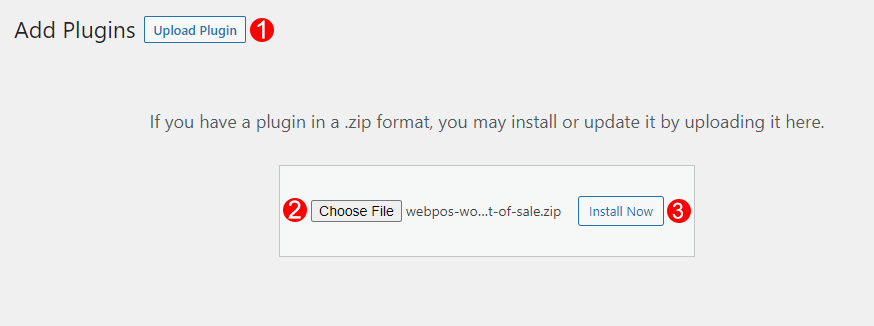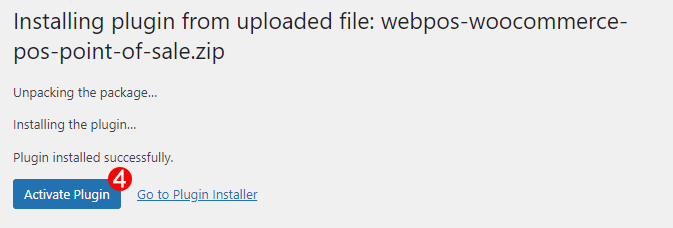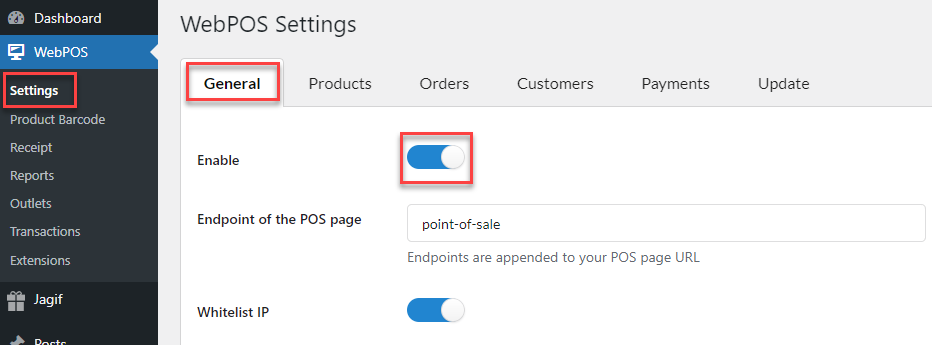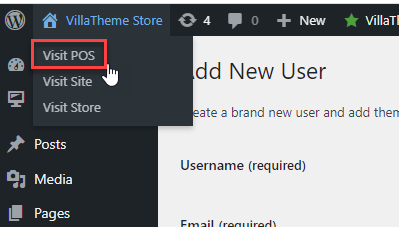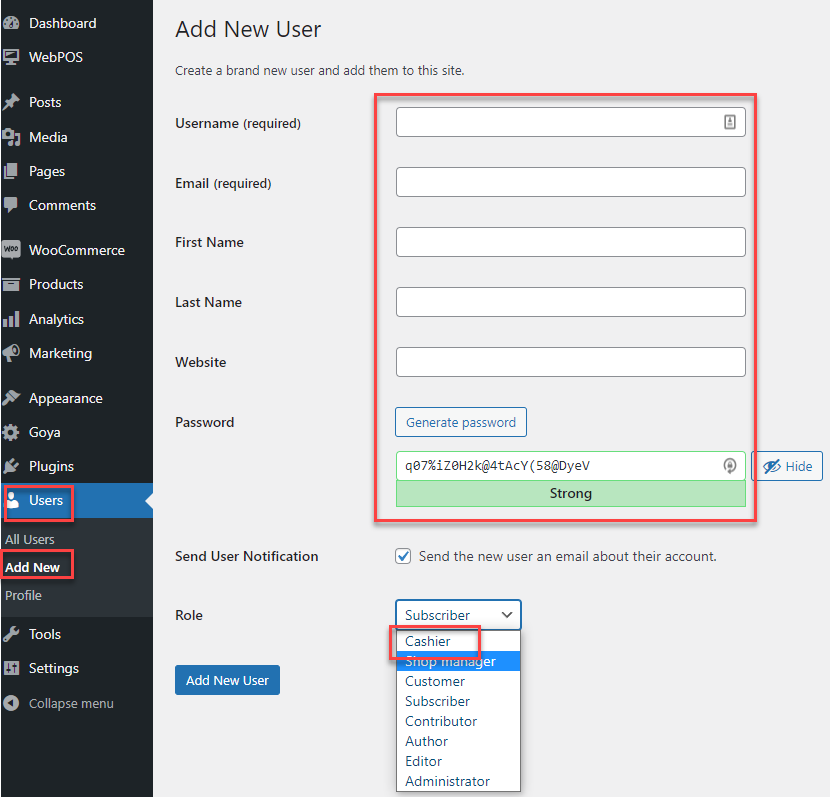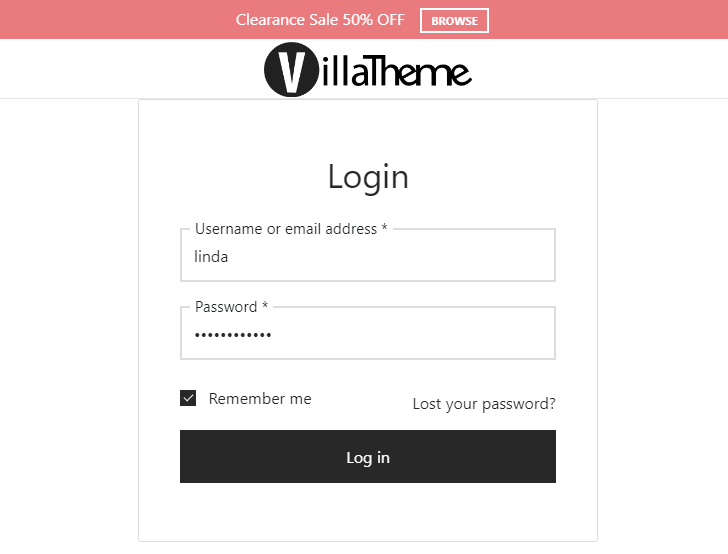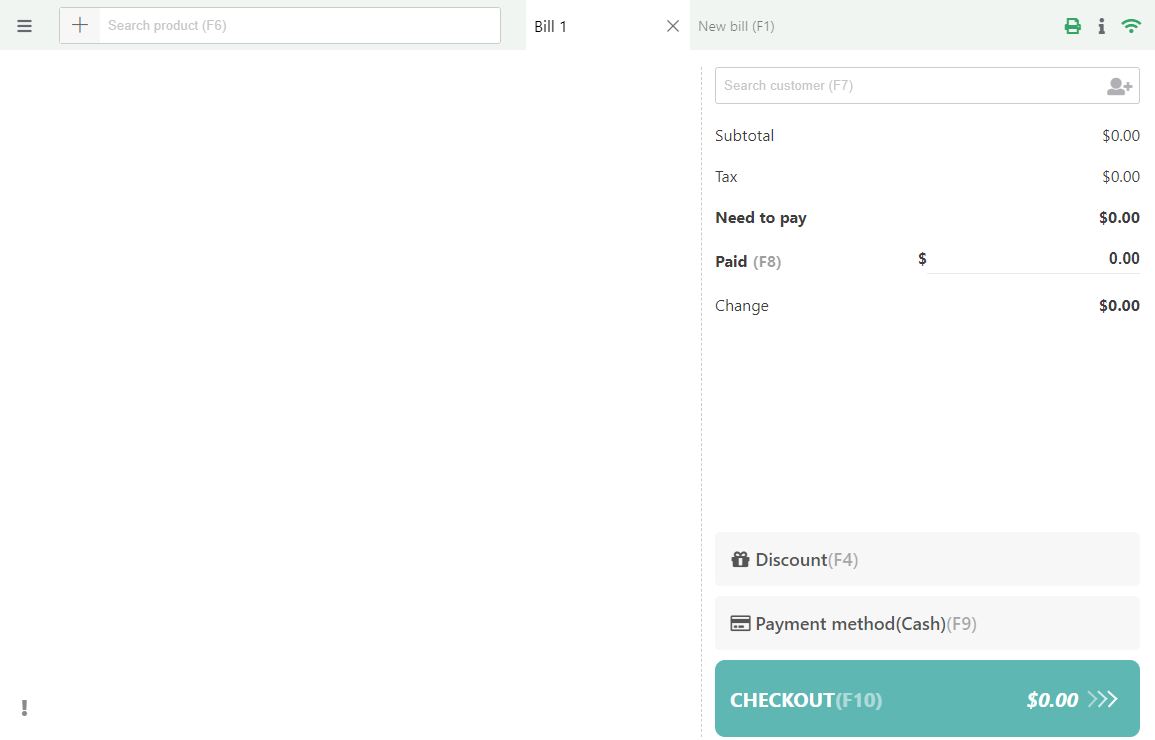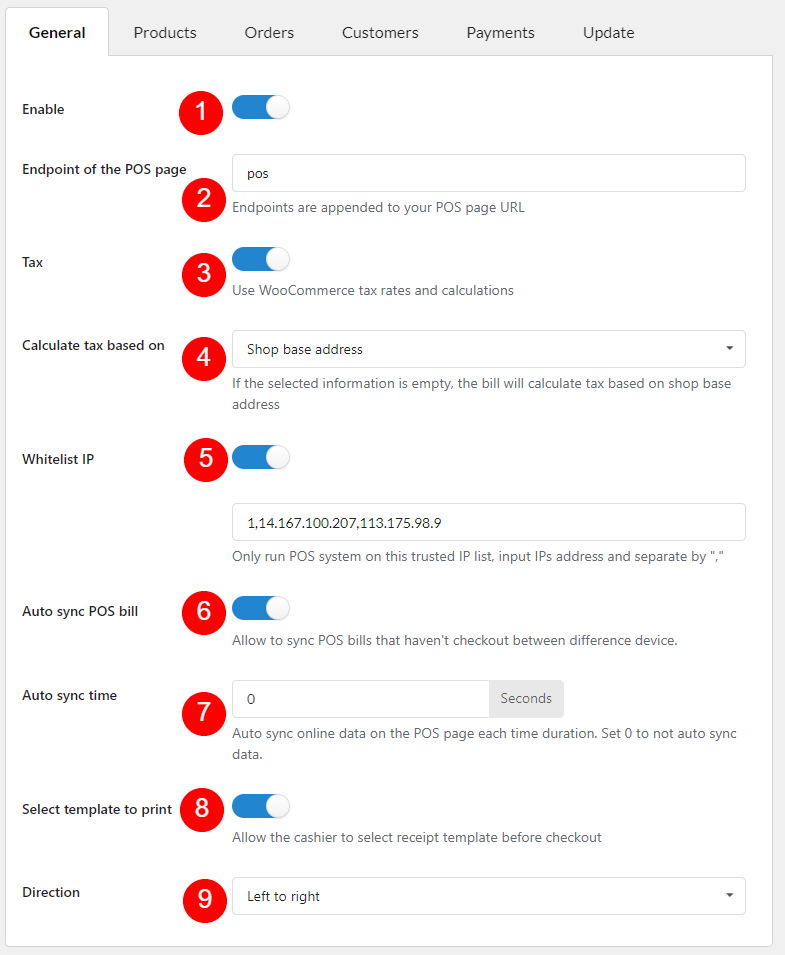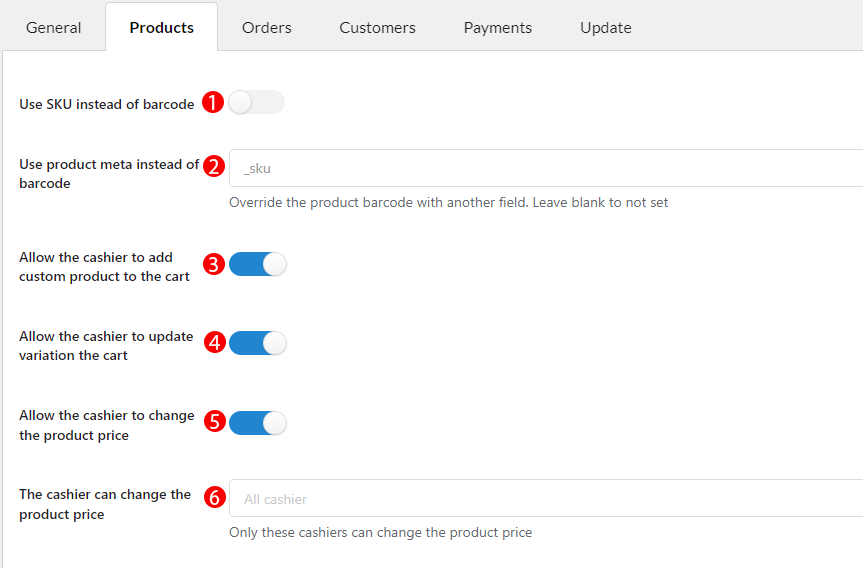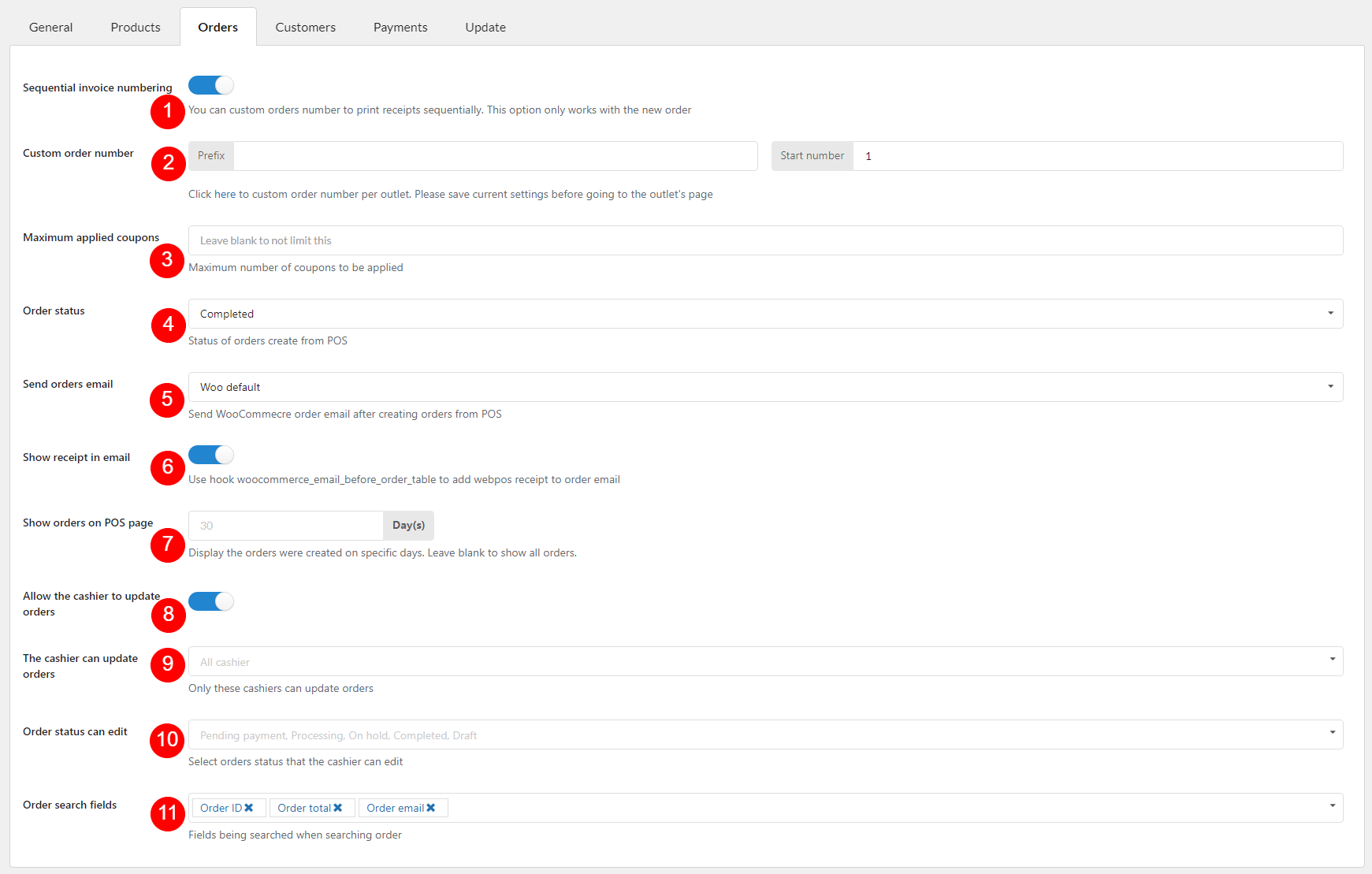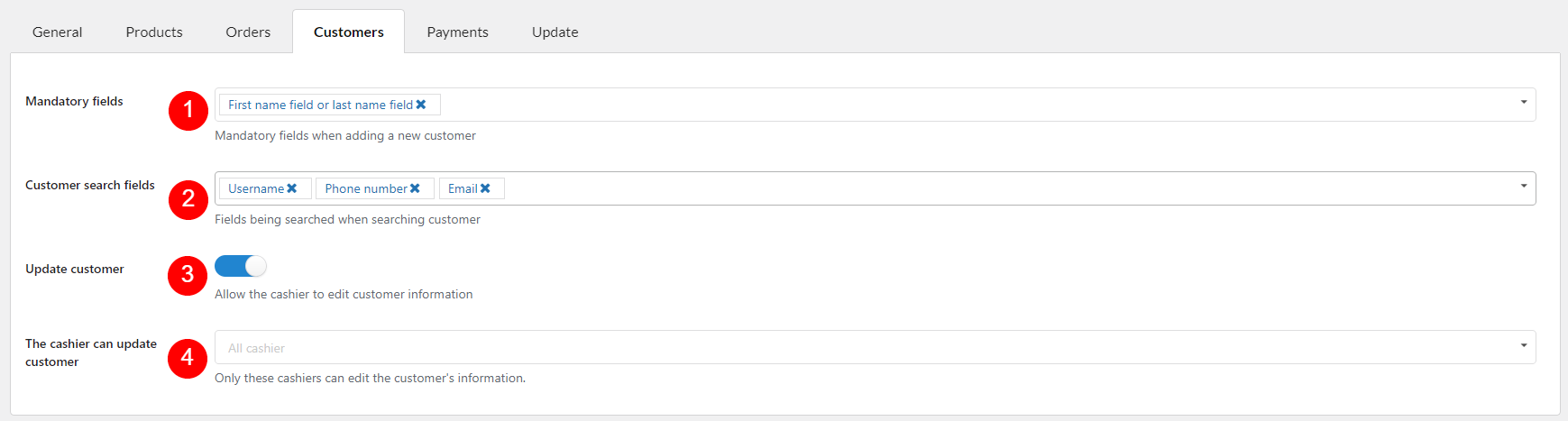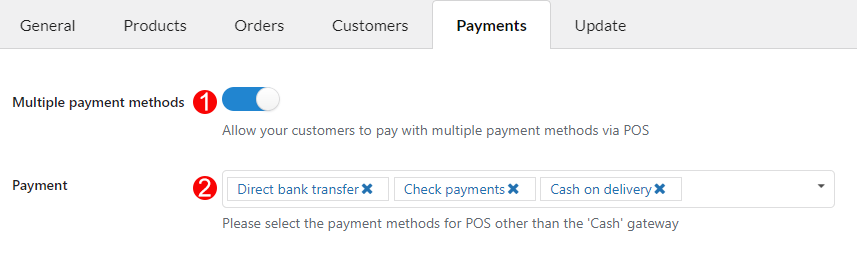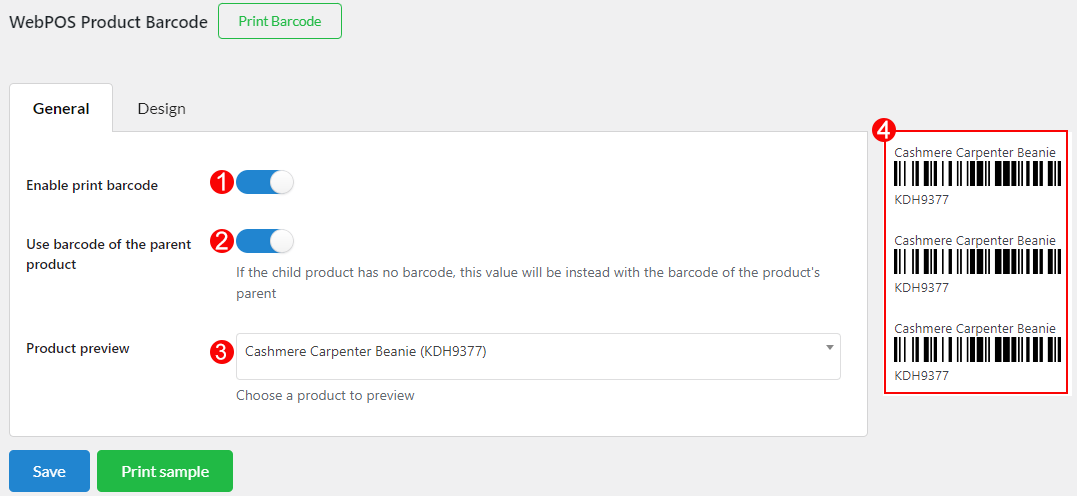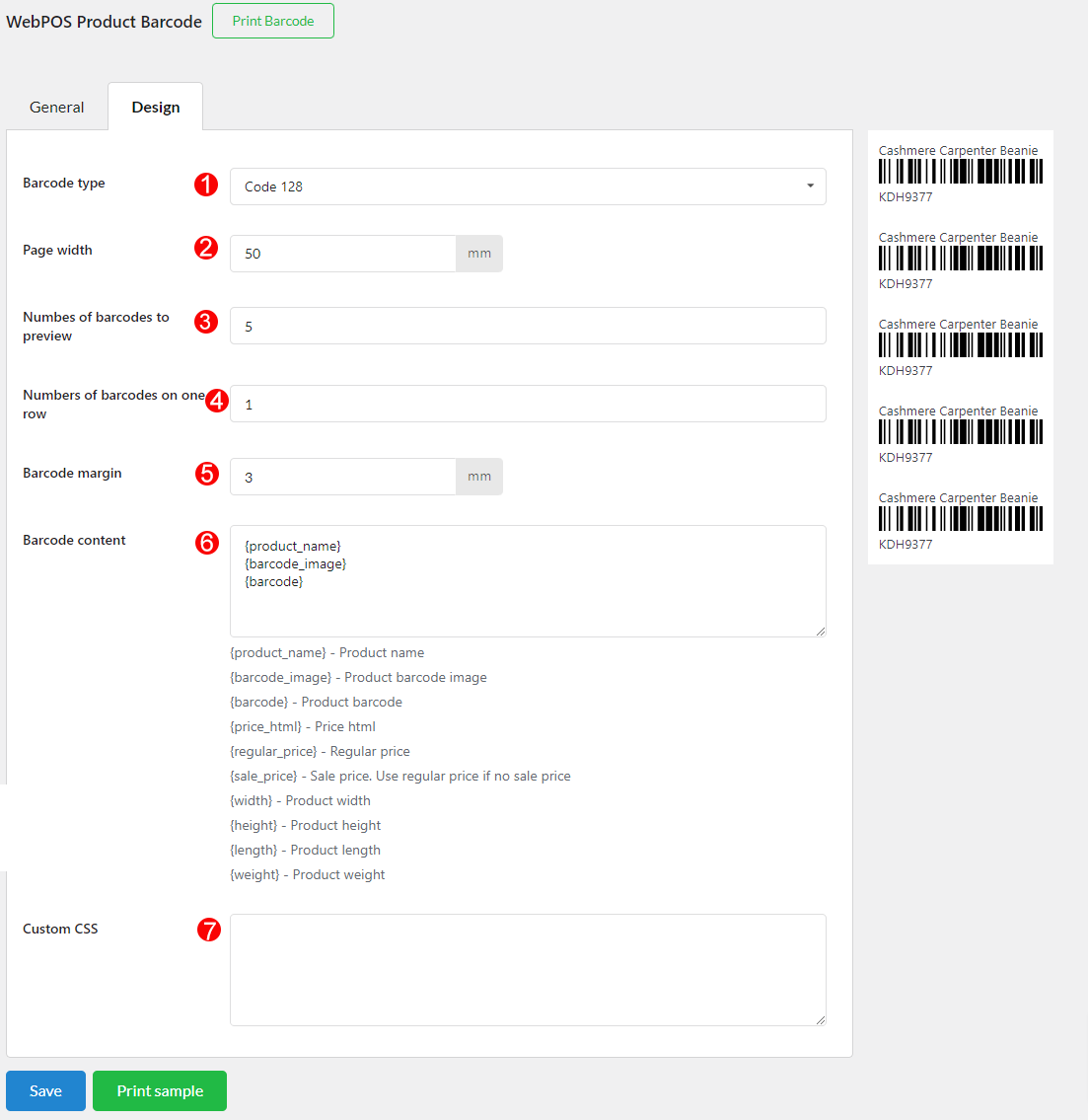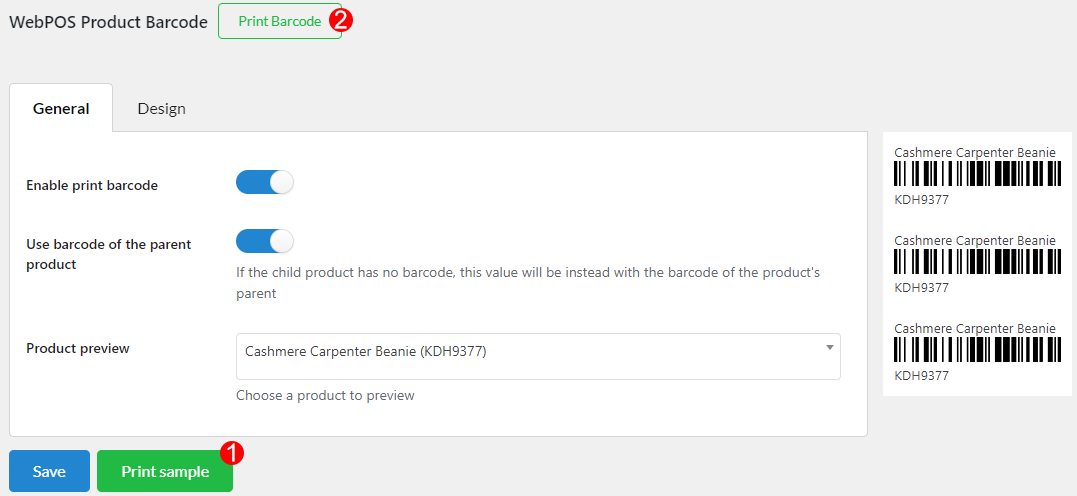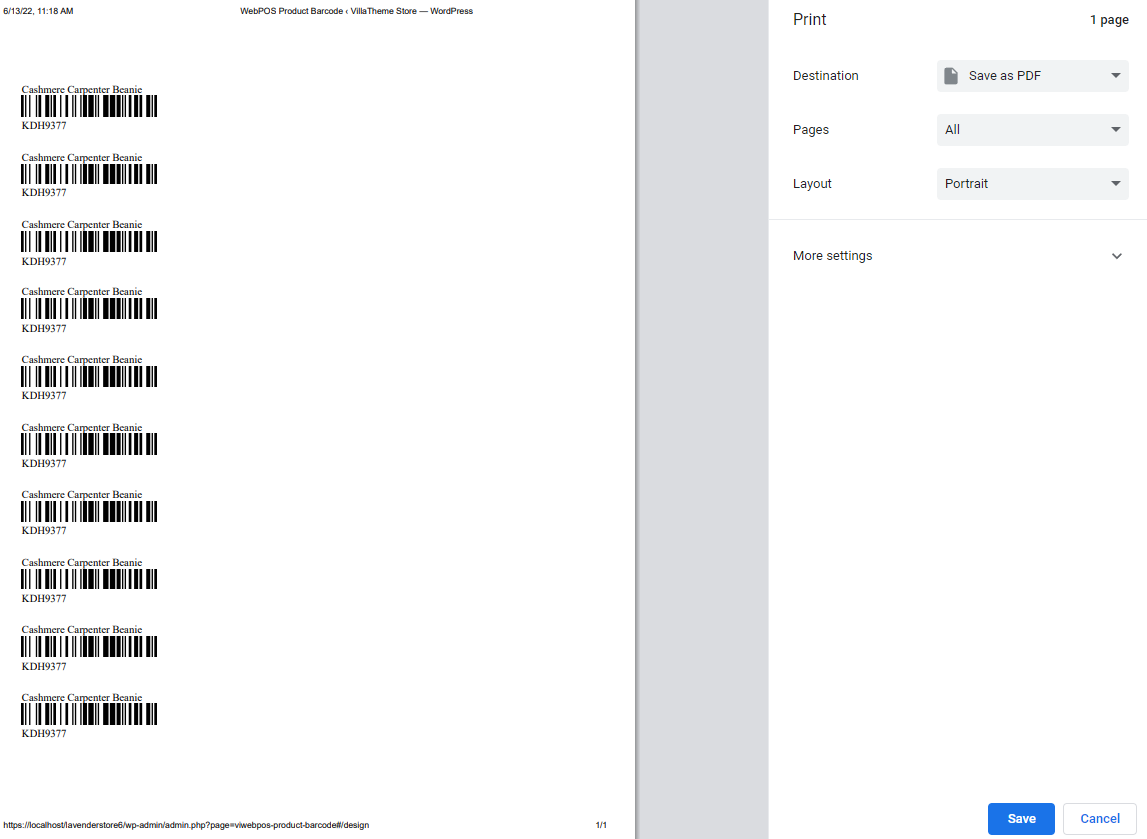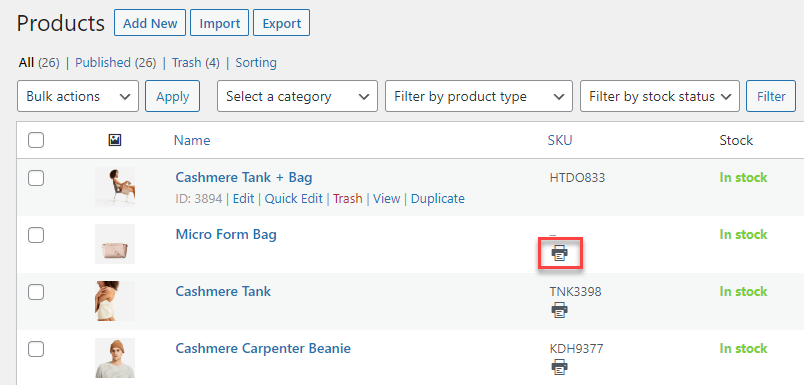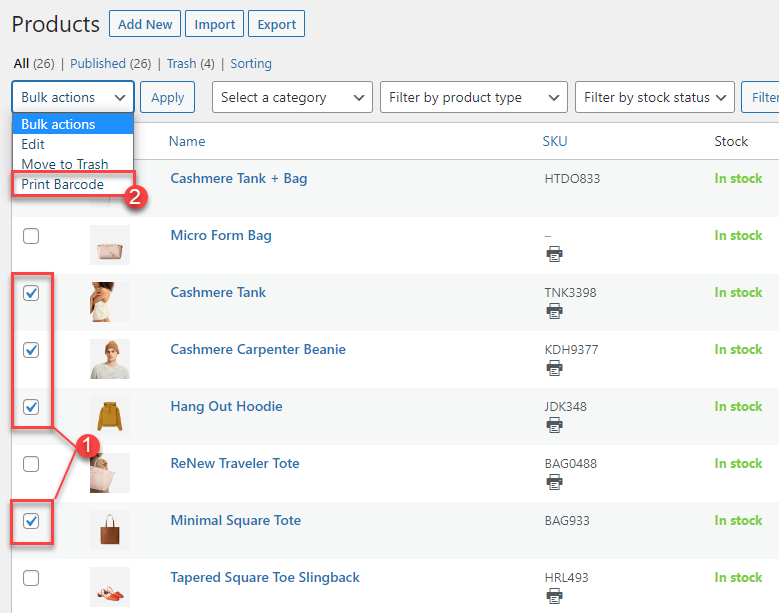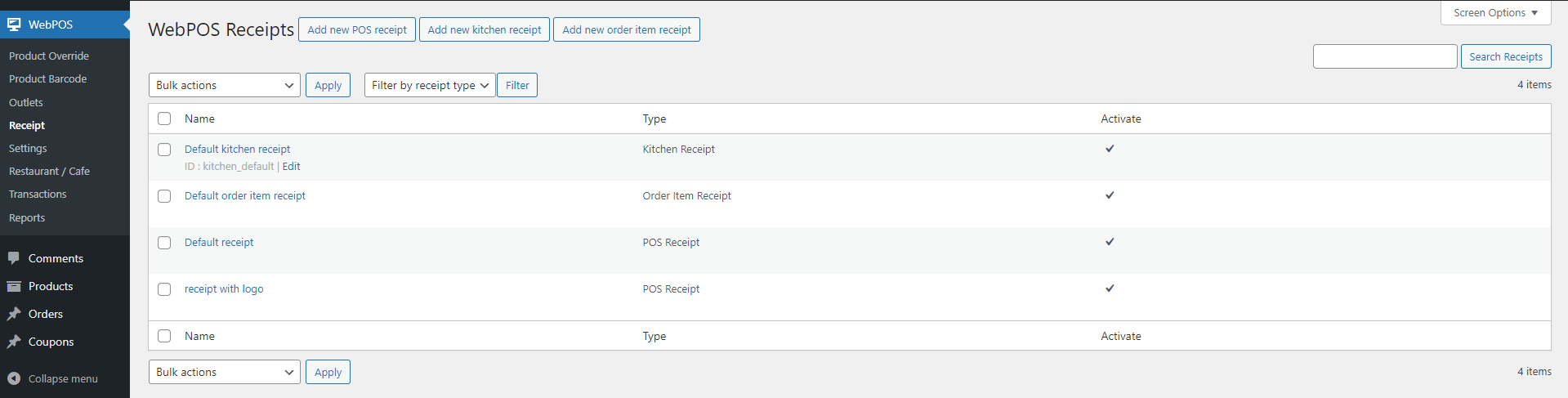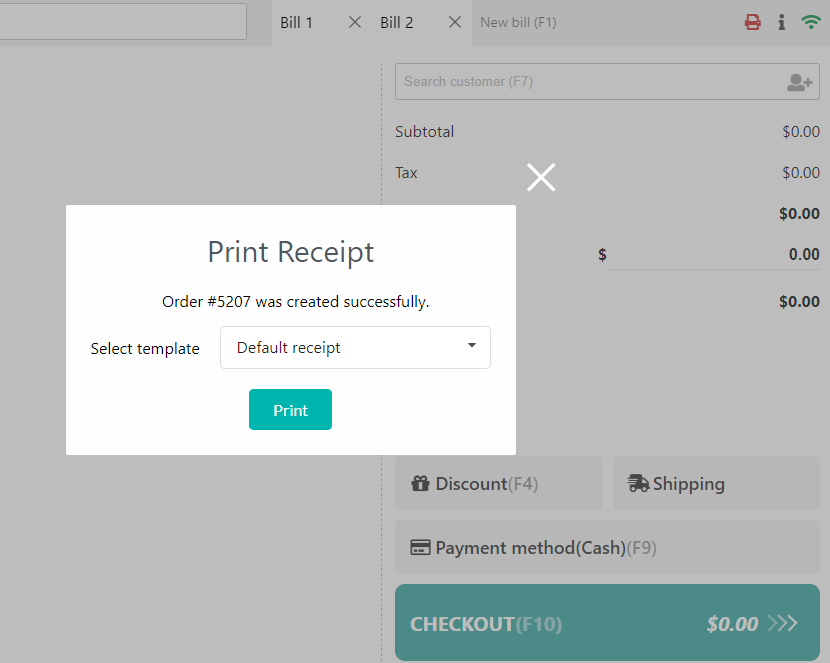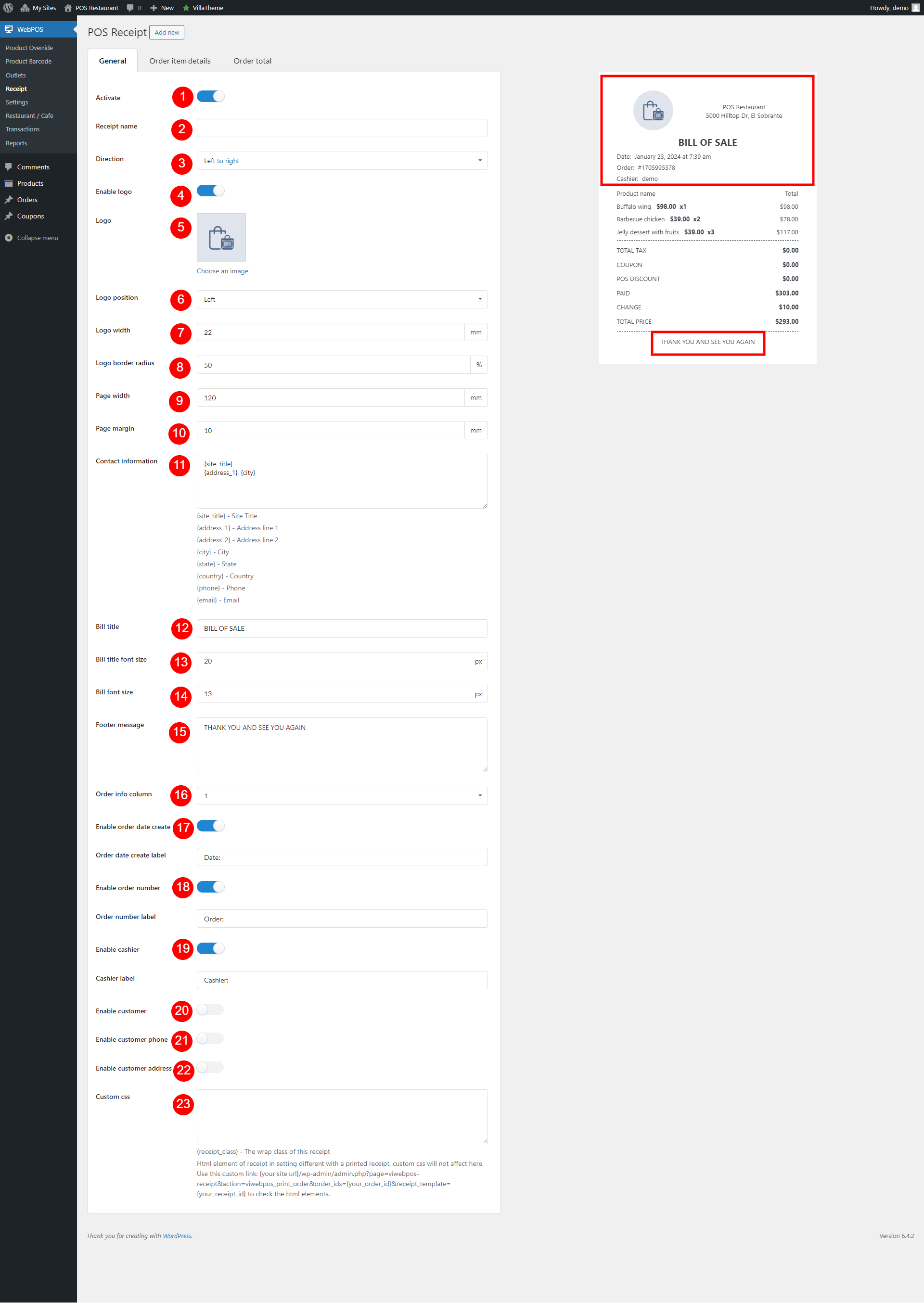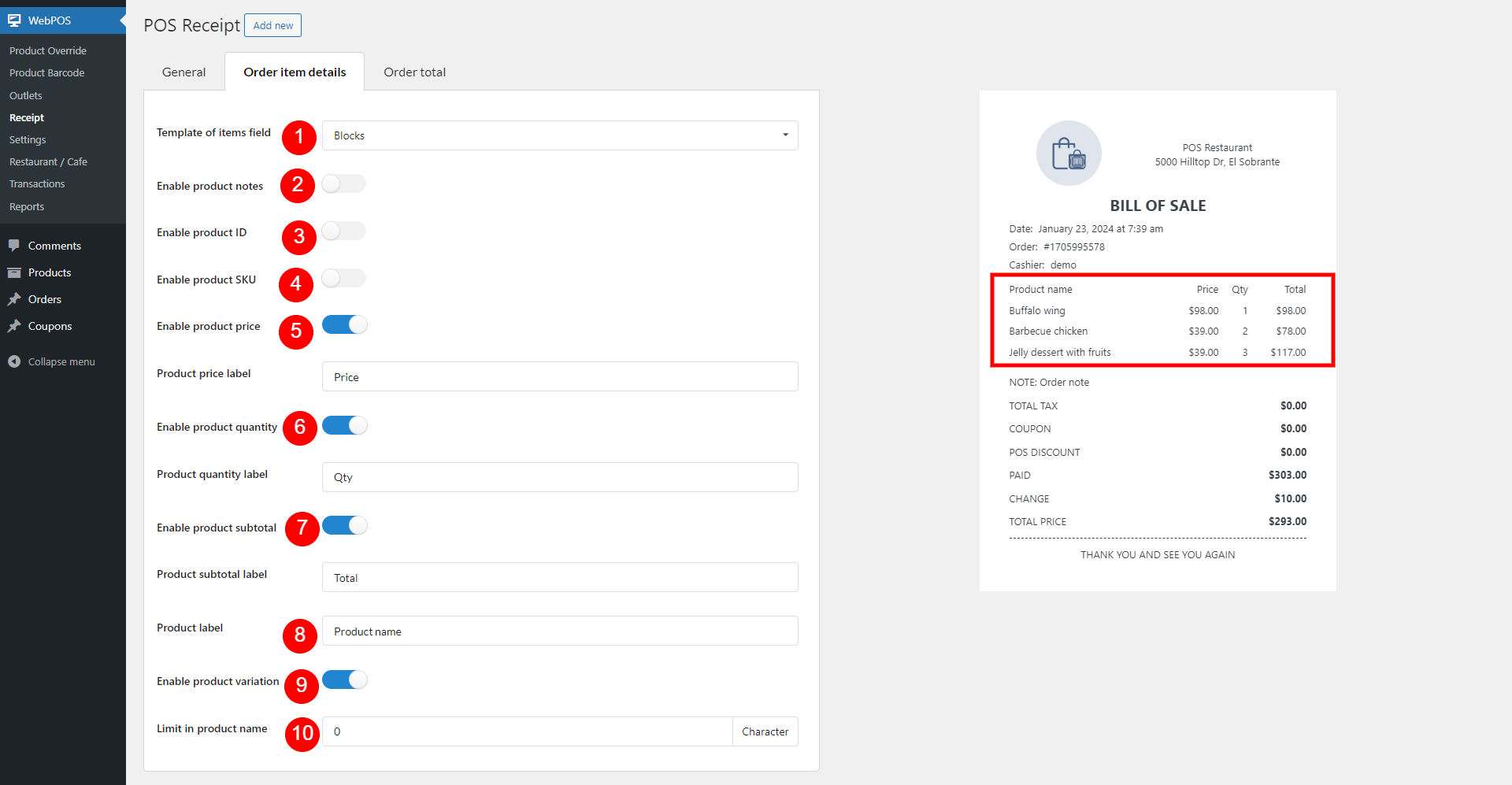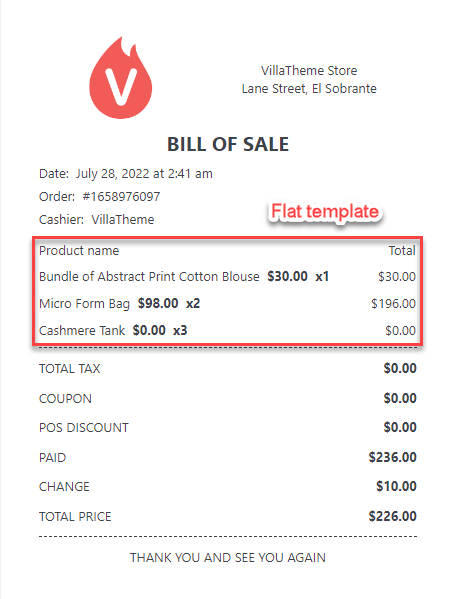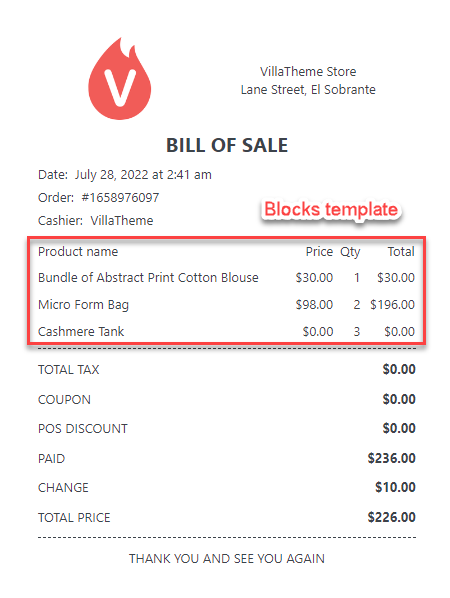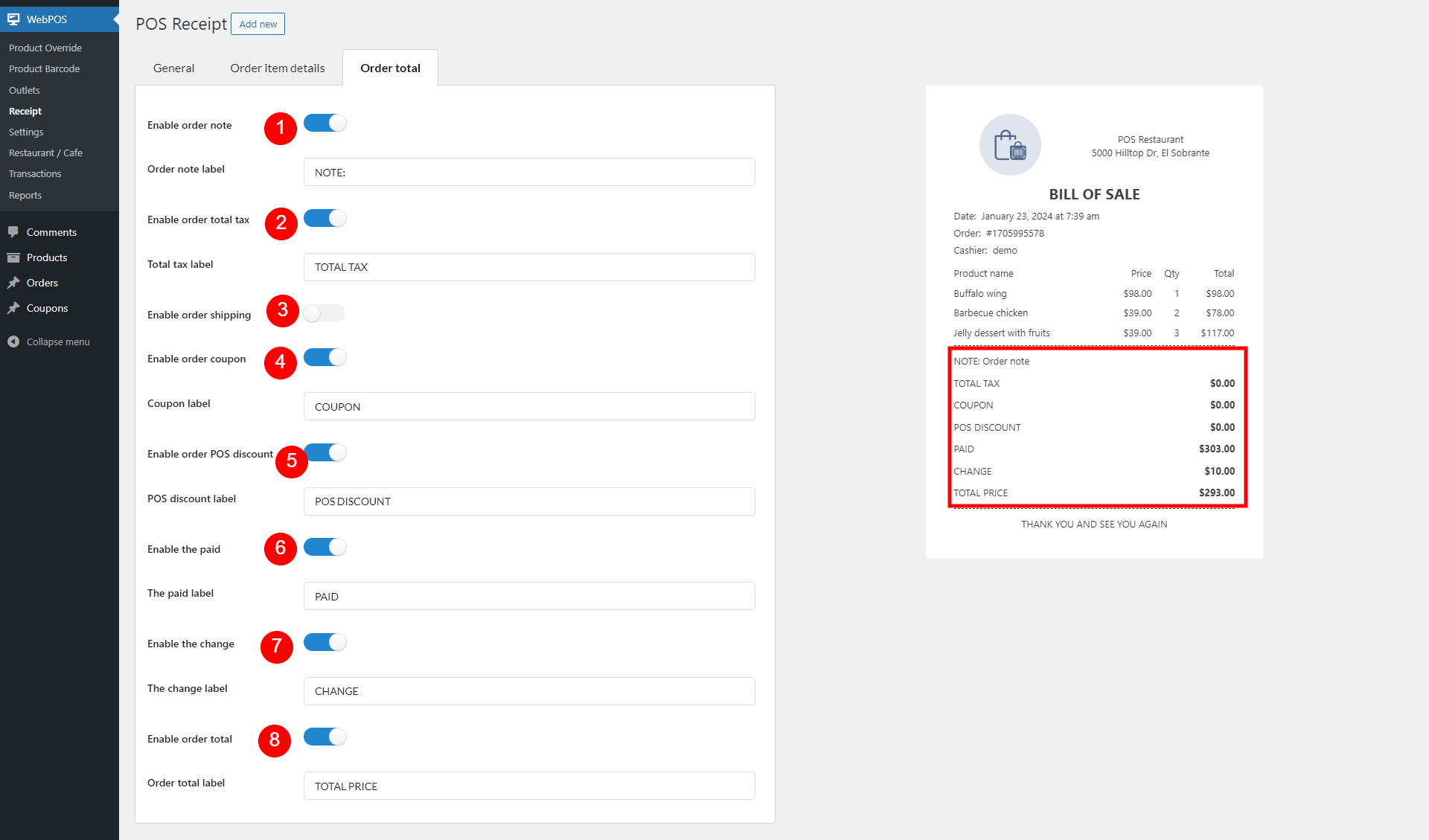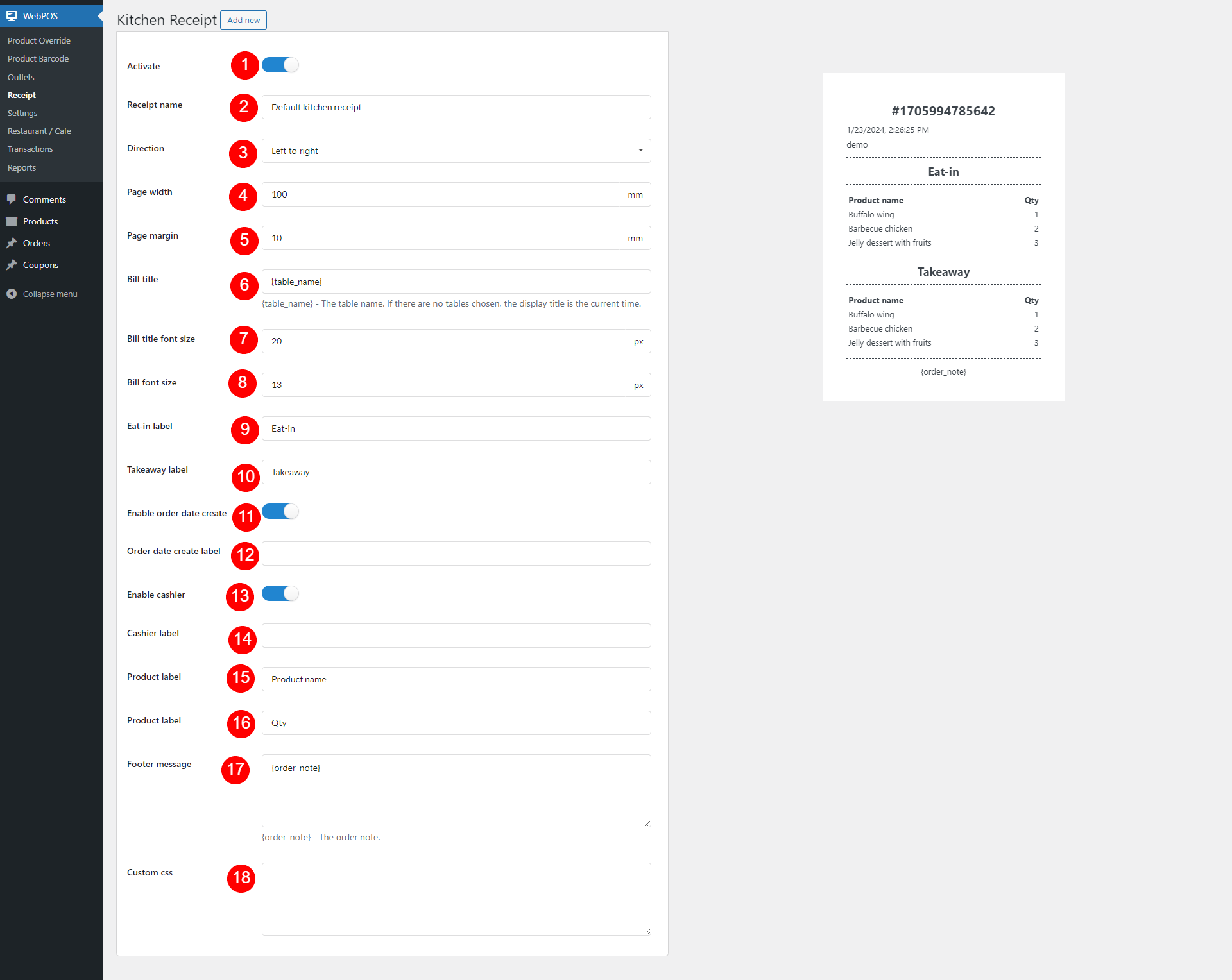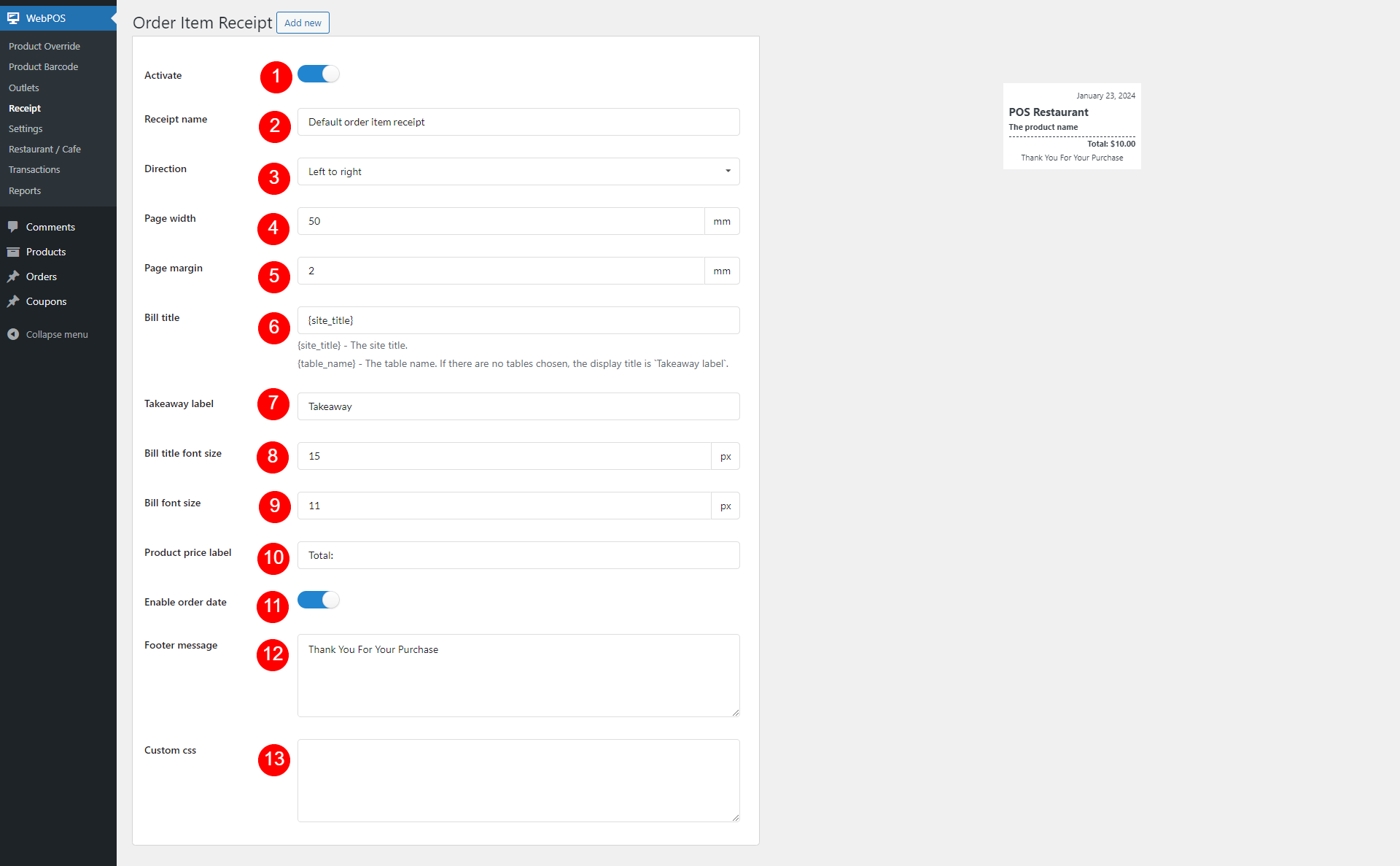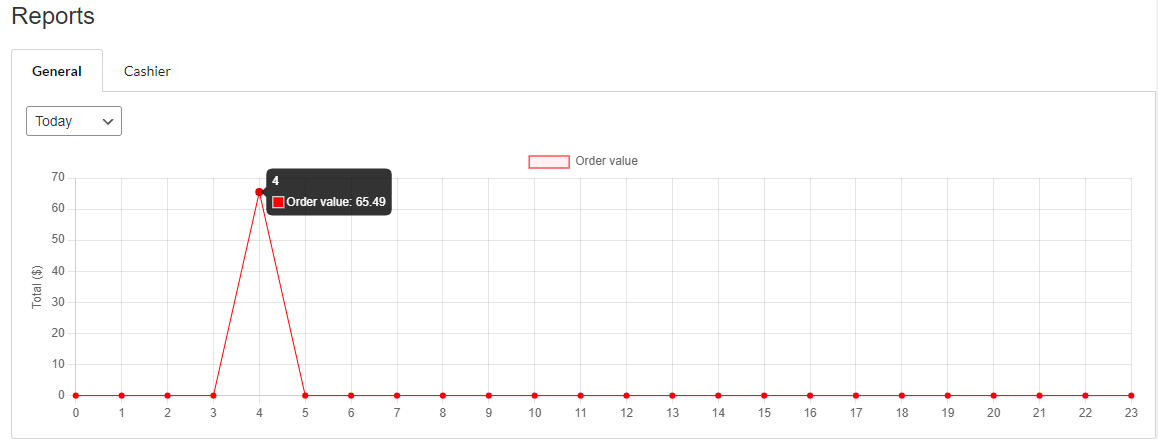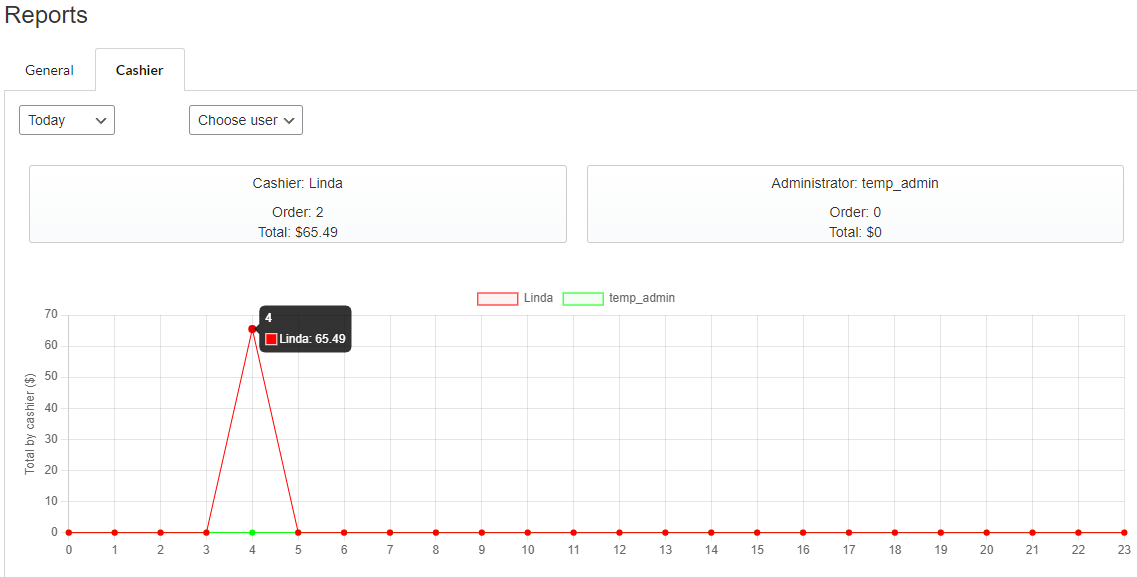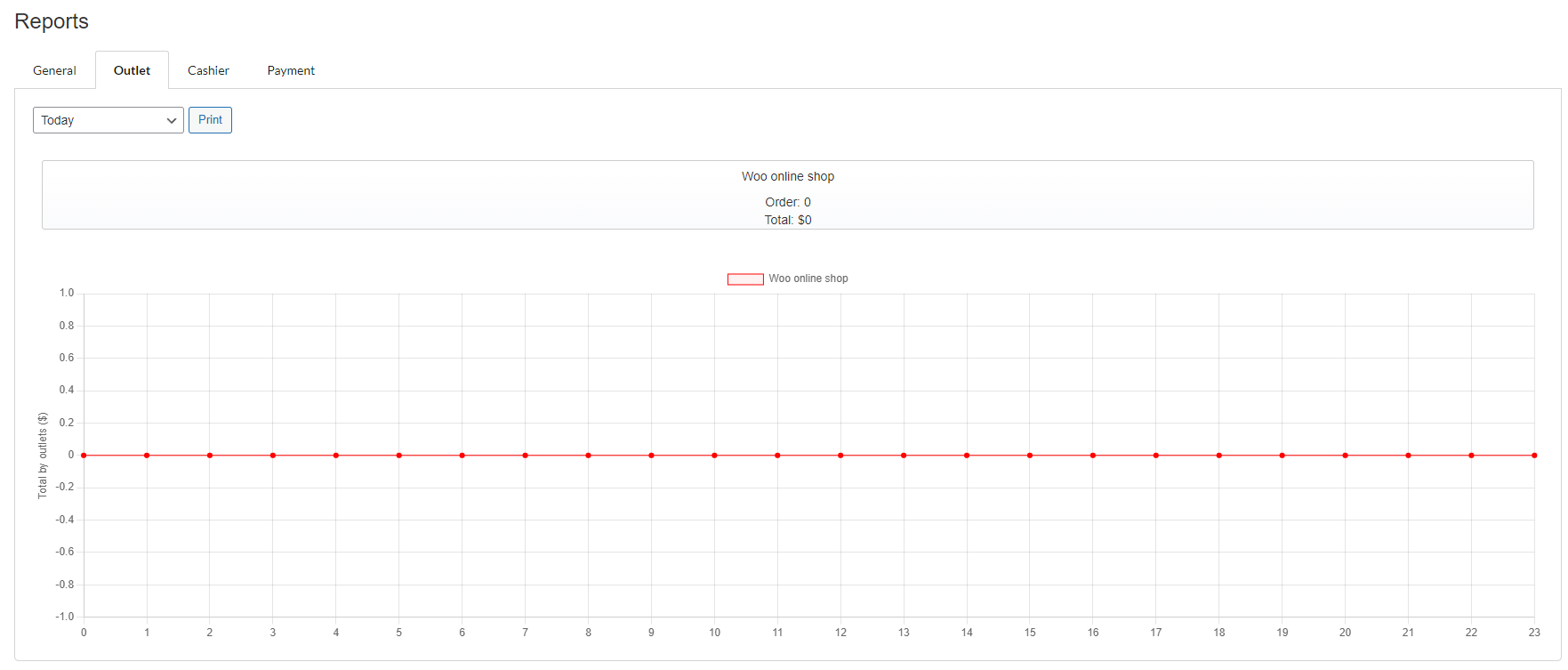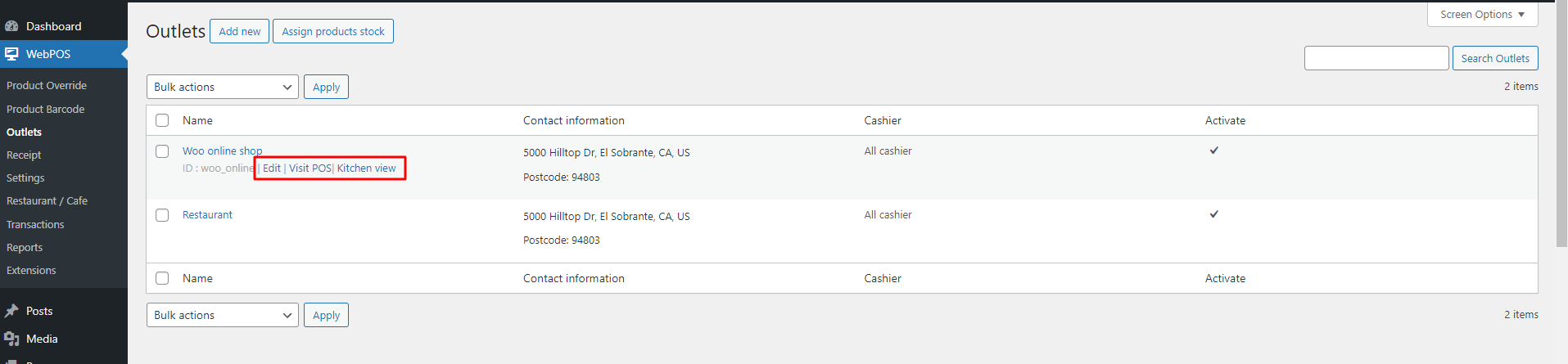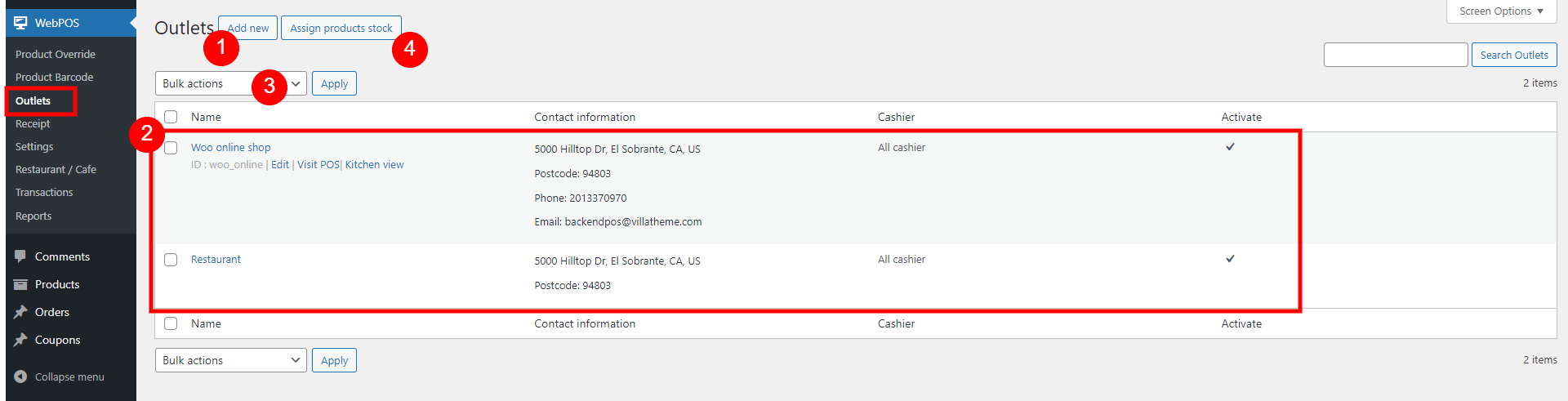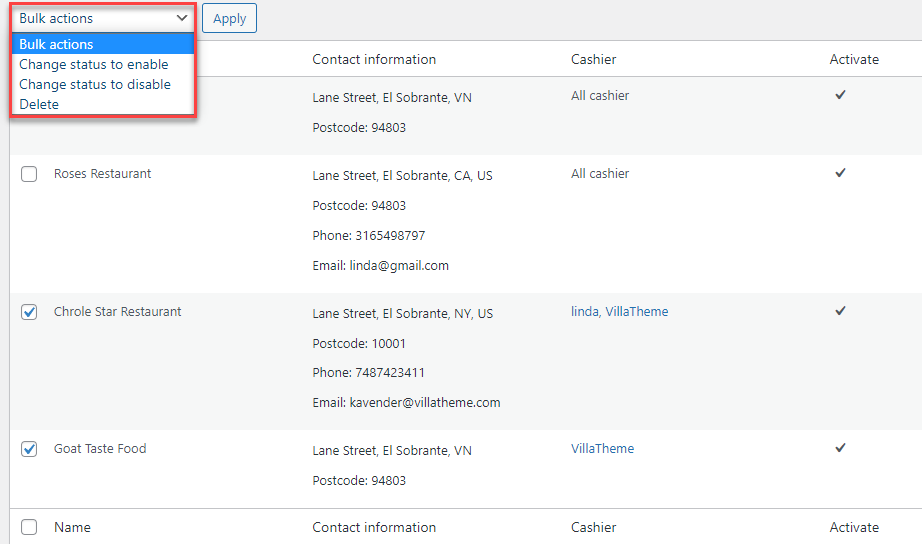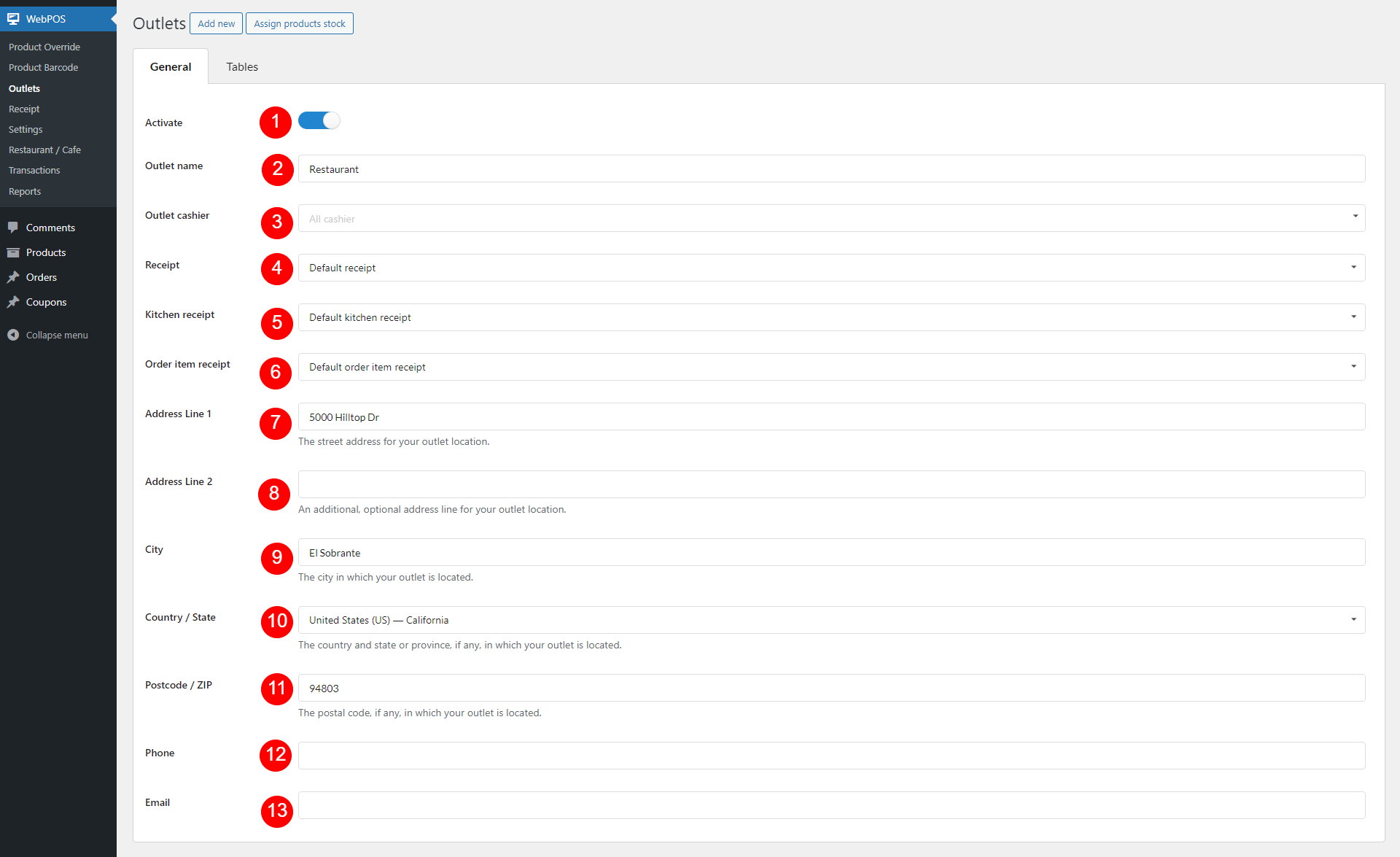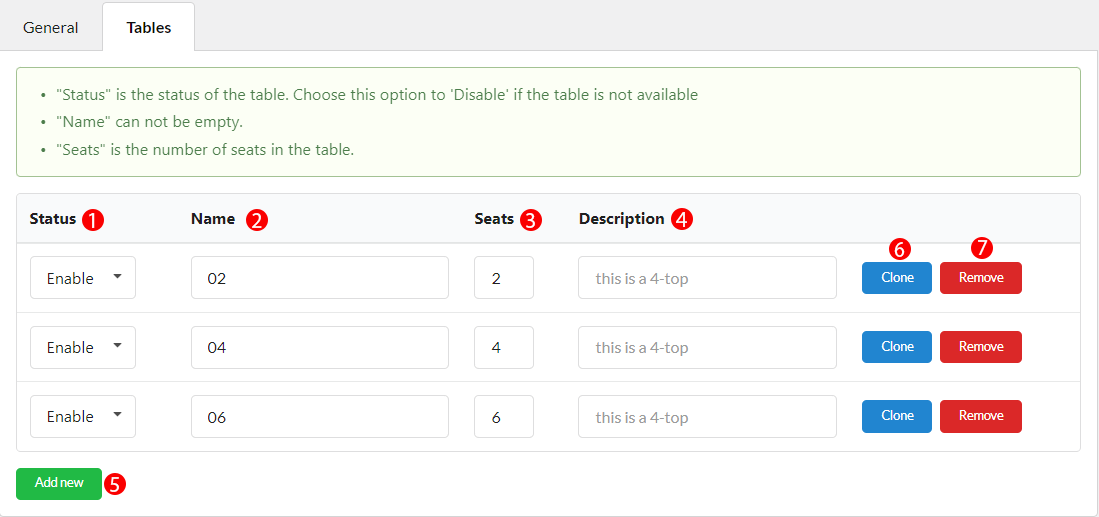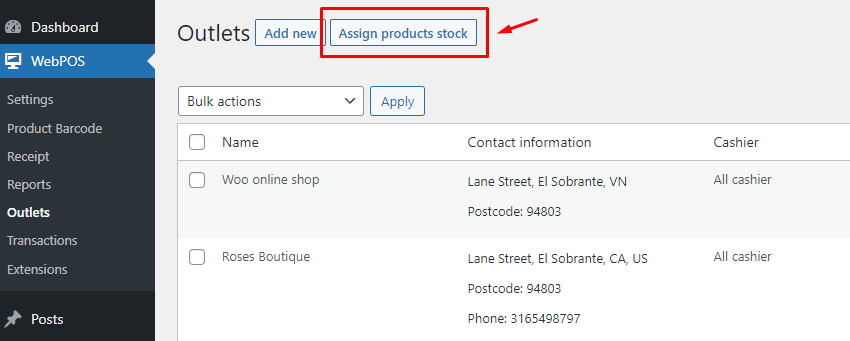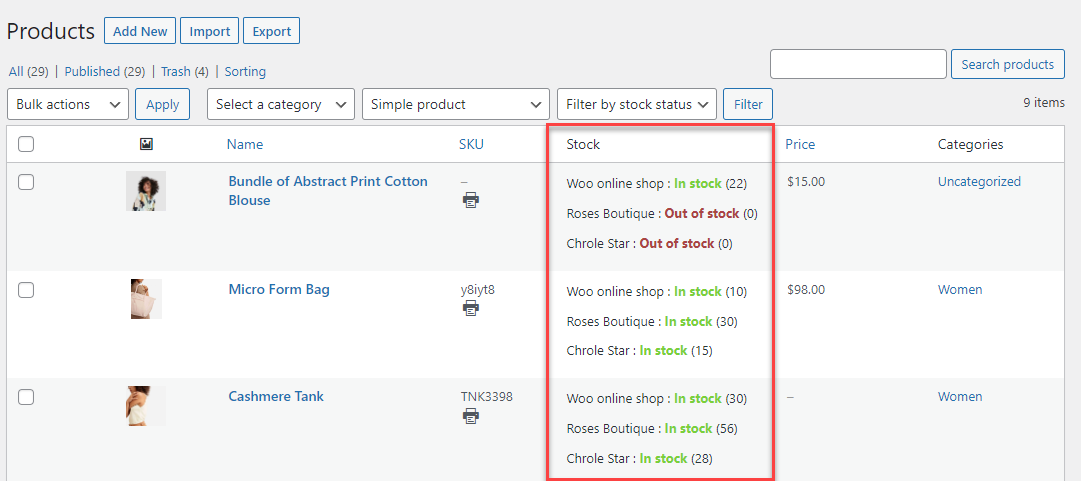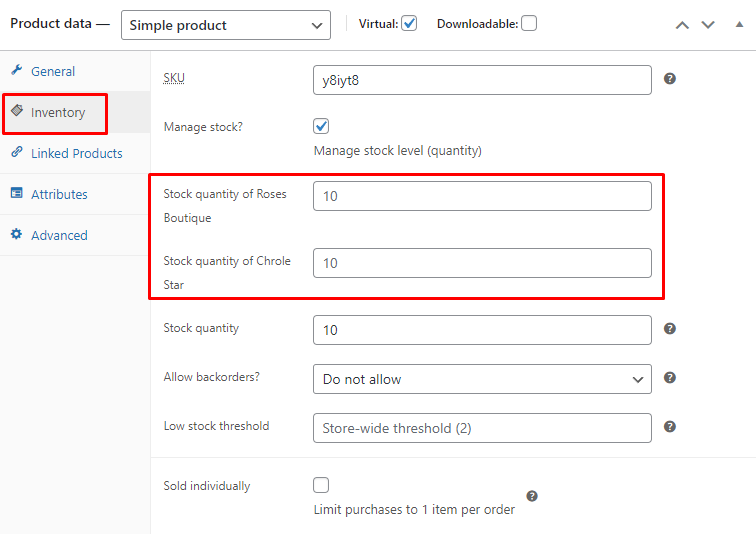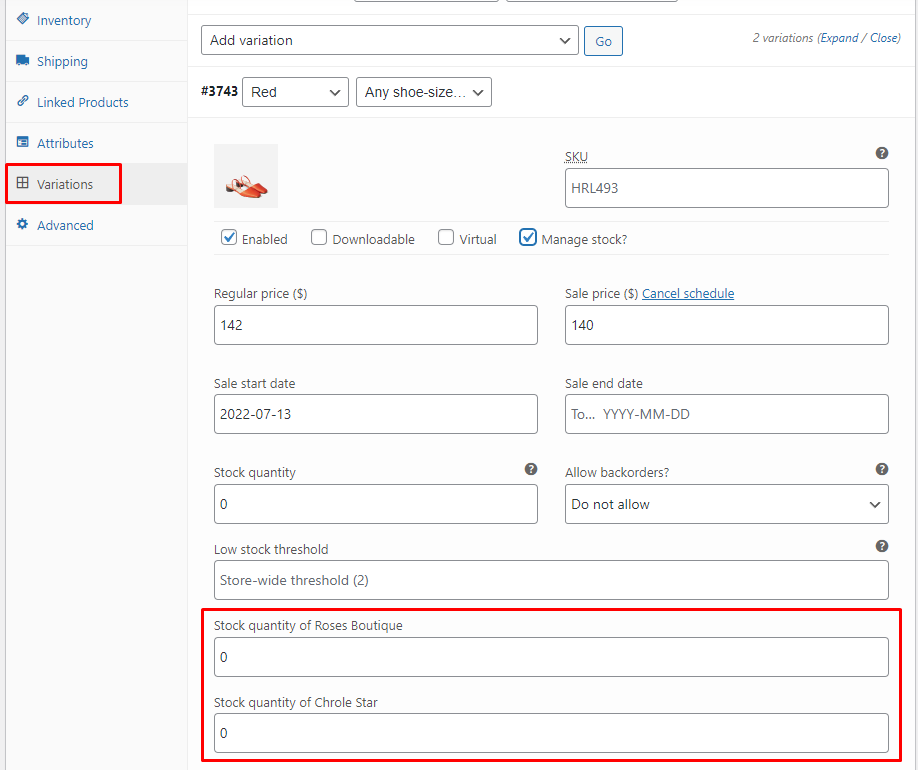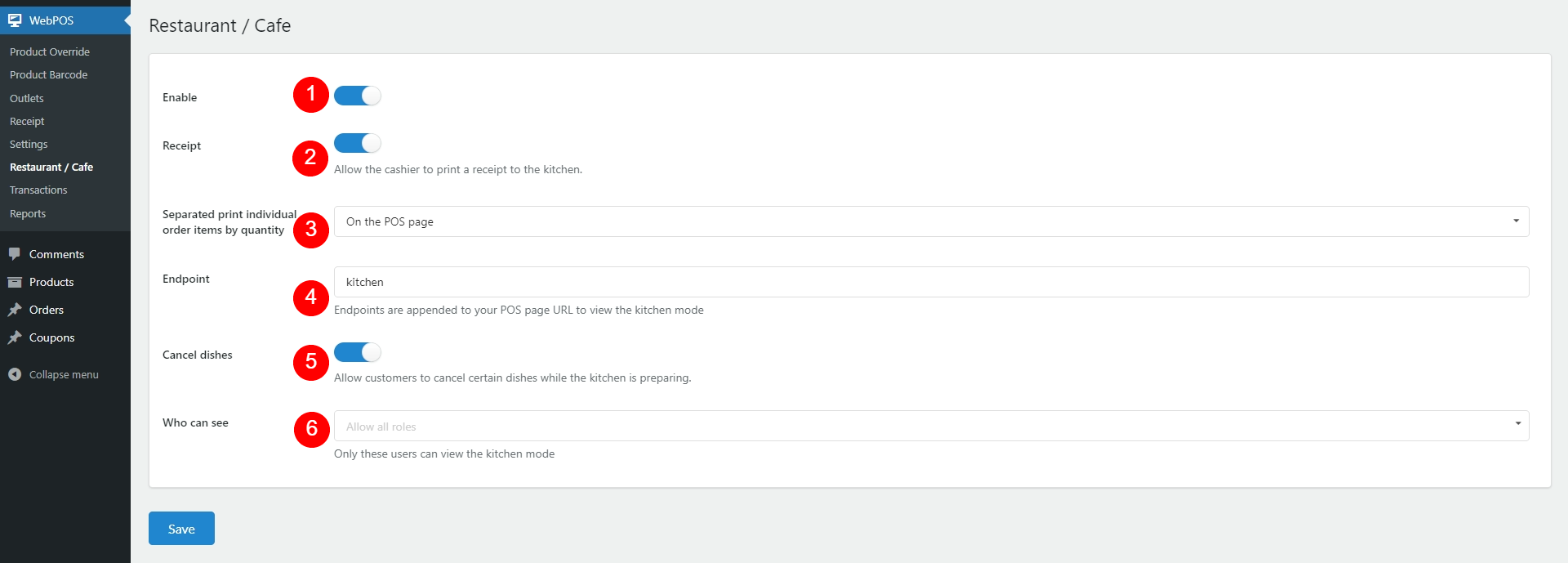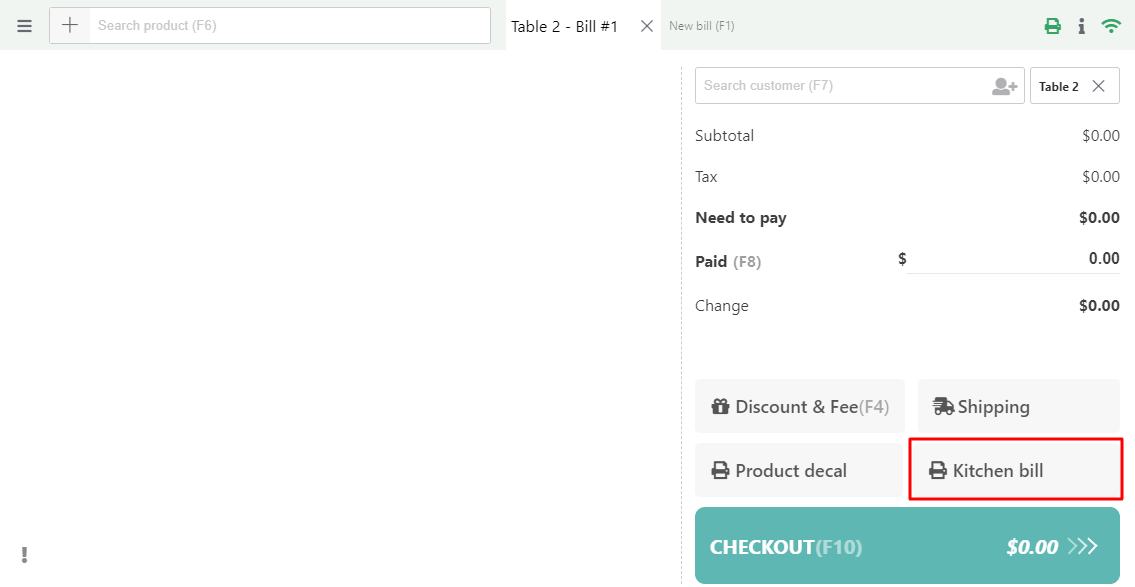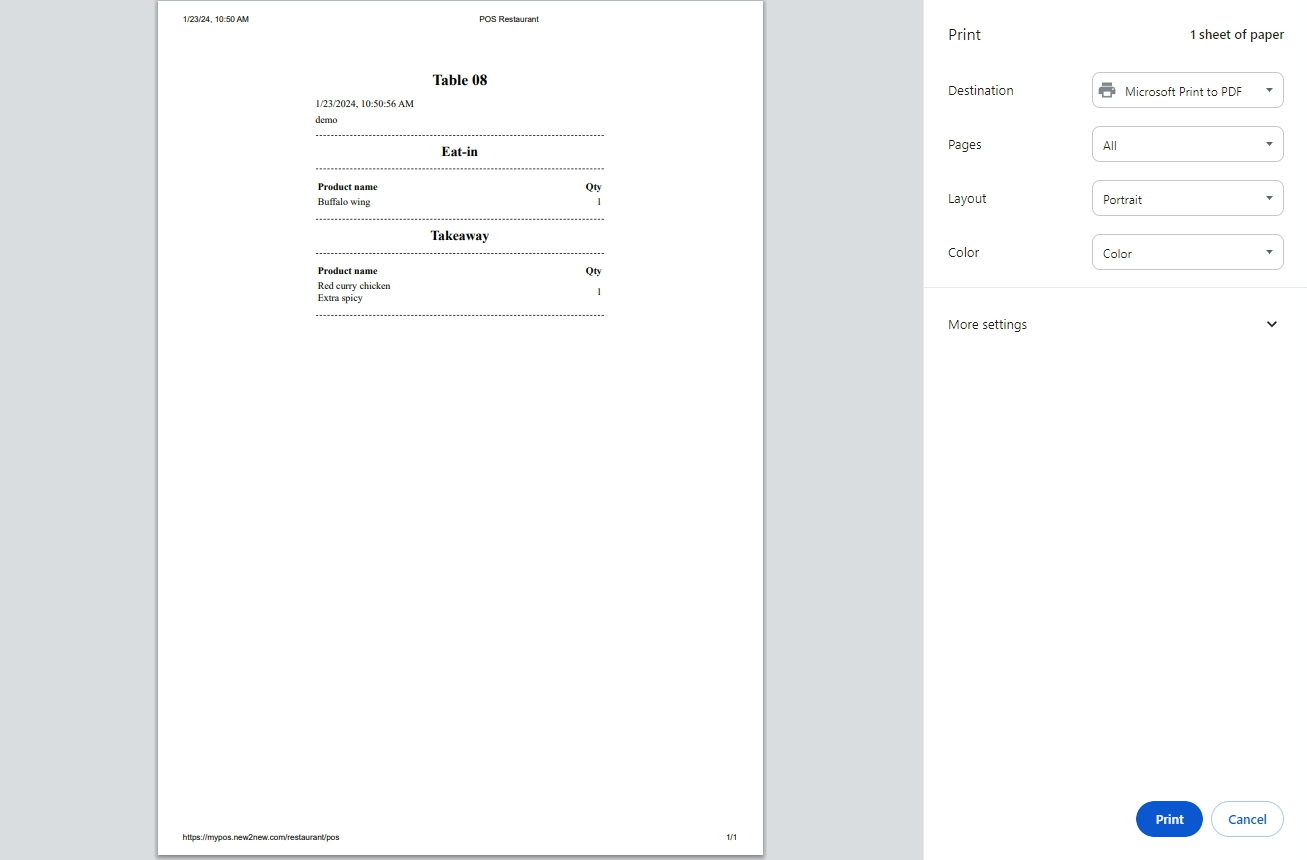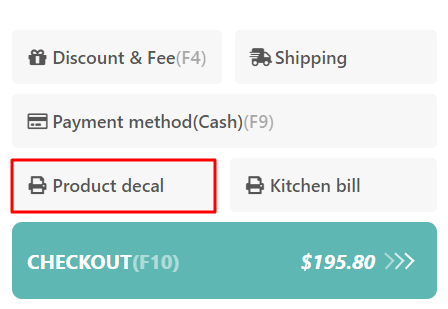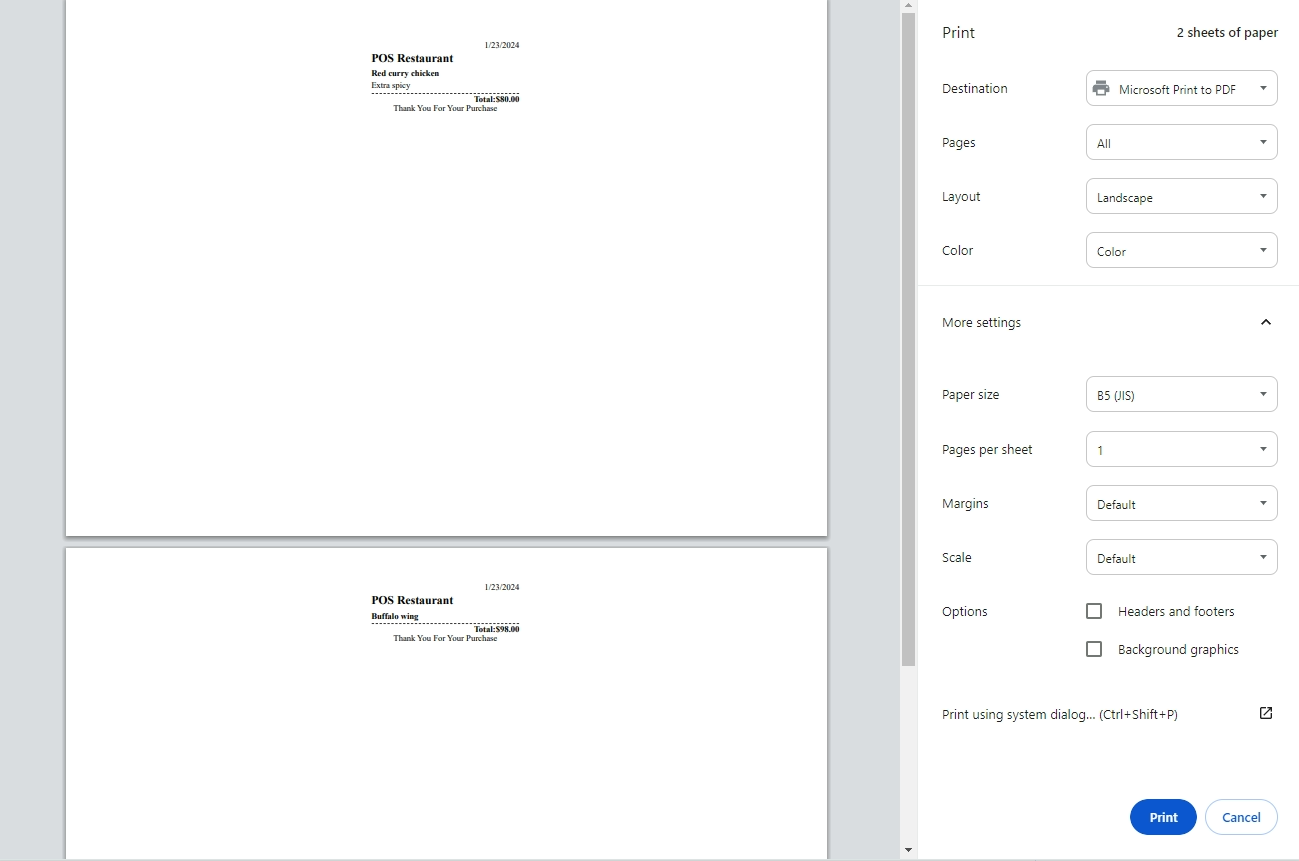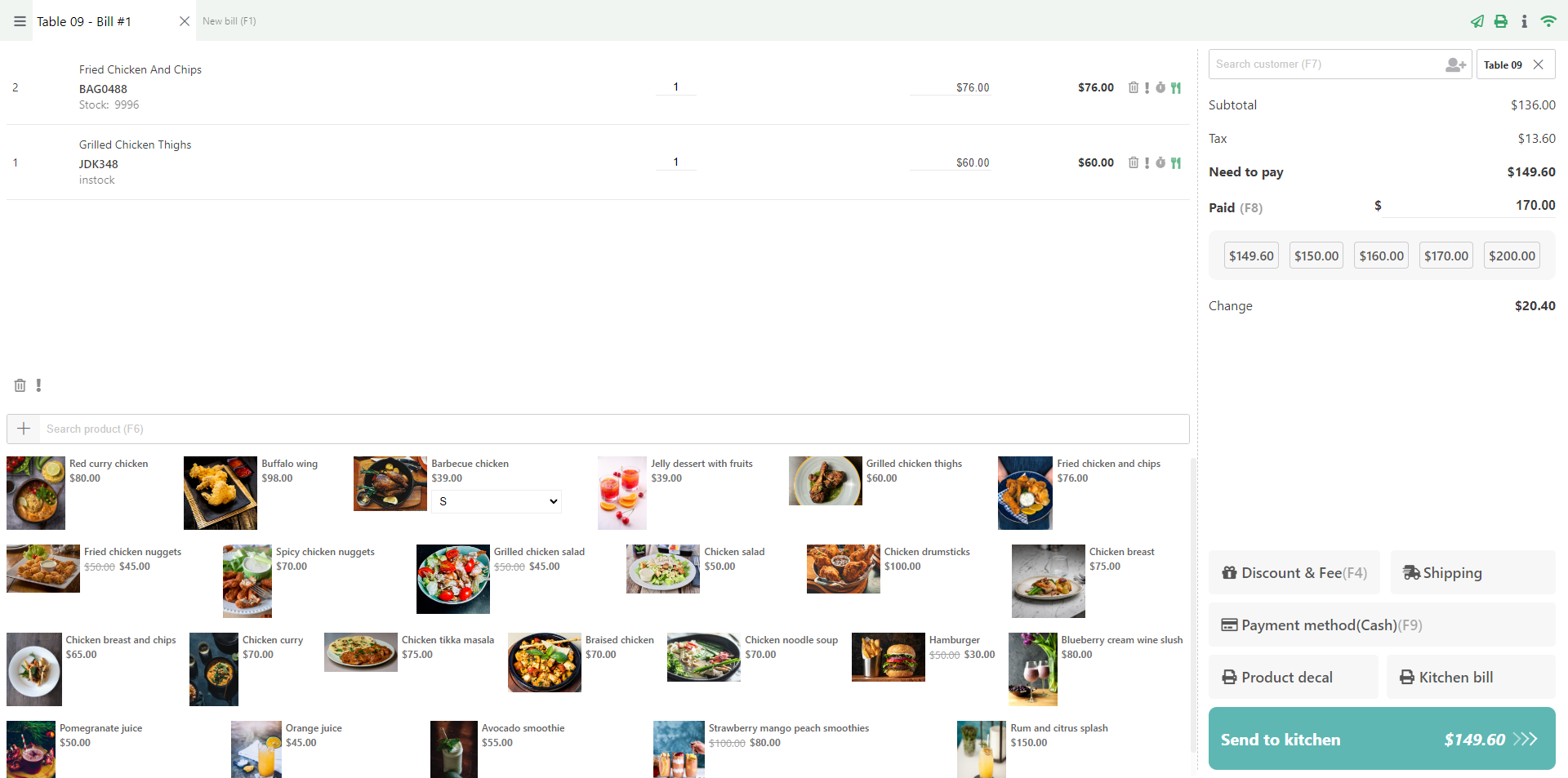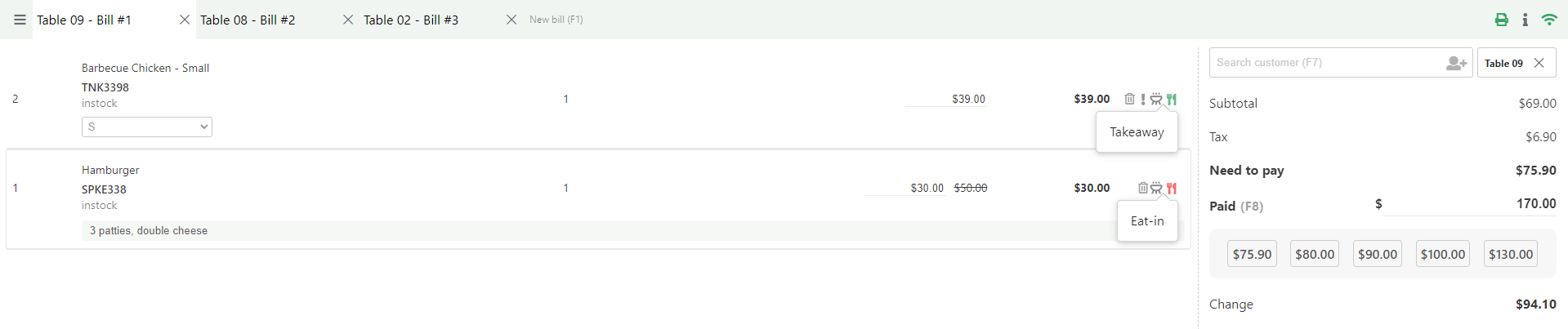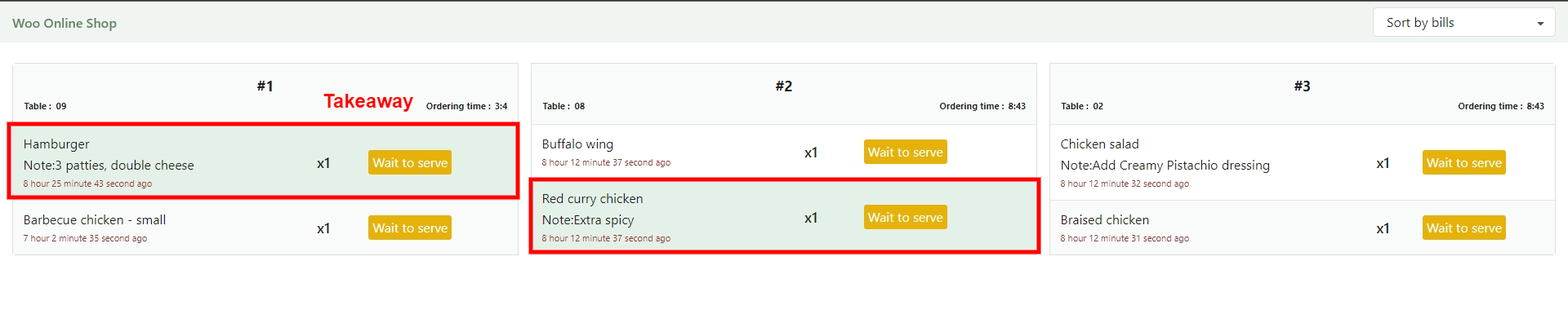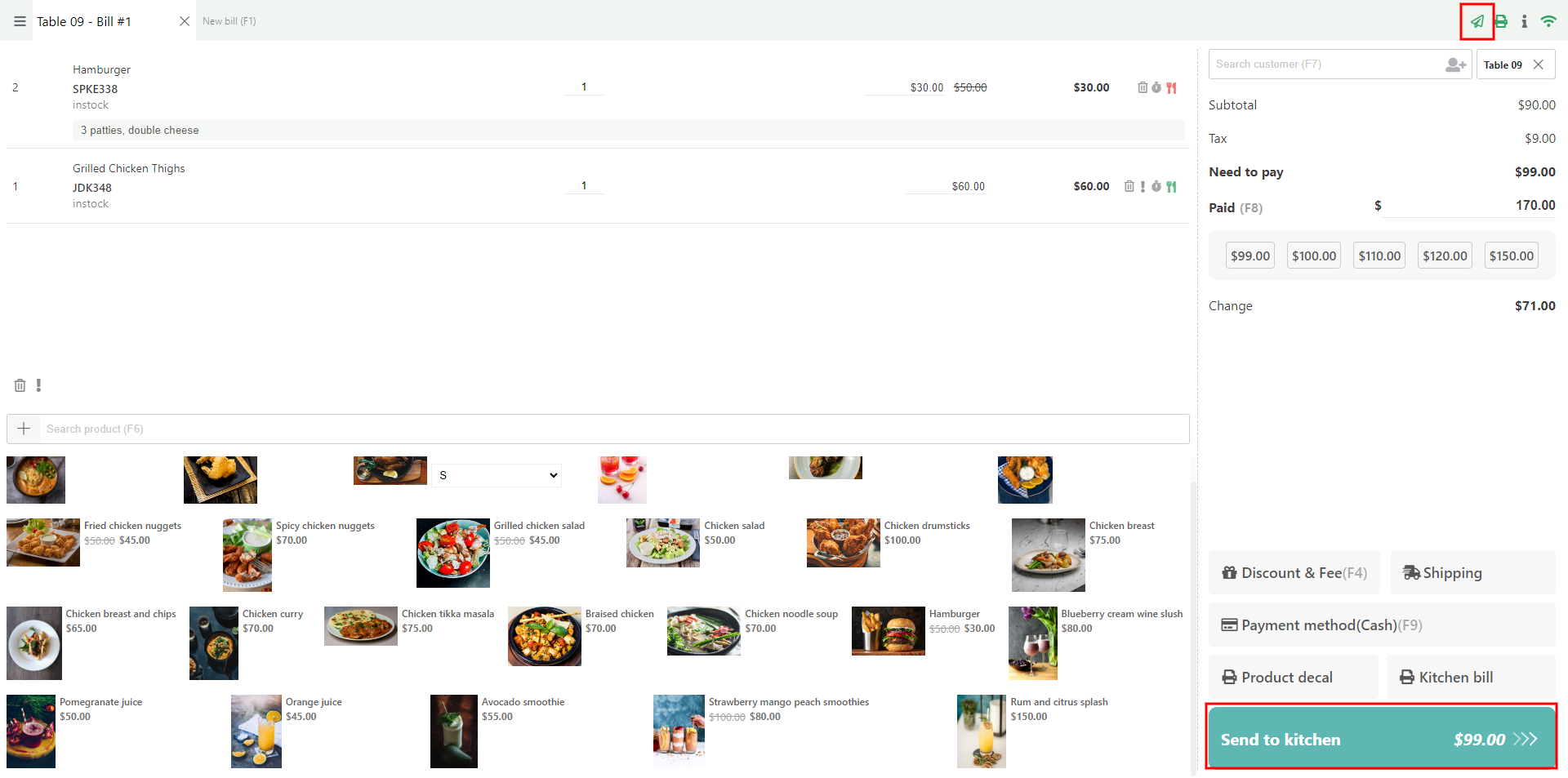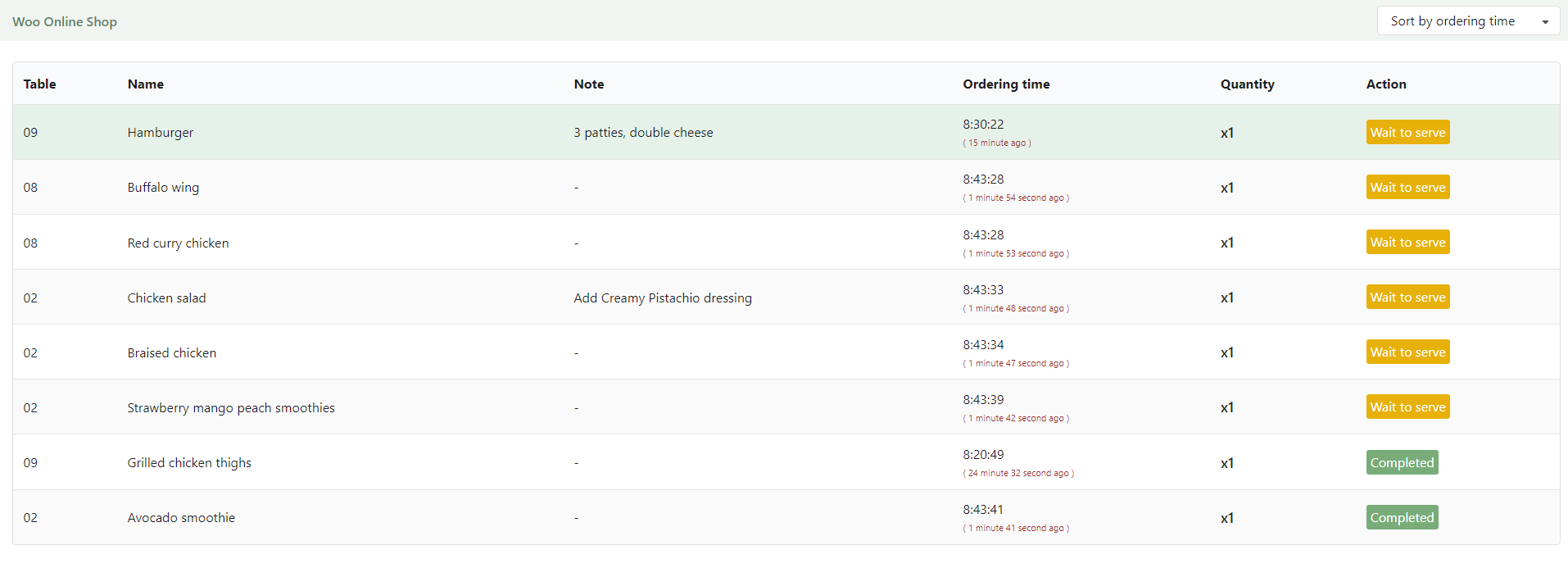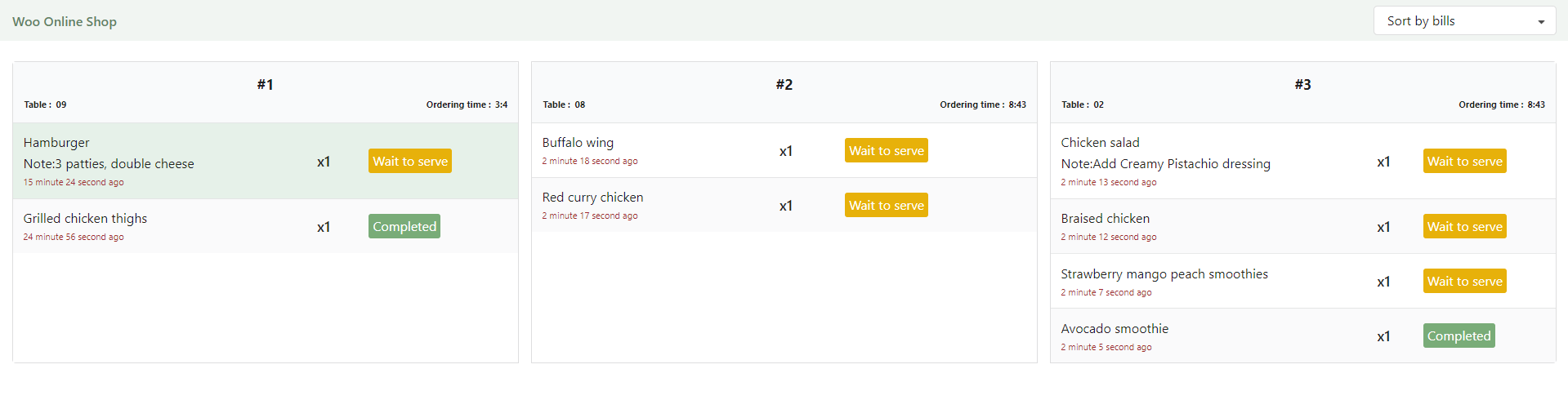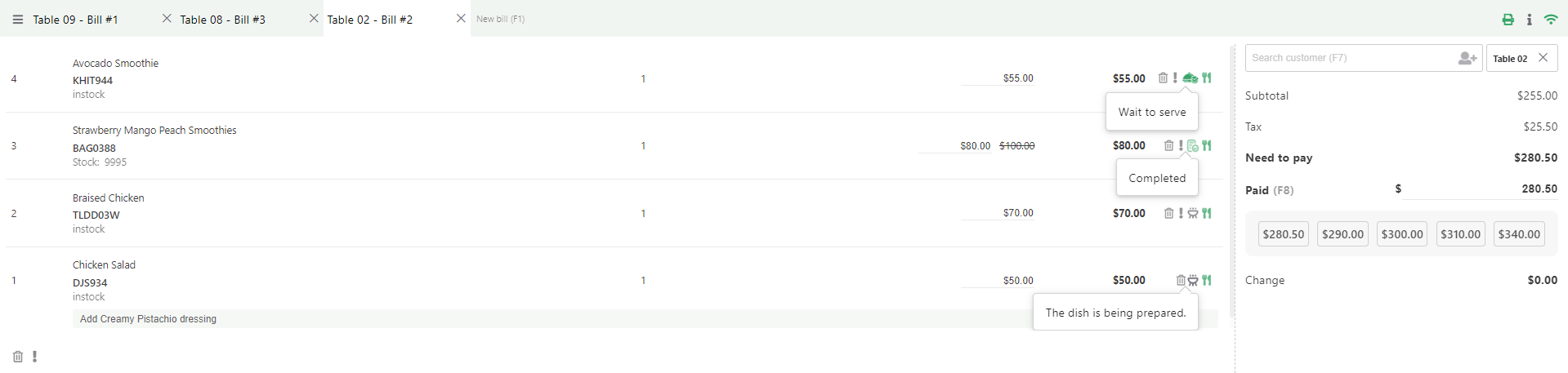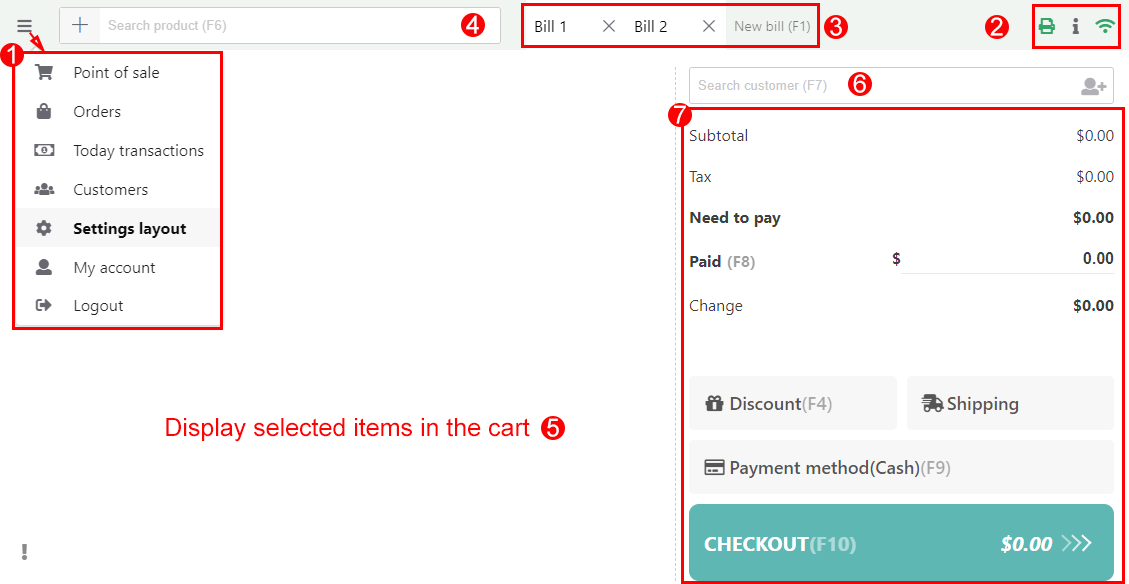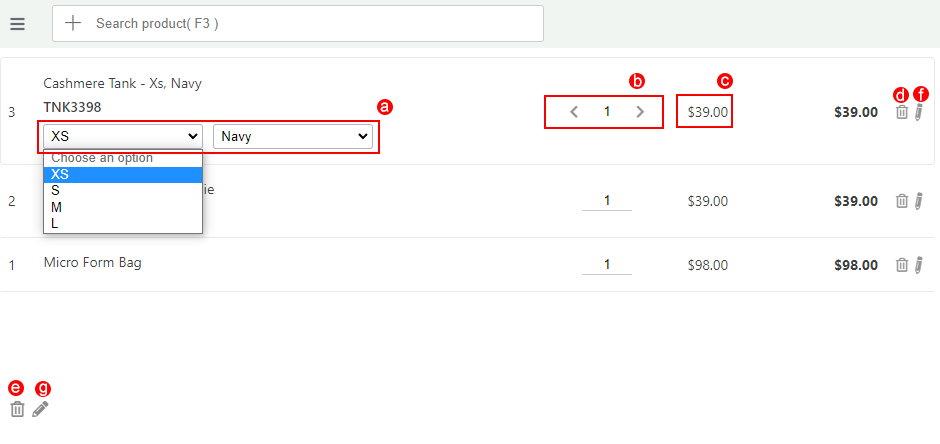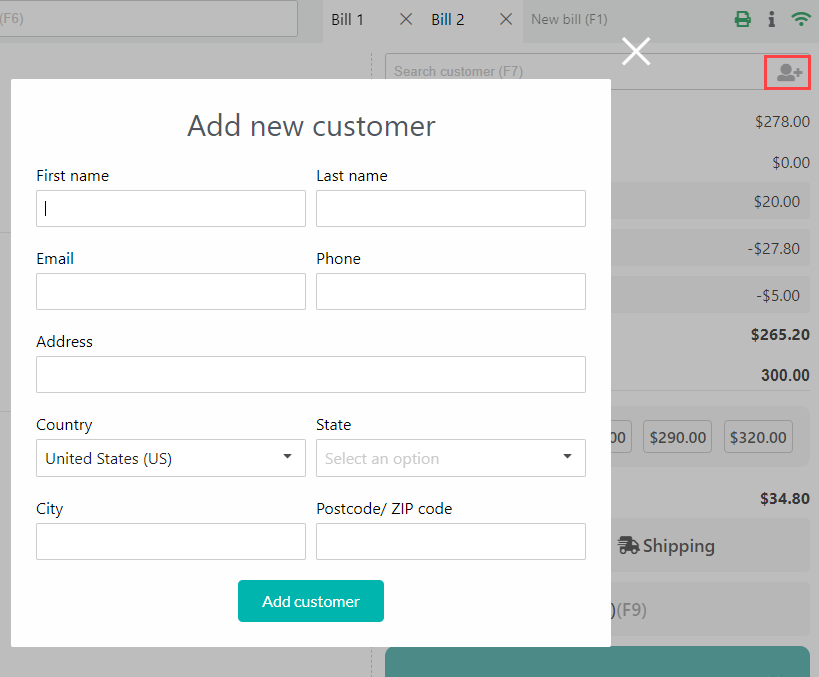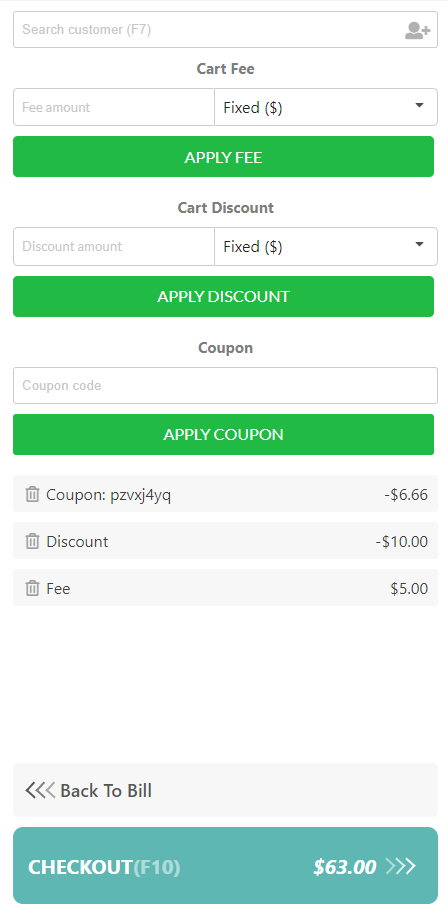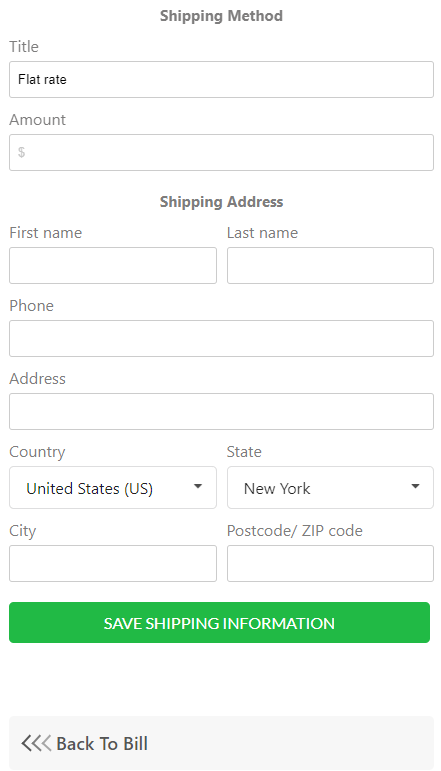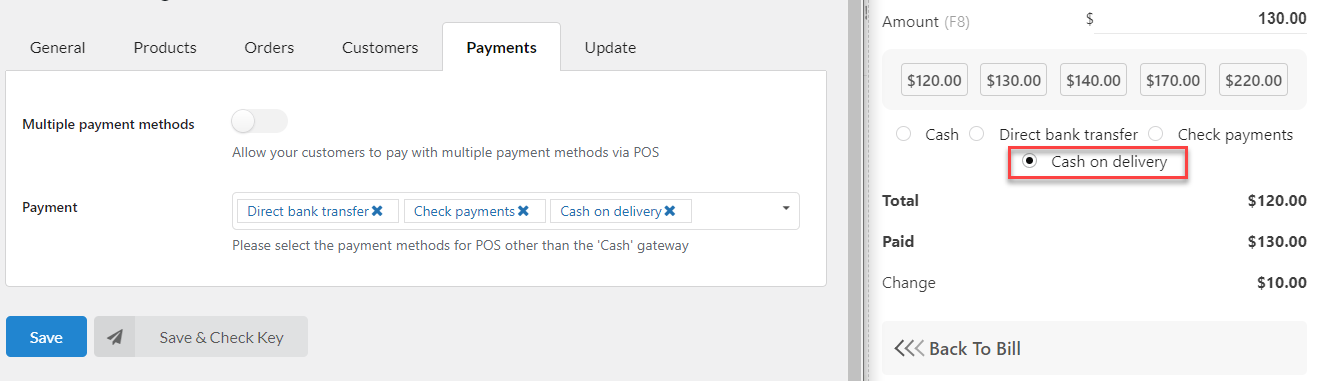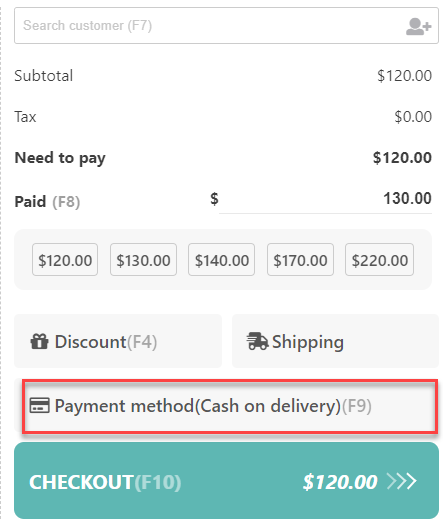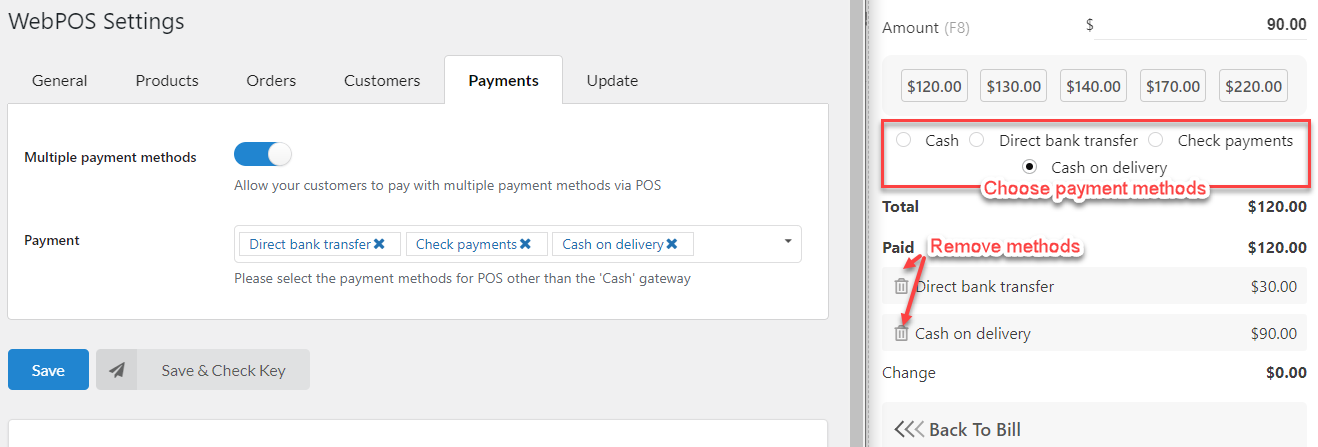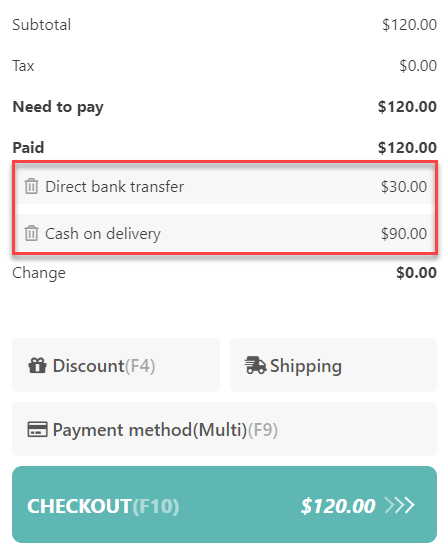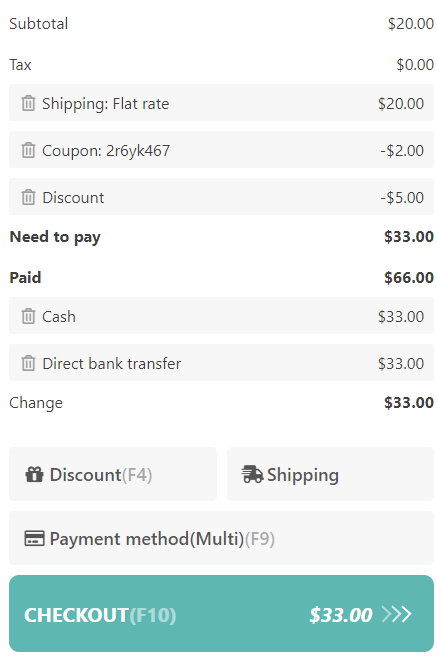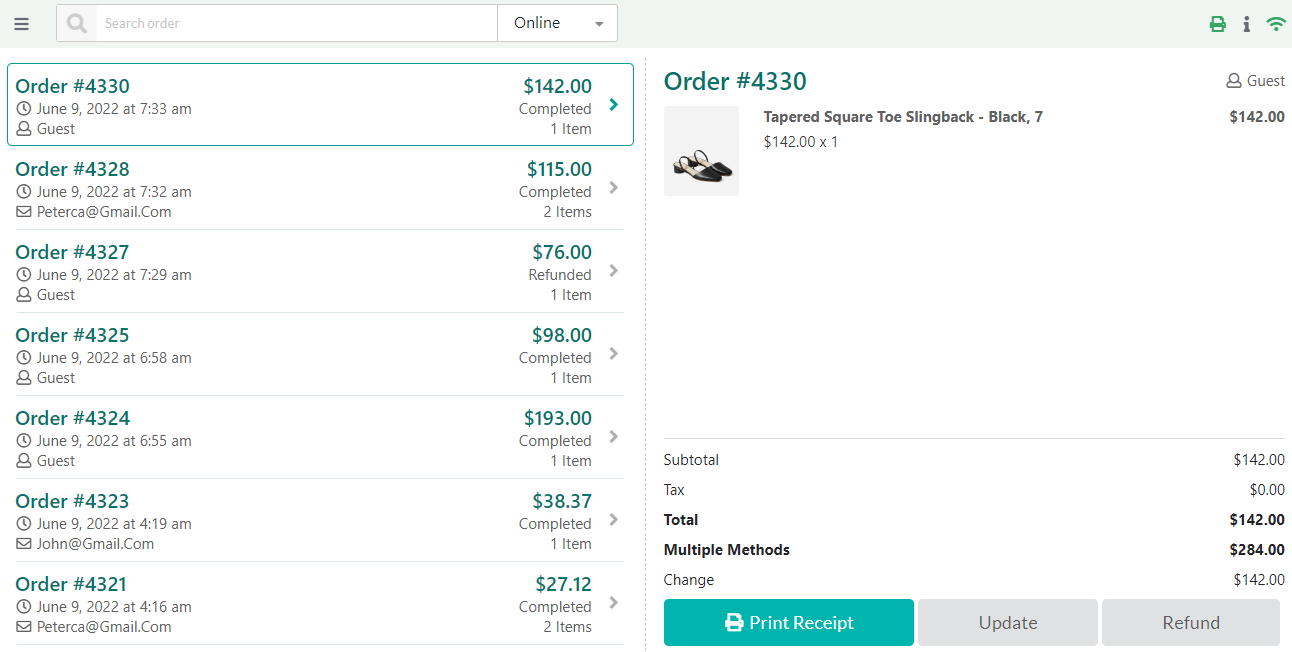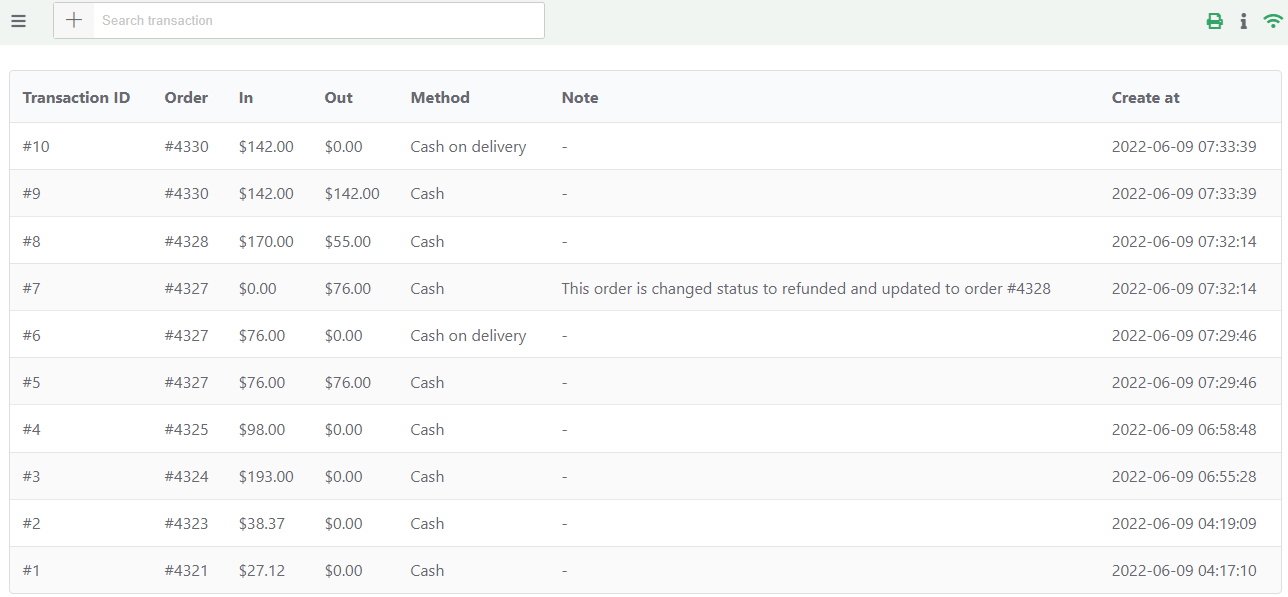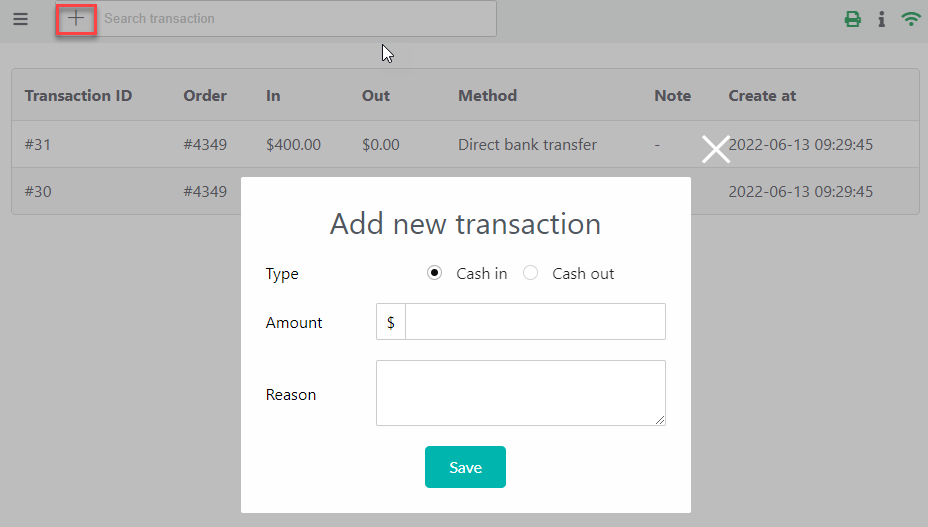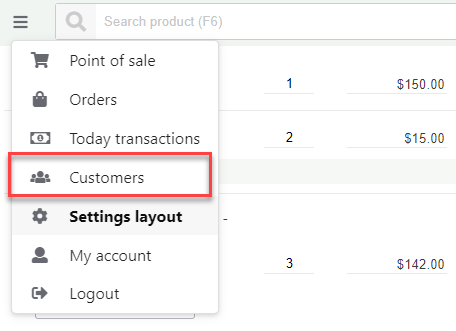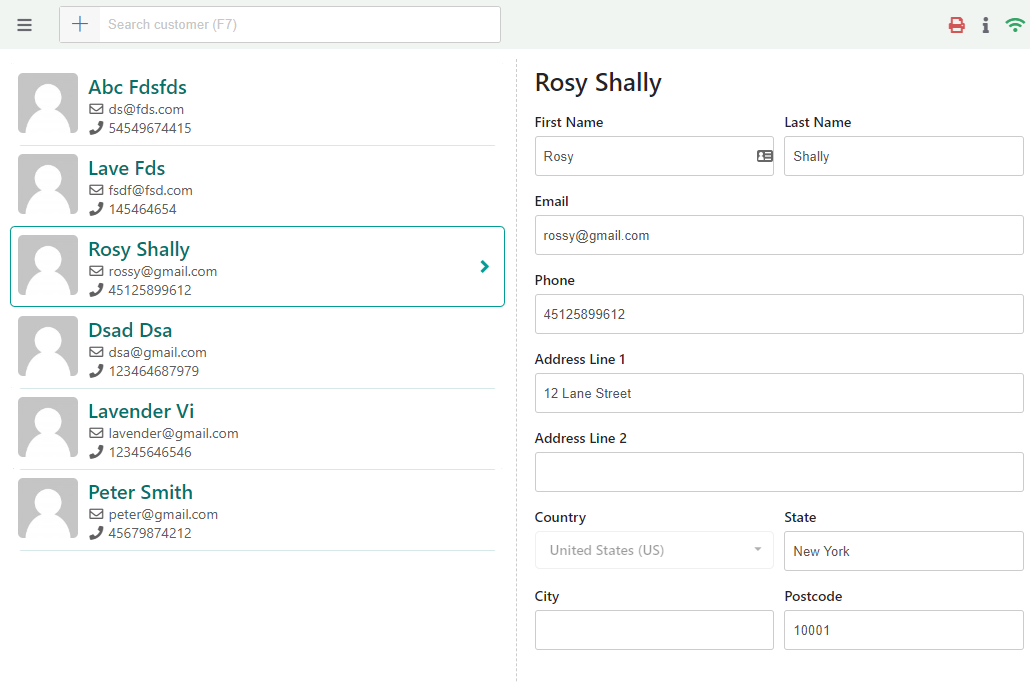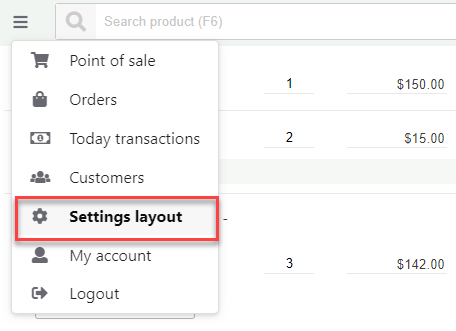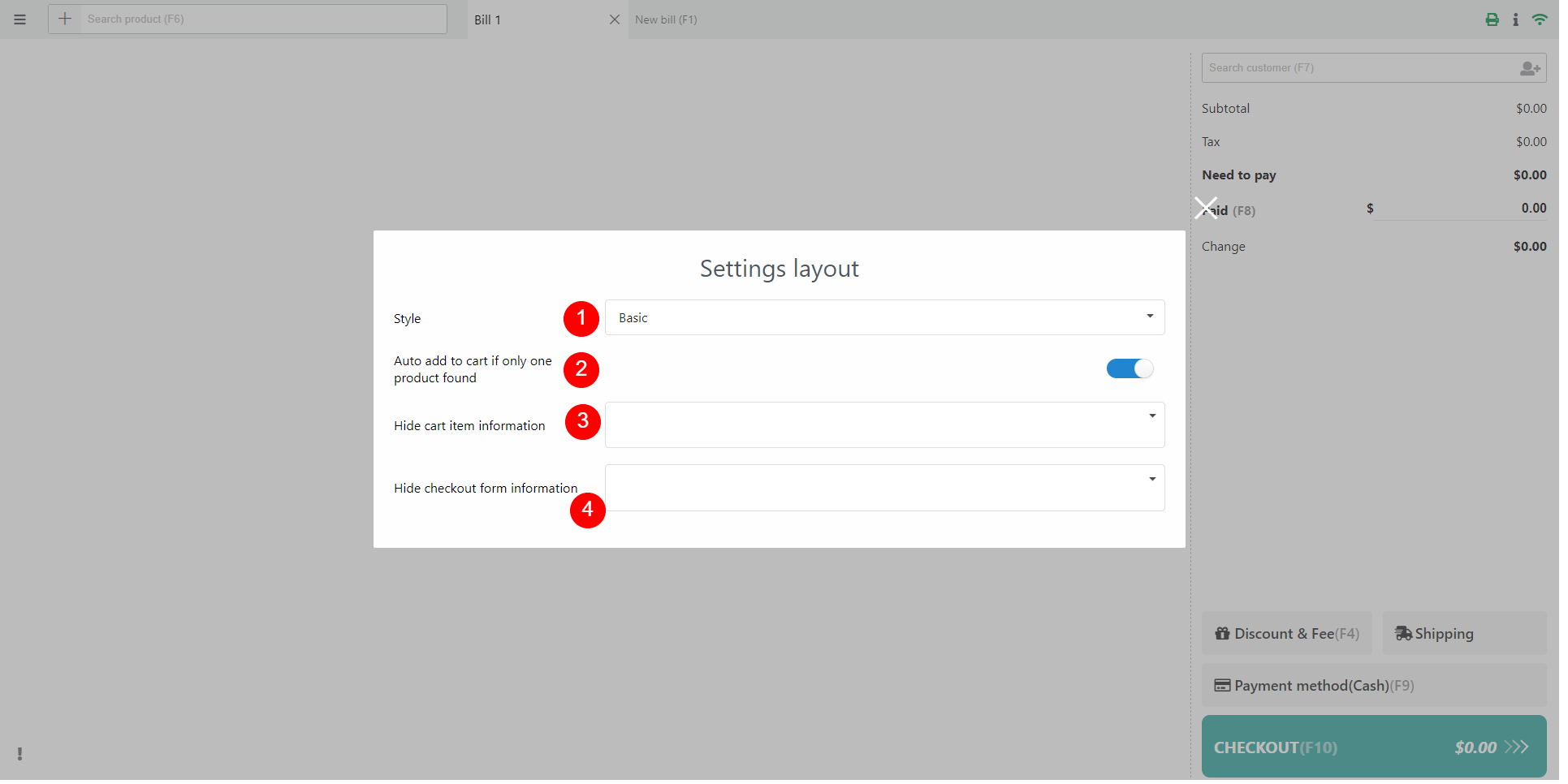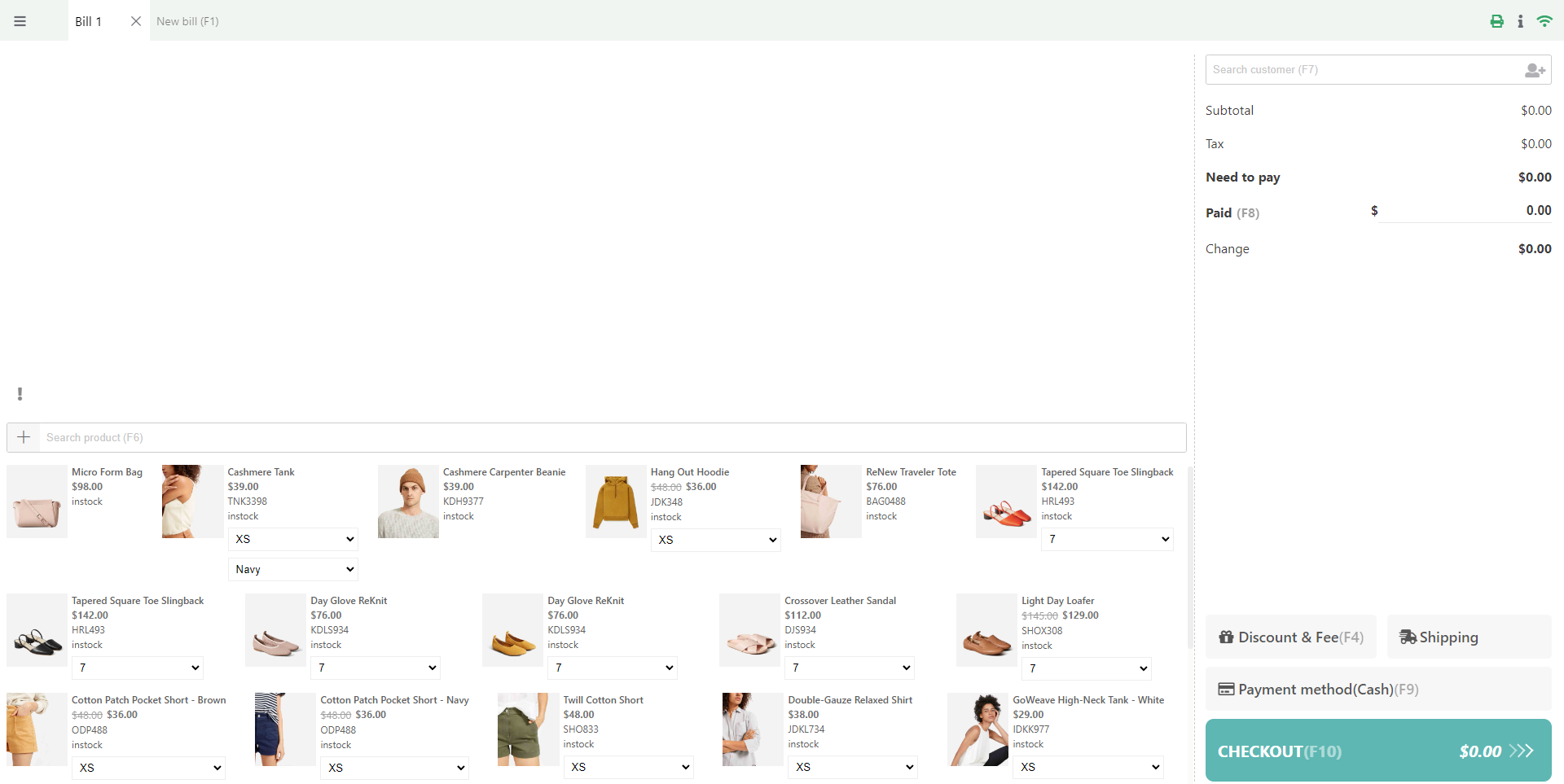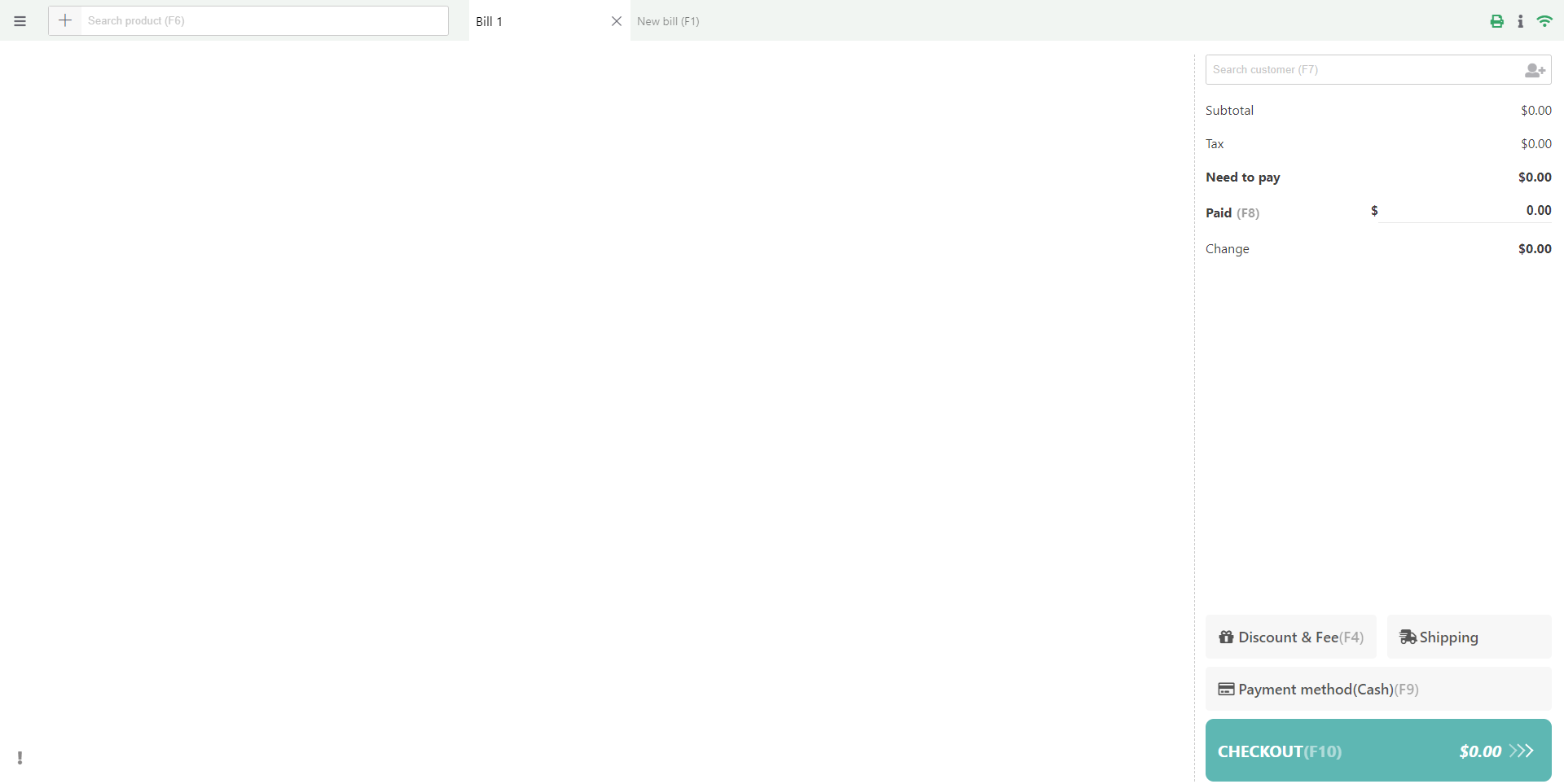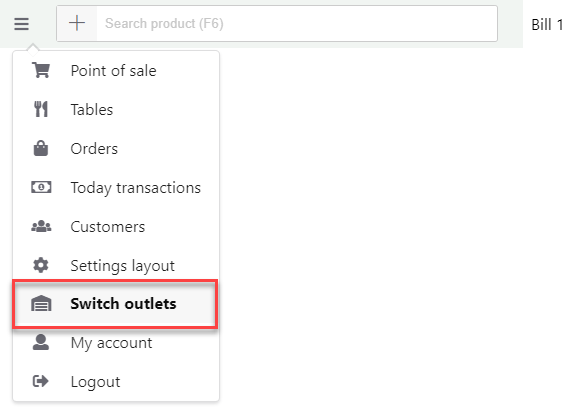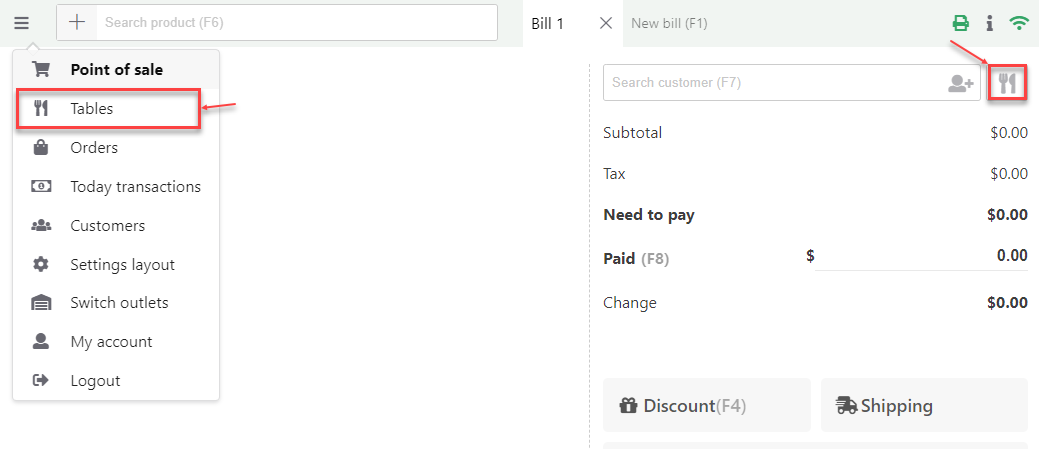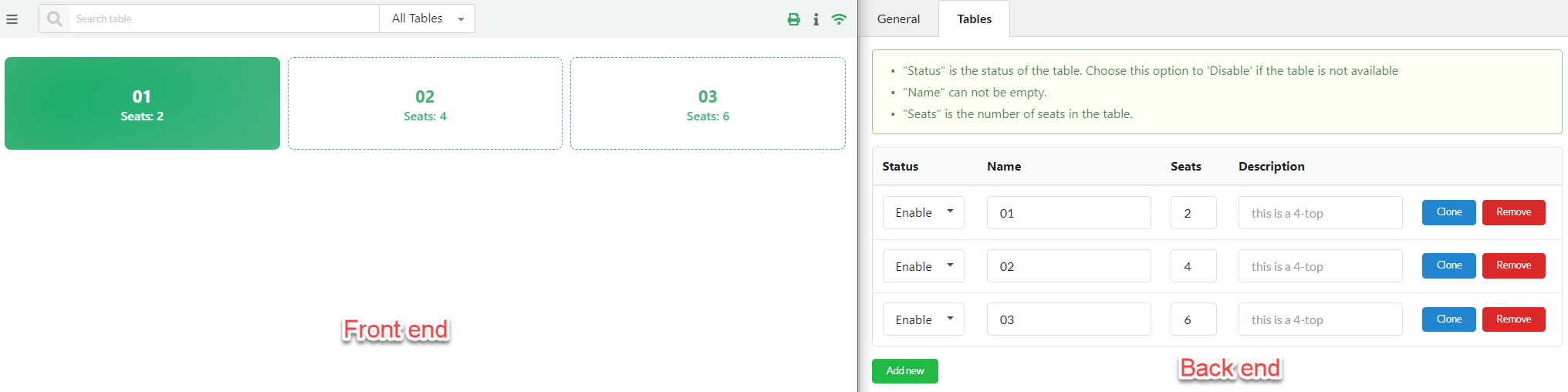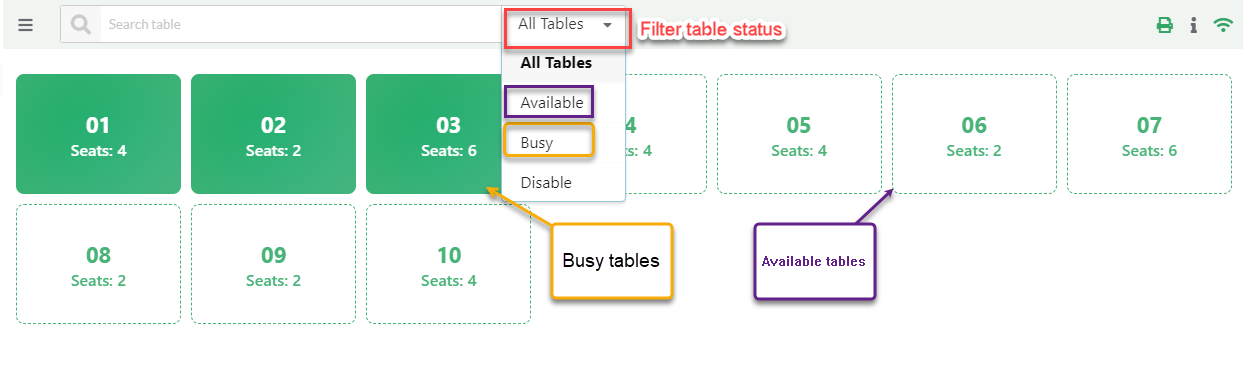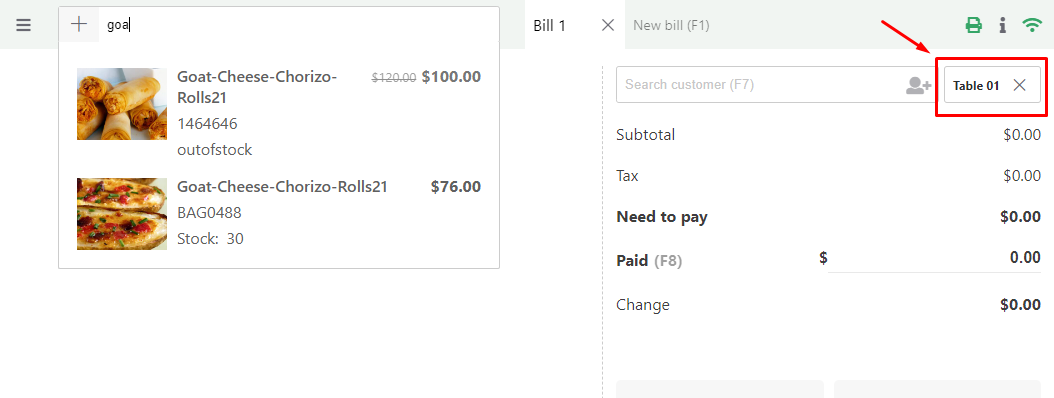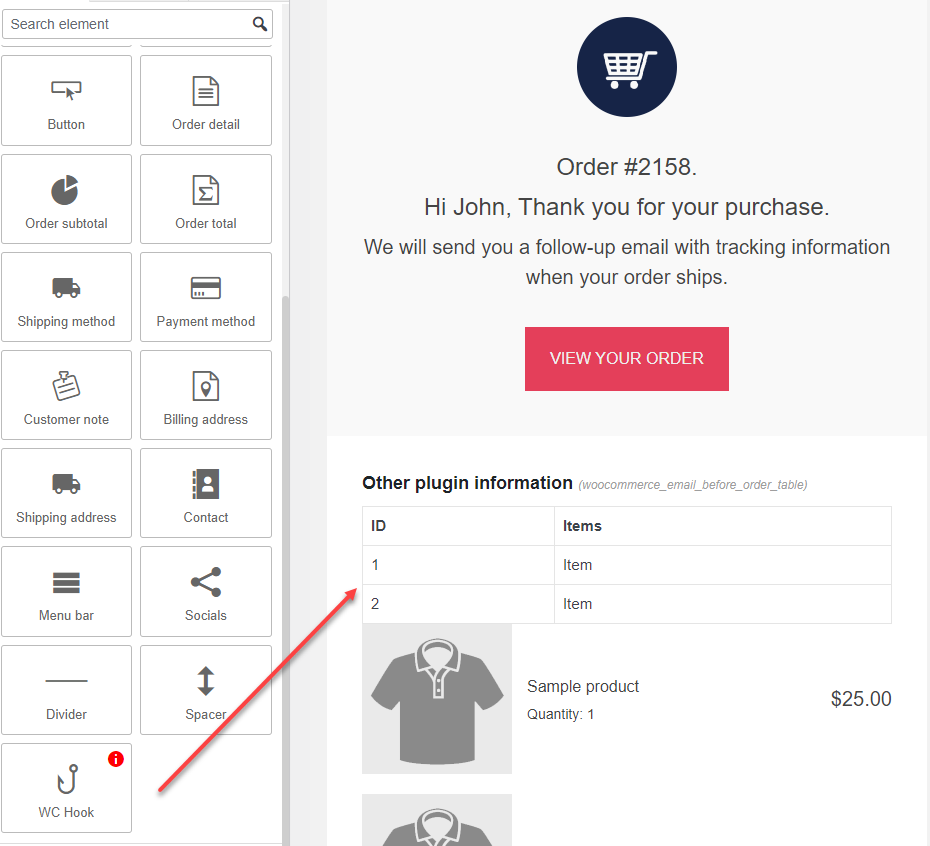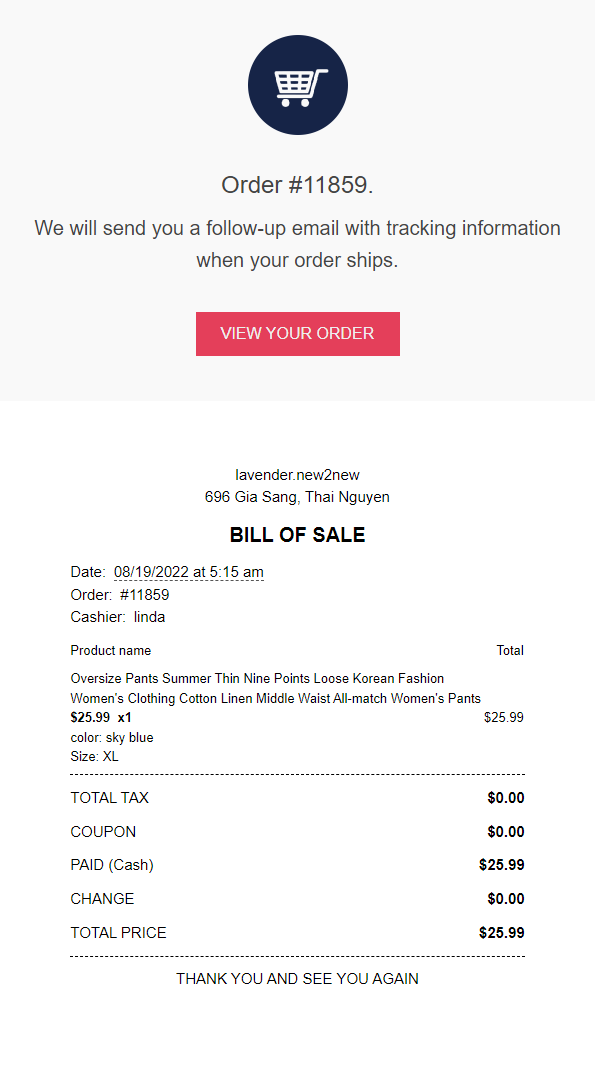- Start
- FILE INCLUDES
- INTRODUCTION
- INSTALLATION
- HOW TO USE
- HOW DOES IT WORK
- Settings
- Product Barcode
- Receipt Template Configuration
- Reports
- Managing Outlets in Backend
- Point Of Sale on the Woocommerce POS Page
- POS for Restaurant/Cafe
- A. POS Page Interface
- B. Order Management on POS Page
- C. Today’s Transaction Visibility
- D. Managing Customers/Users on POS Page
- E. Setting layout
- F. Outlets on Frontend
- POS Transactions Management in Backend
- Compatibility
- Extra Information
Copyright Villatheme 2015-2024