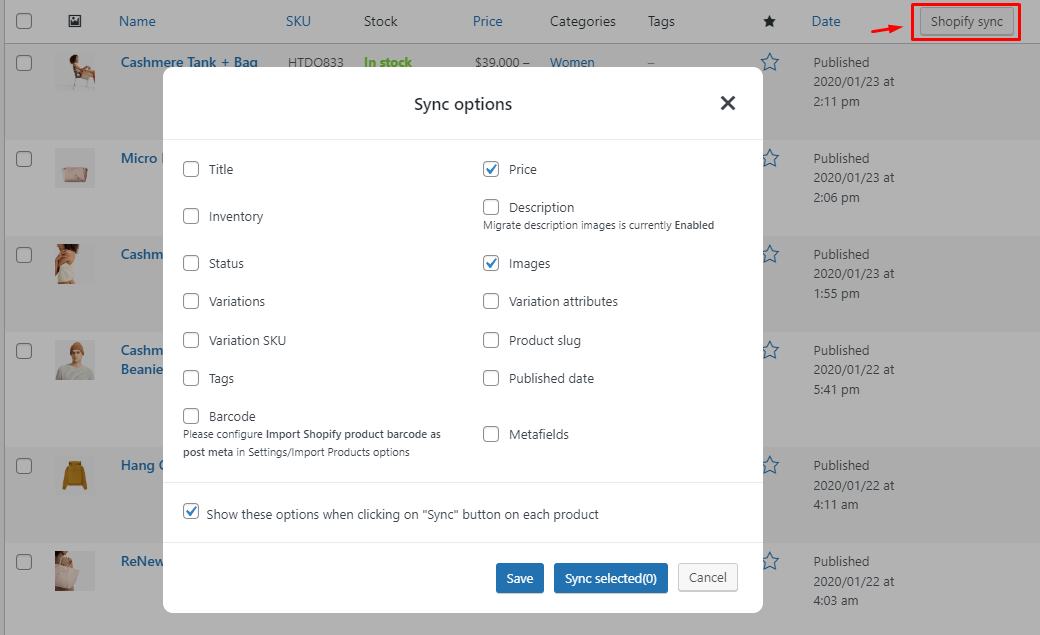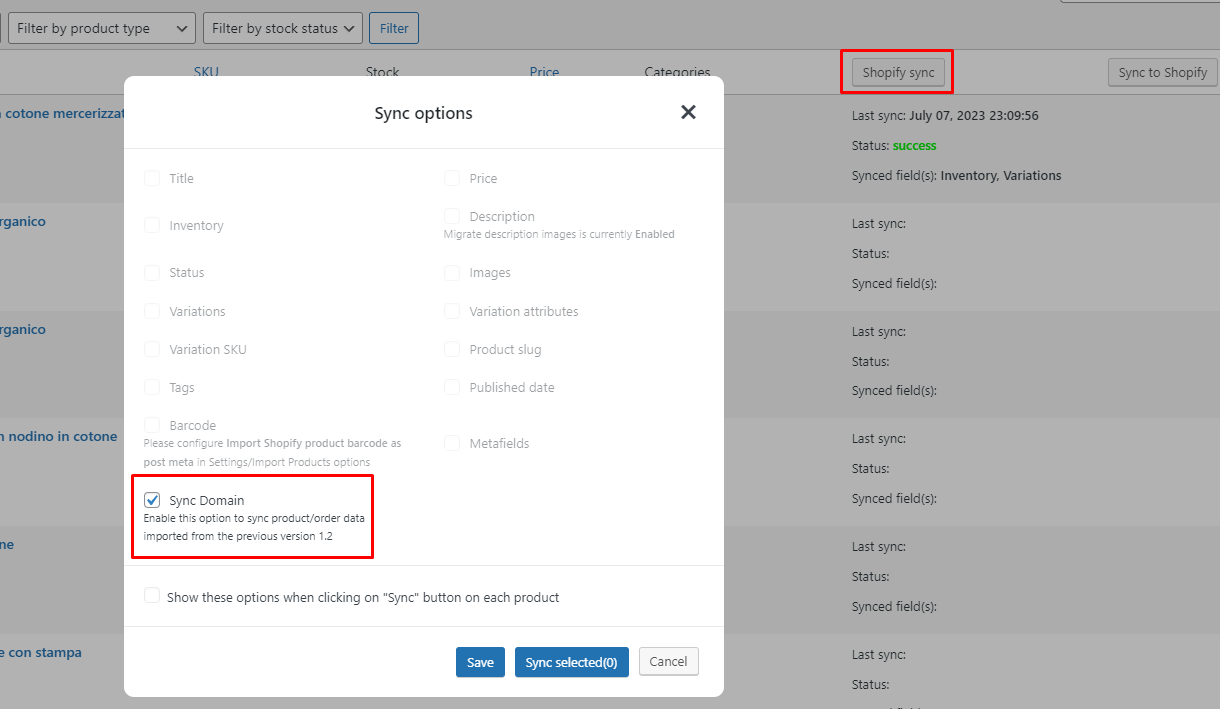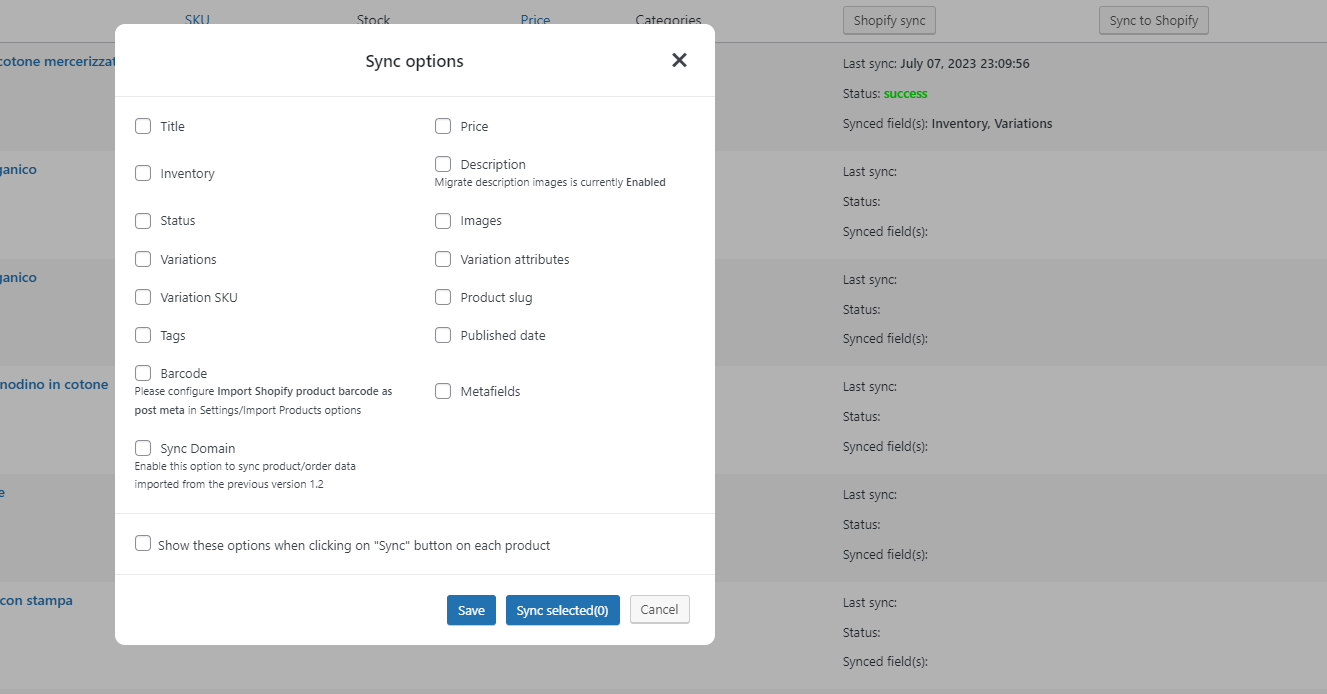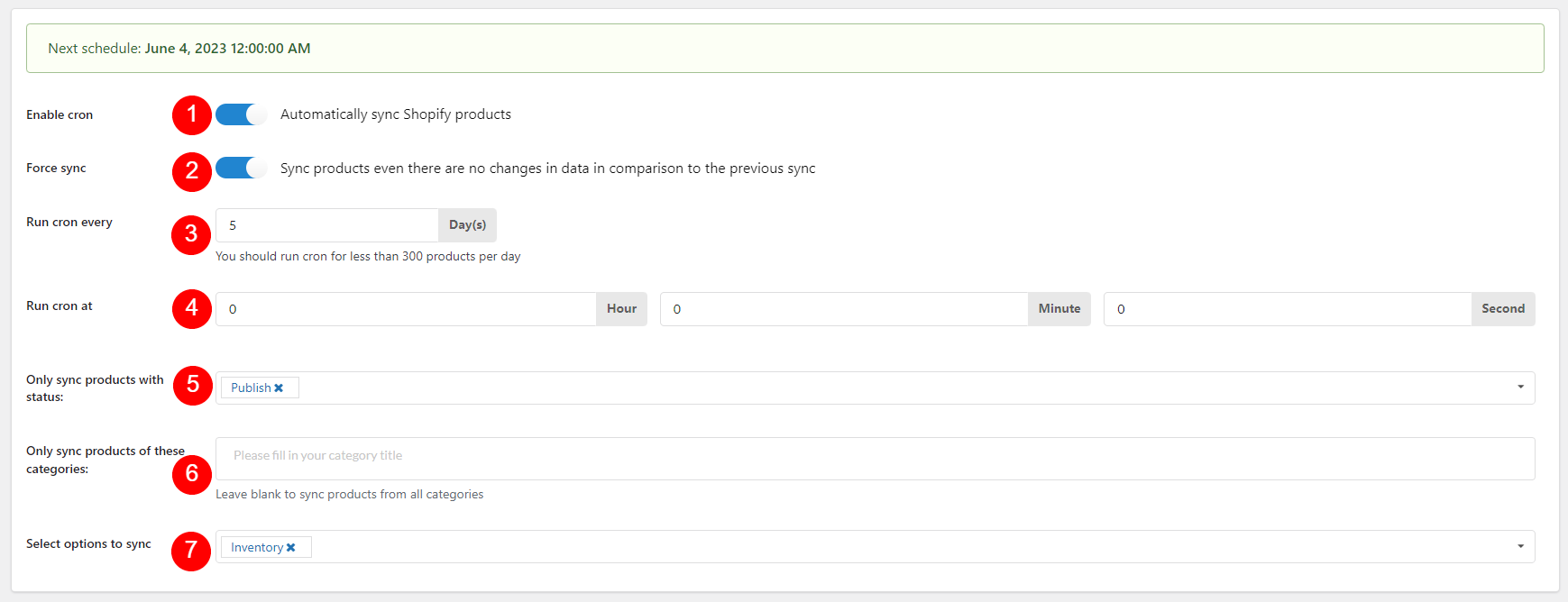A. Sync products manually.
You can sync products from Shopify to WooCommerce manually on the product list page. You can select to sync each product, a number of products, or sync all products manually.
From the Dashboard > All Products:
Click on the Shopify sync button, a popup appears to let you choose which product properties you want to sync.
You can sync a product:
Or sync a number of products:
* Options for syncing products manually.
After selecting (a)products to sync, a popup appears and lets you choose product attributes for syncing. You can tick for what product attributes you want to sync. They include Title; Inventory; Status; New variations; Variation SKU; Tags; Metafields; Price; Description; Images; Variation attributes; product slug; Published date.
An option to show the selected options when clicking on the “Sync” button on each product.
B. Syncing Product Data manually between Shopify and WooCommerce (Compatibility between Shopify to WooCommerce and WooCommerce to Shopify)
Starting from version 1.2, our plugin allows you to sync product data between Shopify and WooCommerce. This feature enables you to keep your product information up to date across both platforms. In order to initiate the syncing process, please follow the steps below:
Note: Since you can only migrating data from one Shopify store to a WooCommerce store at once, when syncing the data, it is important to pay attention to the which store you are migrating the data. For syncing old products/orders imported before the version 1.2, please sync domain and reload the page to update the data.
Step 1: Connect Your Desired Shopify Store.
In the S2W plugin settings, navigate to the “General settings” section and connect Shopify API. You can see this guide in the General settings.
Step 2: Sync products
Go to Products > All products
- For the products which were imported before the version 1.2, click on Shopify sync > Sync domain > Save and reload the page to update the data. Then select products, click Shopify sync, then choose the desired synchronization options, such as syncing all or specific data. Please be aware that this setting will only be effective for the Shopify domain that includes the previously imported products.
- For the products which are imported from the version 1.2 and later, you just select the products you want to sync, then choose the desired synchronization options.
Step 3: To sync the data reversely from WooCommerce to Shopify, from version 1.2, please follow this guide link.
C. Sync products automatically
You also can set up the plugin to automatically update products. Go to Dashboard/ Shopify to Woo/ Cron Update Products.
- Enable cron: Enable the automatic update option.
- Force sync: Sync products even there are no changes in data in comparison to the previous sync
- Run update every: Select how often you want to update products from Shopify.
- Run update at: Schedule time to run the update.
- Only update products with status: Select the products you want to update by status.
- Only update products of these categories: Select the products you want to update by categories. You can leave this field empty to update all products.
- Select options to update: Choose to update the data: Title; Product Price (Include General price and sale price); Description; Status; Images; Variations; Variation attributes; Variation SKU; Product slug; Tags; Published date; Barcode; Inventory.