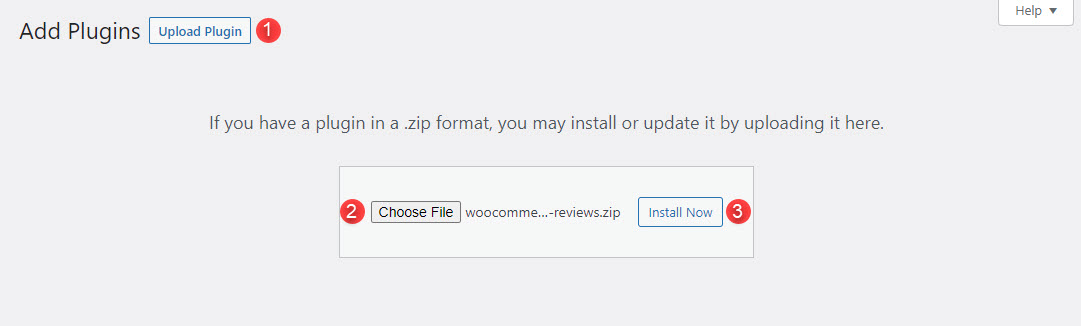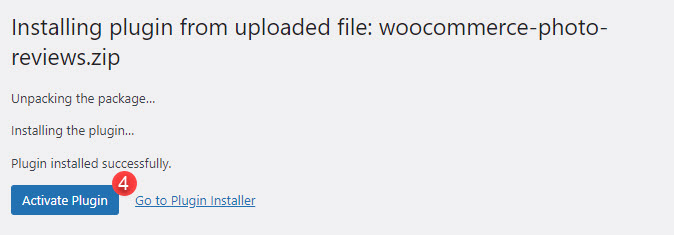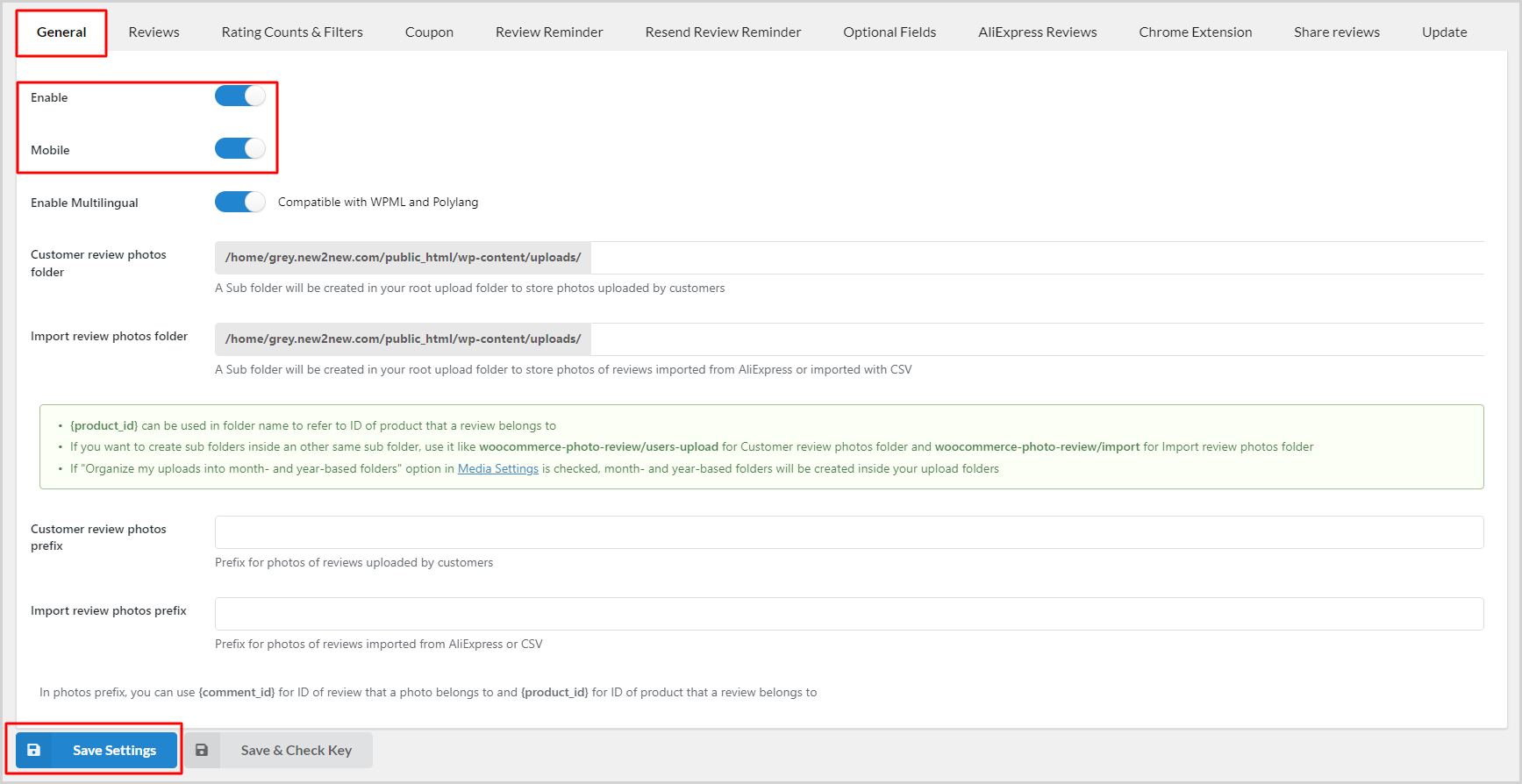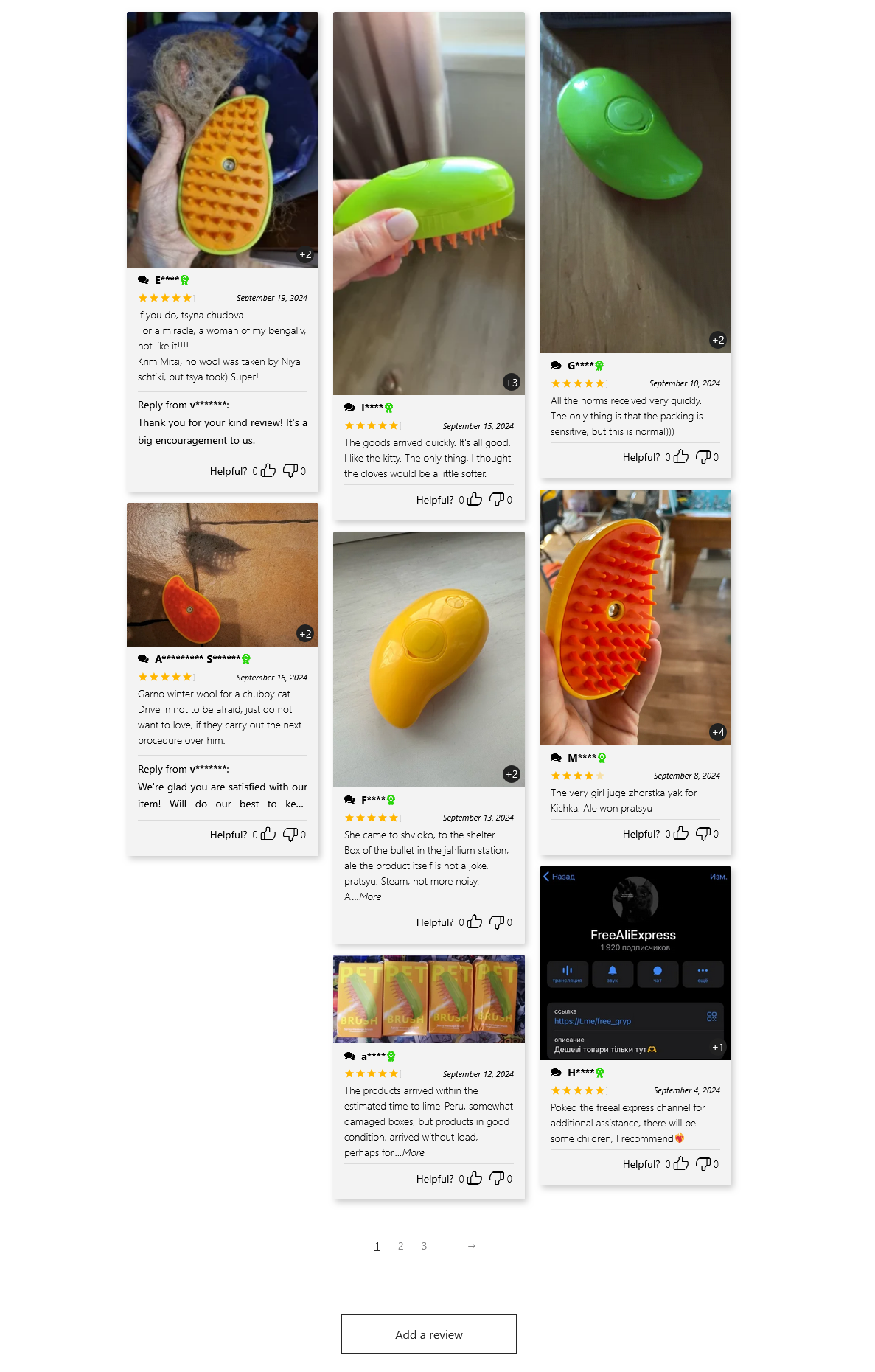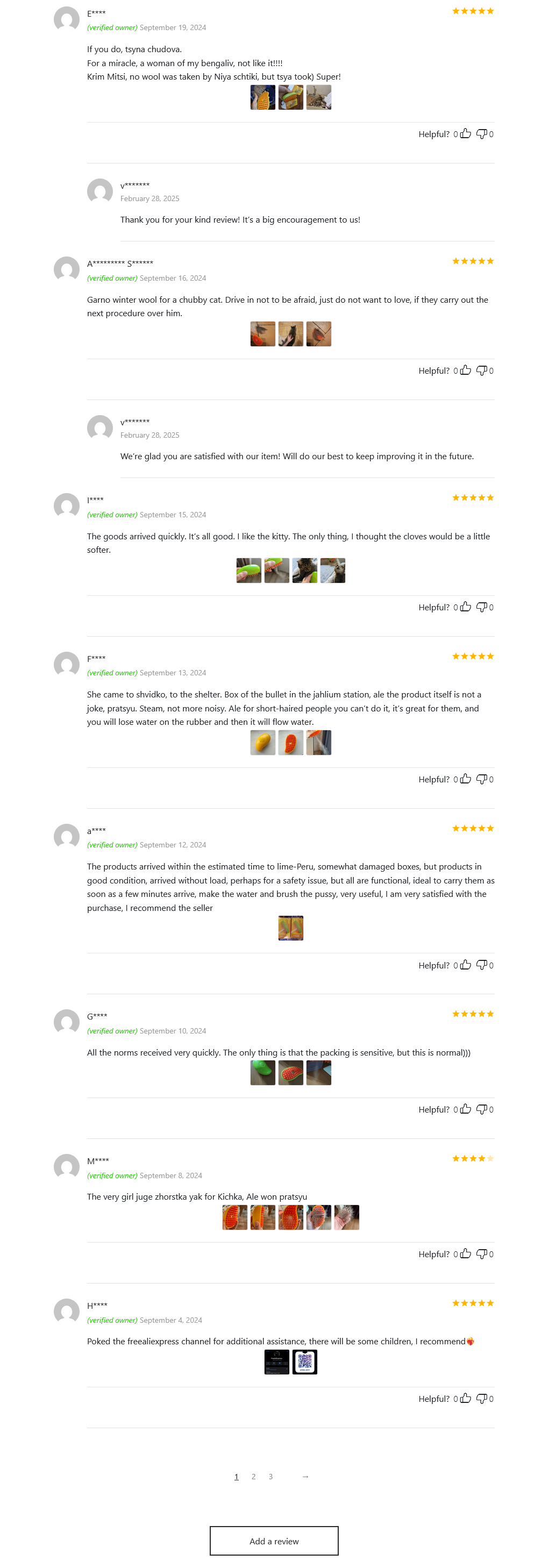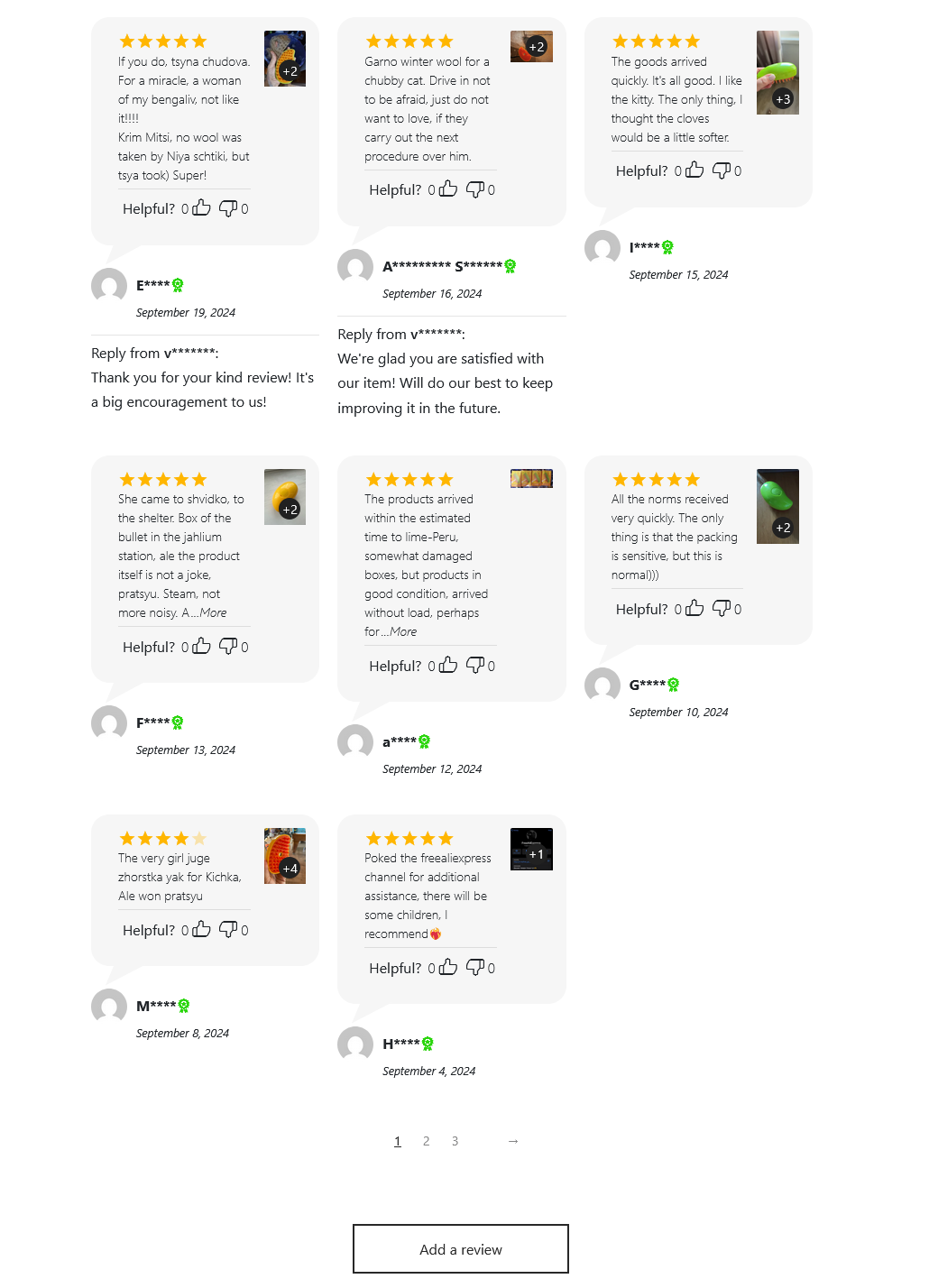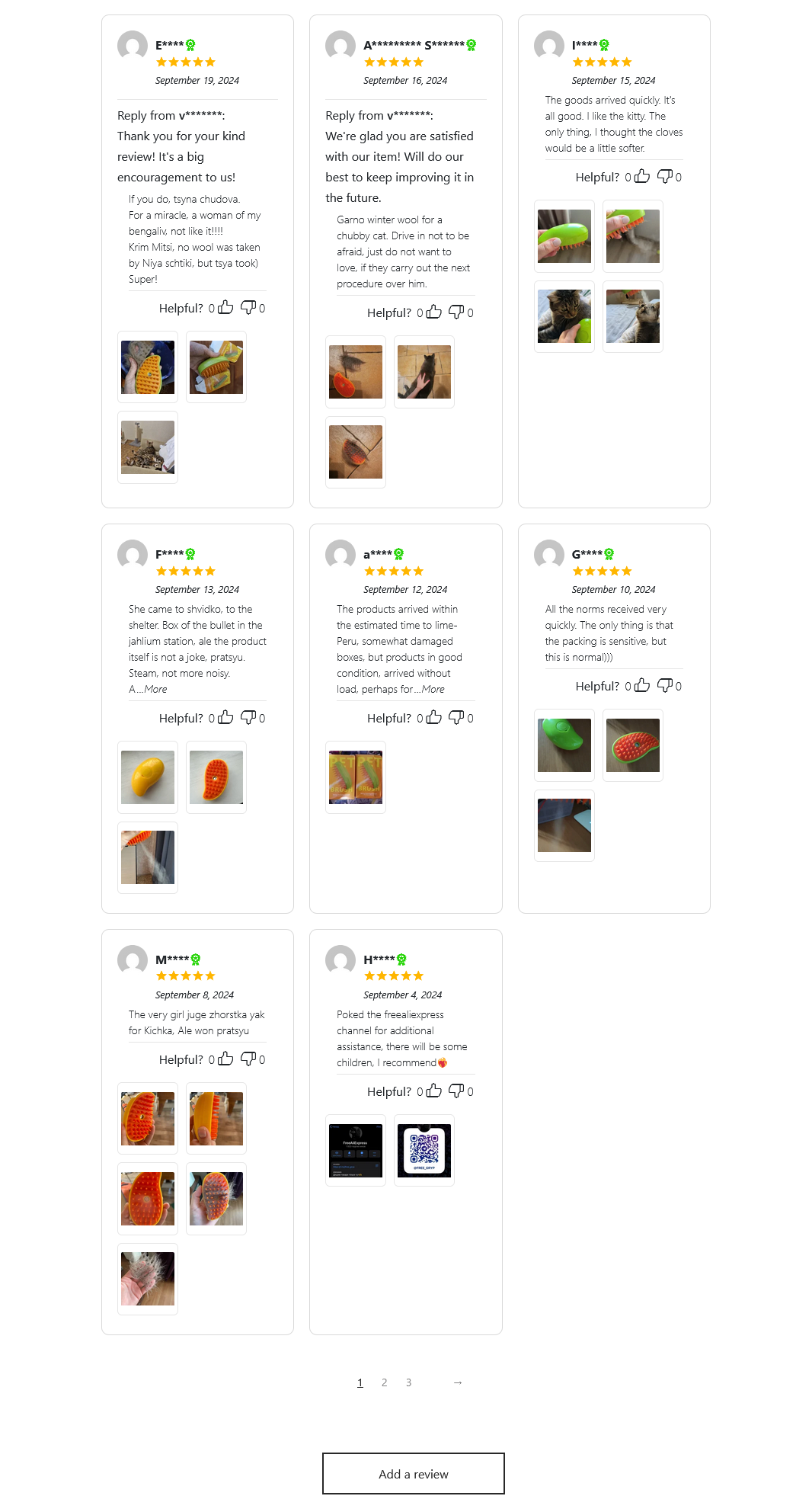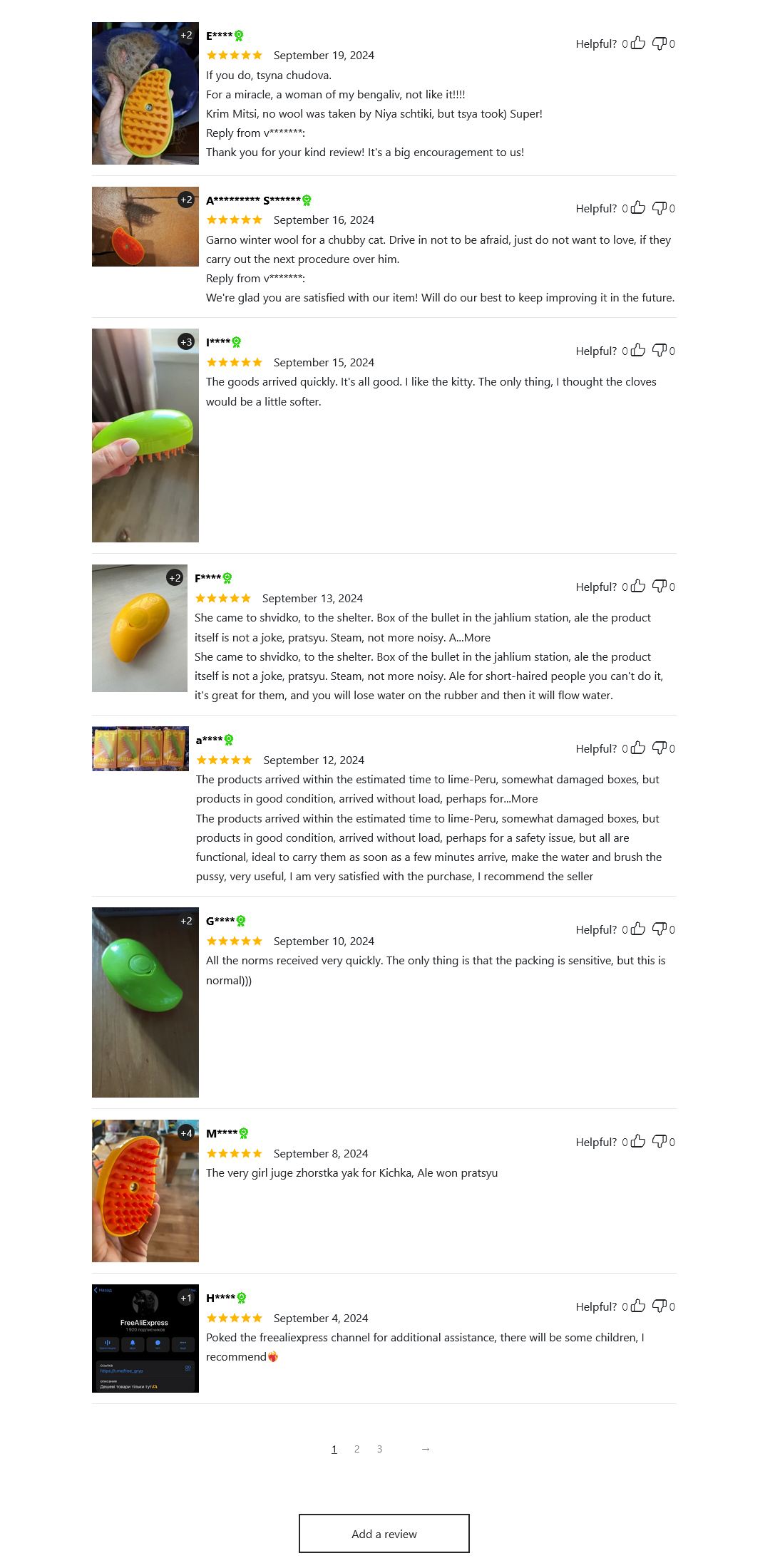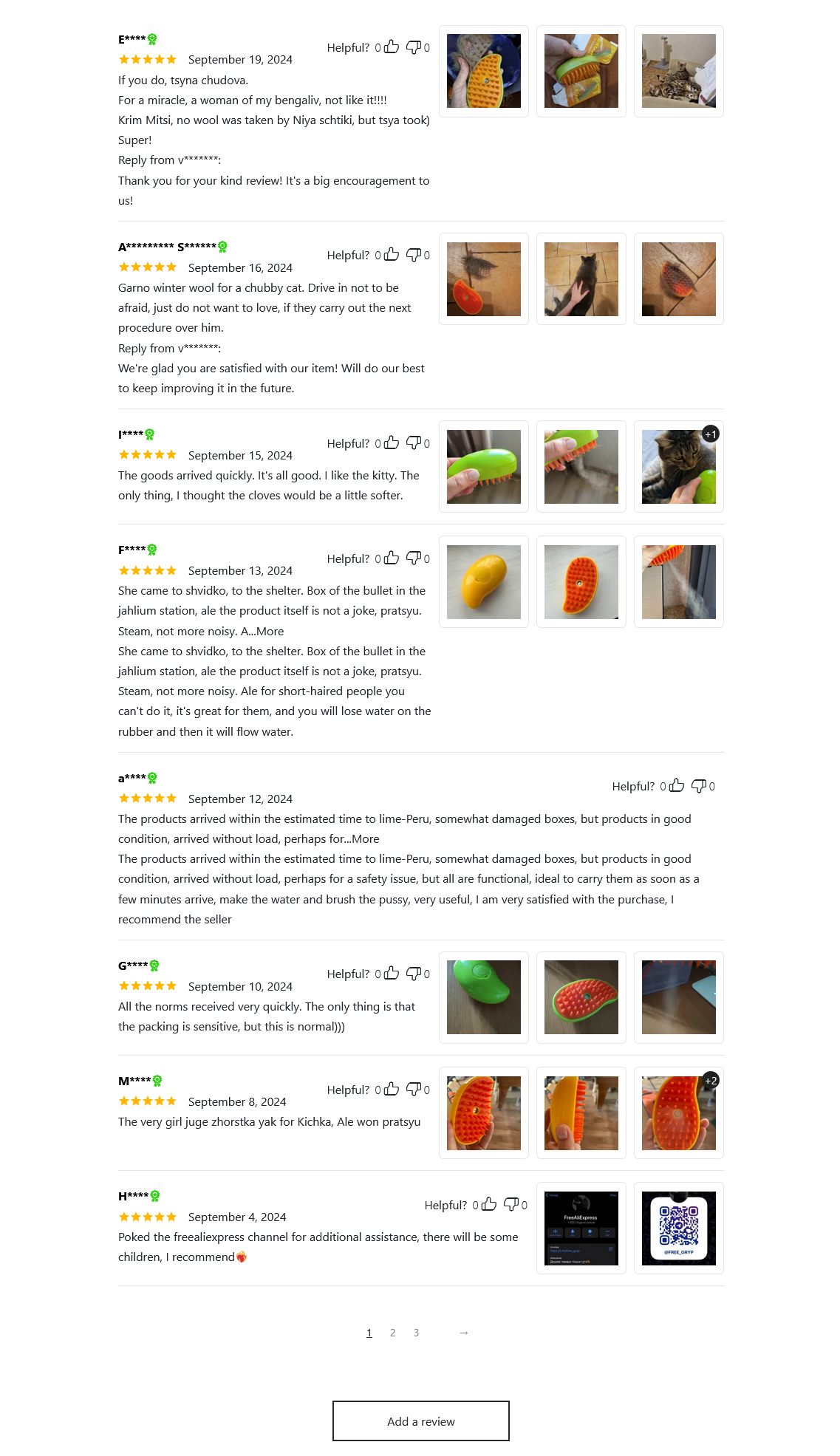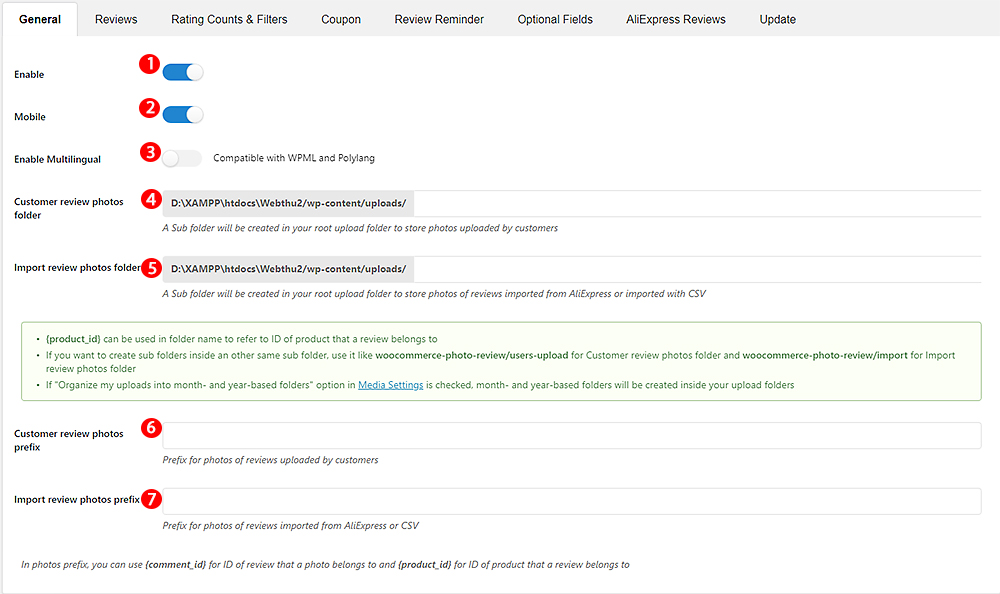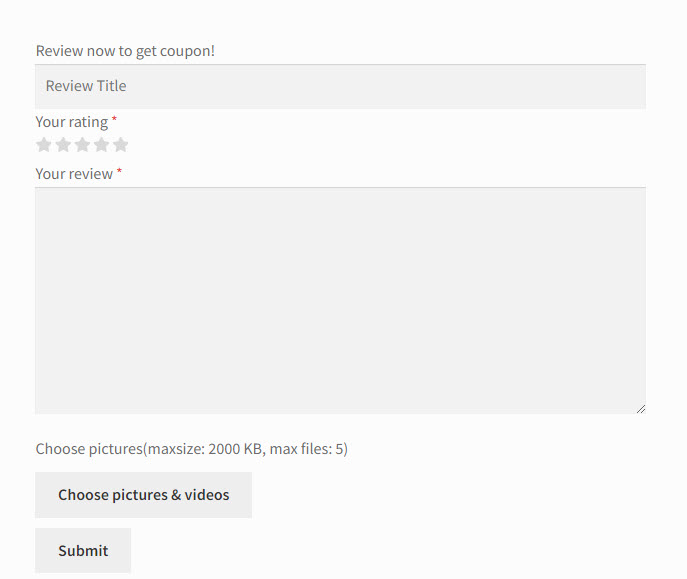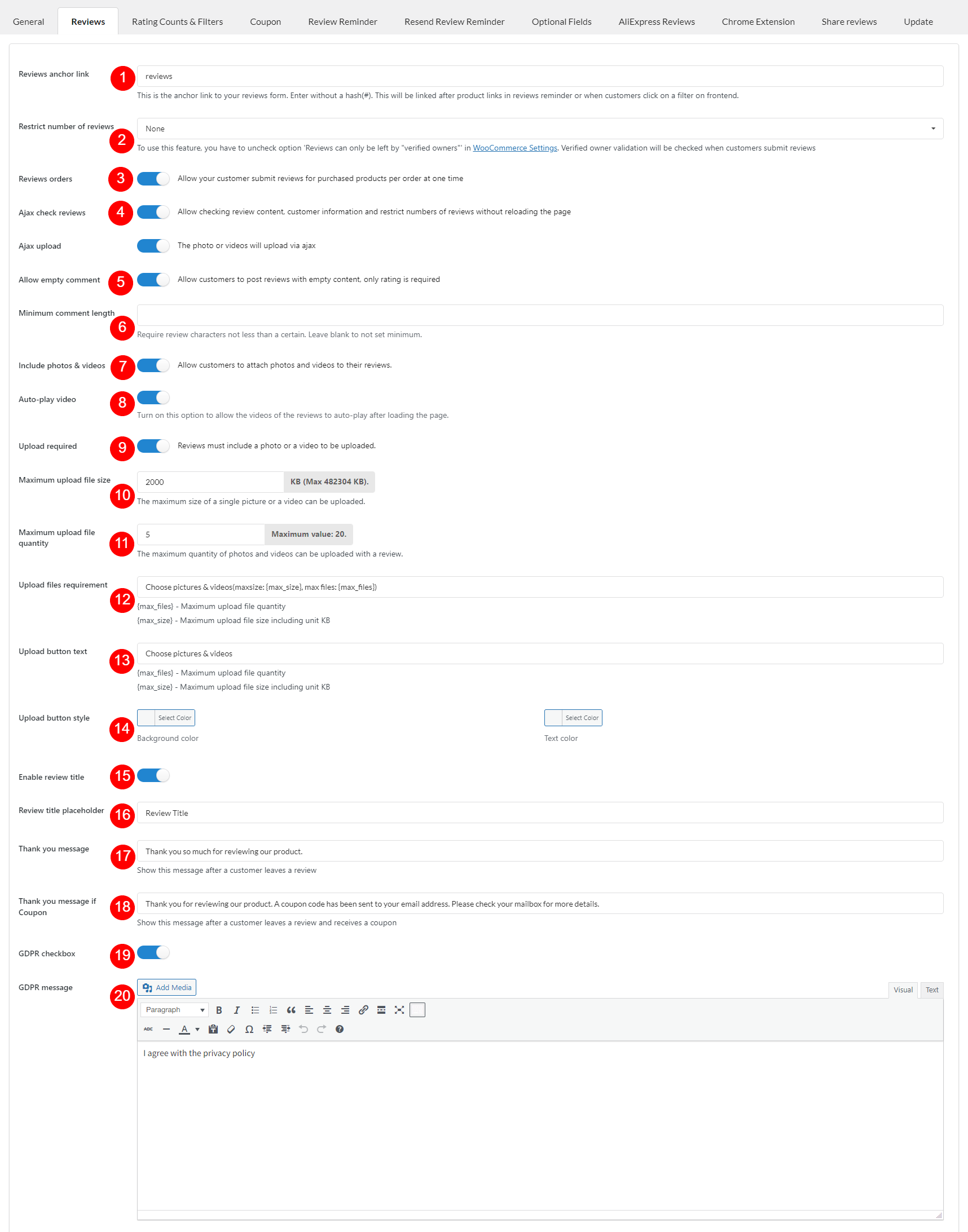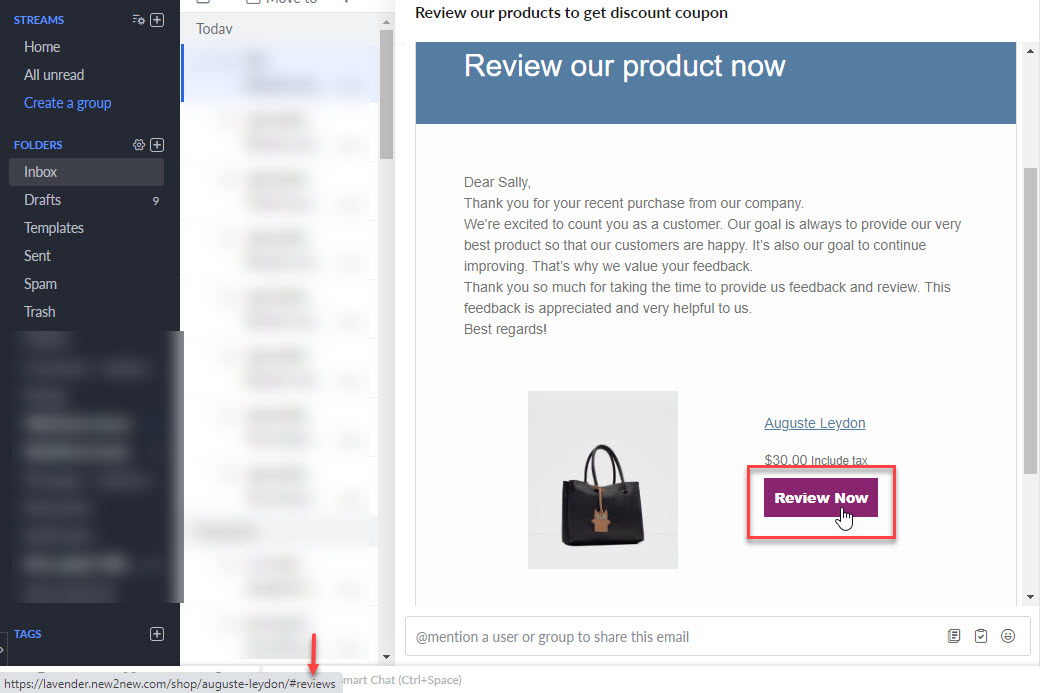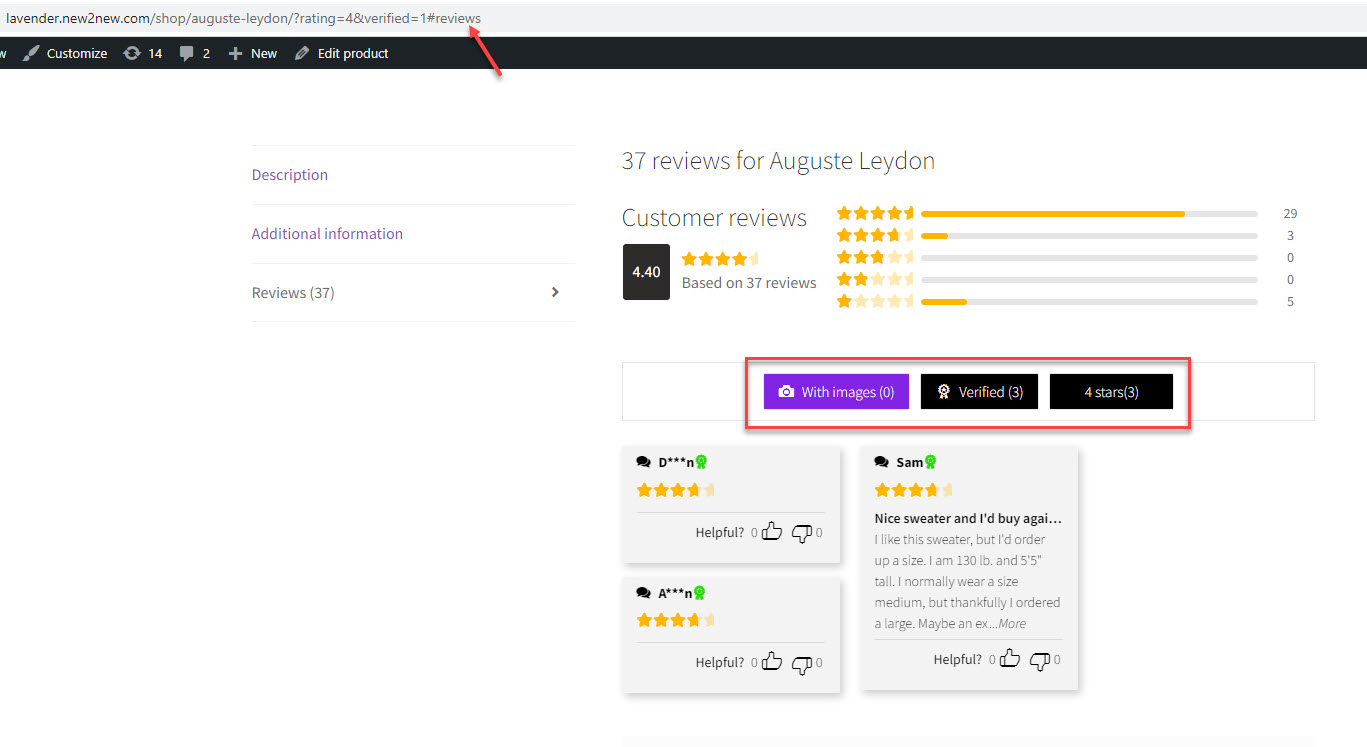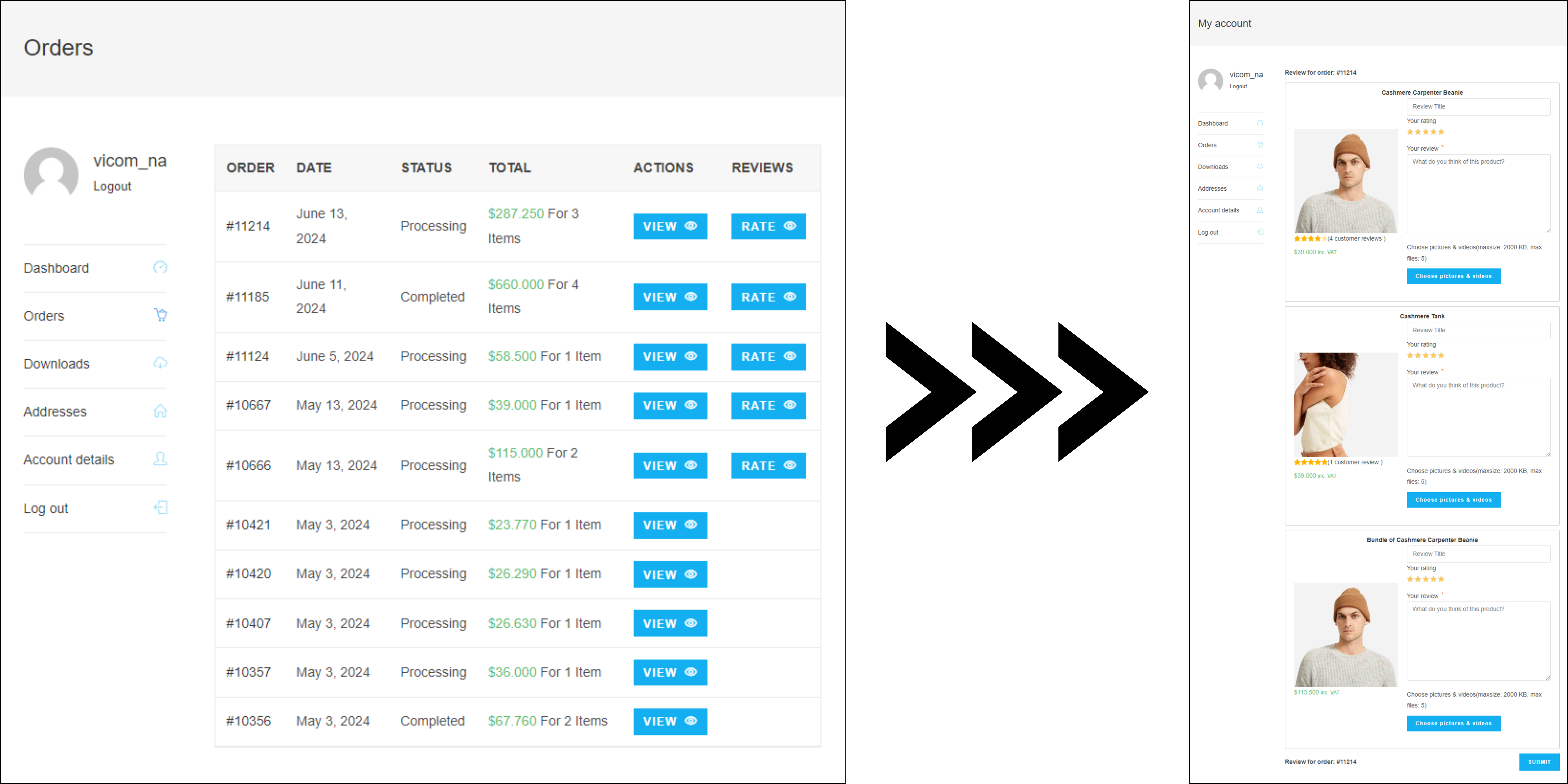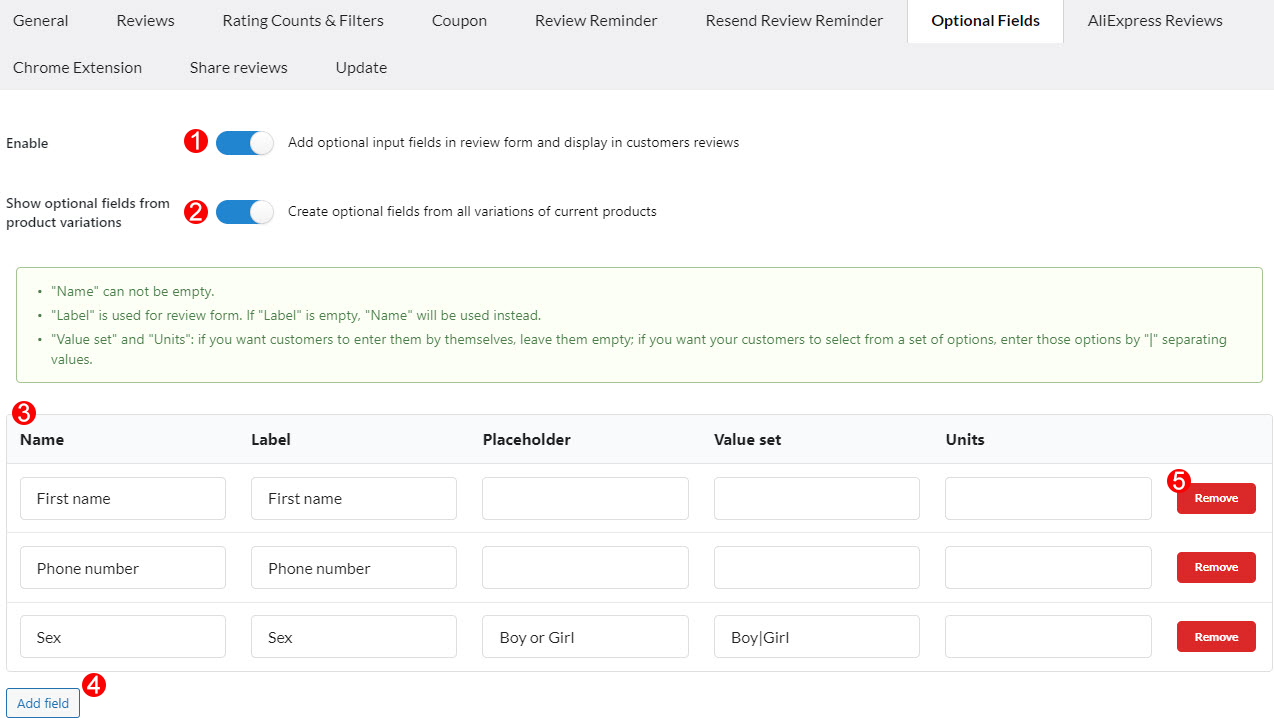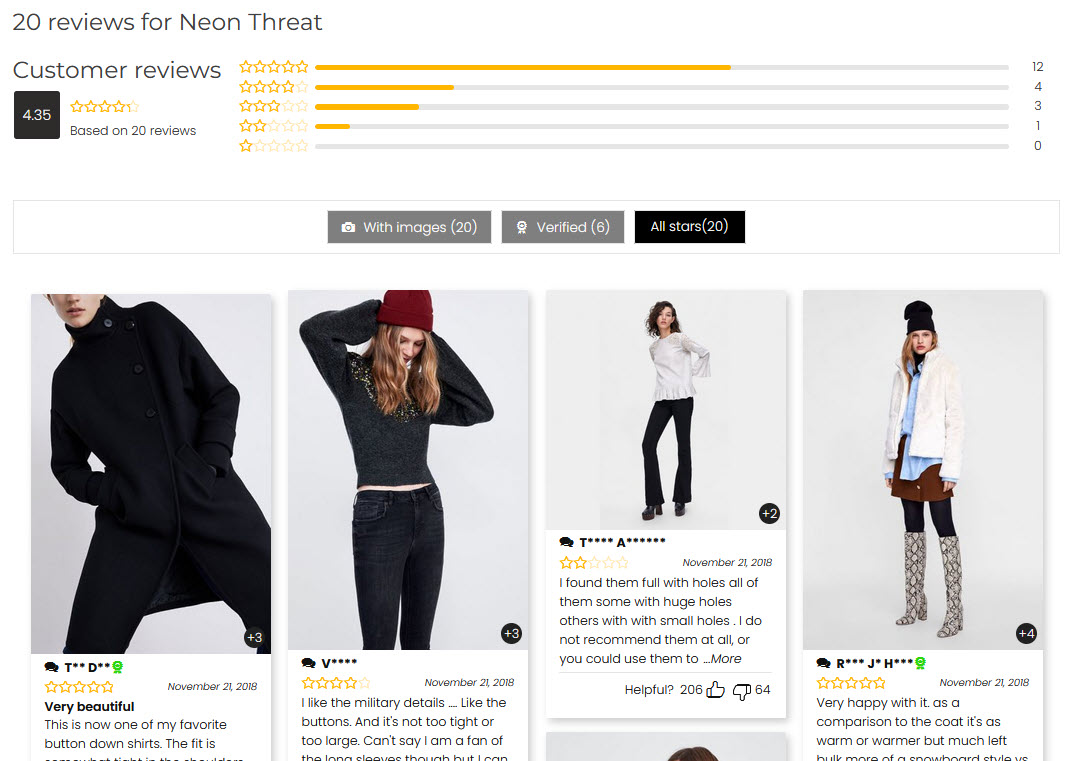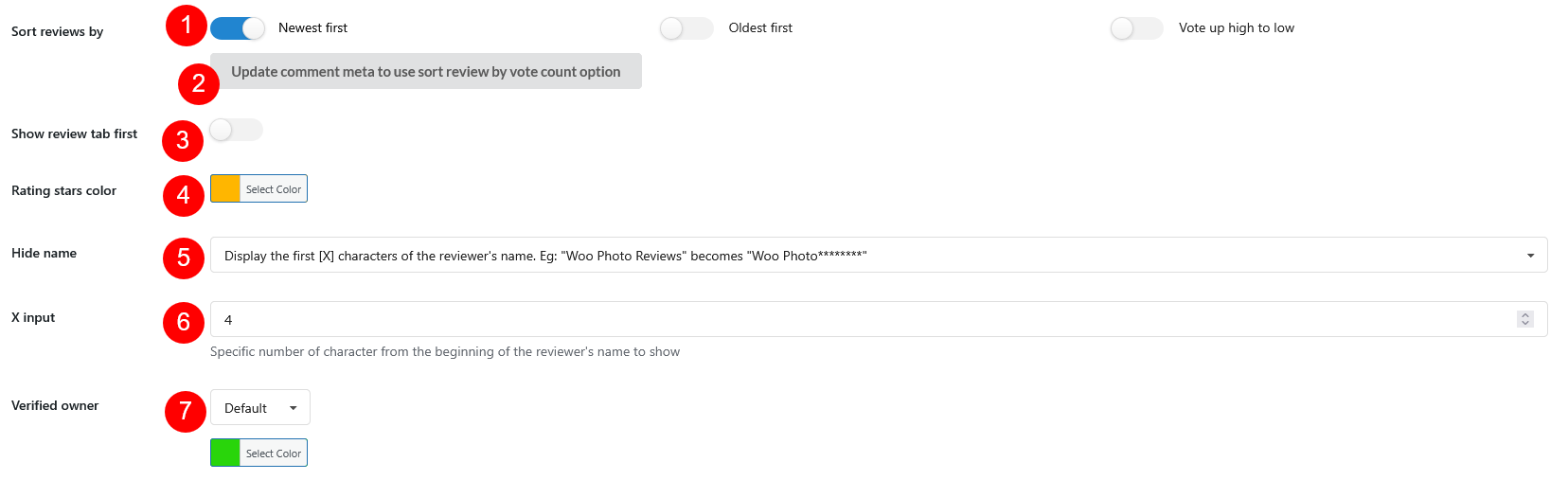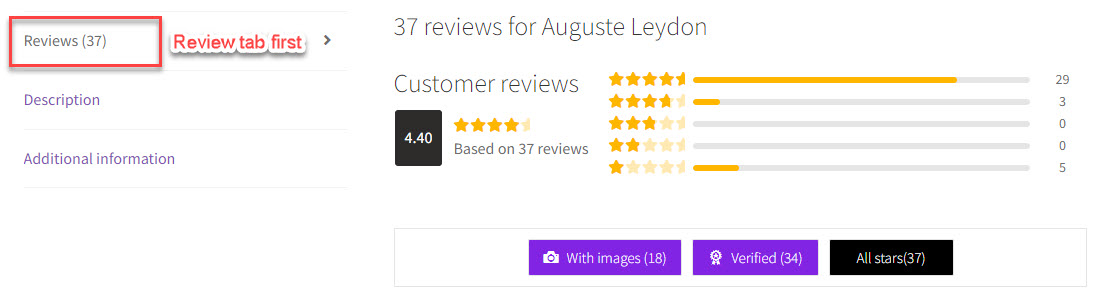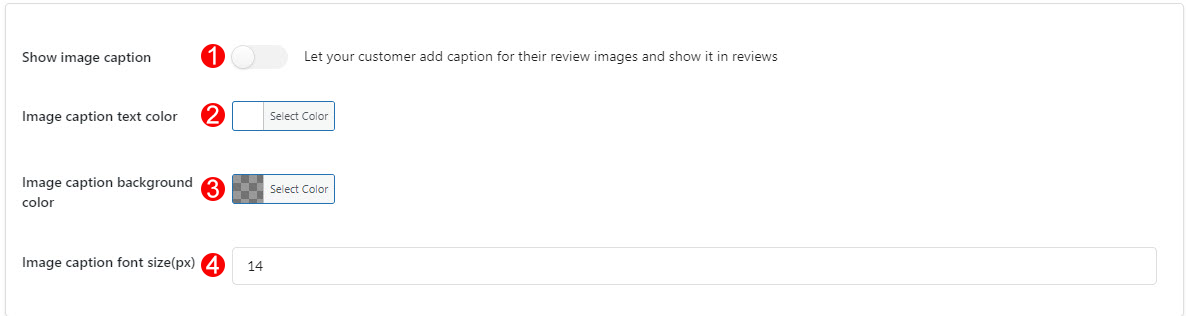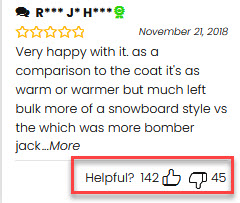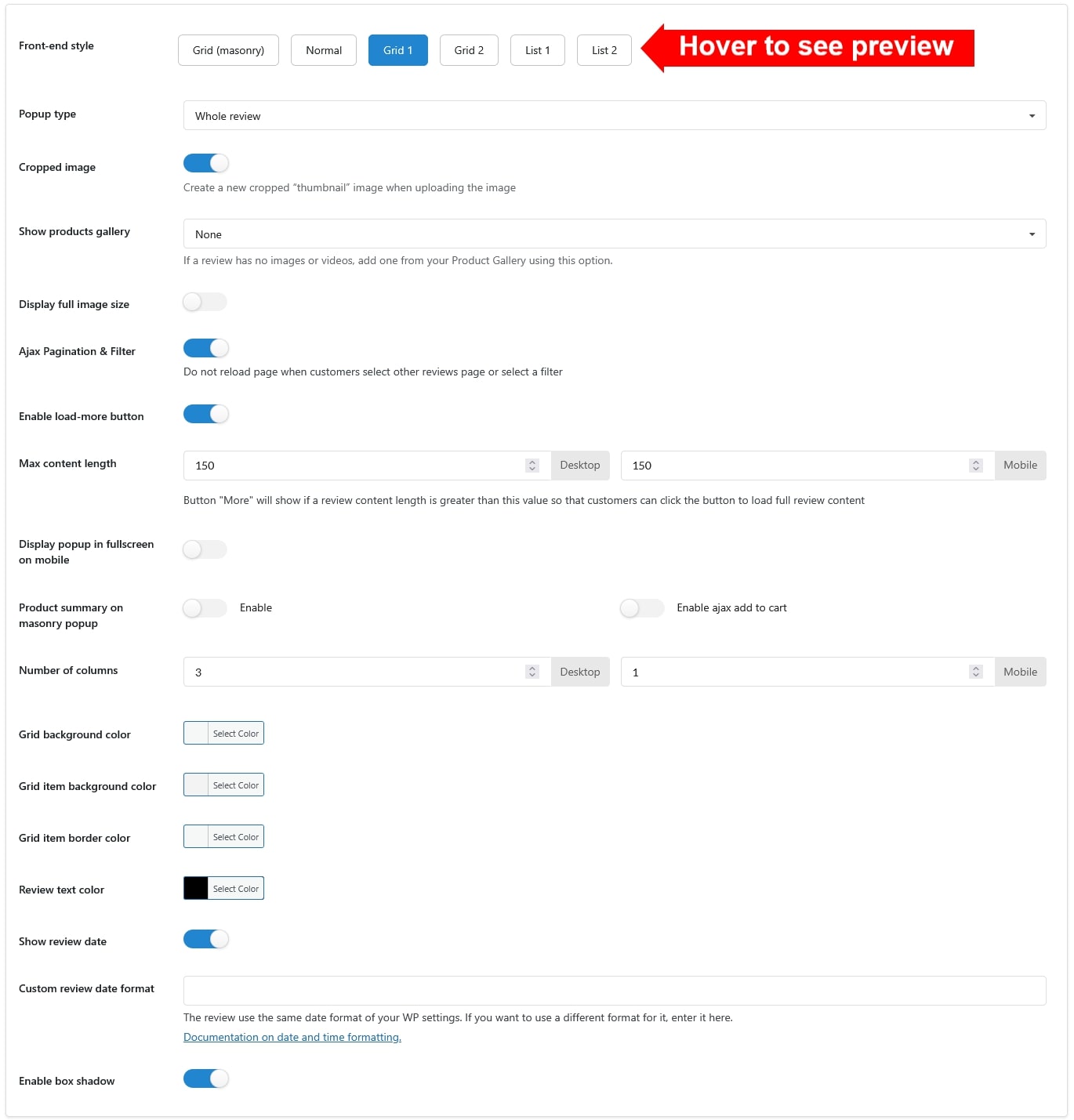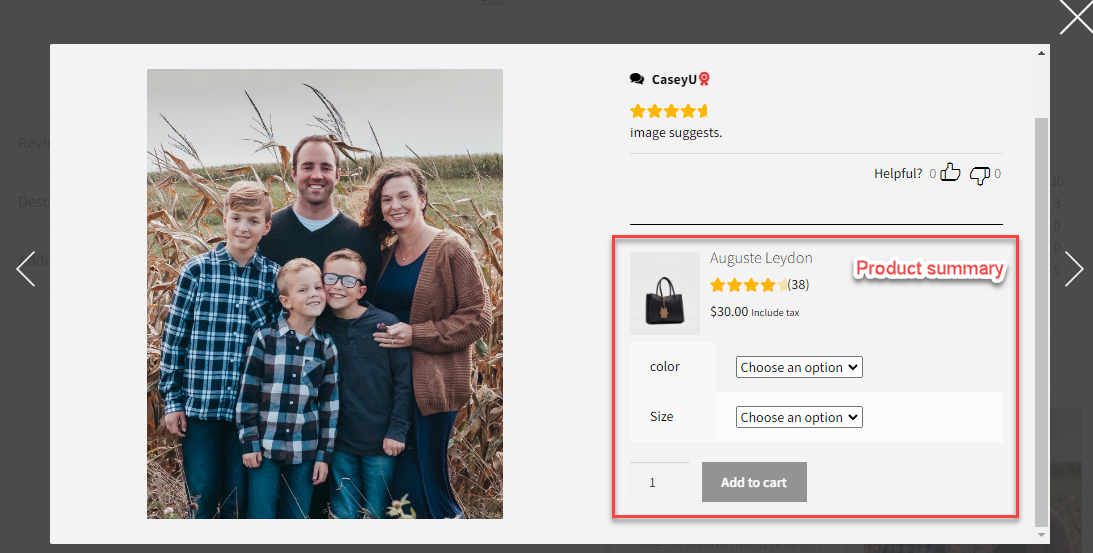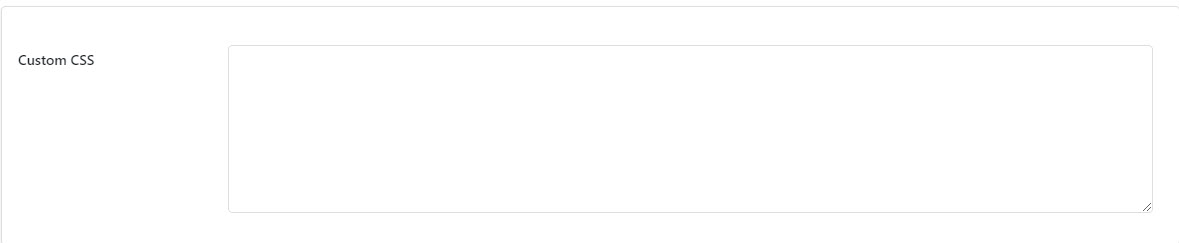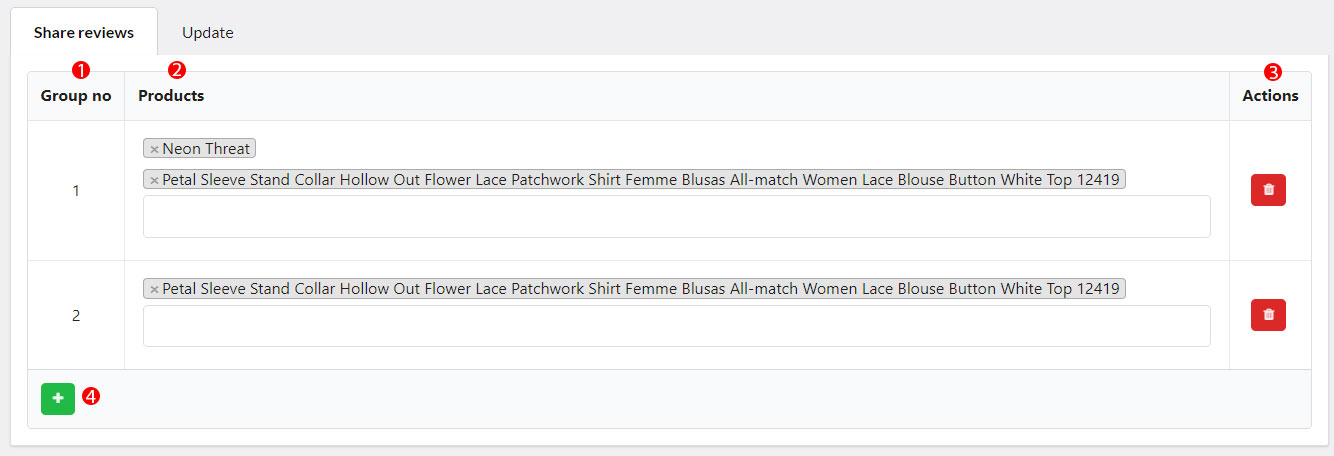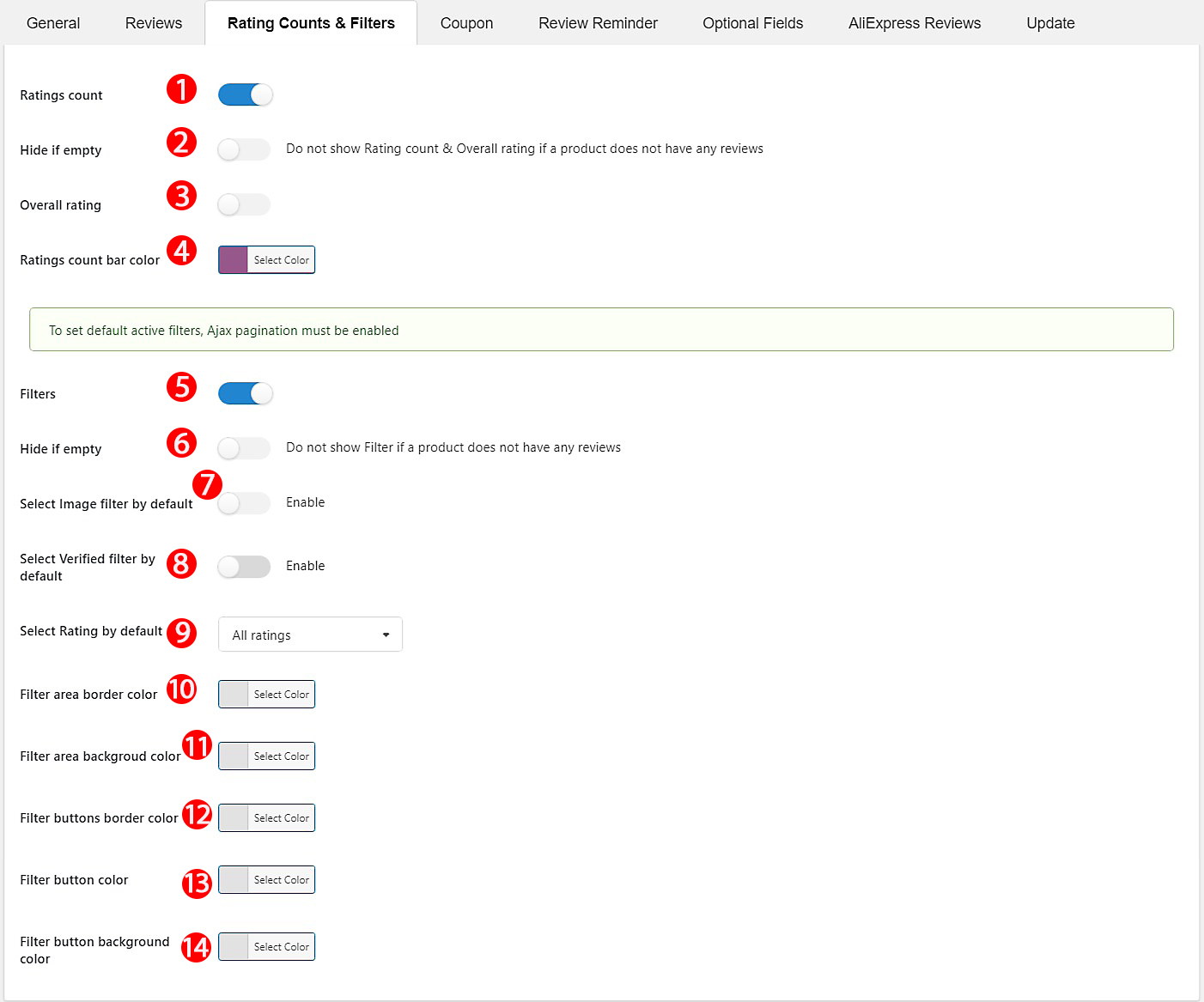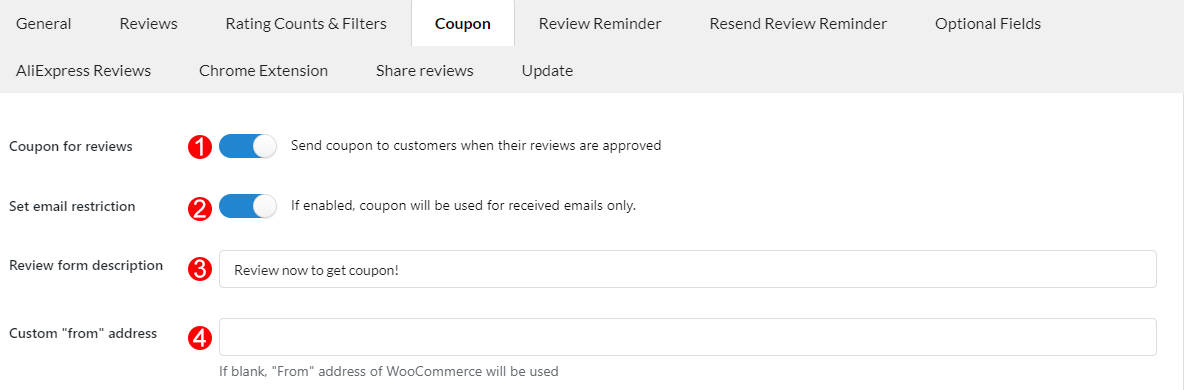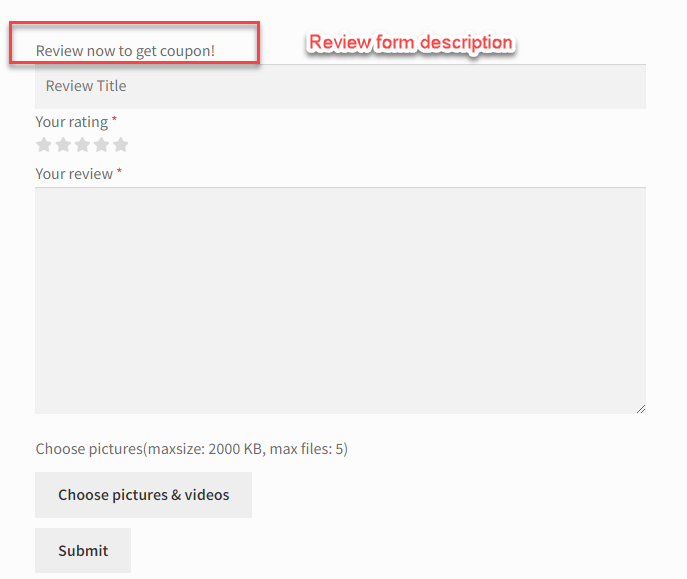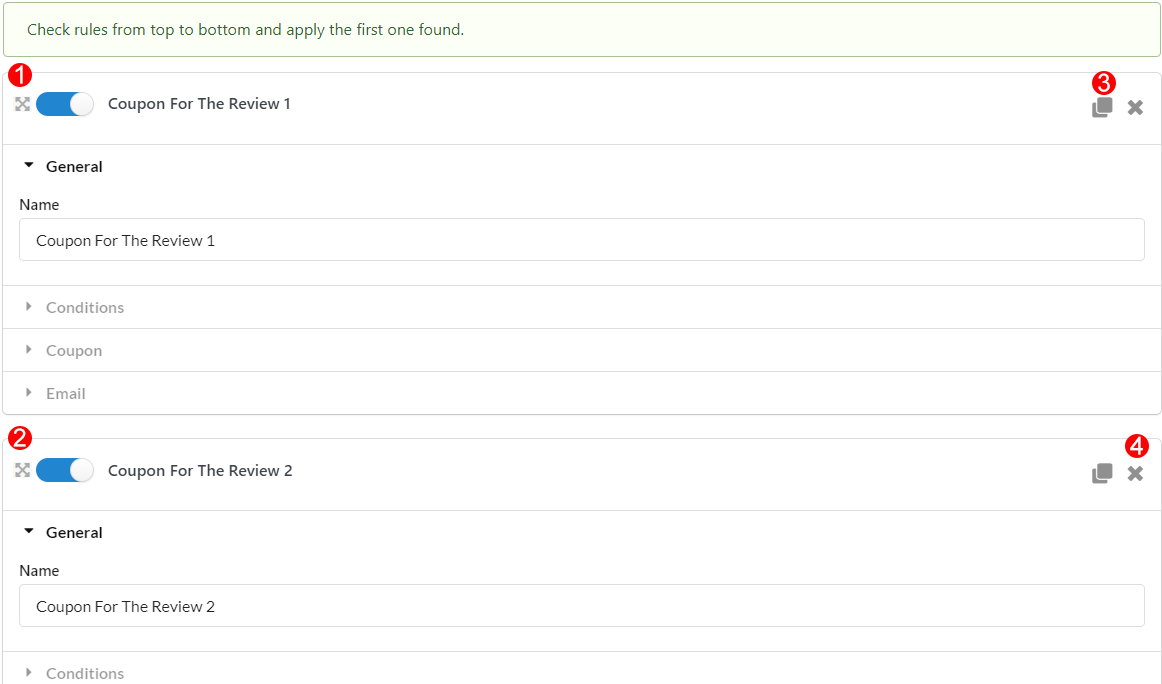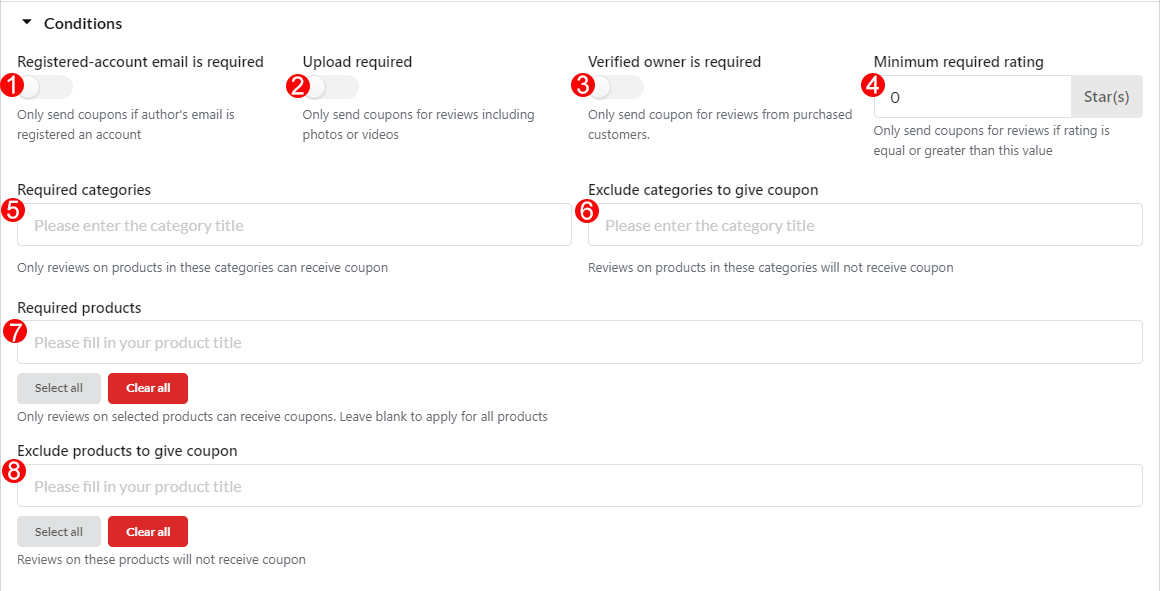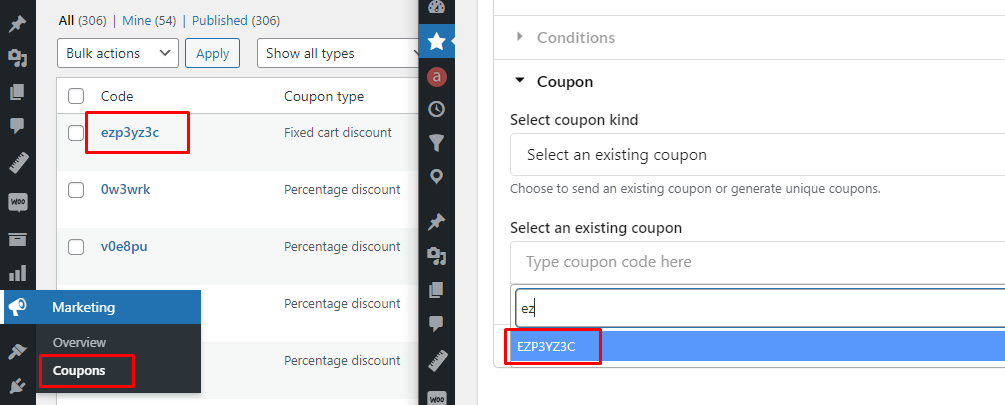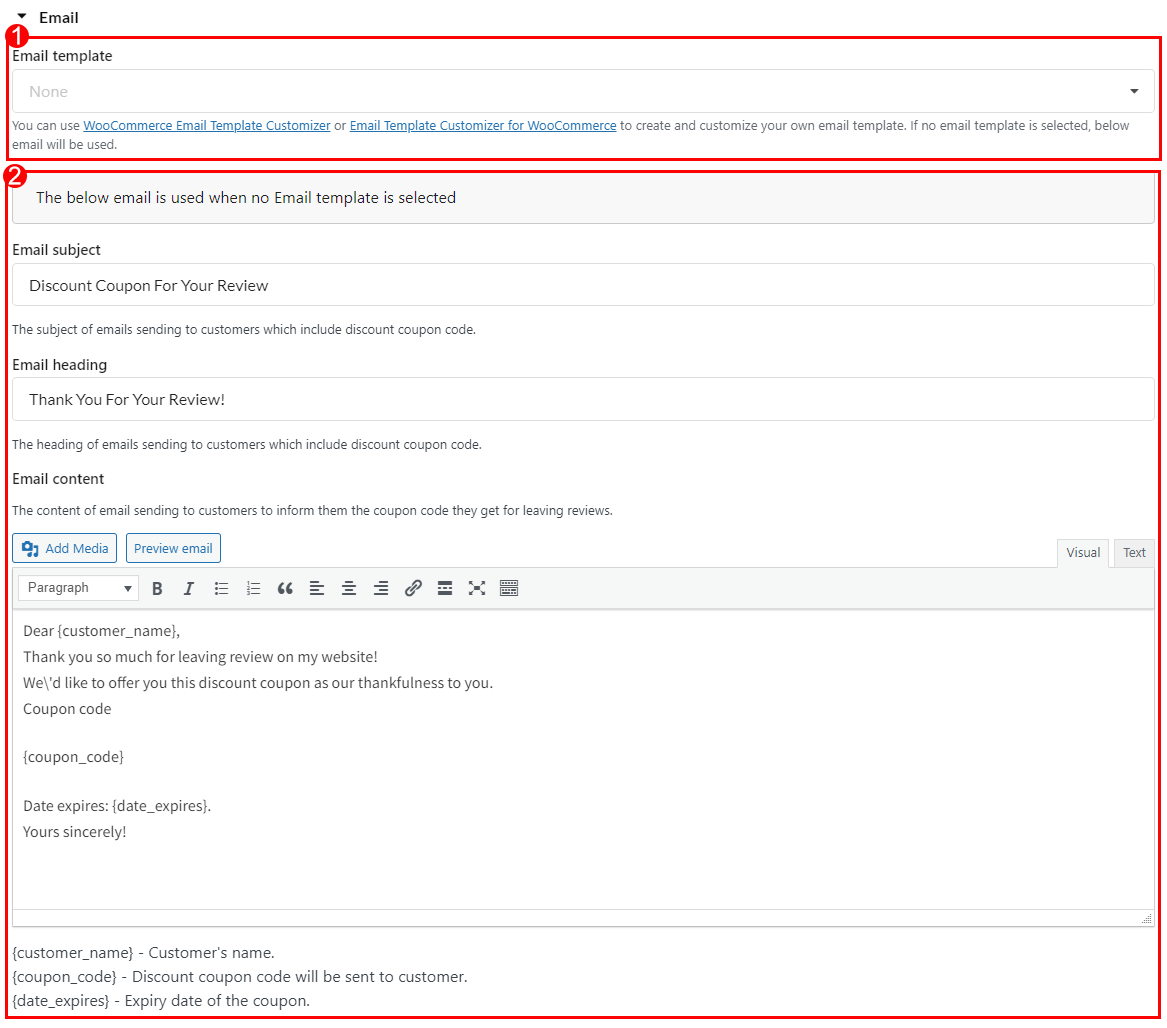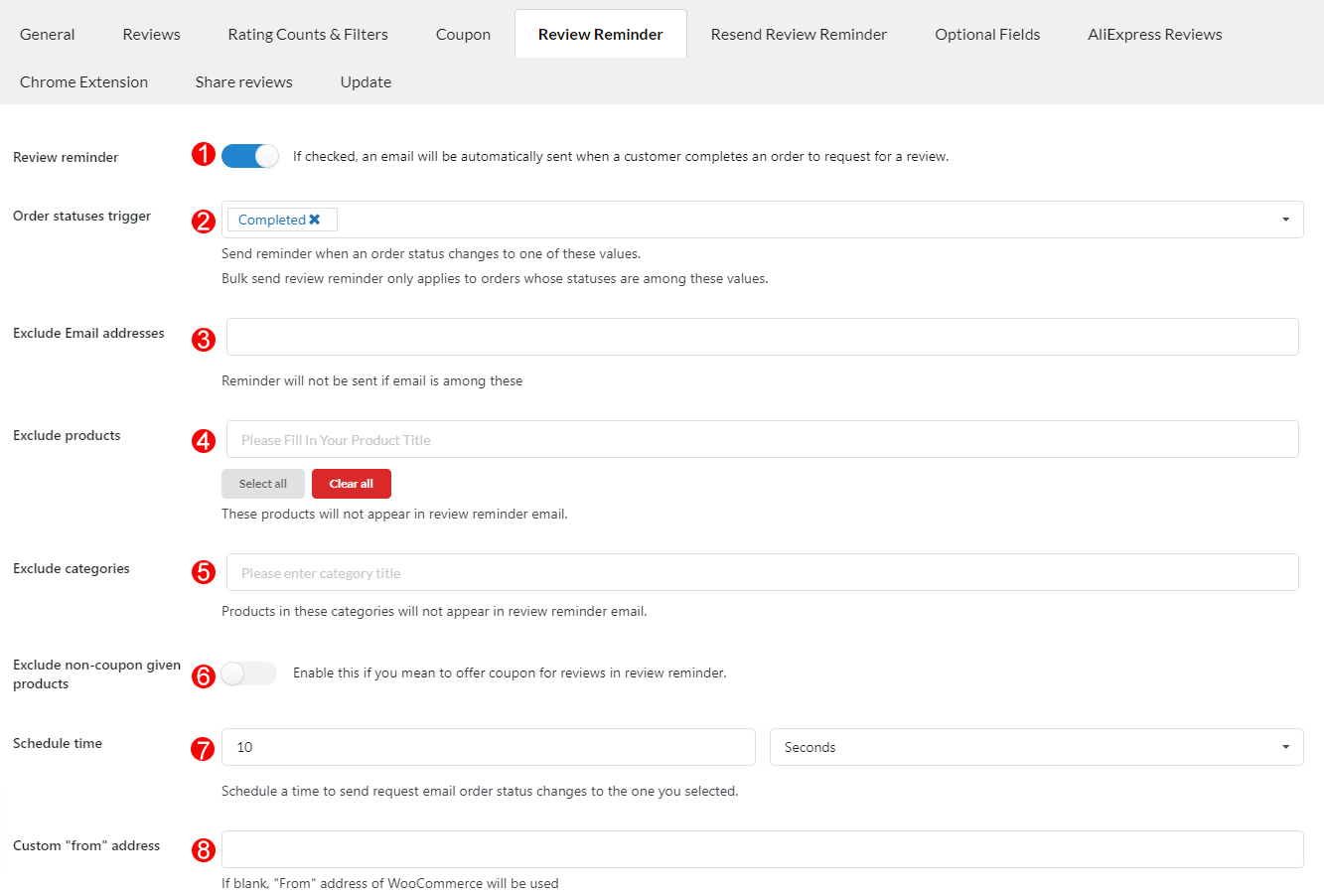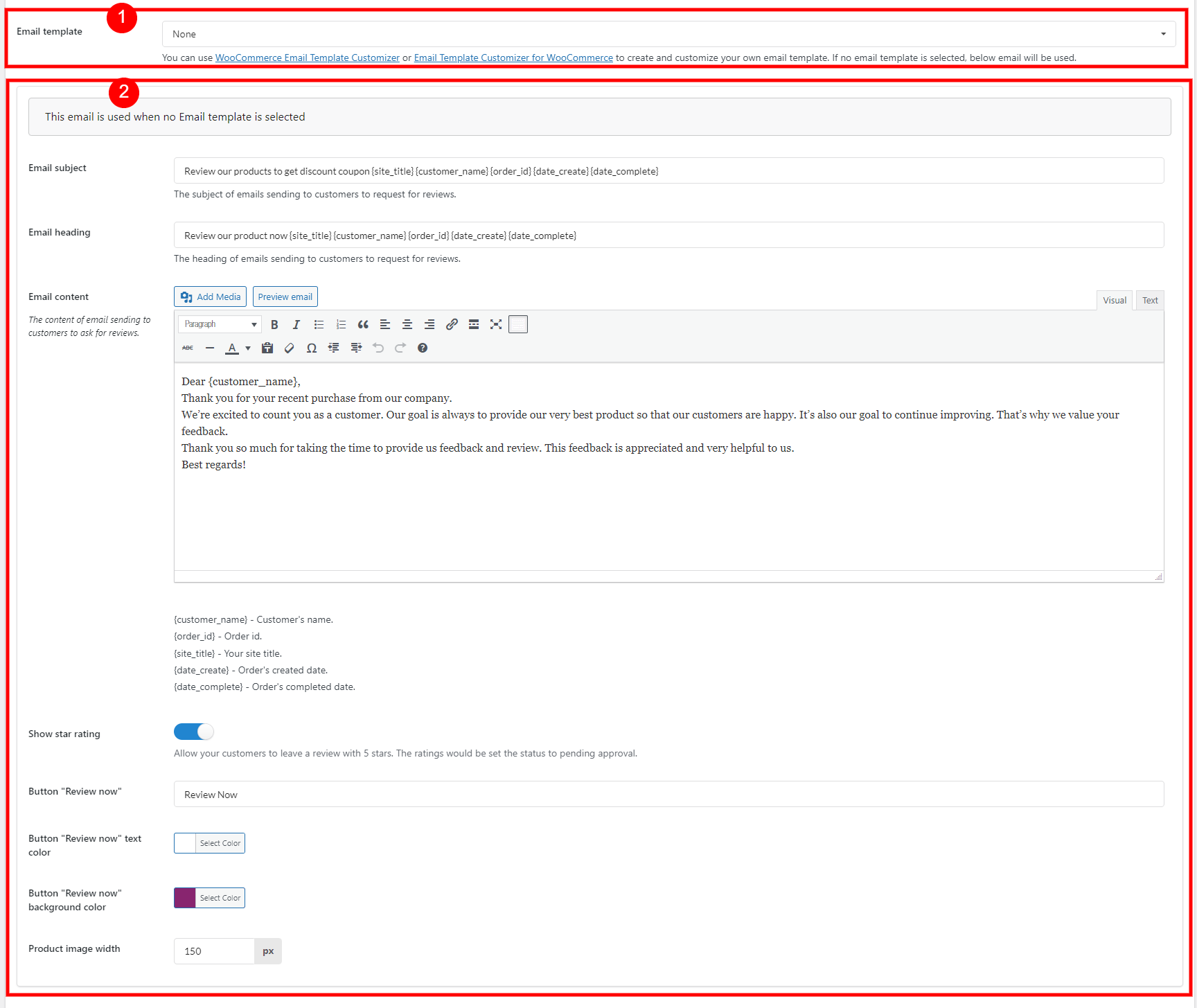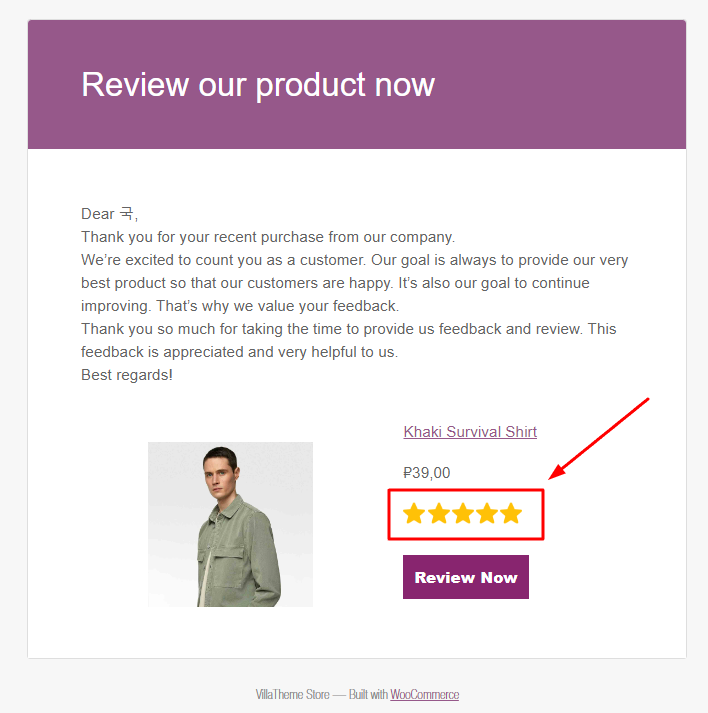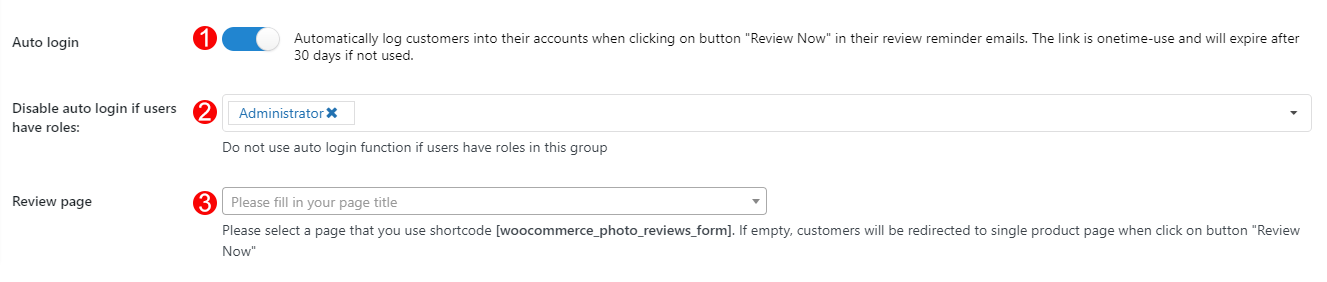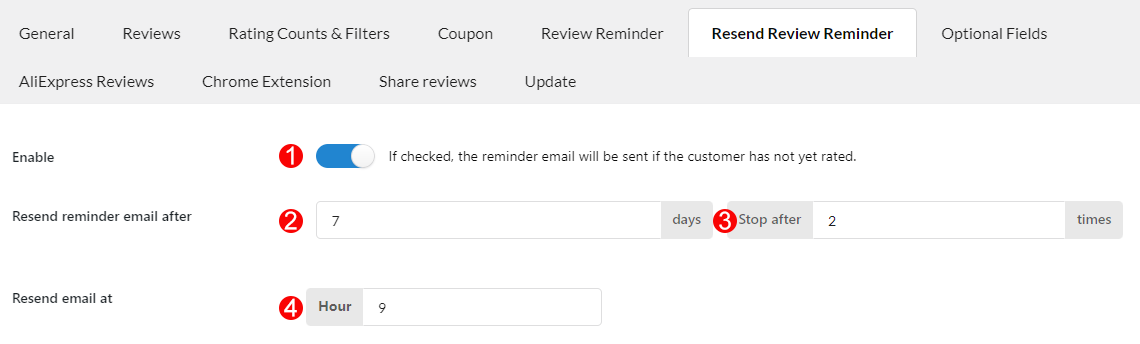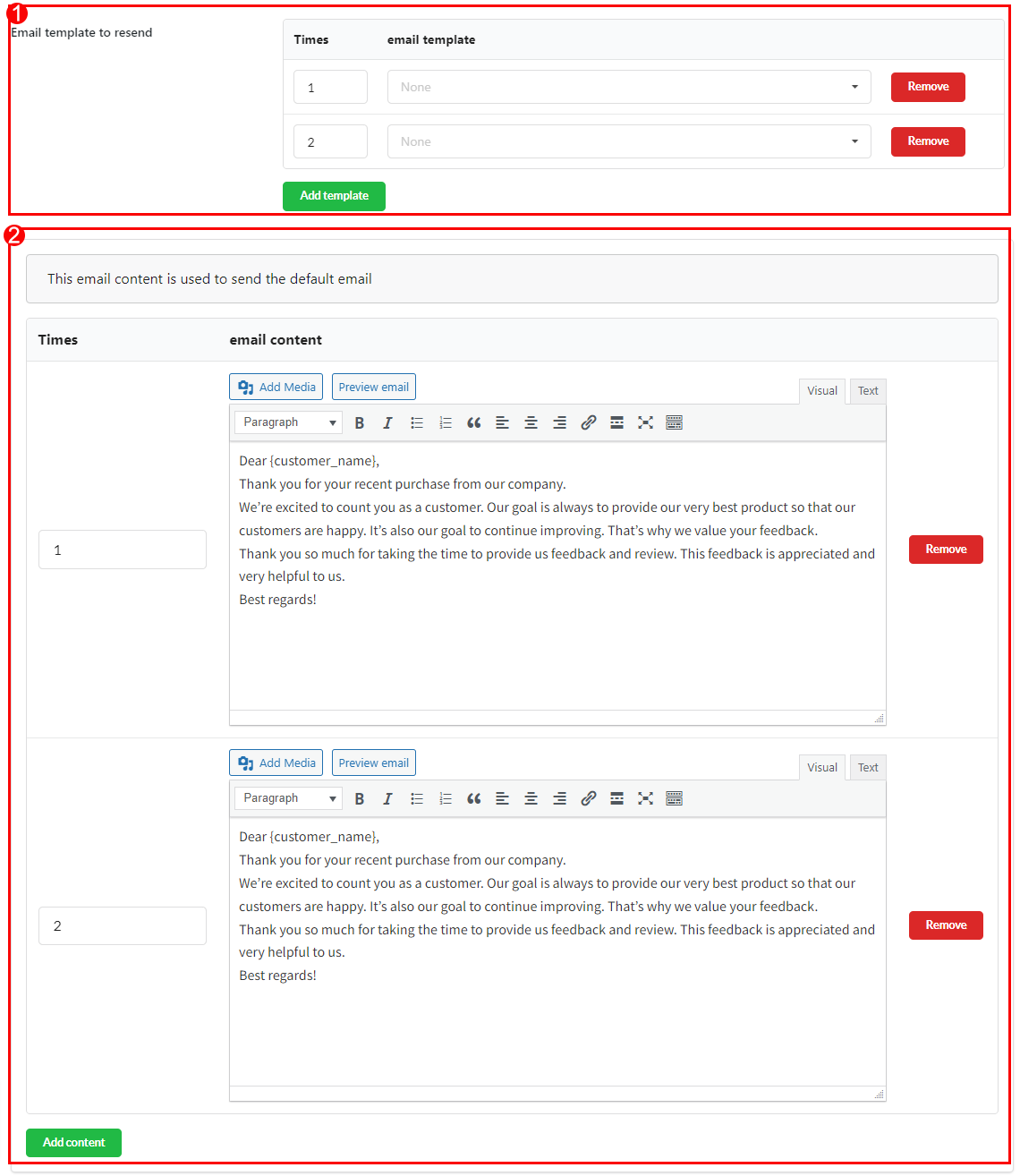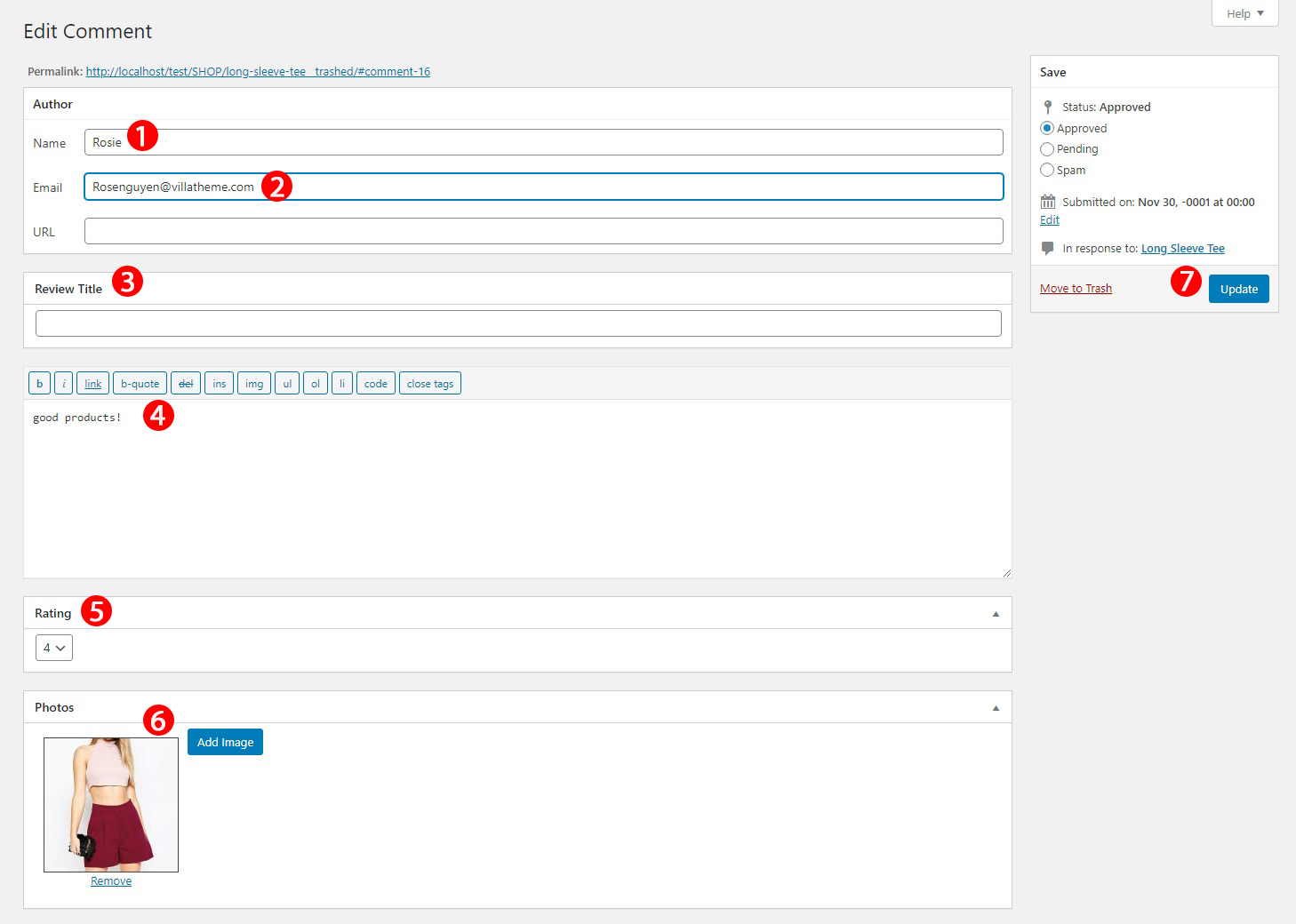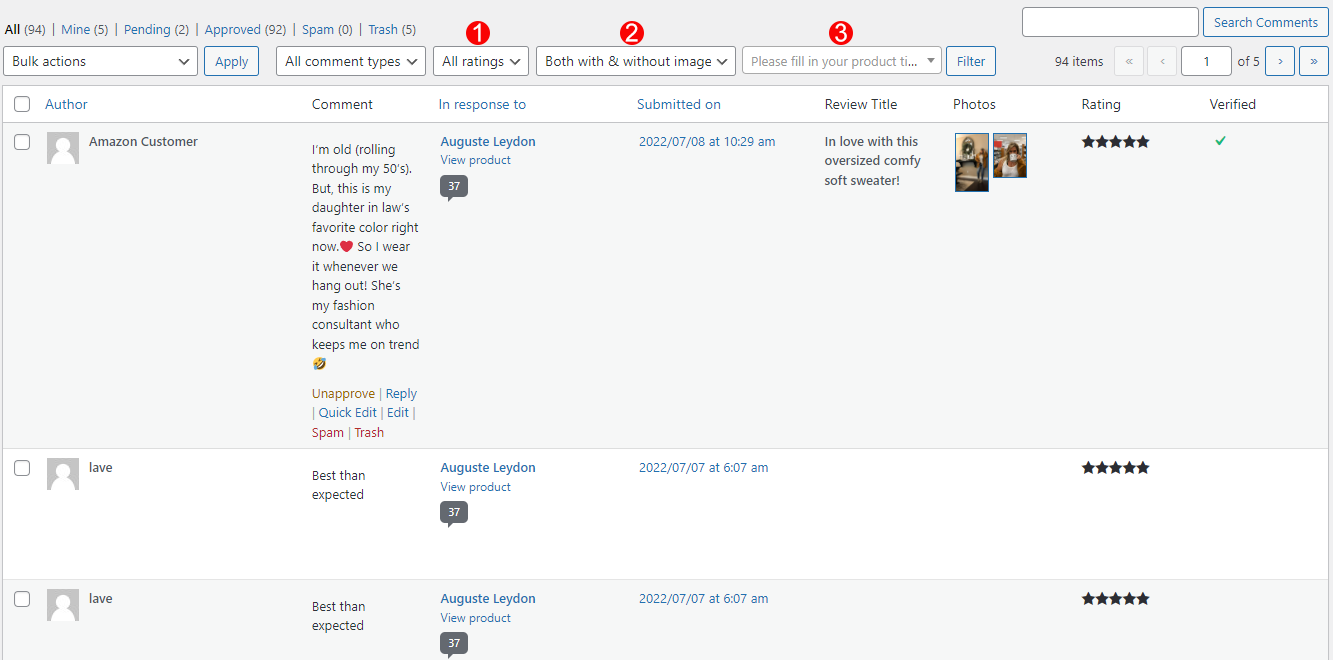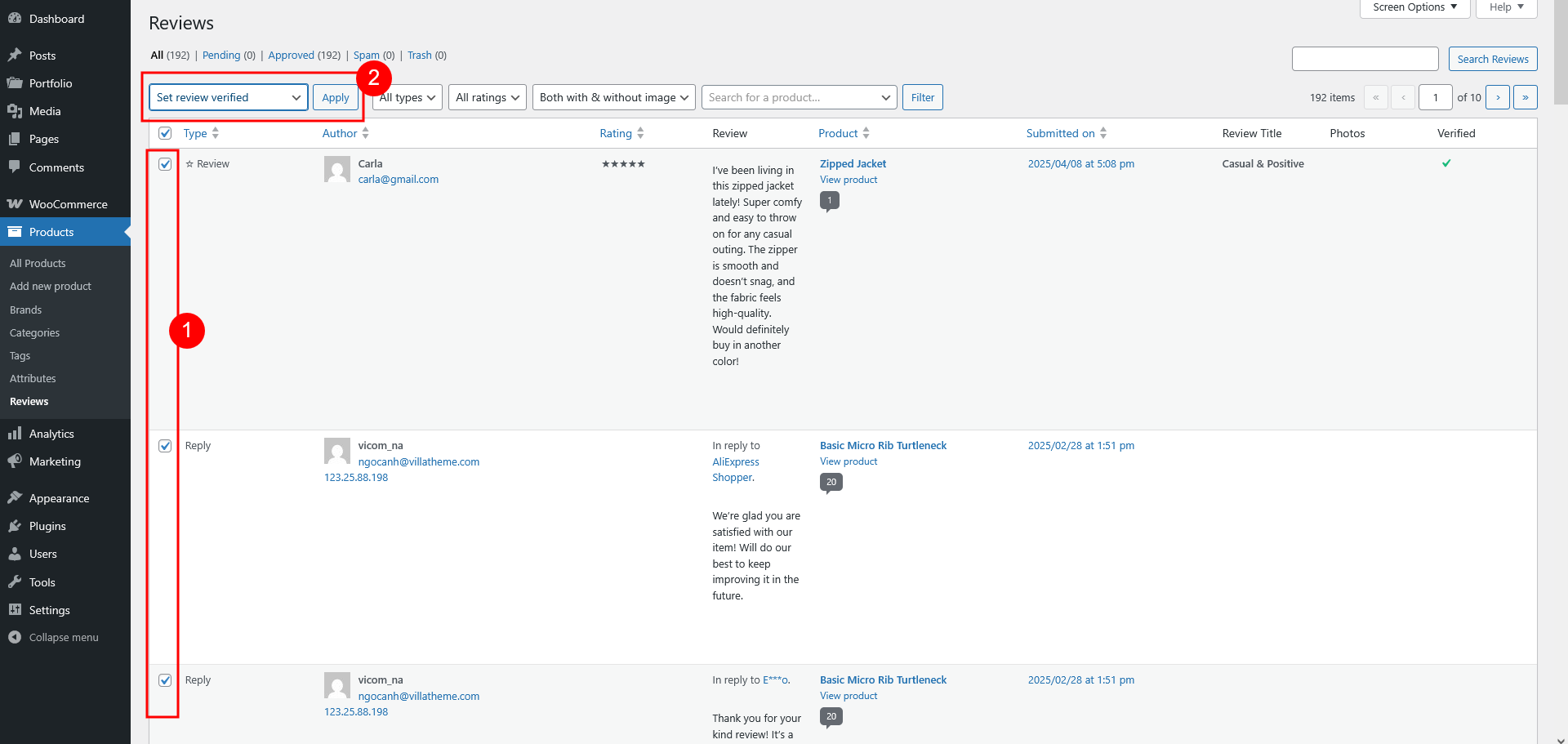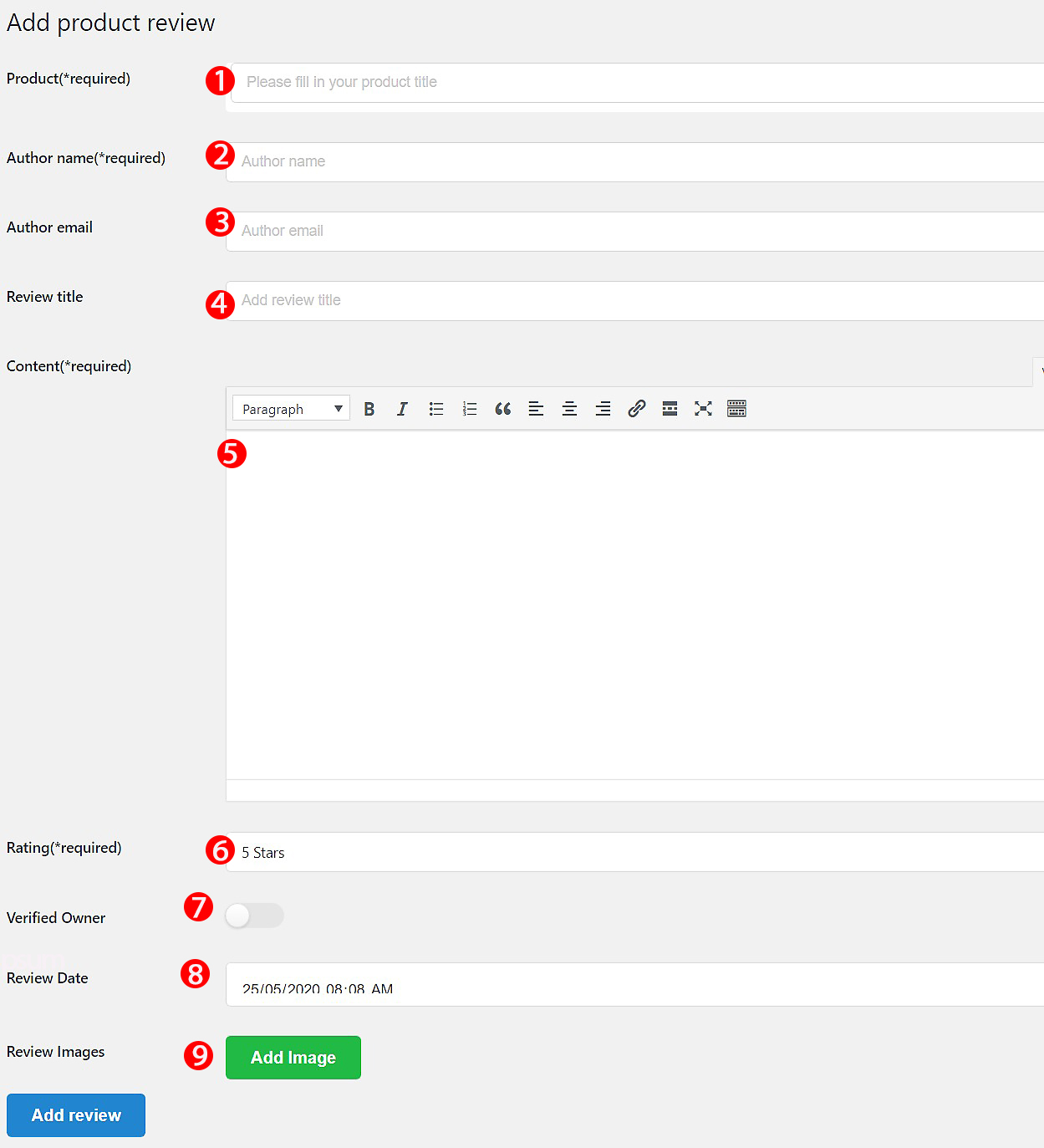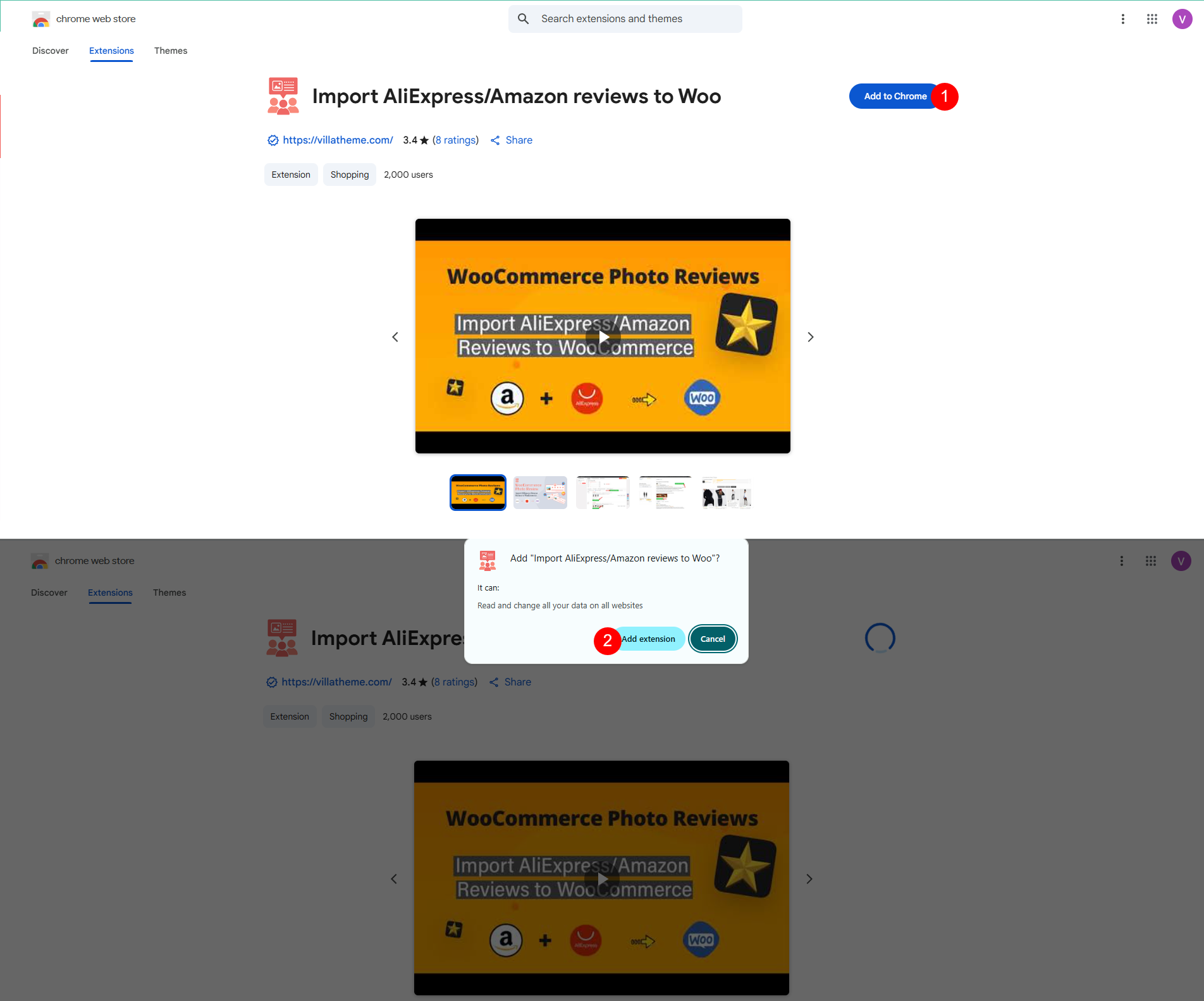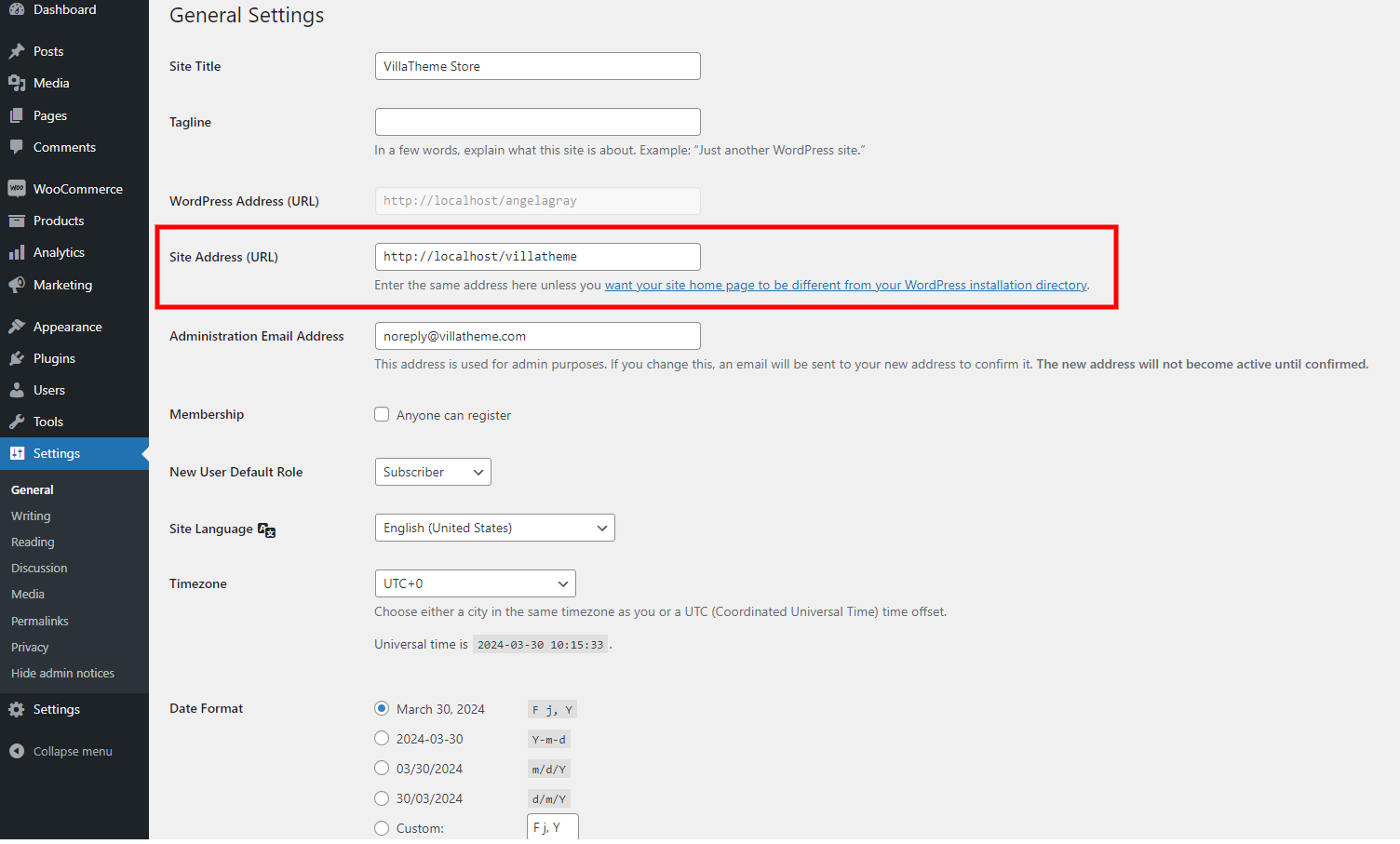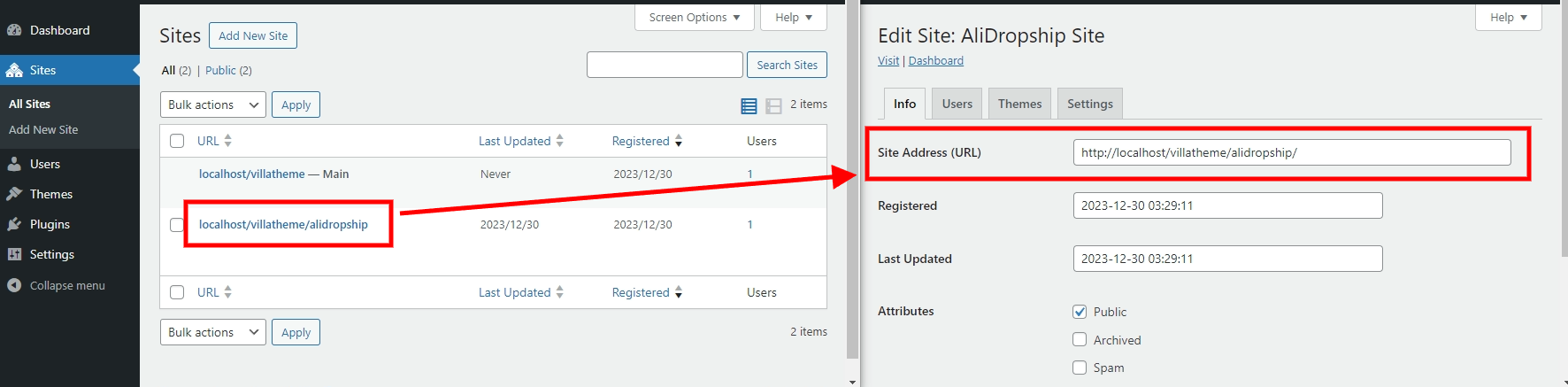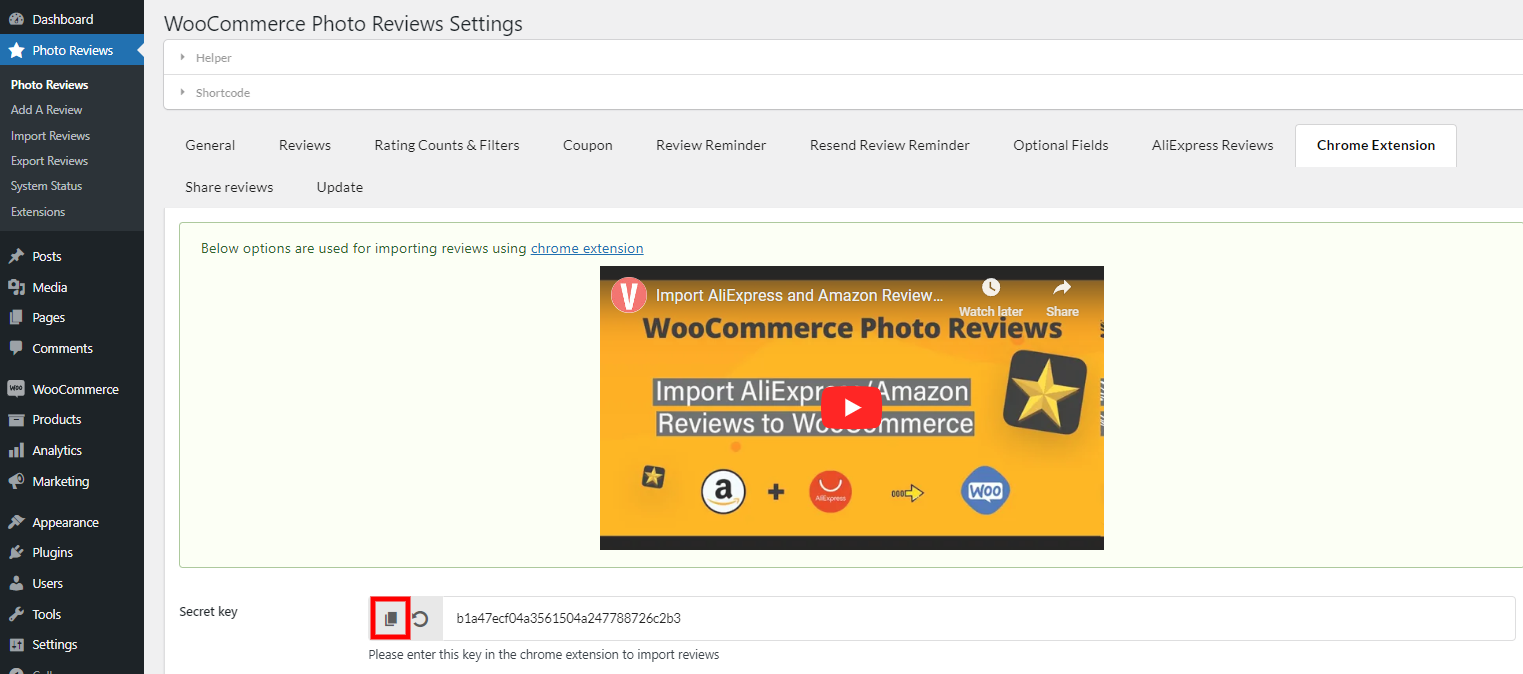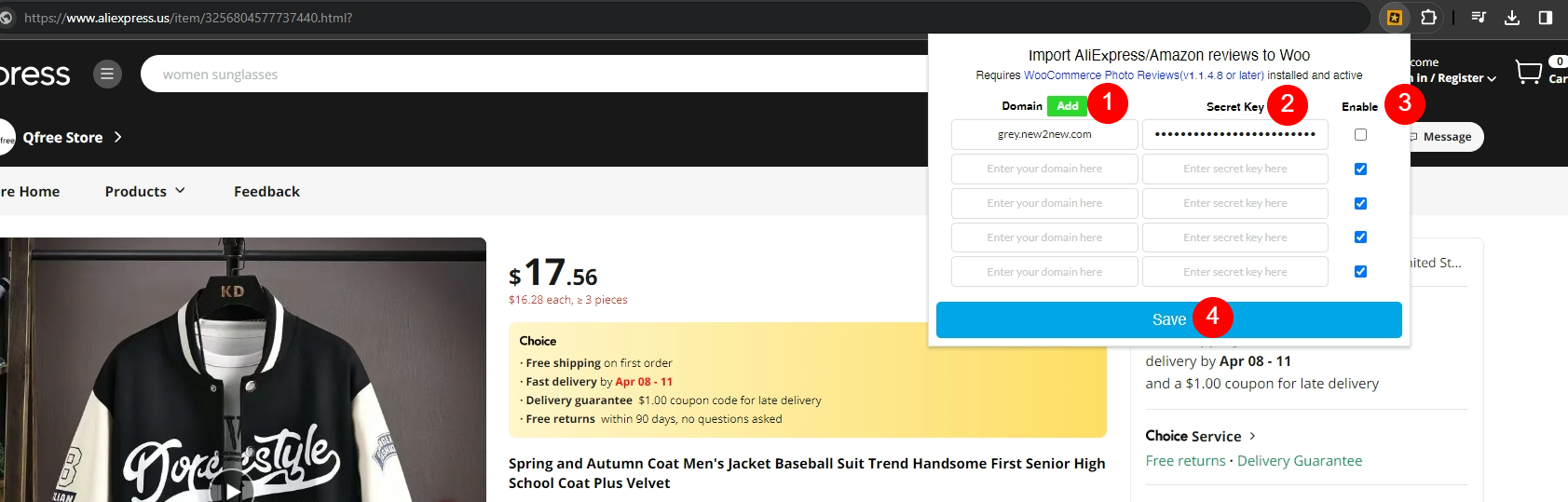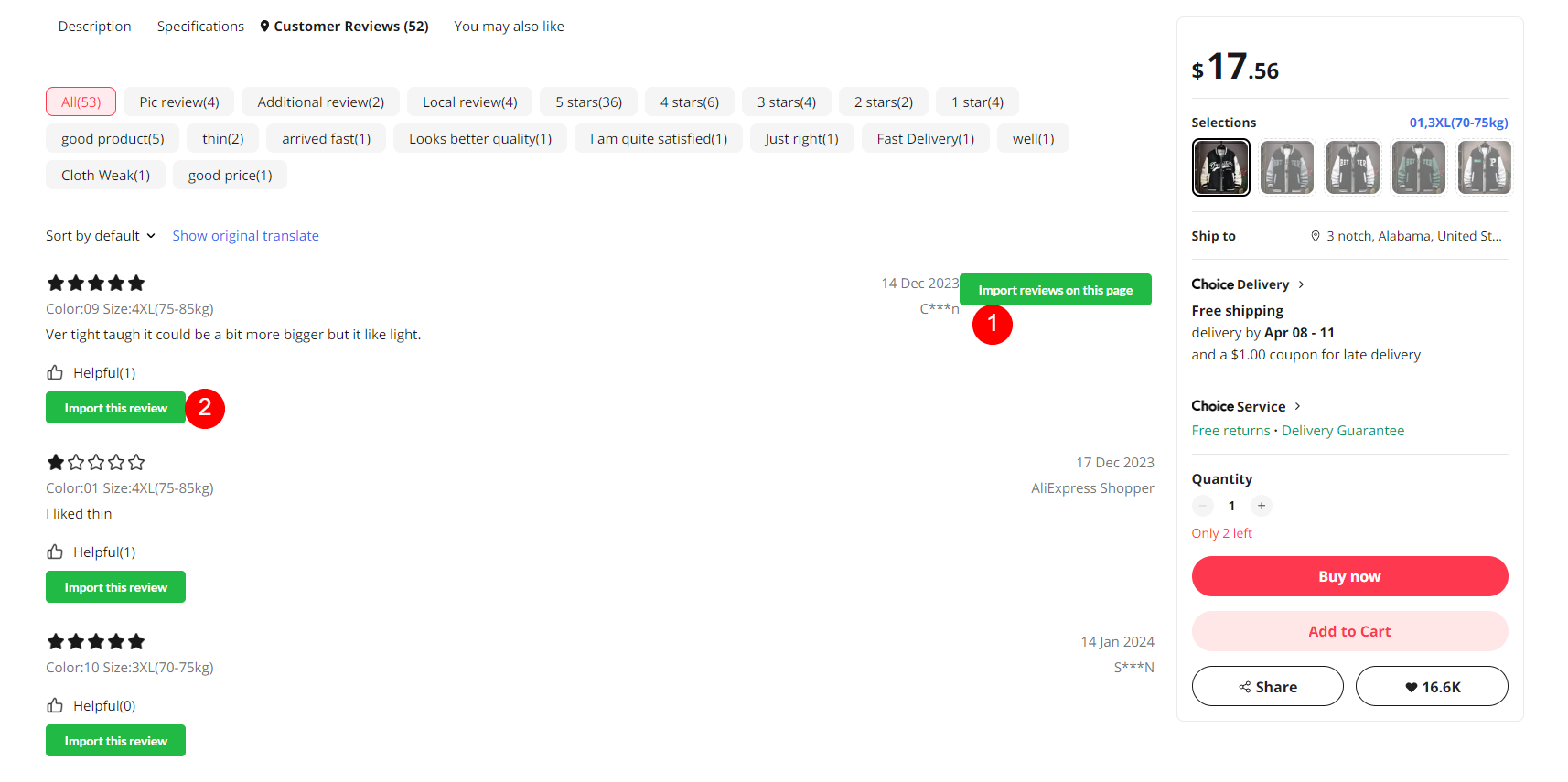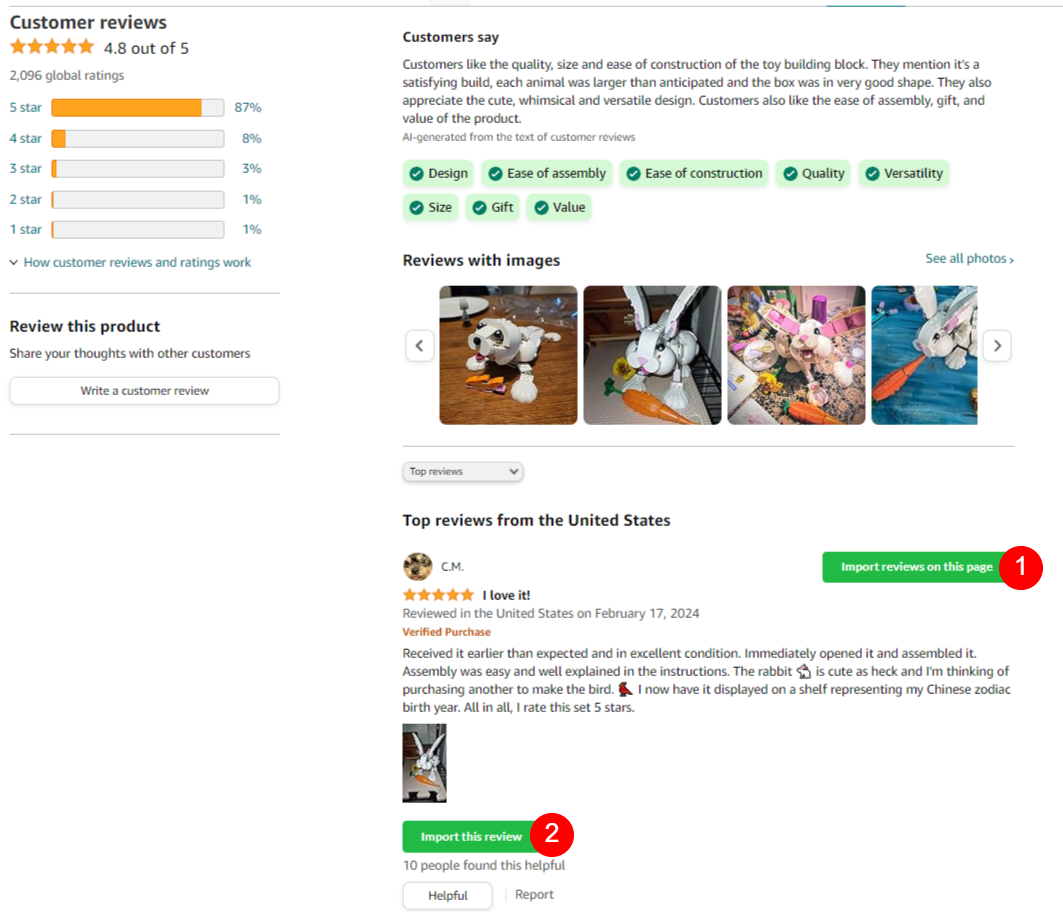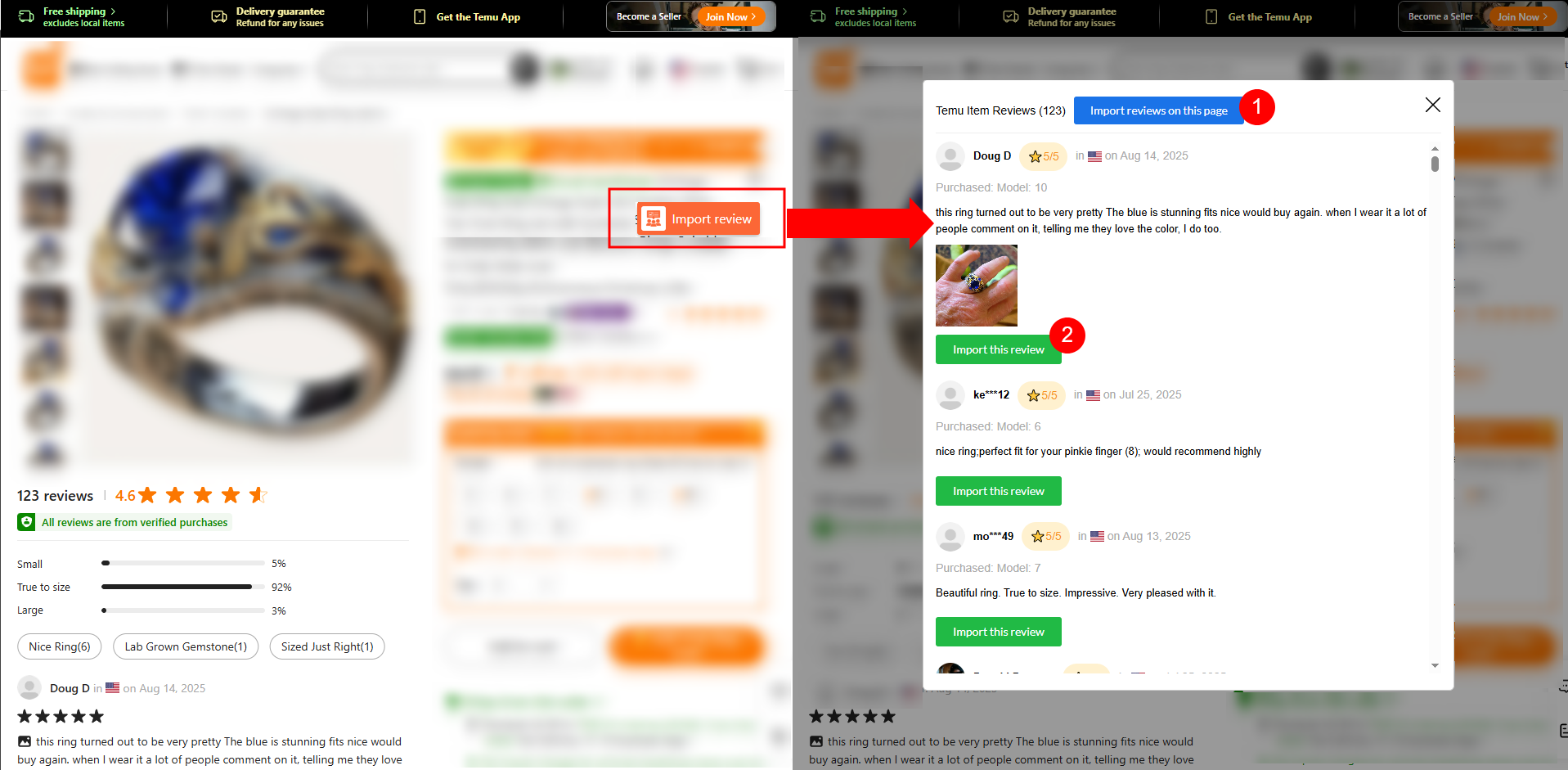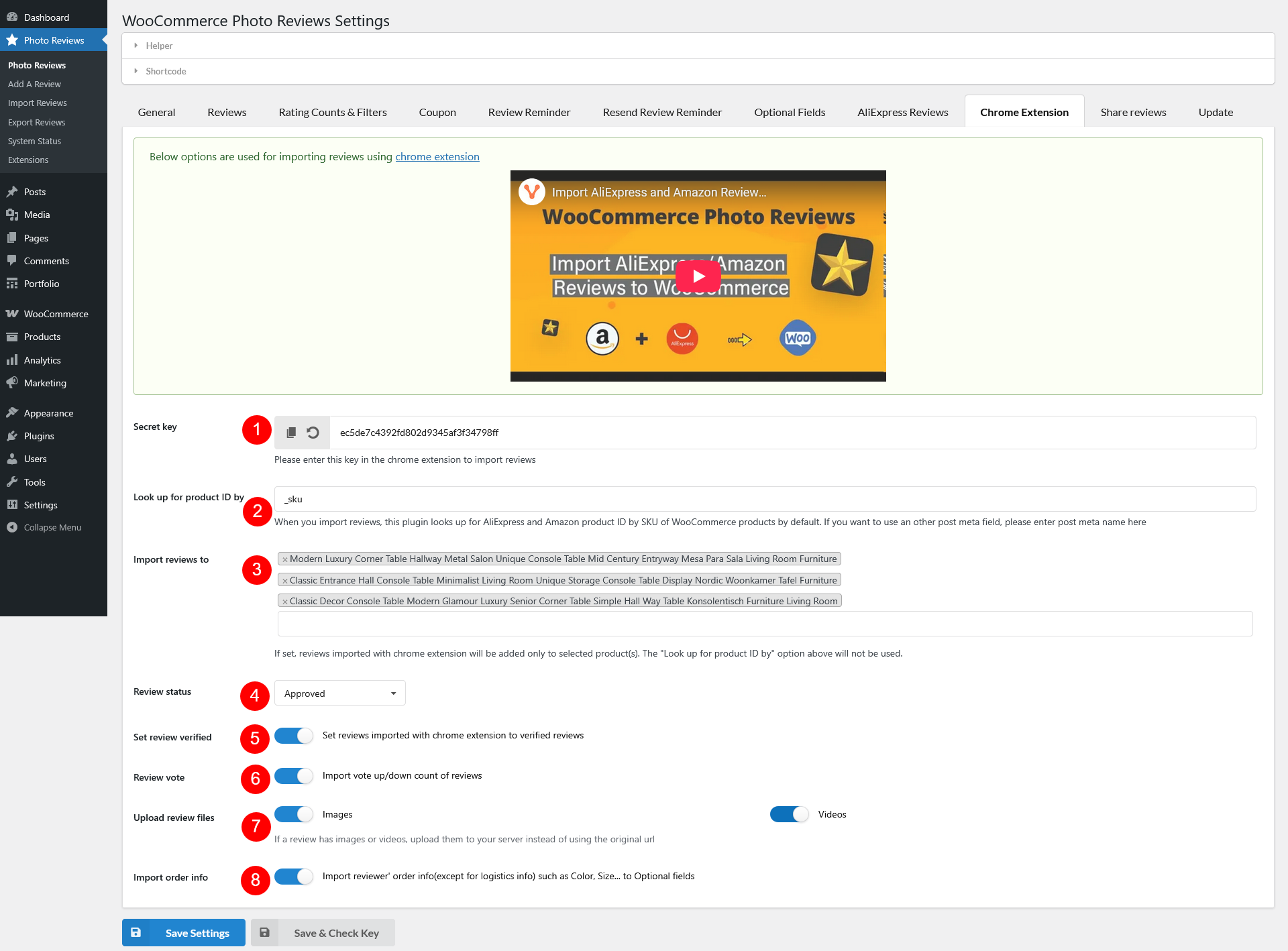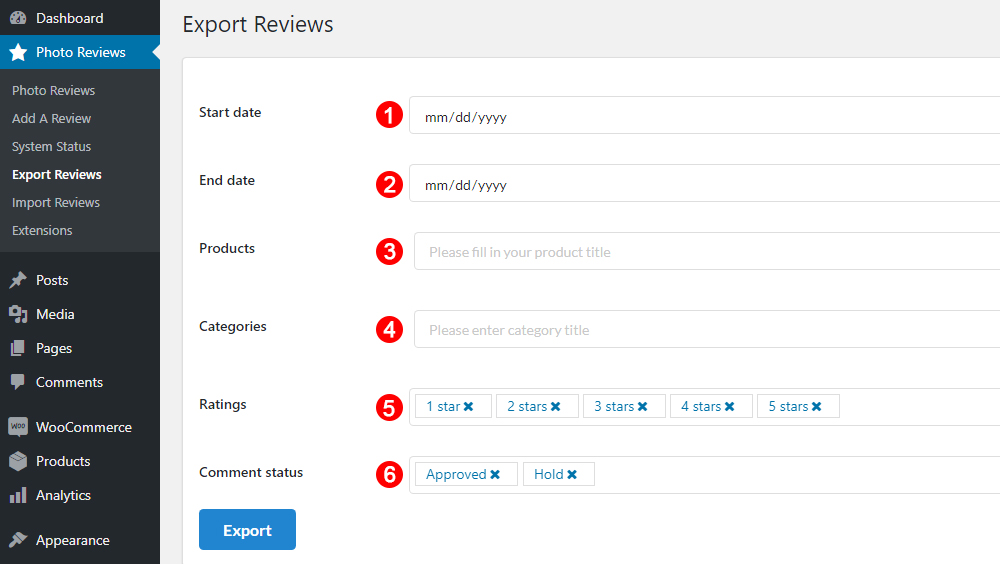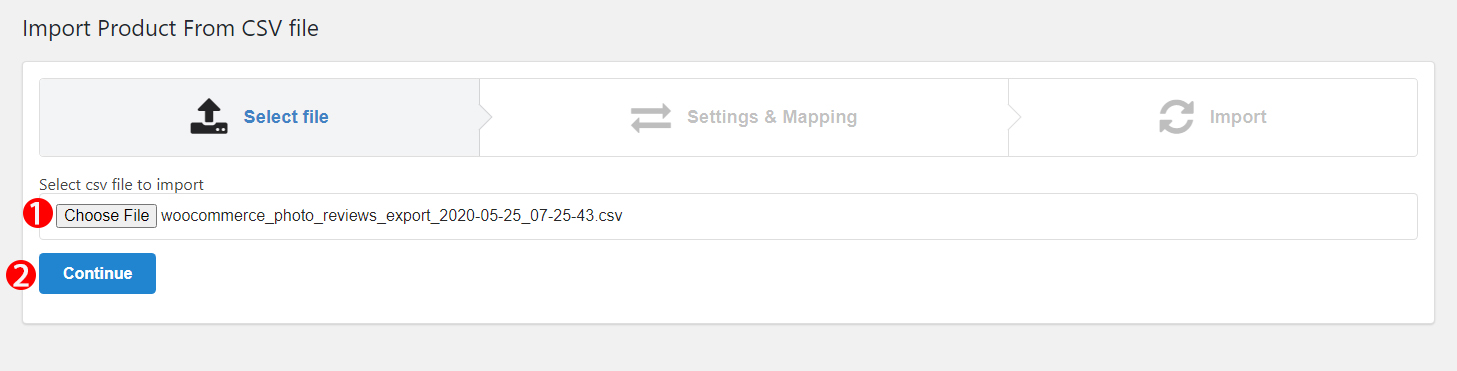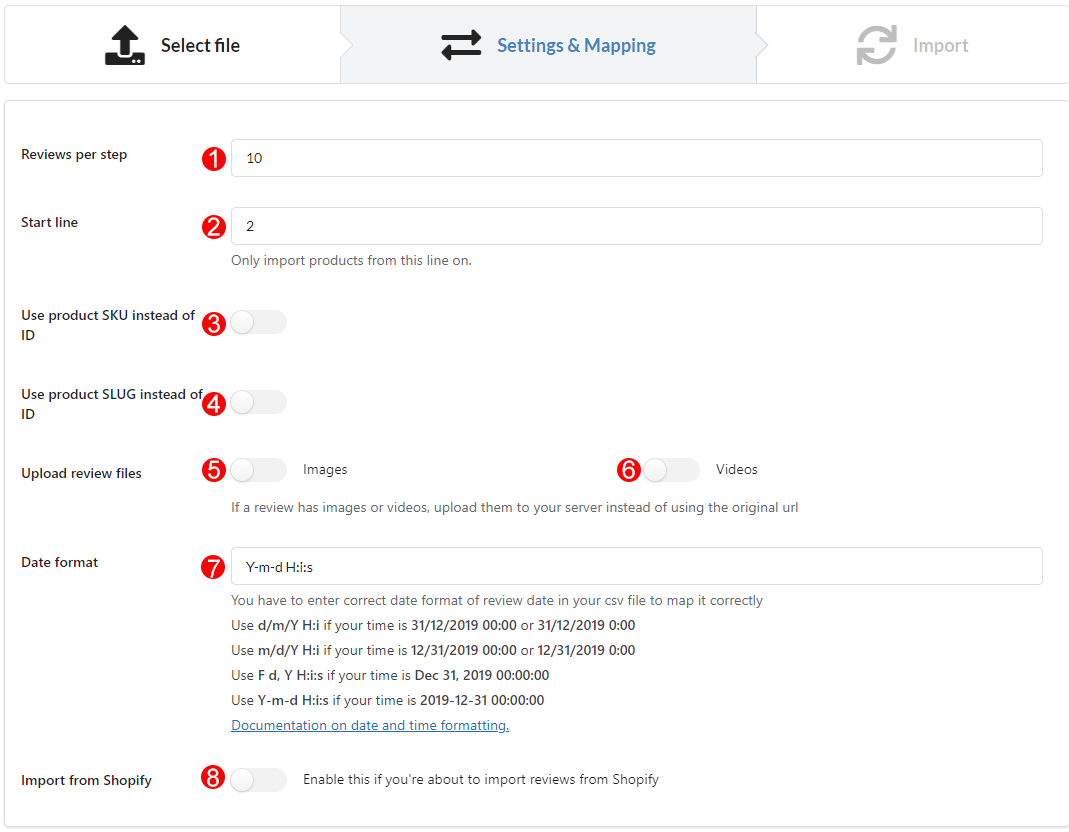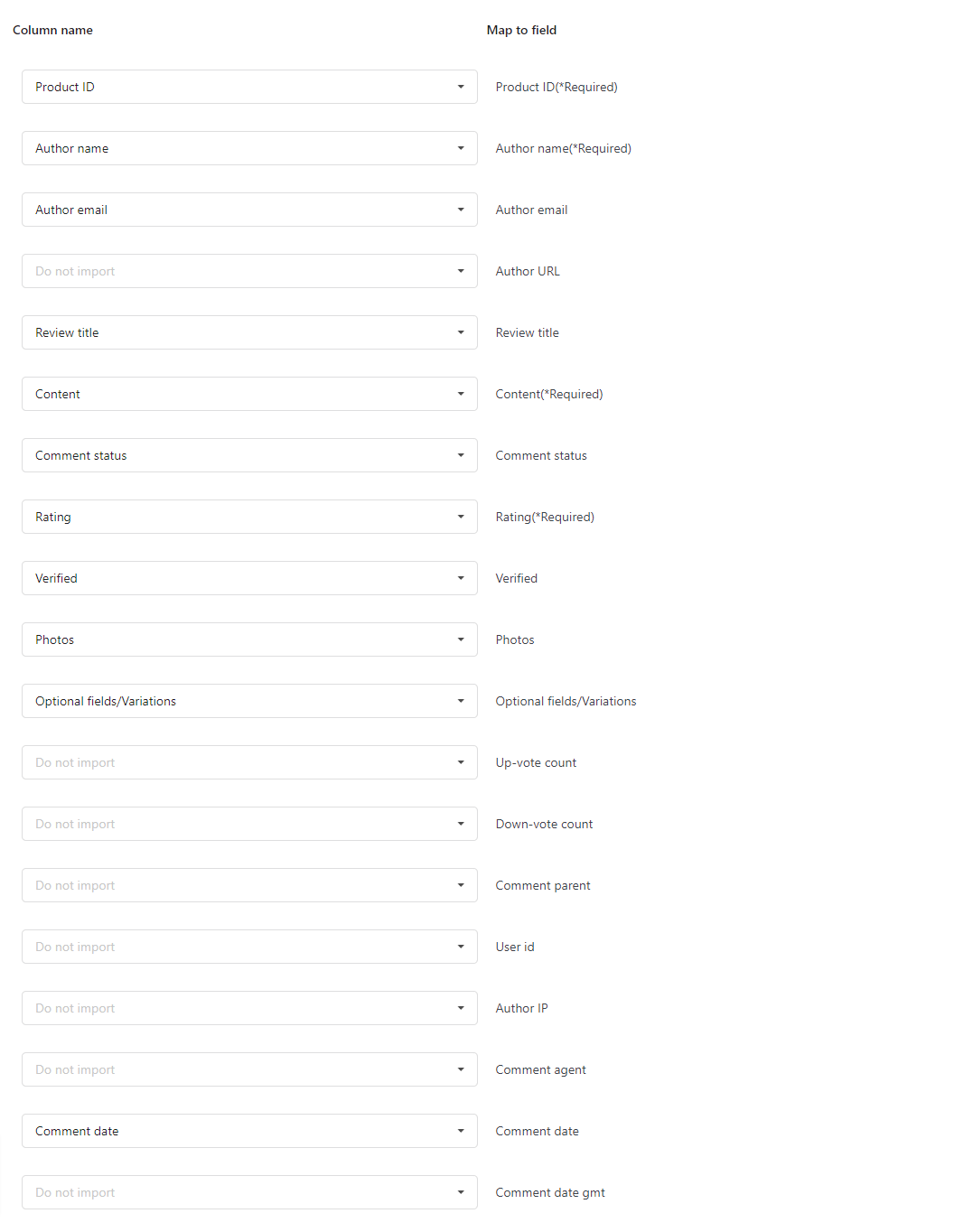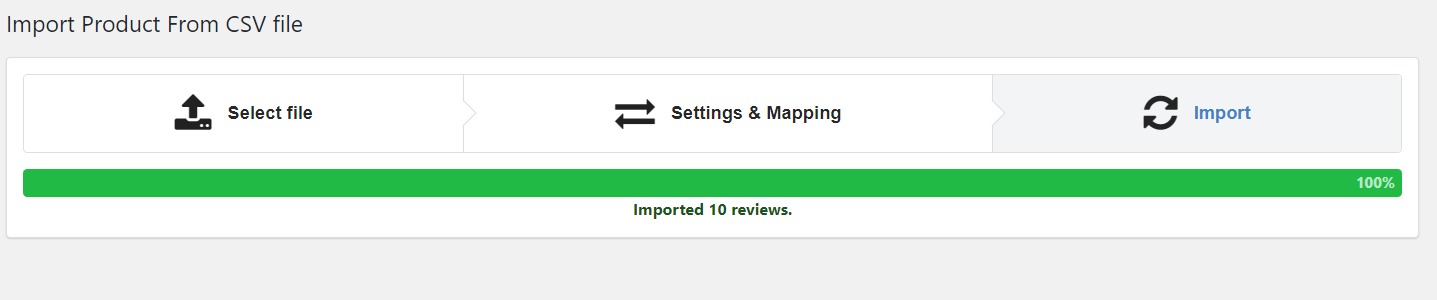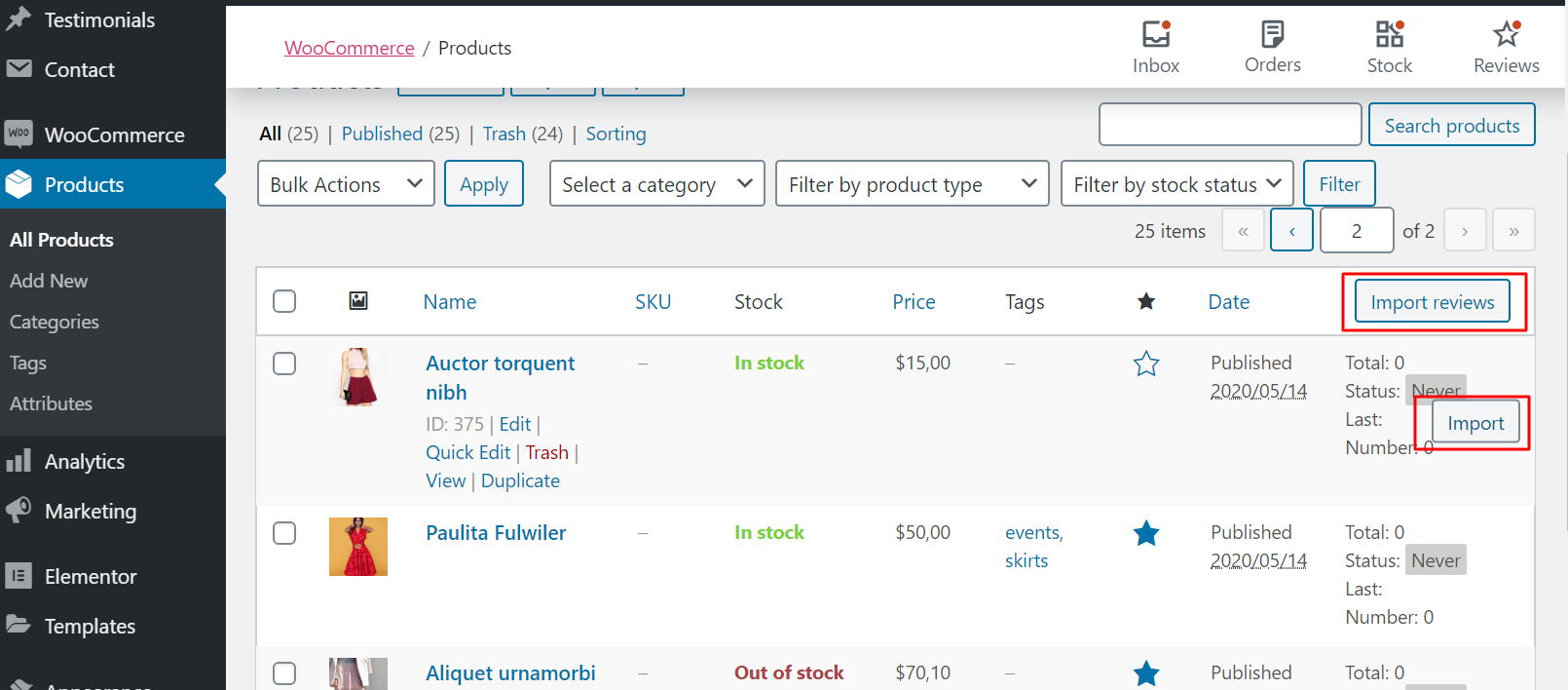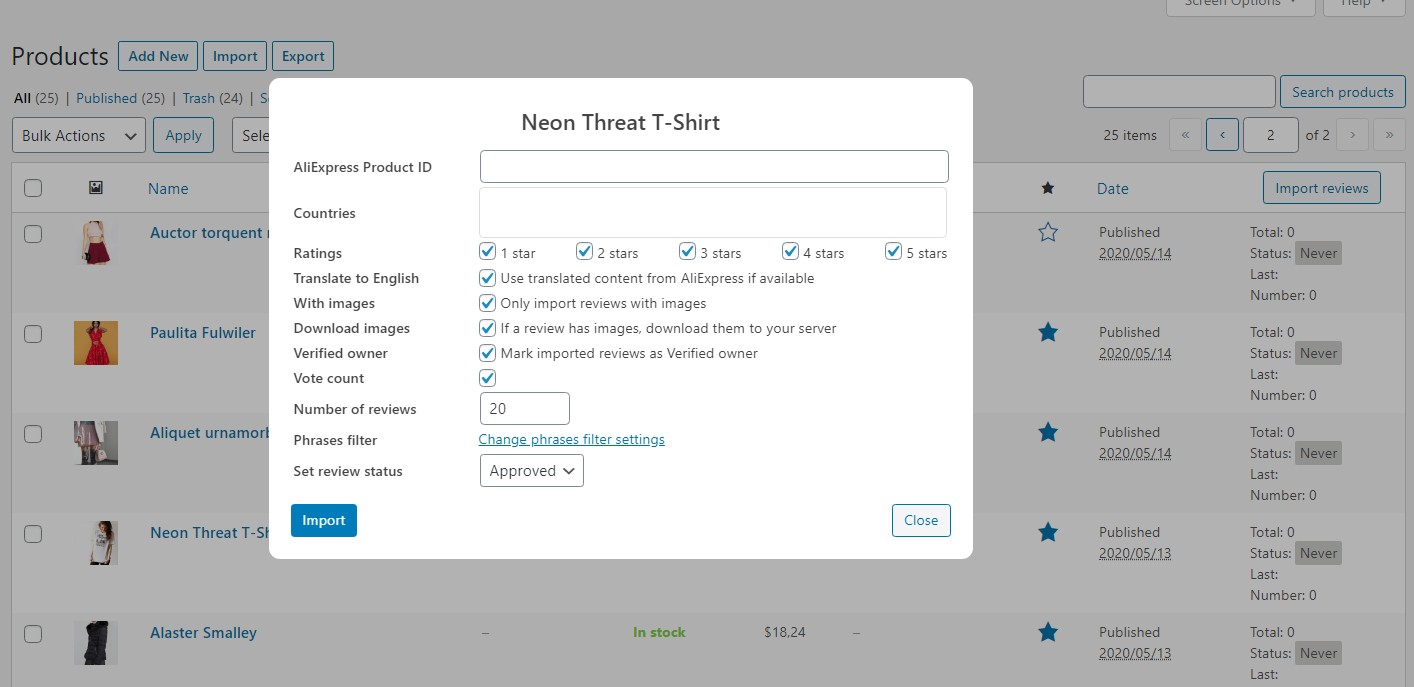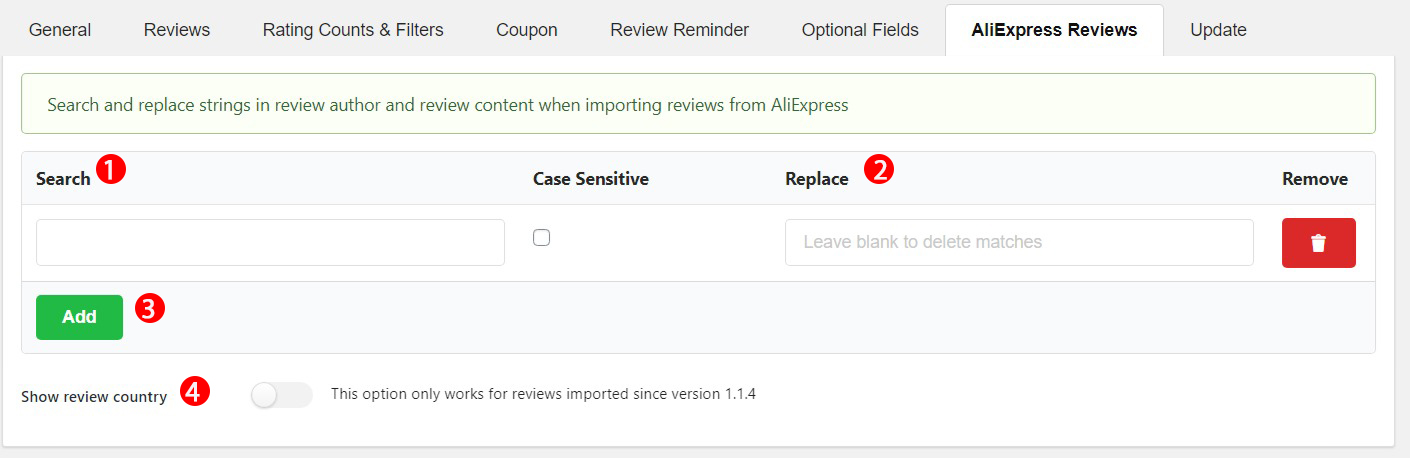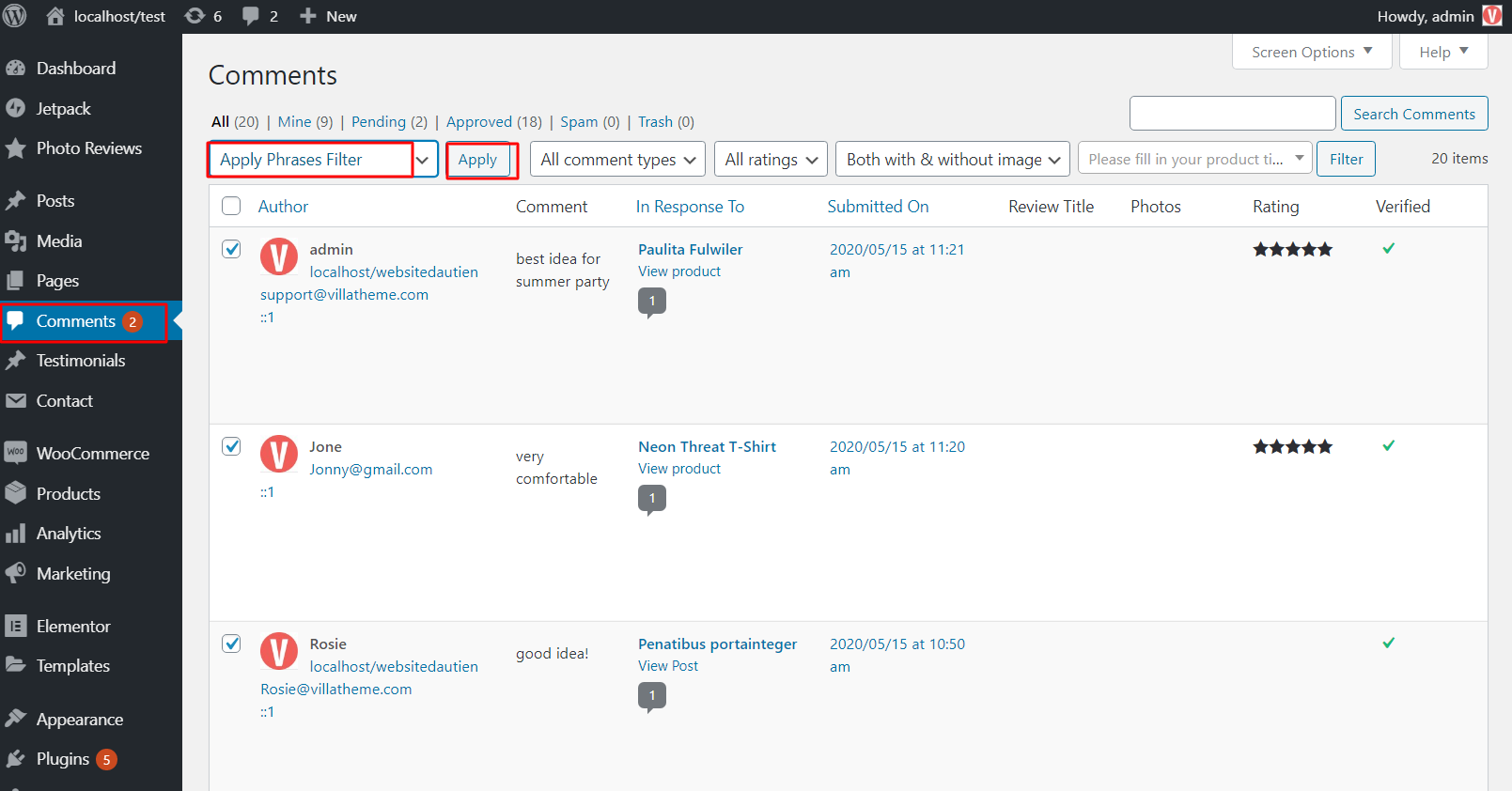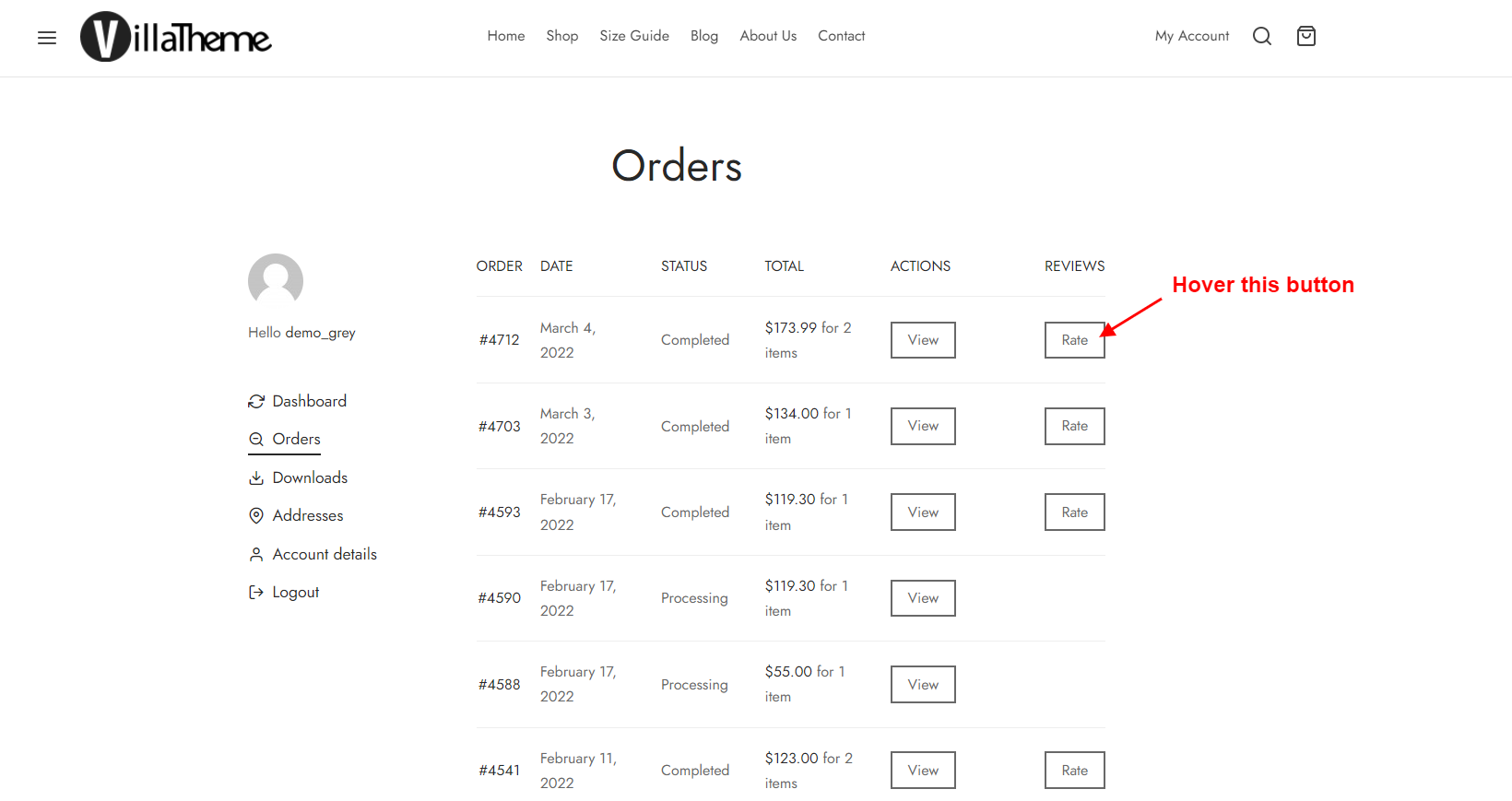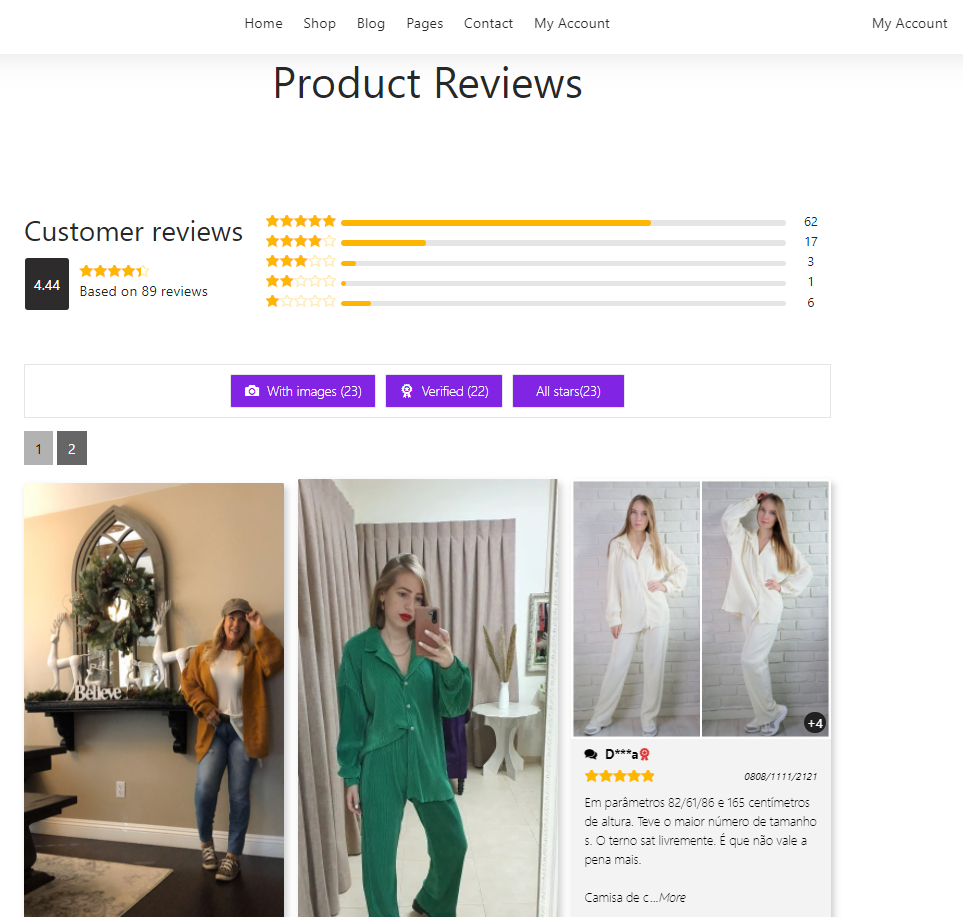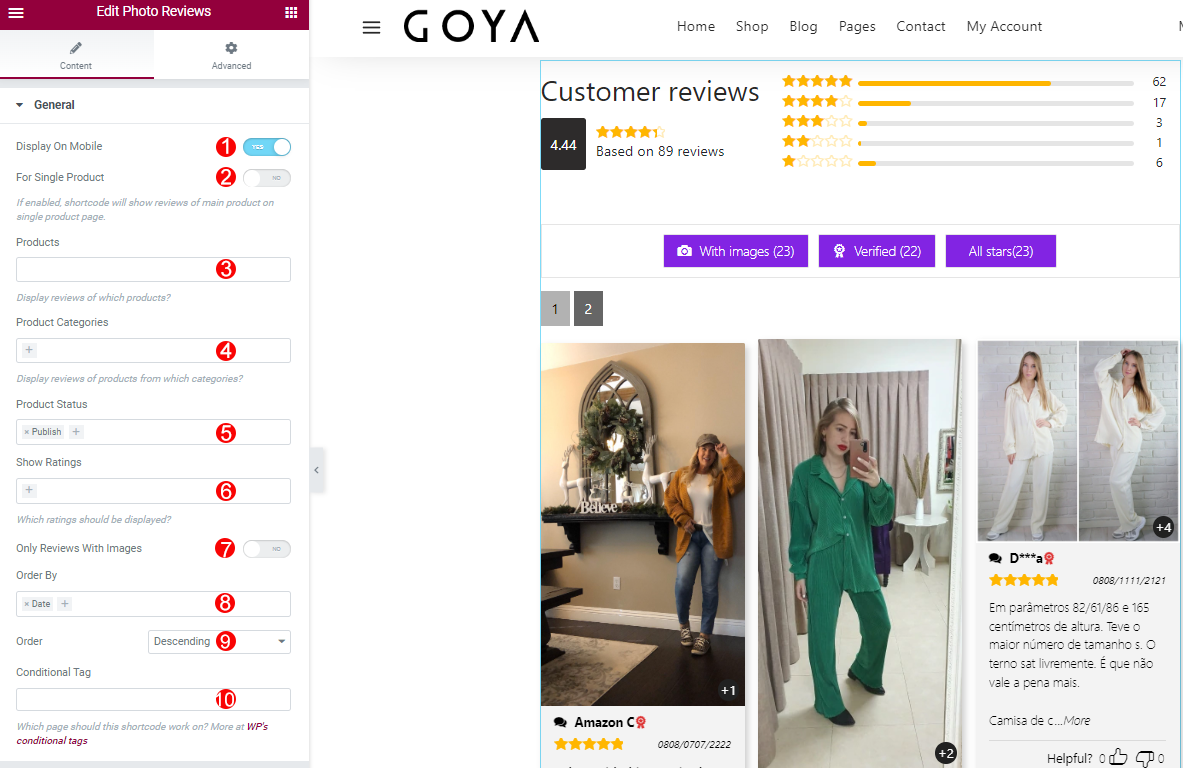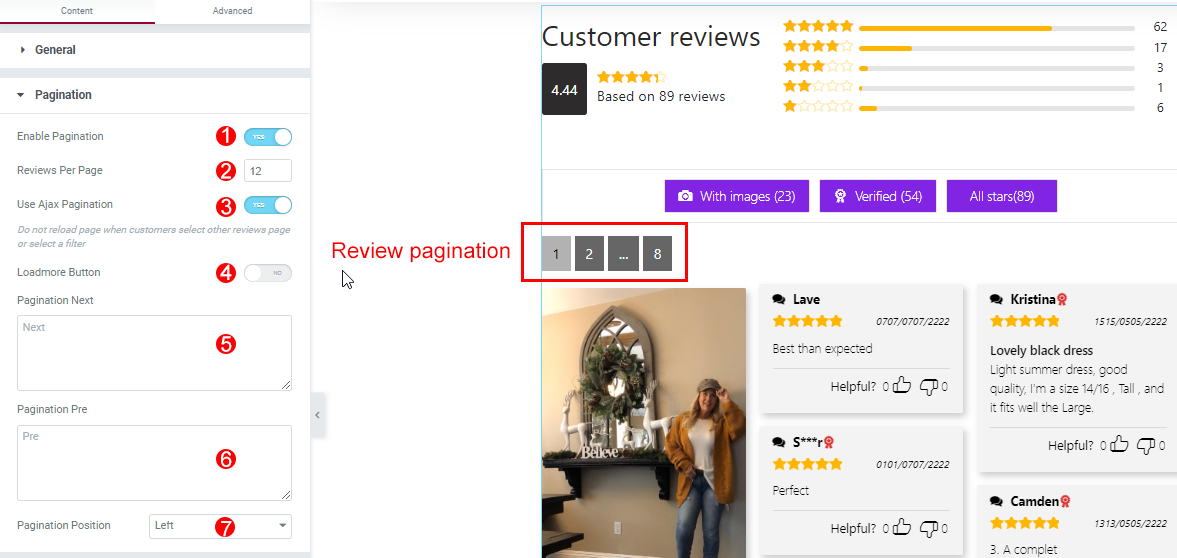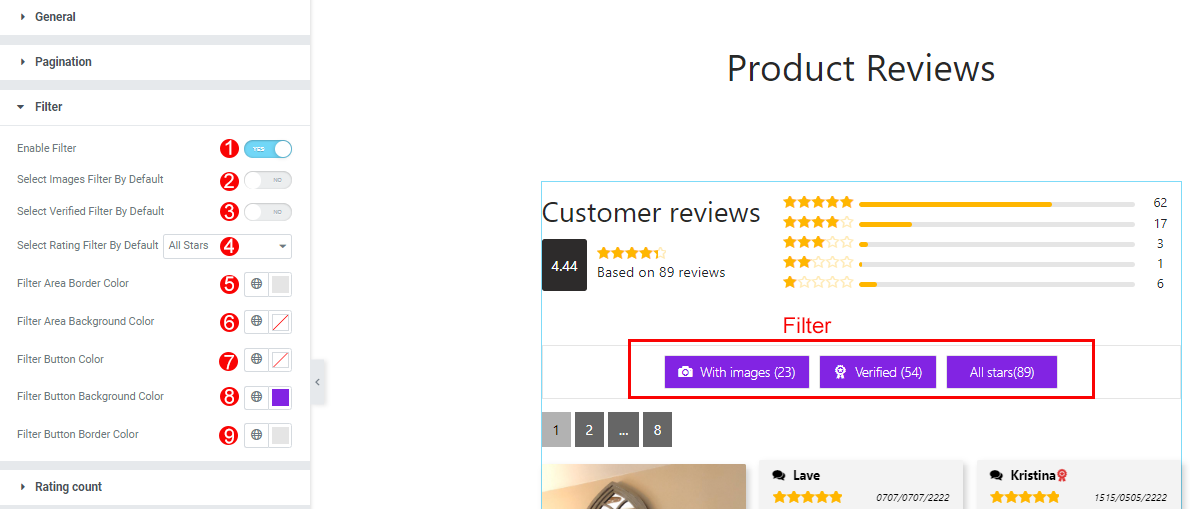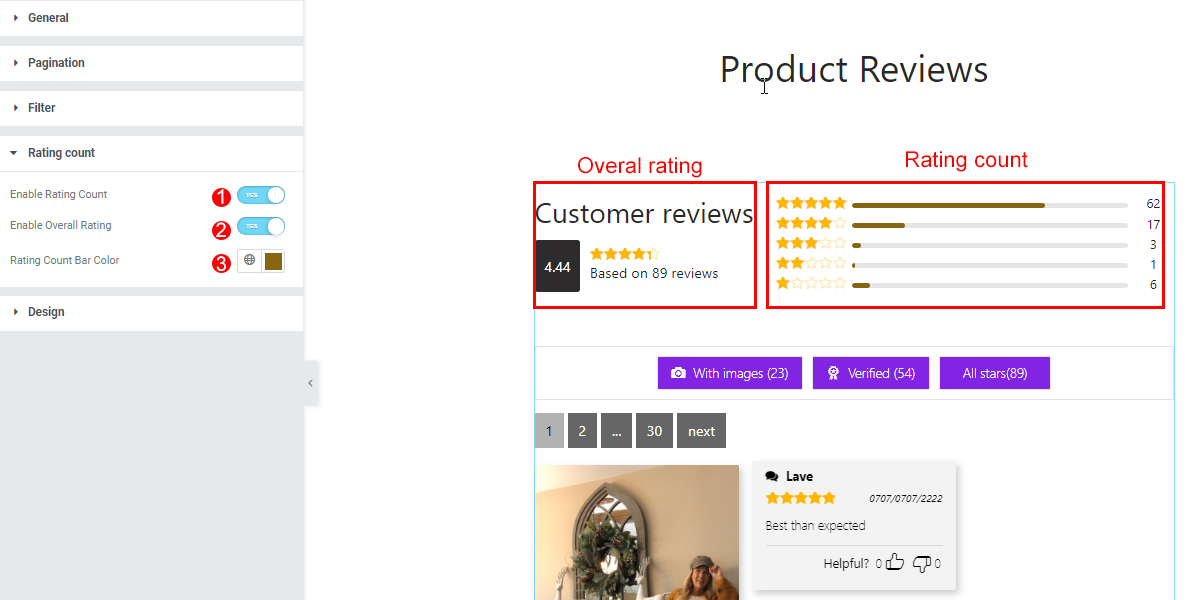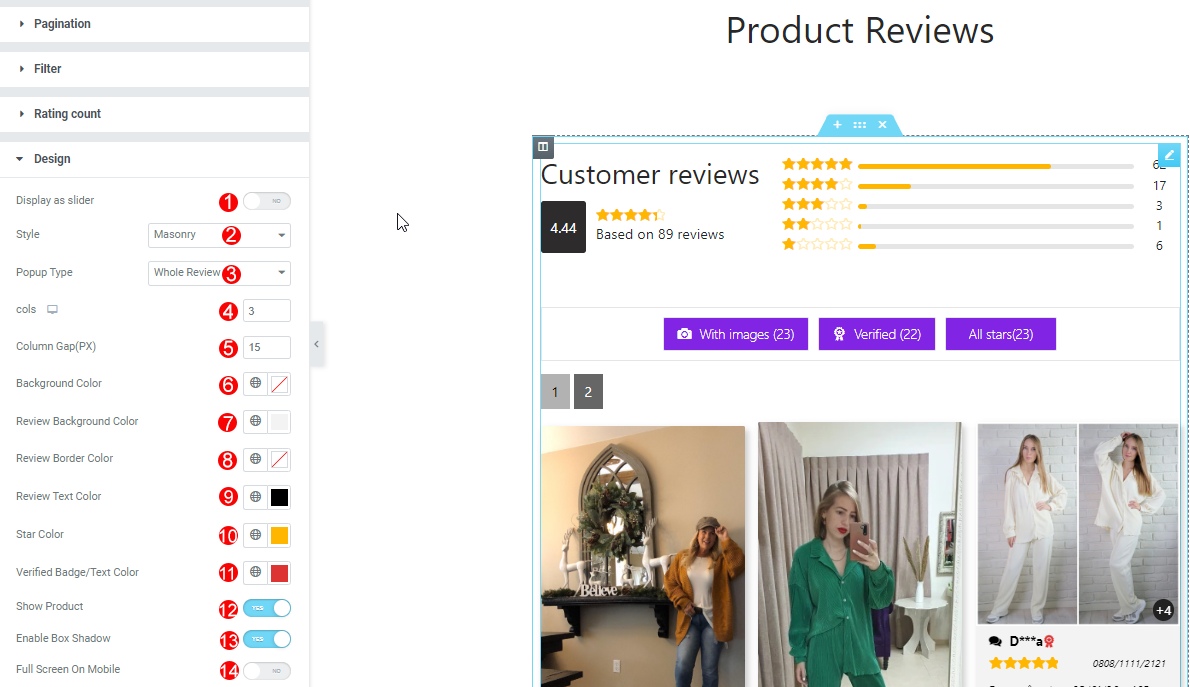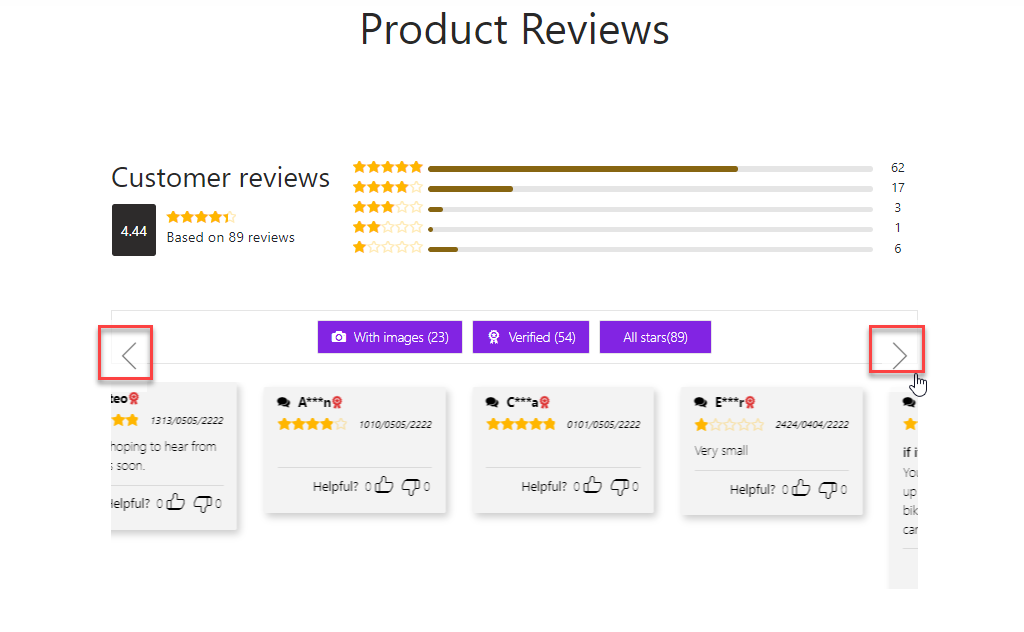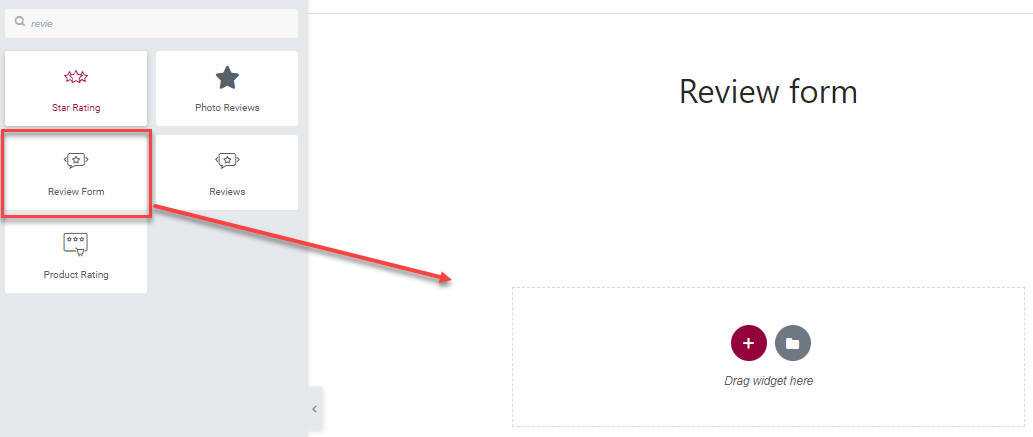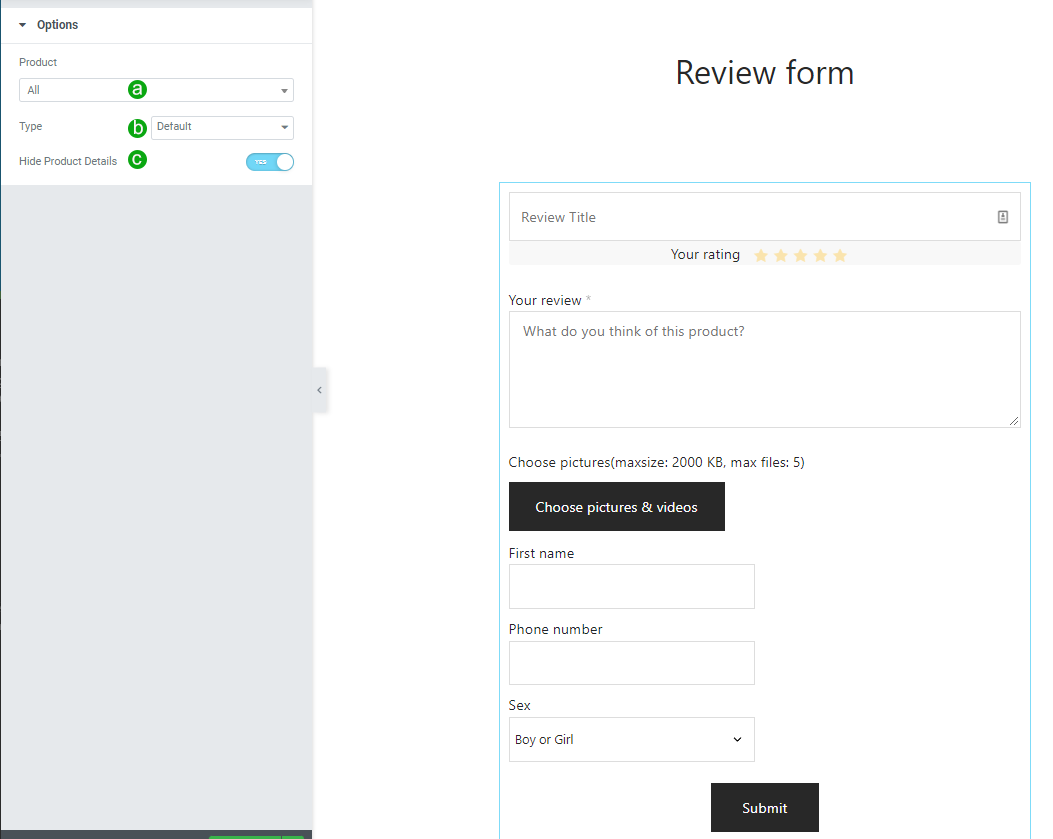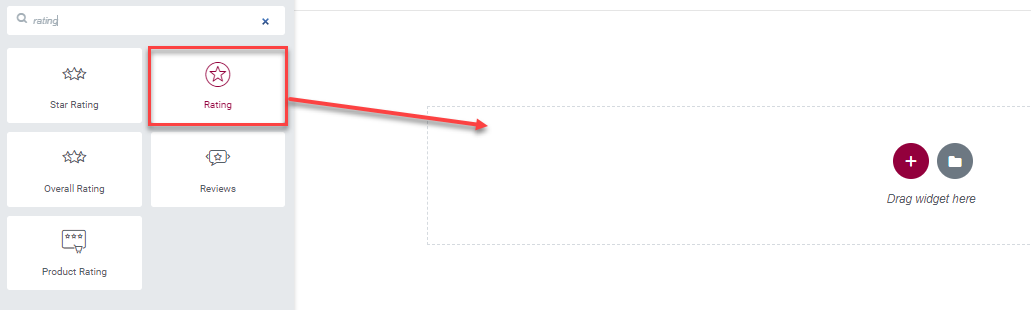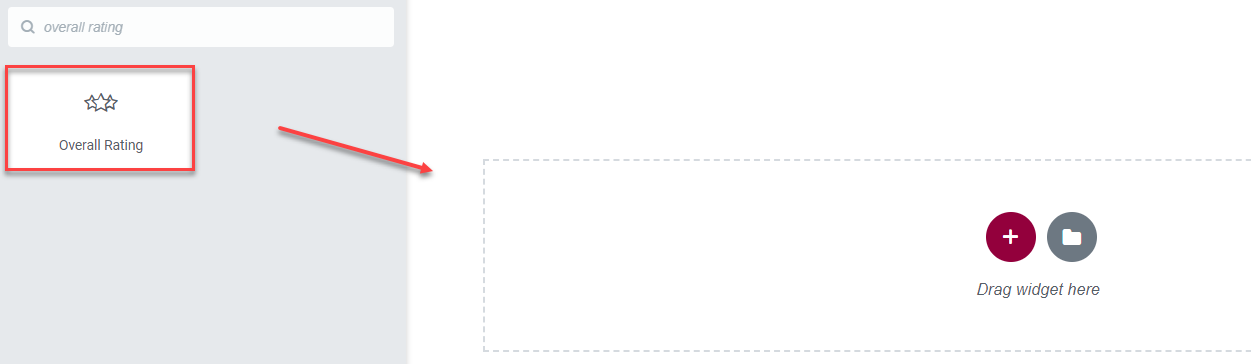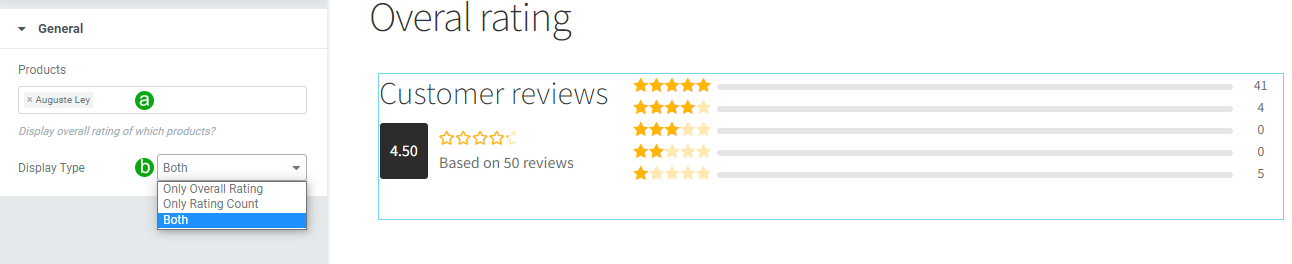- Start
- FILE INCLUDES
- Instruction
- Installation
- How to use
- Front-end style
- How does it work
- General settings
- Review Form Settings & Design Reviews
- Share reviews
- Rating Counts & Filters
- Coupon Email
- Review Reminder Email
- Resend Review Reminder
- Manage Customer Reviews in Backend
- Add Reviews Manually
- Chrome Extension
- Import/Export Reviews
- AliExpress Reviews
- Allow Reviewing Order on My account page
- Elementor Widgets
- Shortcodes
- COMPATIBILITY
- Override templates
- Extra Information
Copyright Villatheme 2015-2025