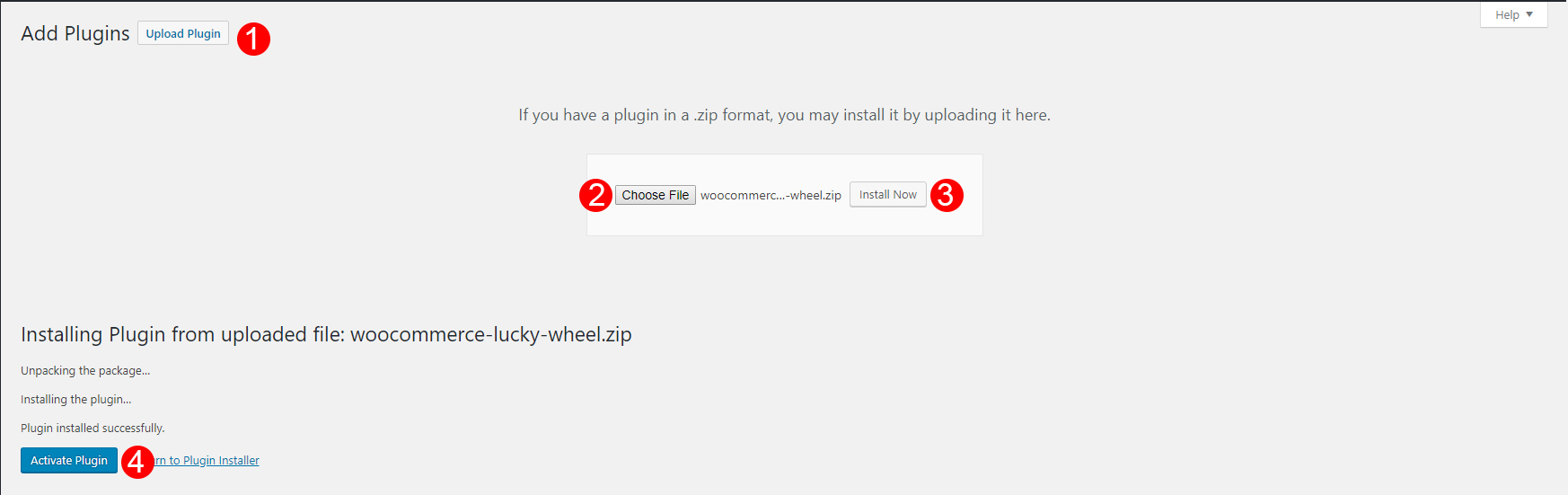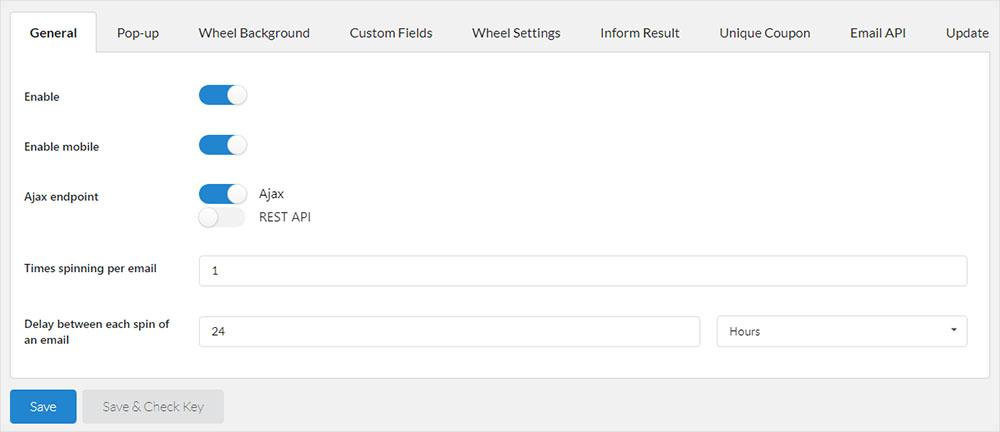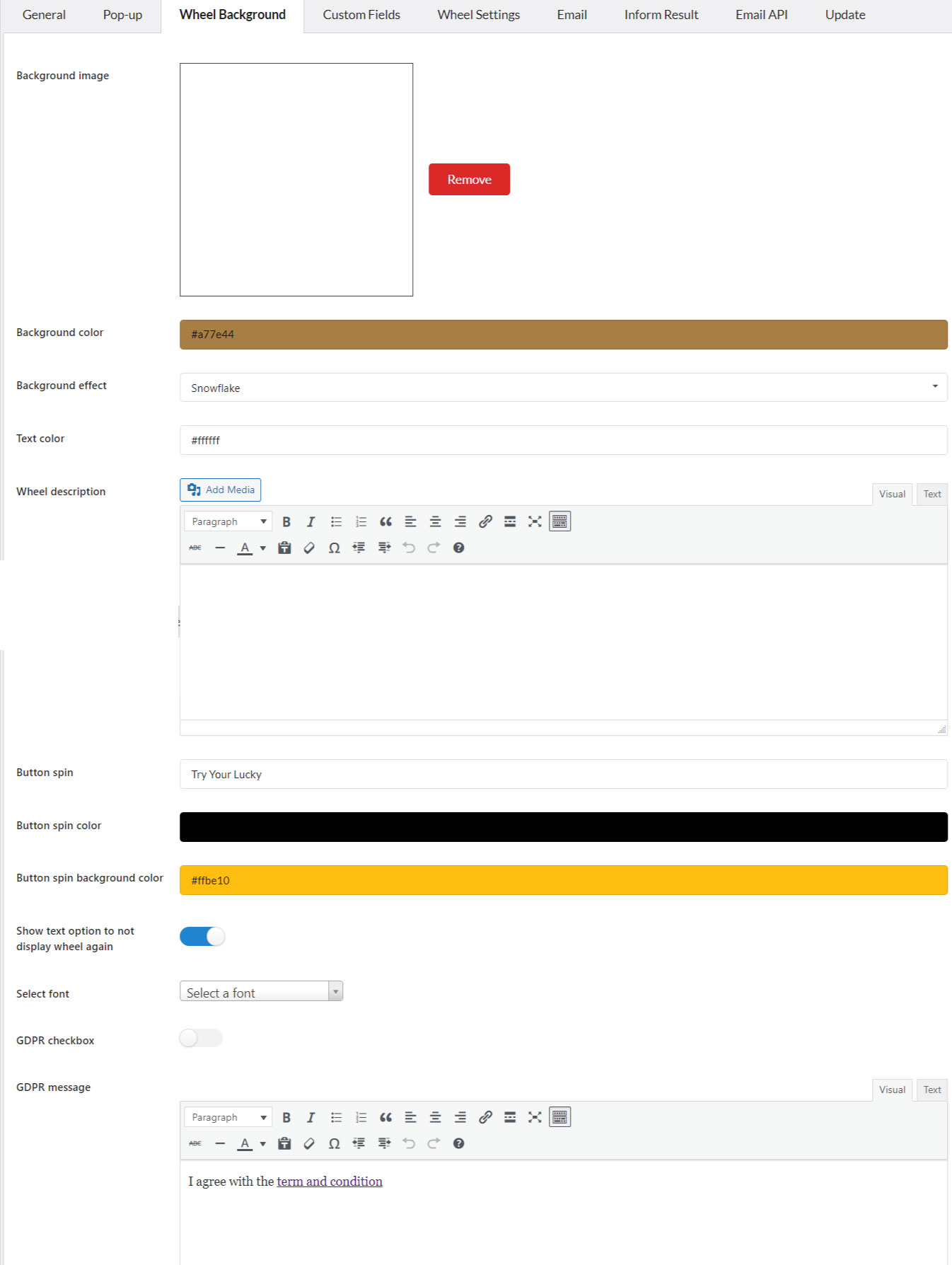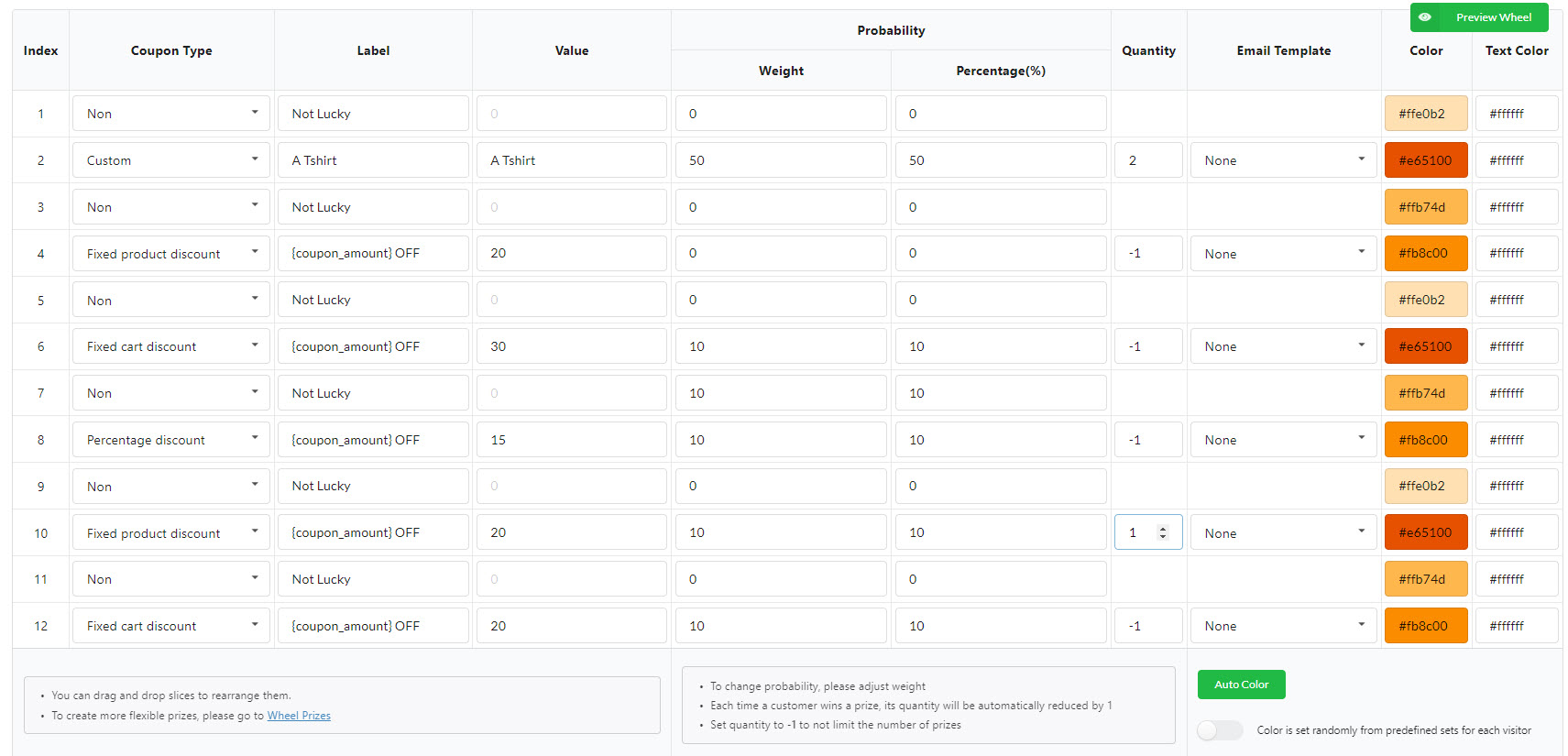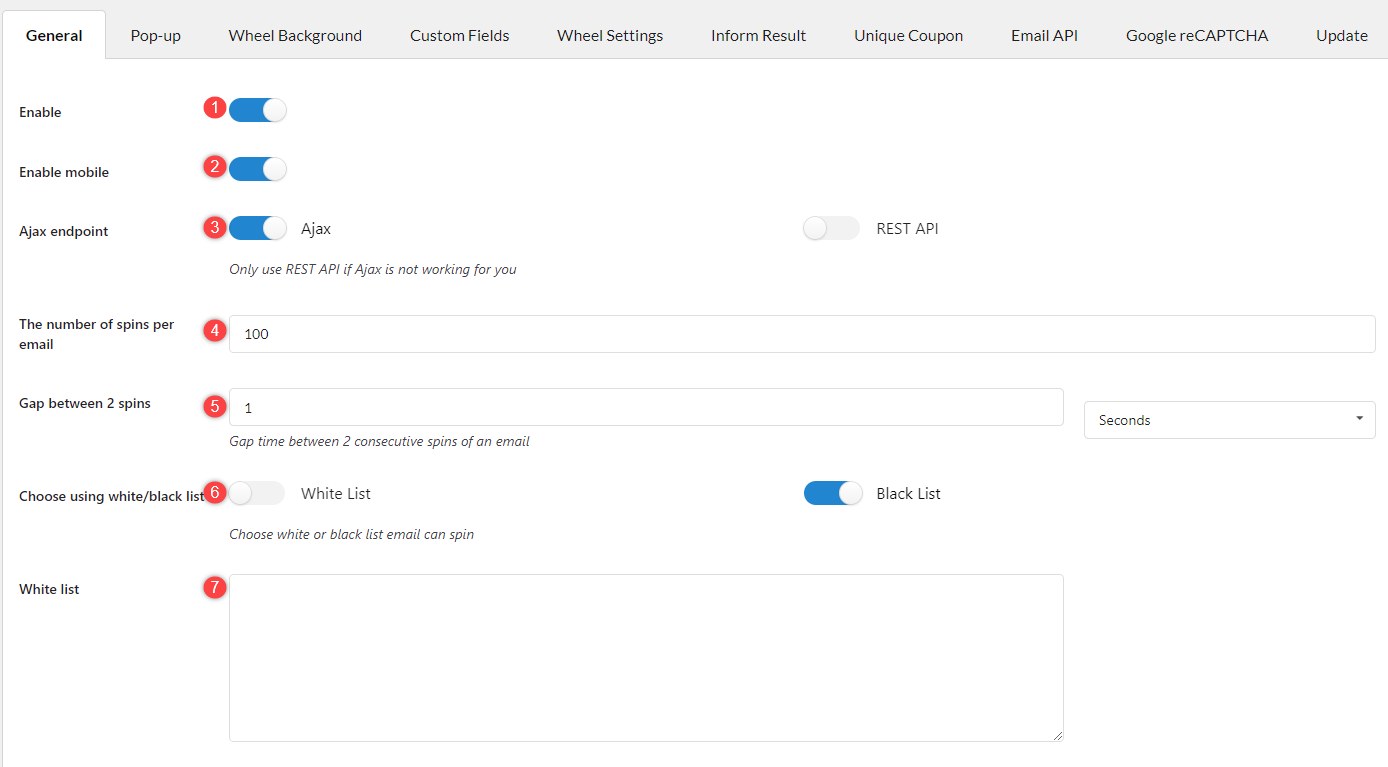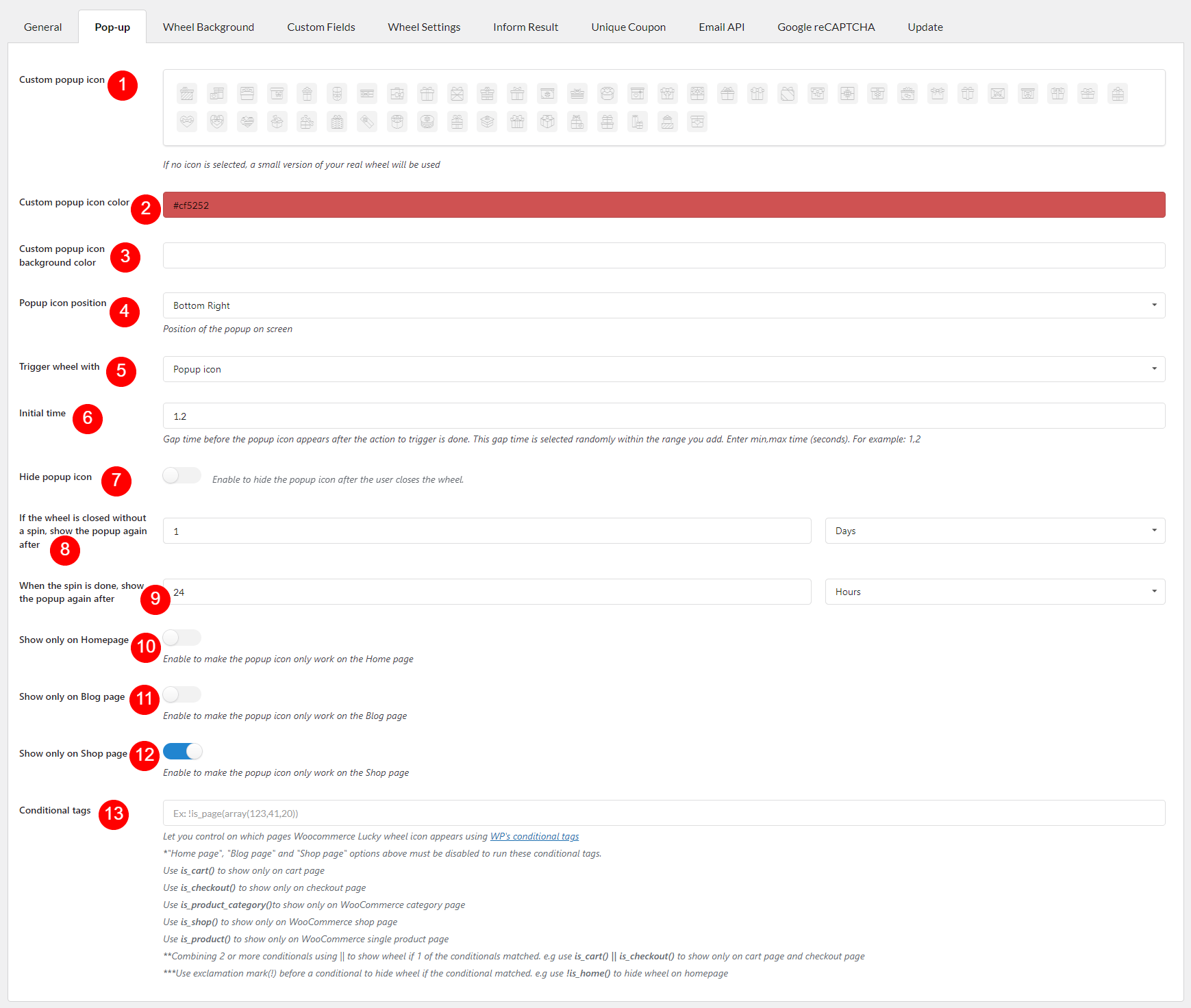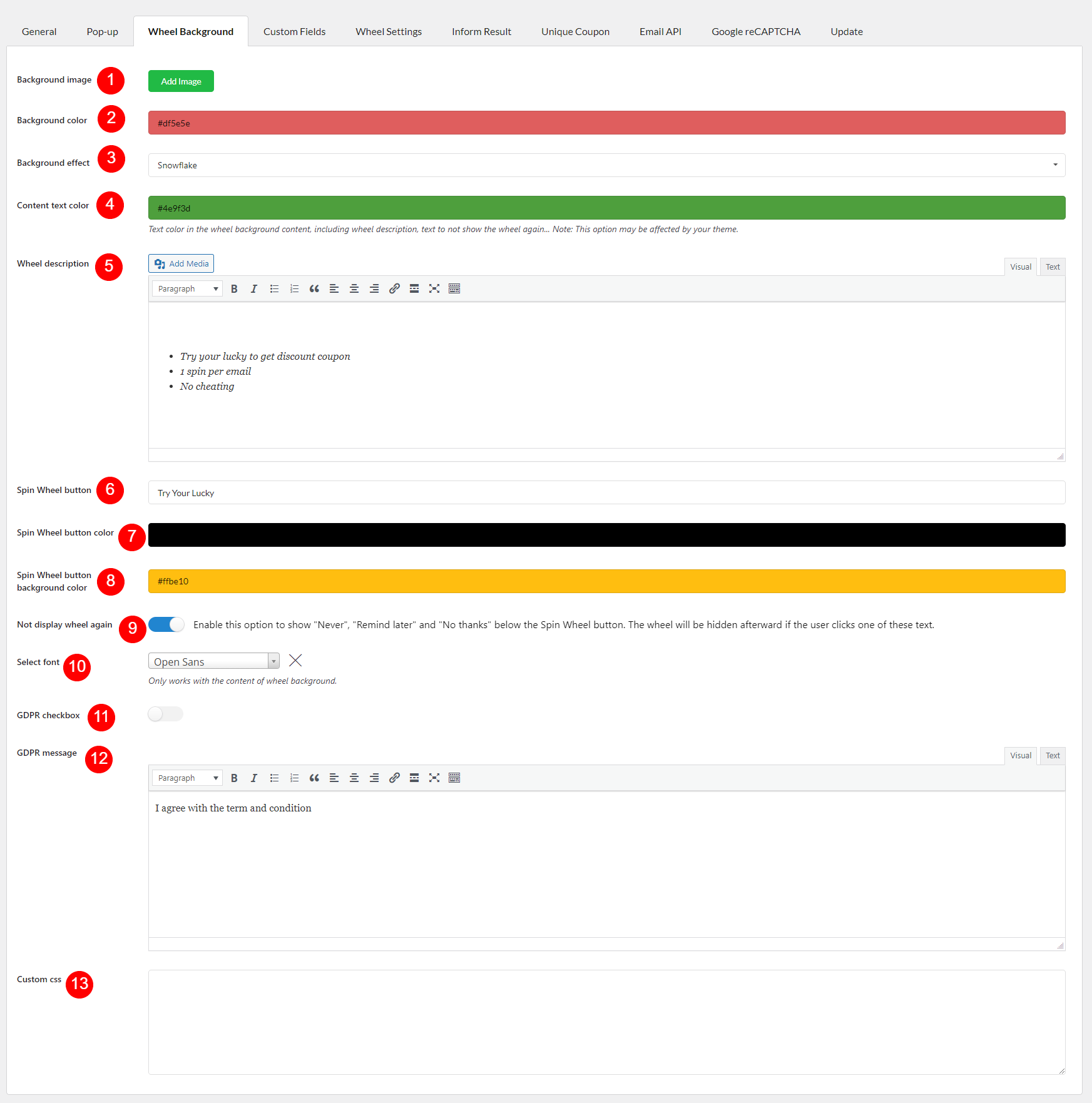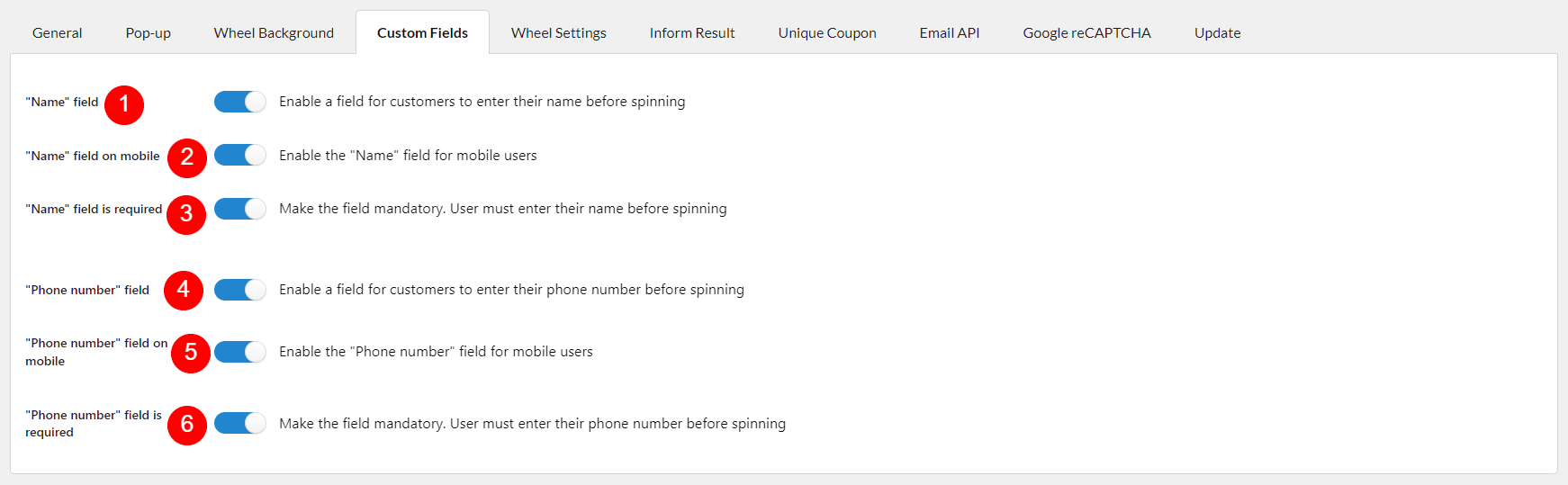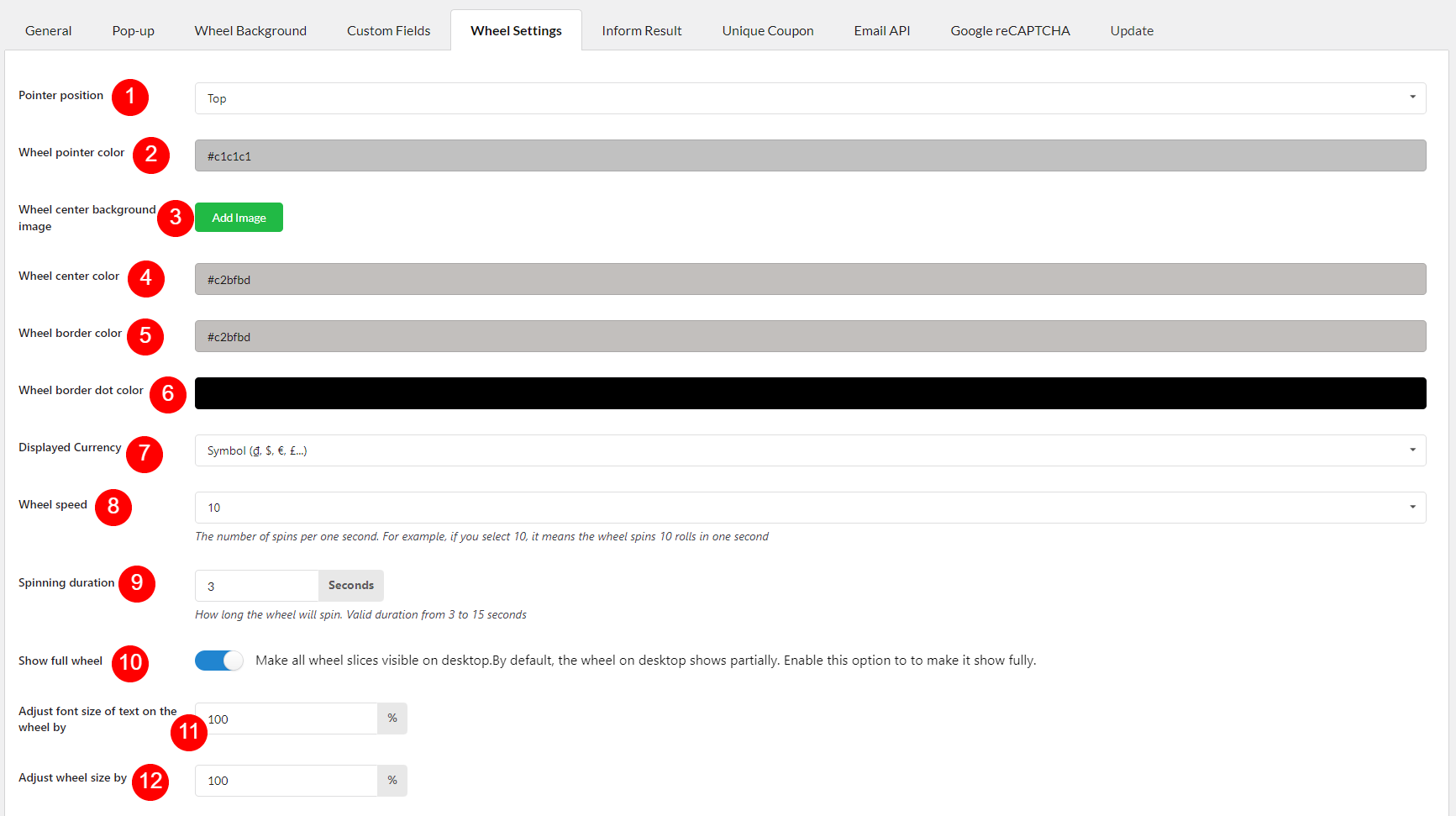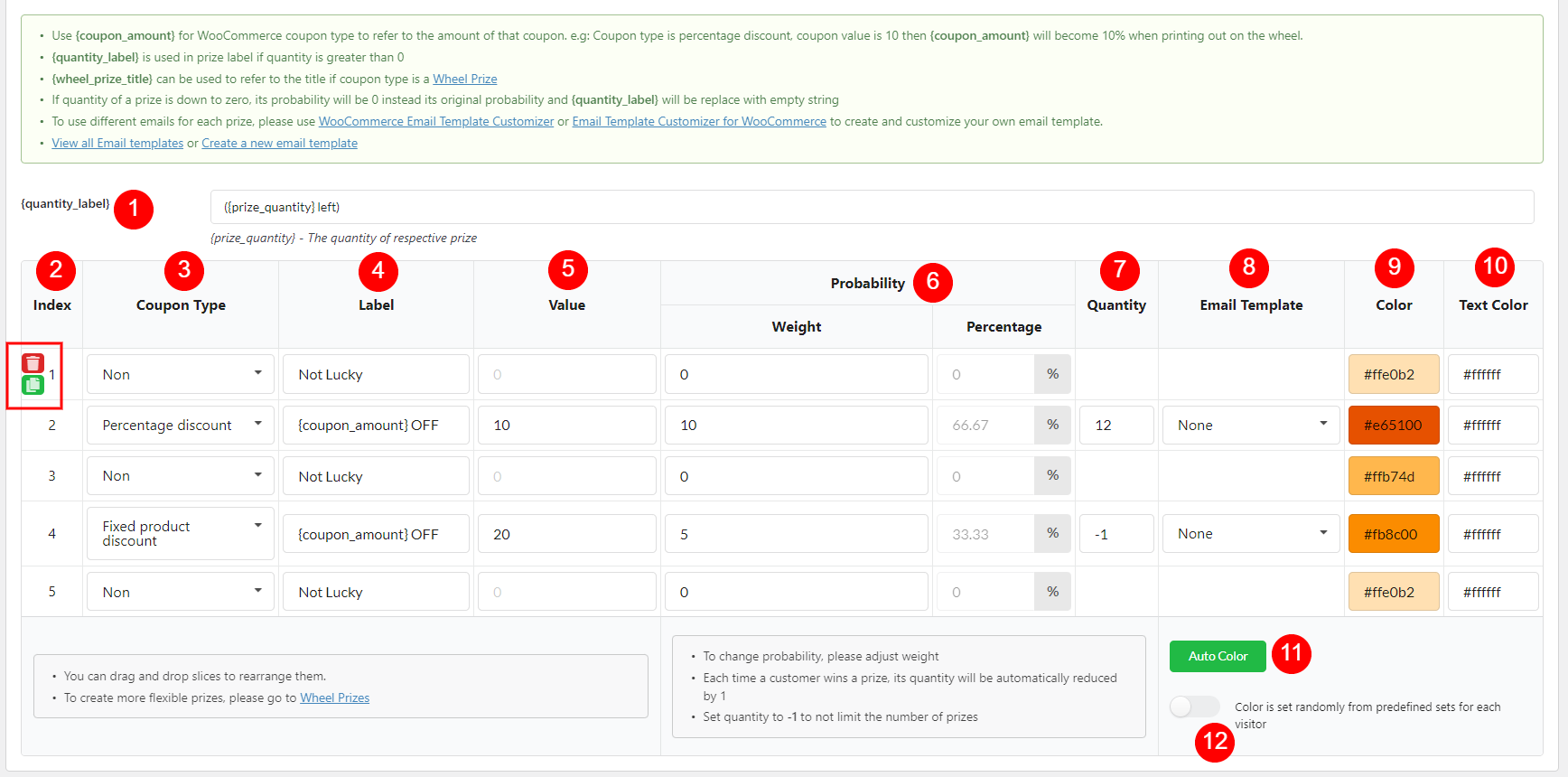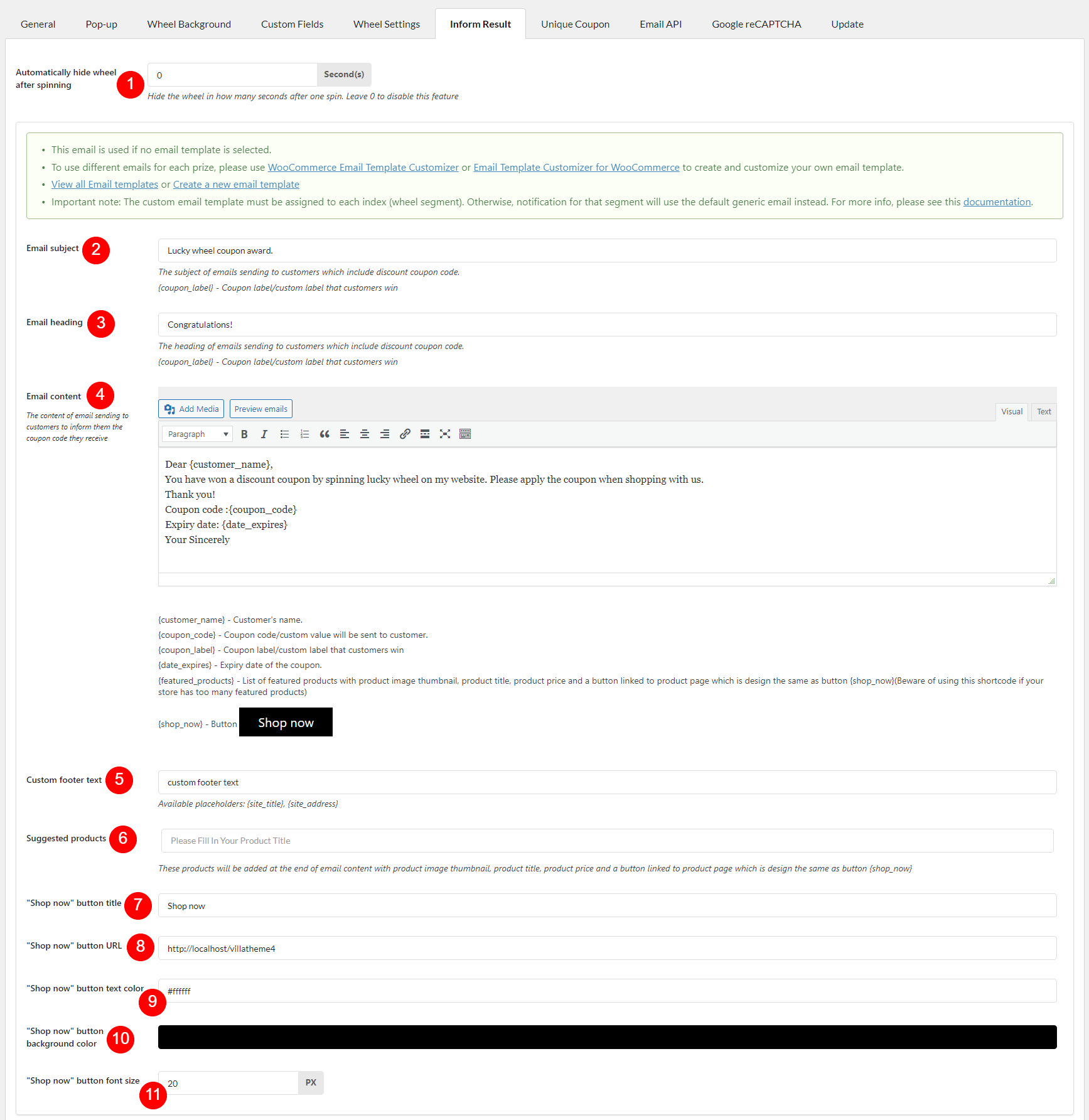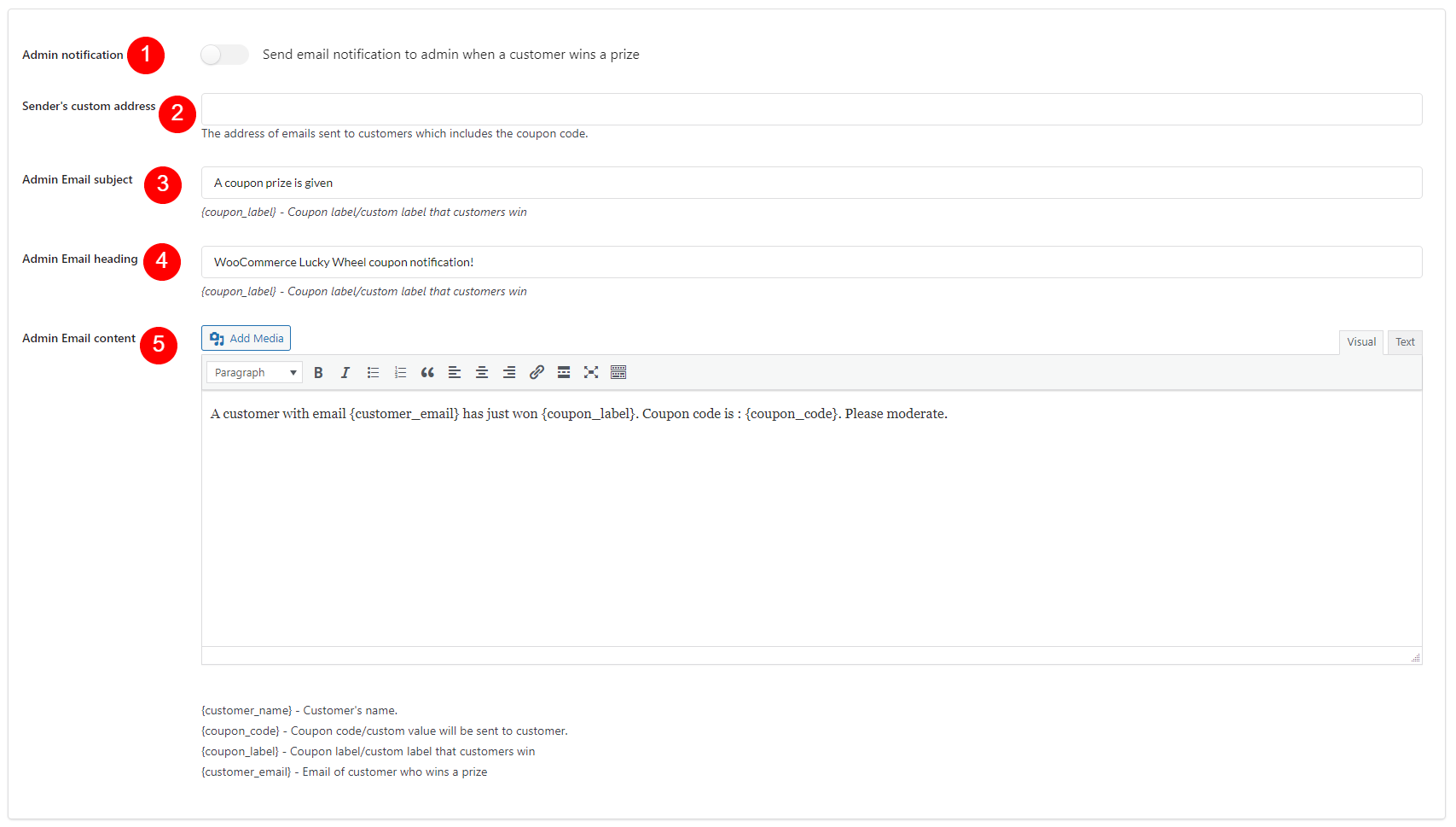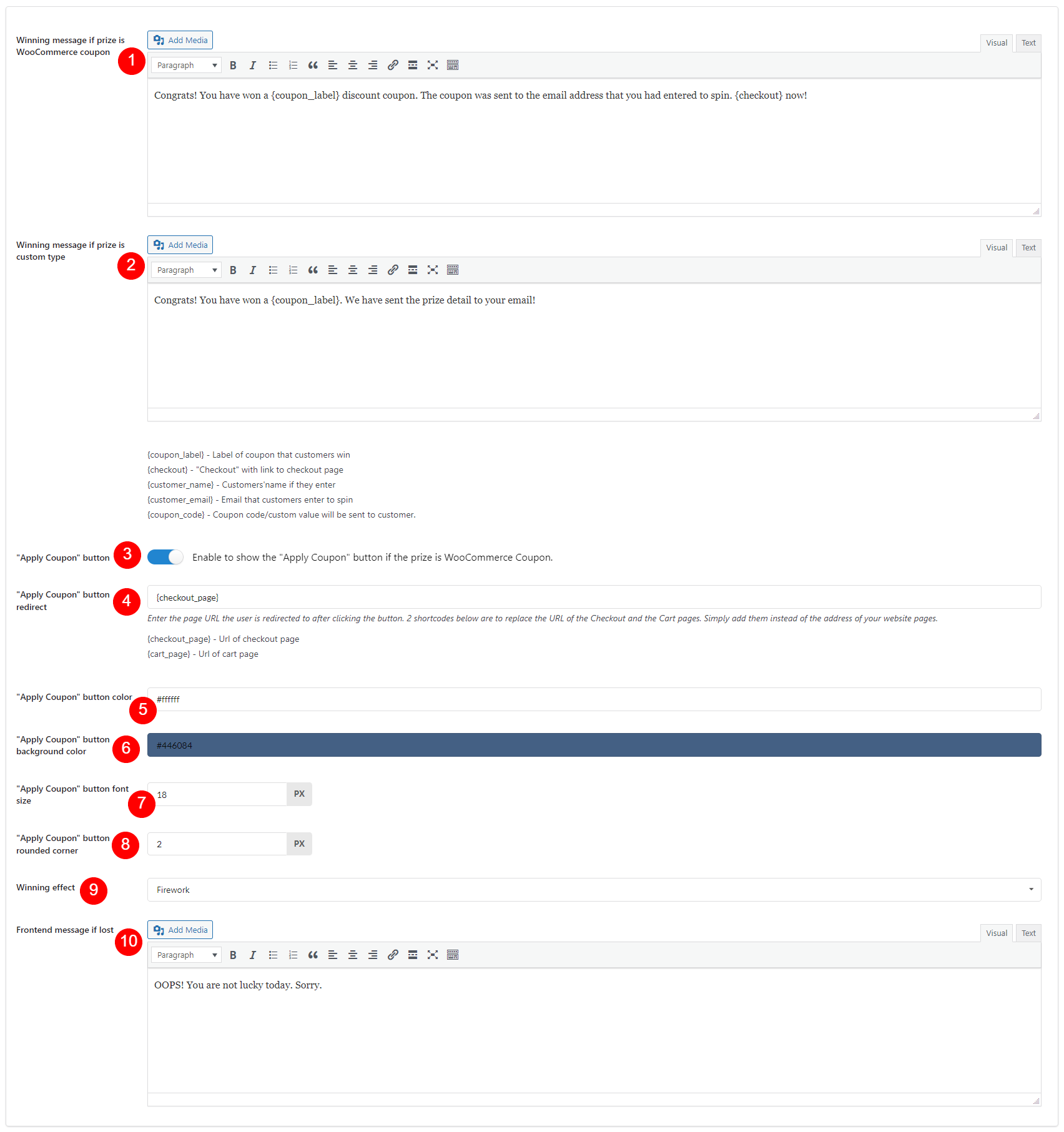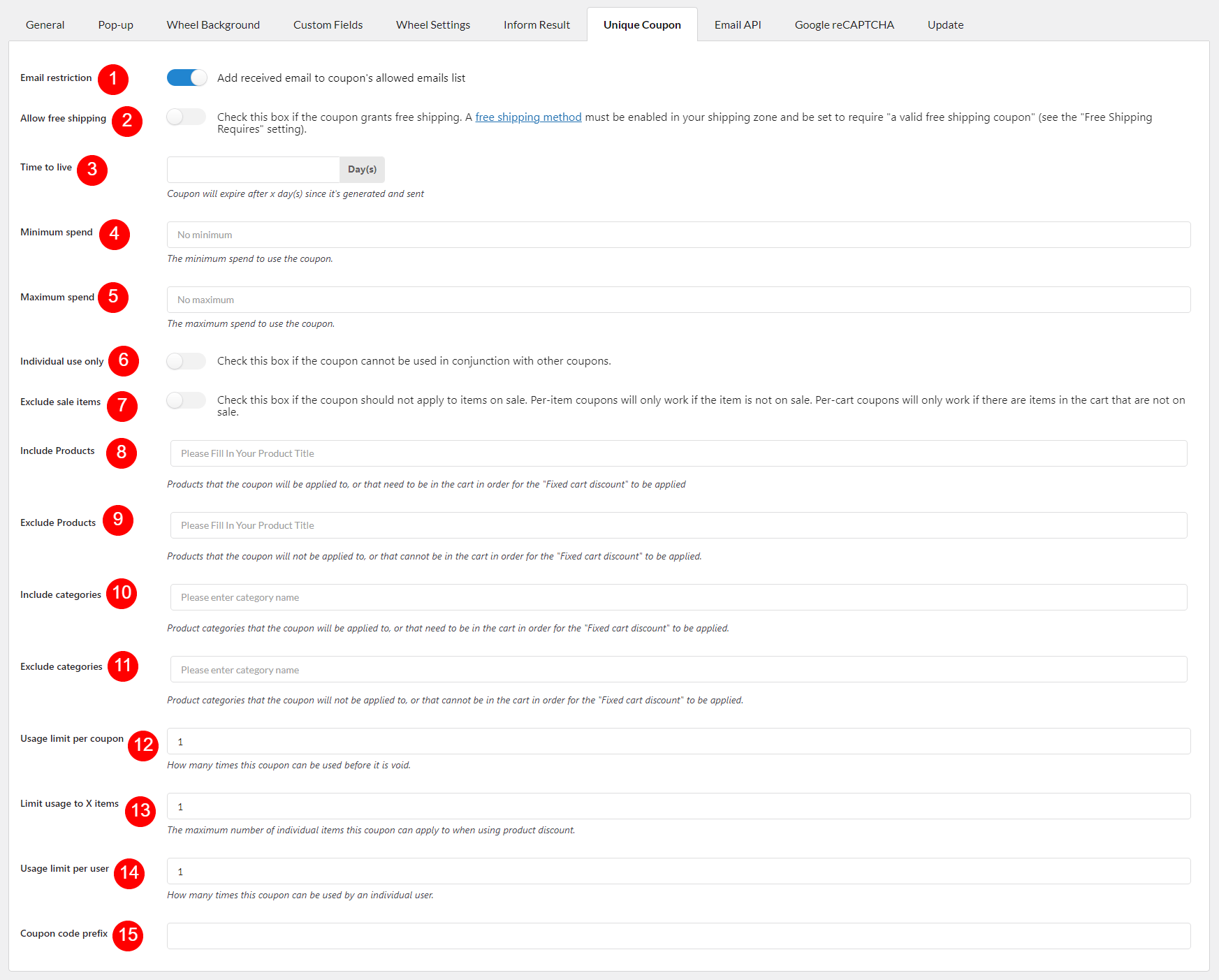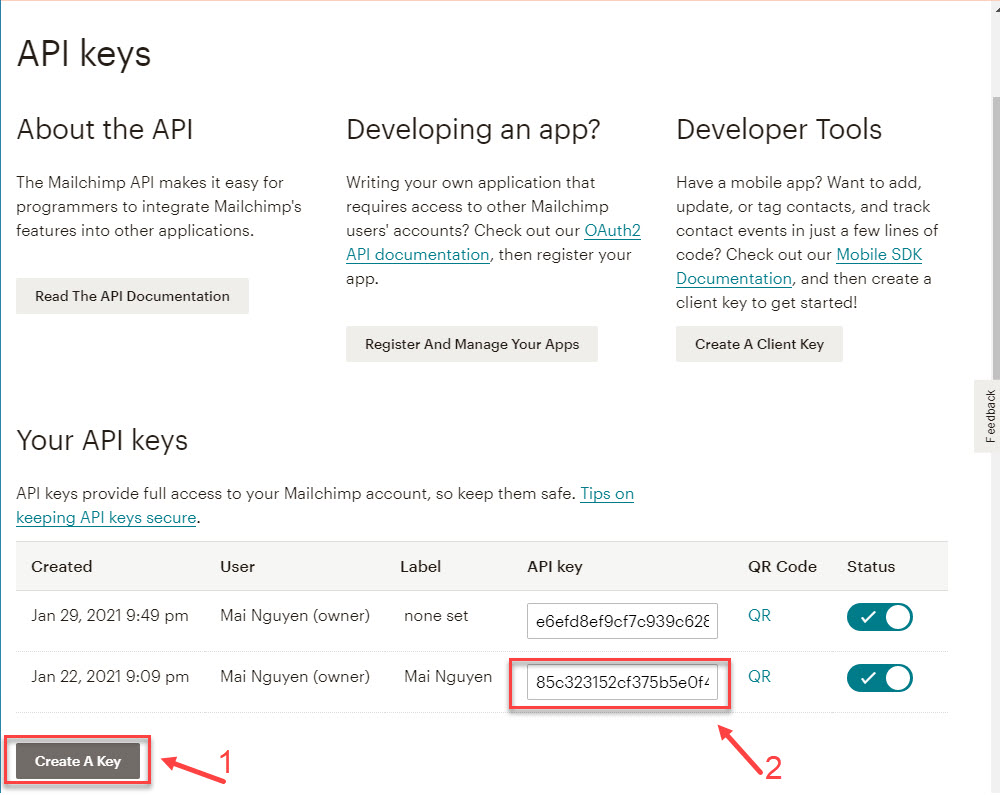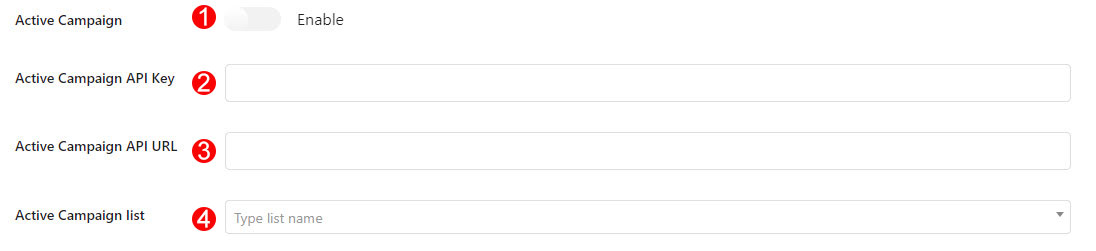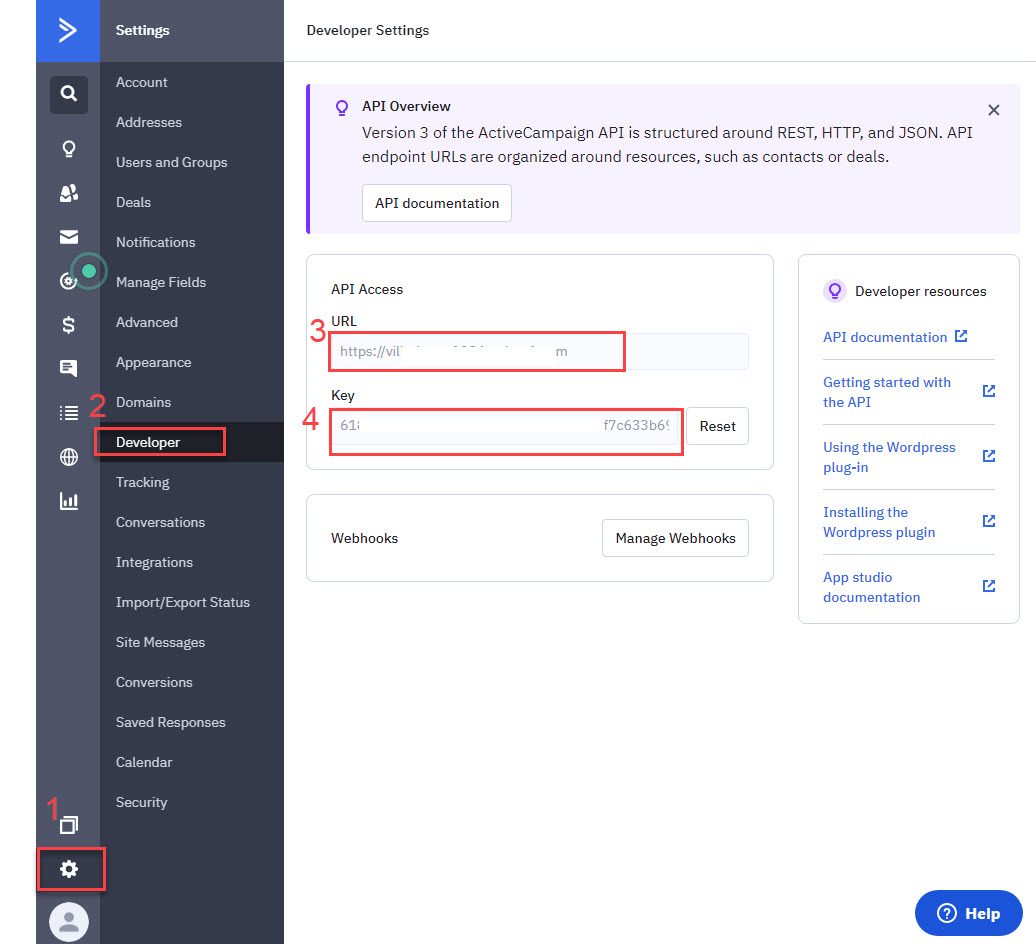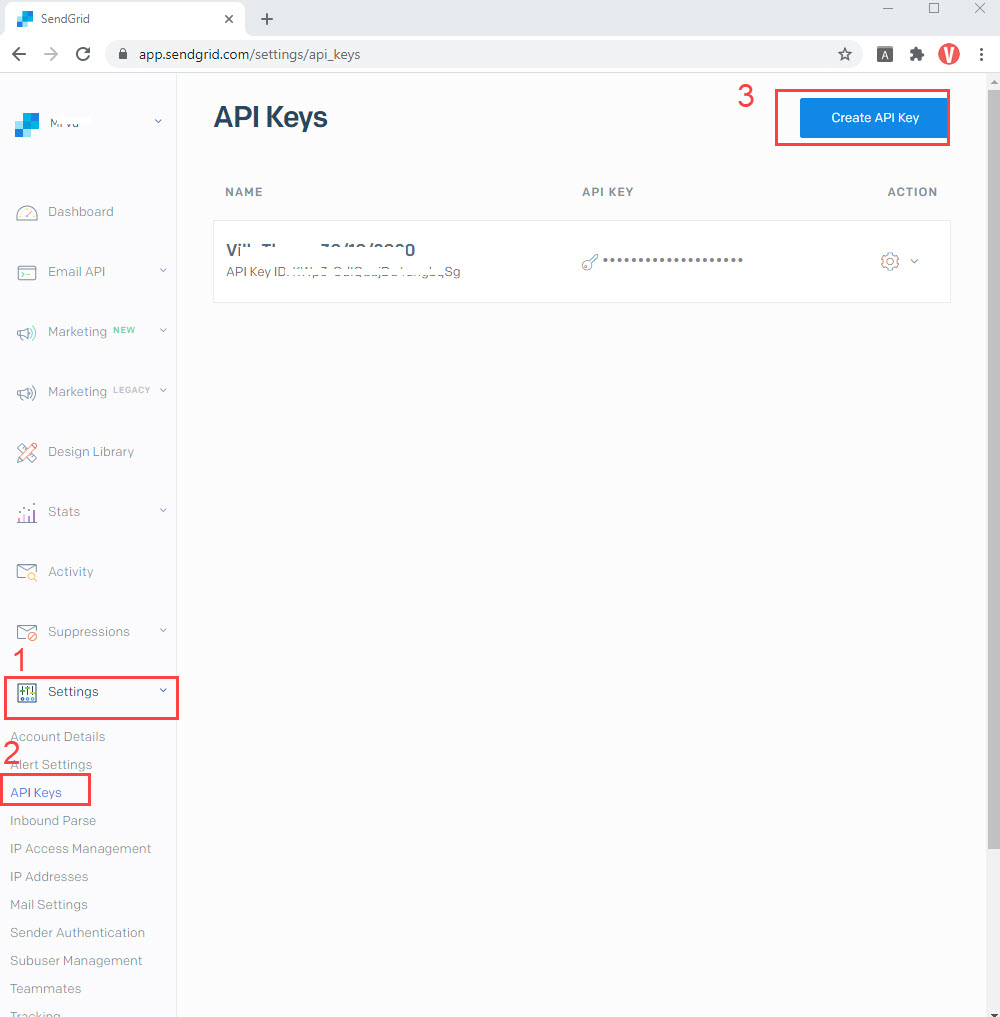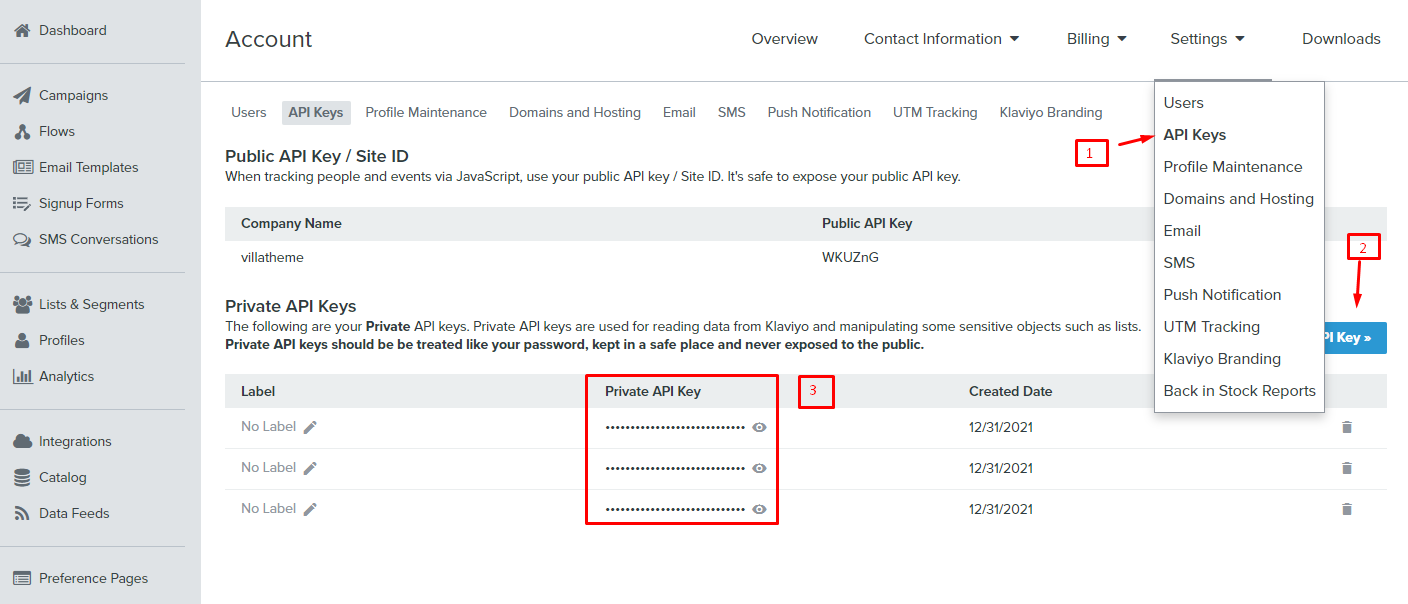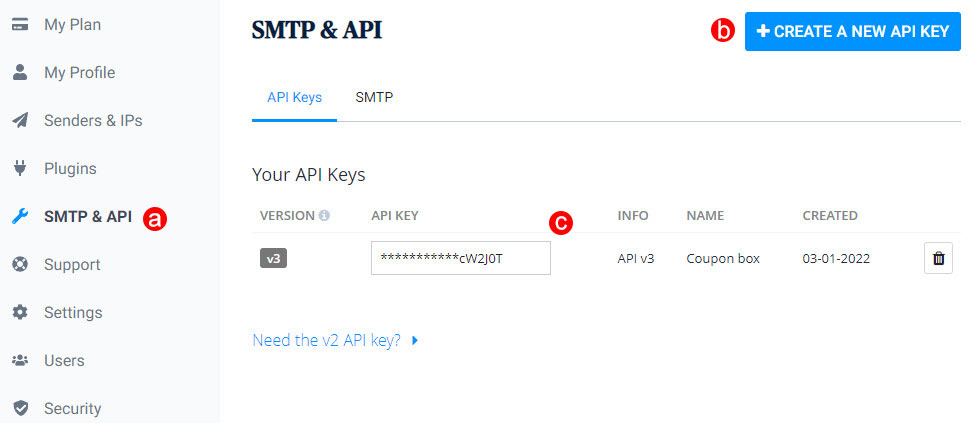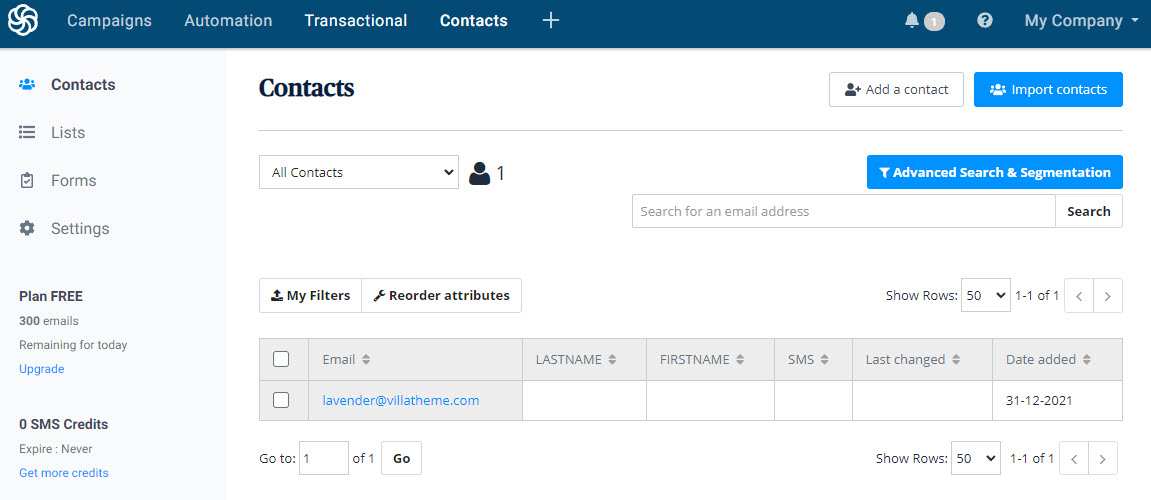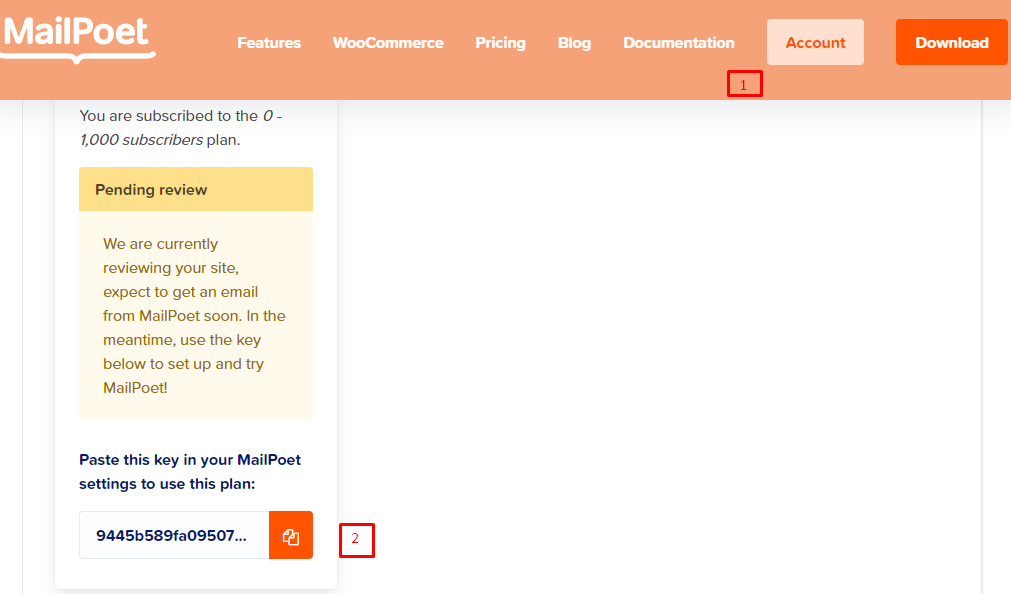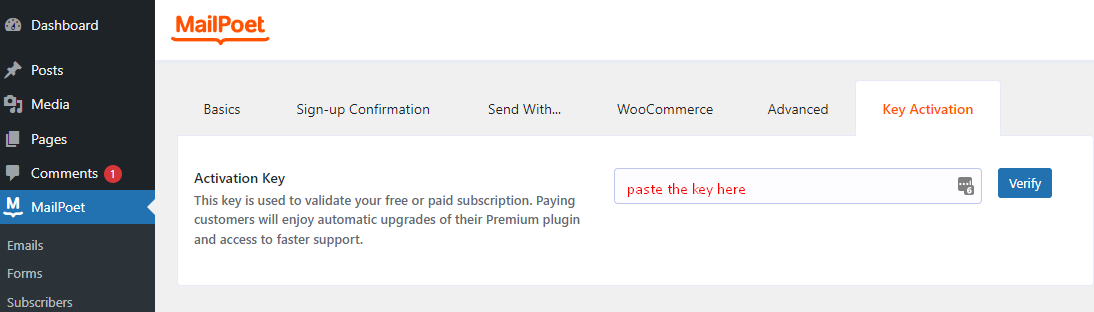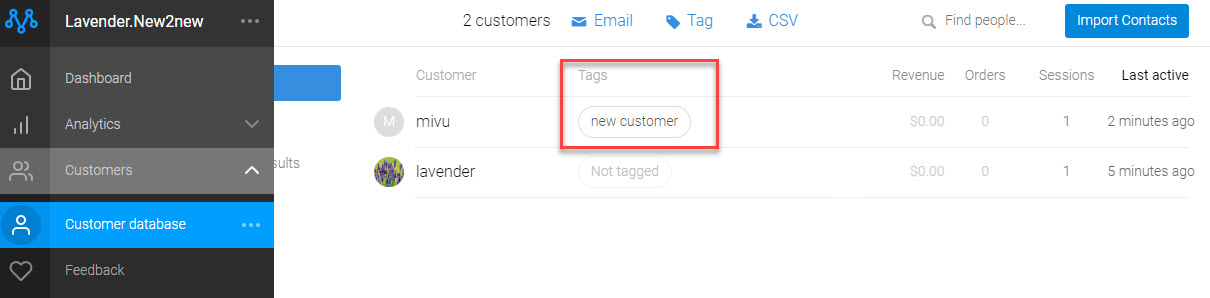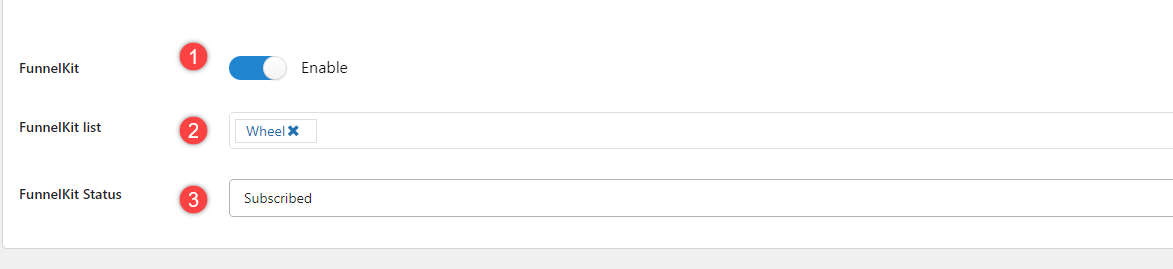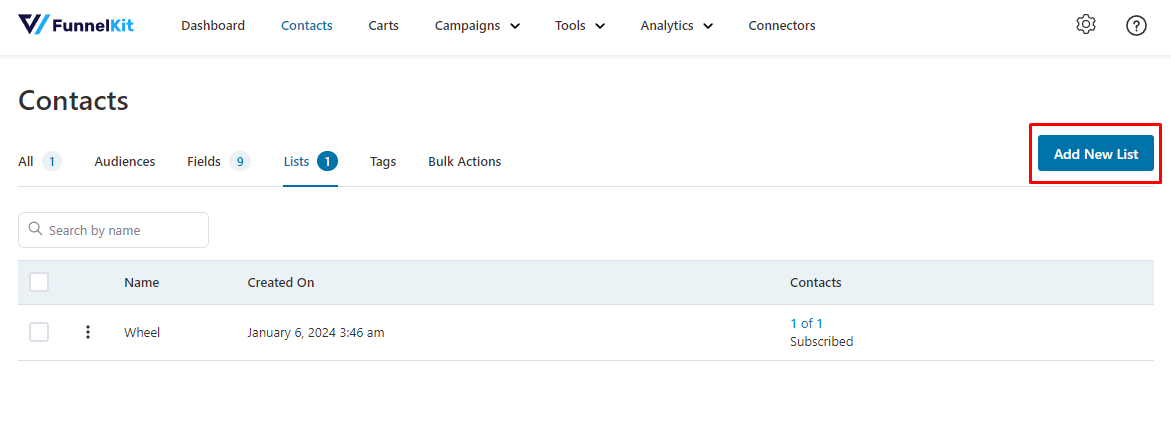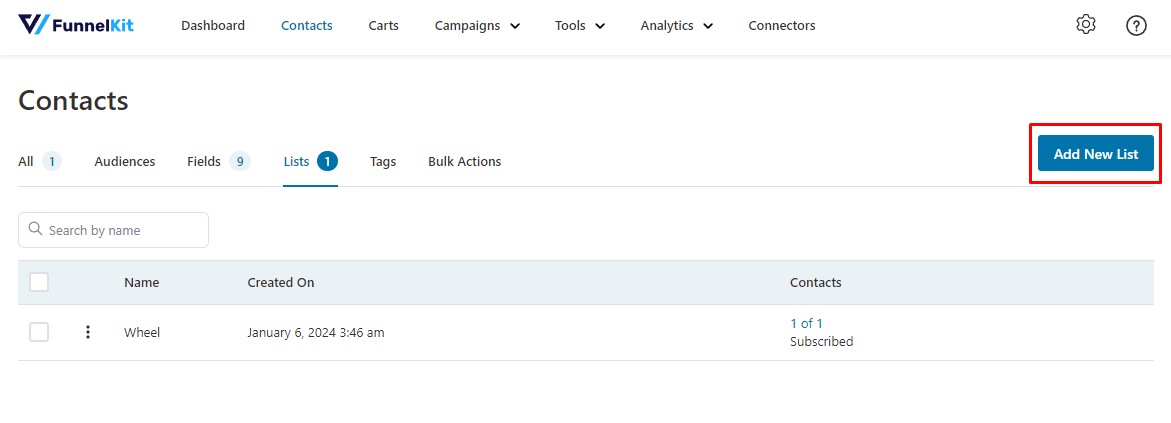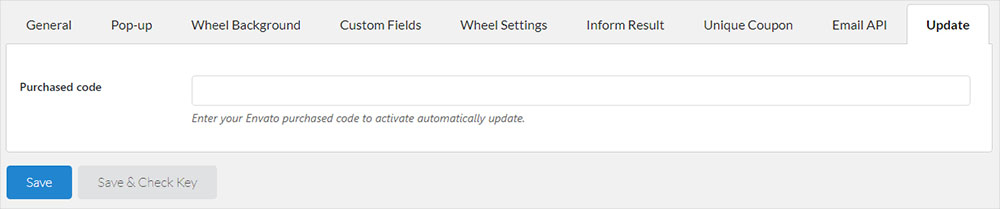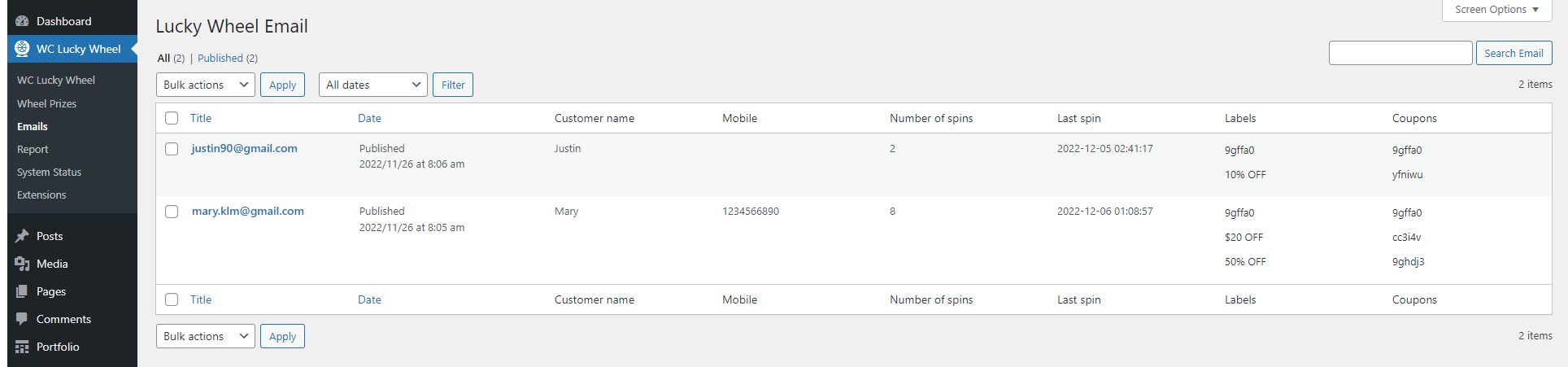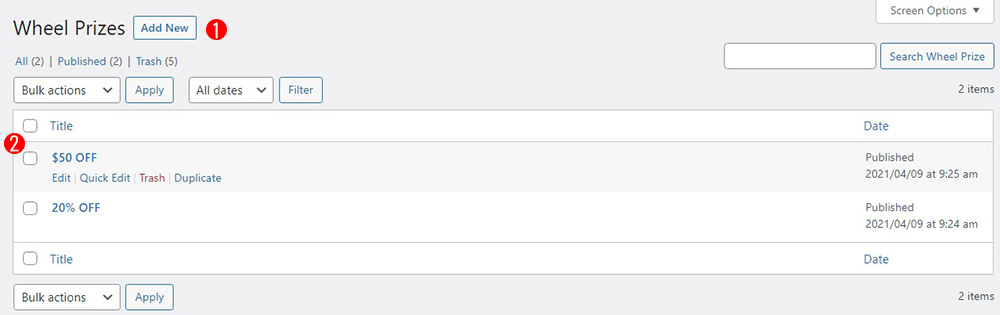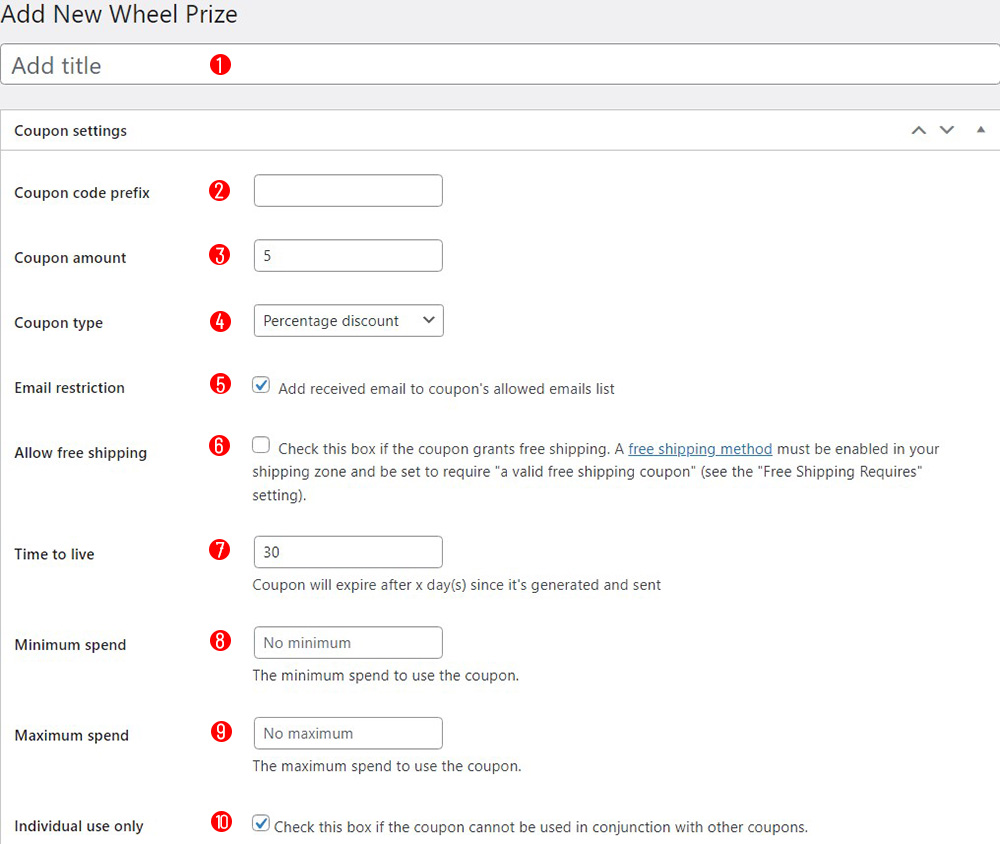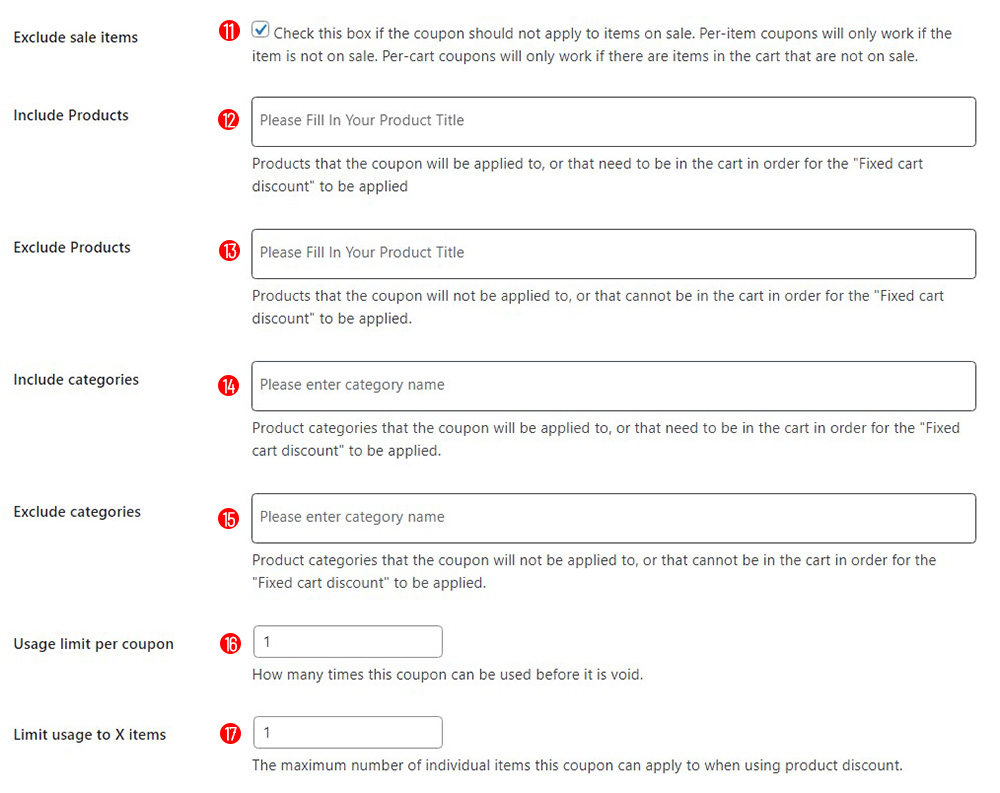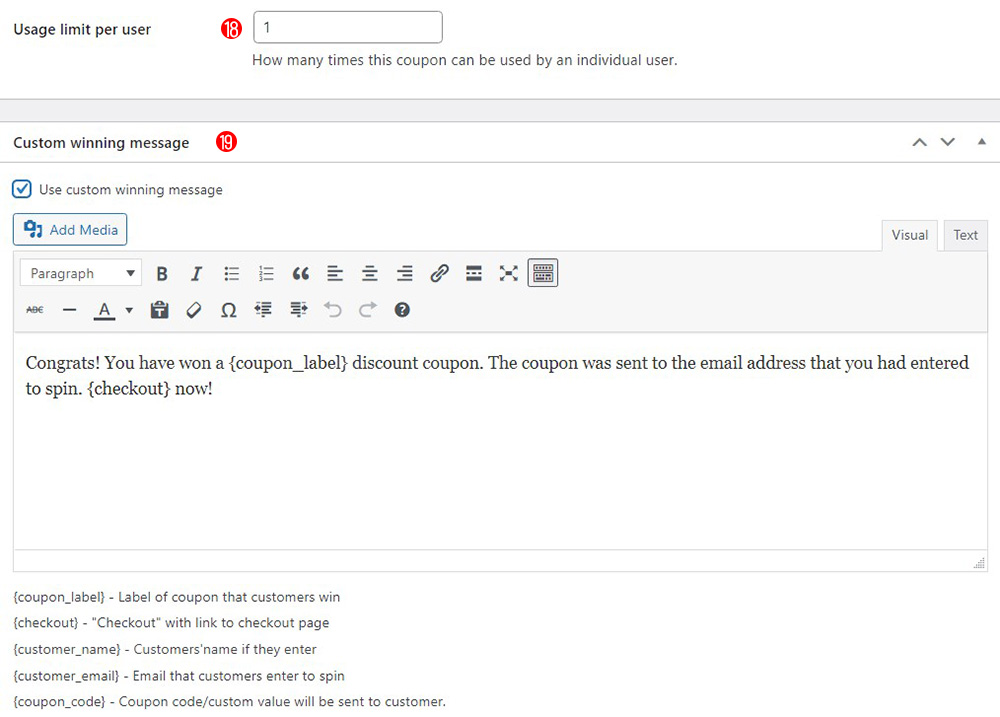- Start
- FILE INCLUDES
- Instruction
- Installation
- How to use
- How does it work
- General
- Pop-up
- Wheel Background
- Custom Field
- Wheel Settings
- Inform Result
- Unique Coupon
- Email API
- A. Email API configuration for Mailchimp
- B. Email API configuration for Active Campaign
- C. Email API configuration for Sendgrid
- D. Email API configuration for Hubspot
- E. Email API configuration for Klaviyo
- F. Email API configuration for Sendinblue
- G. Email API configuration for MailPoet
- H. Email API configuration for Metrilo
- I. Email API Configuration for Mailster
- J. Email API configuration for Sendy
- K. Email API configuration for FunnelKit
- Google reCAPTCHA
- Update
- Shortcode
- Emails
- Report
- Wheel prizes
- COMPATIBILITY
- Extra Information
Copyright Villatheme 2015-2024