

Created: 07/2019
Latest updated: 03/2025 – Updated version: 1.1.5
By: VillaTheme
Thank you for purchasing our plugin. If you have any questions that are beyond the scope of this documentation, please feel free to request support at our Support Forum. Thanks so much!
WooCommerce Abandoned Cart Recovery is a WooCommerce extension that helps you to recover unfinished orders in your store. When a customer adds a product to the cart but does not complete check out. After a scheduled time, the cart will be marked as “abandoned”. WooCommerce Abandoned Cart Recovery will start to send cart recovery emails or SMS to the customer, remind him/her to complete the order.
When a user adds a product to the cart but does not check out. After a selected time, the cart will be marked as “abandoned”. WooCommerce Abandoned Cart Recovery will capture the cart information including add to cart date, customer email address, added to cart items, cart total, cart status, and IP address. Then using this information to contact the customer, offer a discount, and request him/her to complete check out.
A pop-up will appear when customers click add to cart for the first time, requesting them to fill in an email address to complete the add to cart action. After getting an email the pop-up will not reappear and users can add products to the cart normally. And the email address will be automatically filled in the checkout form when the customer goes to the checkout page.
The plugin sends recovery for abandoned carts and abandoned orders. When a cart or an order is marked as abandoned, the plugin will send a recovery email to the email address that the customer filled in the request email popup. Ask them to finish checking out the cart and offer coupons if it is necessary.
You can send SMS messages to customers who have abandoned carts. When a customer fills in their telephone number on the checkout page but does not complete checkout. The plugin will send recovery SMS messages with a link to the checkout page to the phone number.
The plugin provides 4 types of reports for you to check the abandoned carts. Select the suitable report type and a time range to view the report of the abandoned cart in that time.
During the support period, you are able to auto-update the plugin from your Dashboard.
You need to set a schedule to capture a cart/order as abandoned.
Go to Abandoned cart > Settings > General, enable and set schedules to capture guests and/or members’ abandoned cart/order.
Then, if your site visitors enter your site and leave their email and/or phone number, but have not completed checking out, after this schedule, the cart/order will be captured as abandoned.
Record an abandoned cart when leaving an email address and /or phone number on the email popup
Record an abandoned cart when leaving an email address and/or phone number in the checkout field on the checkout page
Go to Abandoned Cart > Email Templates and configure email templates. Go to How does it work > Email templates for further information.
After the cart/order is considered abandoned, after the time set in the Email tab, abandoned emails with corresponding templates will be sent to remind them.
To configure email settings, go to Abandoned Cart > Settings > Email. For further information about Email popup configuration, please go to How does it work > Emails
The plugin supports sending abandoned cart/order SMS to your customers, reminding them the carts/orders are missing. Currently, the plugin has integrated 4 SMS providers (Twilio, Nexmo, Plivo, and Infobip) from which you can choose to send SMS. For further information on how to connect SMS providers, SMS rules, and content, please go to the How does it work > Send SMS section
In the General tab, you can configure the cart tracking option
The Email tab allows for configuring schedules for abandoned cart and abandoned order emails, along with options for email settings and Email API.
Connect with email marketing platforms such as Active campaign, Sendinblue or GetResponse to sync email daand ta, support other marketing strategies.
a. Go to SMTP & API section
b. Create a new API key
c. Copy API key and paste to the Sendinblue API key field in the plugin.
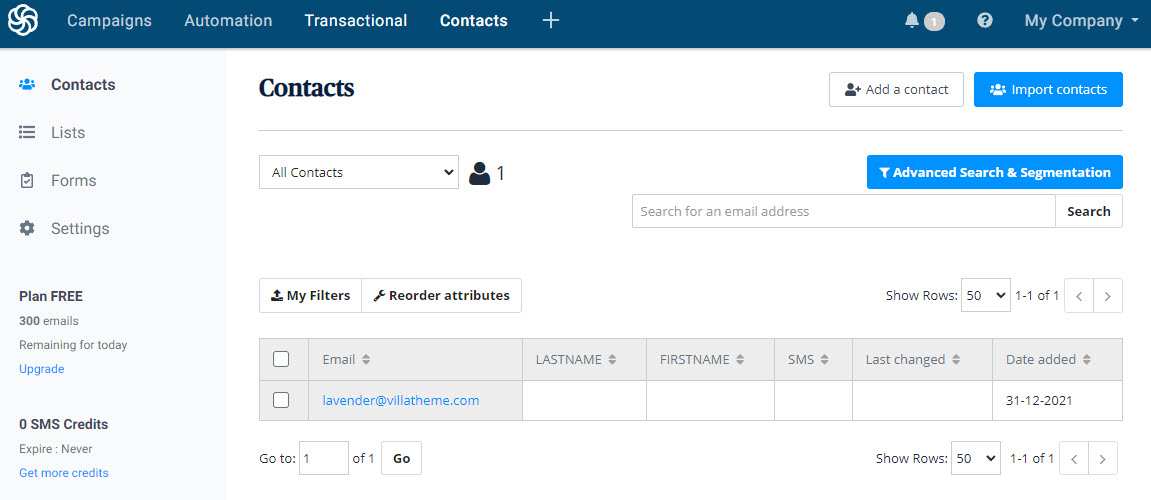
You can find it under Integrations and API > API. To obtain your key:
1. Click the Generate API key button.
2. Name your key. The name is up to you. It’s a good idea to use a name that will help you keep track of all the API keys you generate.
For safety reasons, we recommend generating a different API key for each of the integrations you build and use.
This key should be kept as secret as your password — don’t share it with anybody. The documentation for developers is available at API Docs page.
Go to Email pop-up tab to configure the request email pop-up feature.
The request email pop-up will appear when a customer adds products to cart for the first time. The pop-up will requires an email to complete this action. The pop-up will appear one time only, after that customers can add to cart normally.
Record a cart as an abandon using email popup: After adding a product to cart, plugin will run time of an abandoned cart. If customer has no action (add more, remove, edit.. this cart) after an initial time set in the General, this cart will be recorded as an abandon, but if customer does one of the above actions, the counter will be reset. And if the cart is placed, the counter will be canceled.
Pop -up Config
Appear on: Select page where you want to pop-up to appear, or use page ID for specific pages, or use post type
Immediate display on the cart page:
Fields display: Choose the fields you want to display on email pop-up
Default phone country: Set a default country code or make it Geo picked
Captcha: Enable Google reCaptcha for email popup if needed. Simply add the site key and secret key as guided in the instruction
GDPR content: Enter your GDPR content.
Email required: Make email compulsory instead of optional. Close popup button will not show if this option is enabled.
Phone number required: Make phone number compulsory instead of optional. Close popup button will be hidden if this option is enabled.
Dismiss time: This function helps to stop displaying the email popup within certain time set in “Dismiss time”
Redirect after Add to cart: after adding a product to cart, choose if you want to redirect them to cart or check out page.
Customize on the Email popup template
Customize on the Unsubscribe popup template
Design the email popup and unsubscribe popup
You can design colour of text, button, background, notice… for email pop-up
You need to complete 2 configurations: SMS provider configurations and Bitly configurations.
1. SMS provider: Choose your appropriate sms provider, the plugin supports 4 providers Twilio, Nexmo and Plivo, Infobip.
2. Copy Account SID and add it to the App ID field
3. Copy pp token field
4. Copy the phone number and add it to the From number field
For Twilio
For Nexmo
For Plivo
API
Powerpacks UUID
For Infobip
API
Phone number
5. Copy Bitly Access Token and paste into the Access token field
6. Send test SMS: Enter you phone number to check connection until the successful notice appears. A message will be sent to the phone number you entered.
SMS Provider: There are 4 SMS Provider options for you to choose including Twilio, Nexmo, Plivo and Infobip. Here are the guidelines:
In WC Abandoned Cart/ Abandoned Table, you can check the list of abandoned carts.
Go to WC Abandoned Cart > Email Templates, add or edit your abandoned email templates.
Click on a template to edit it or add a new template, then the email template page will open.
1. Add the template name
2. Email template display area
3. Click on the display area, customize the email content in the right panel. Shortcodes are supported including:
{customer_name};{customer_surname};{customer_forename};{coupon_code};{coupon_expire};{unsubscribe_link};{wacv_checkout_btn};{site_title};{store_address};{home_url};{site_url};{shop_url};{admin_email}4. Add the subject of the email
5. Use WooCommerce header and footer default on the recovery emails.
6. Send a test email.
7. Set up the coupon rule for checking abandoned carts, you can read more in the section below B. Set up coupon in Abandoned emails
On the email template page, you can see the coupon configuration area. Click on the Use coupon option to attach a coupon to the abandoned email.
There are 2 types of coupons that you can choose one of them to offer to your customers. They can be a WooCommerce existing coupons or coupons generated by the plugin.
a. WooCommerce existing coupon
This is the coupon created in WooCommerce, to create this coupon, please follow this guide. Then select the coupon code for the abandoned email, simply follow these steps:
b. Coupons generated by this plugin
This type of coupon is generated in this plugin by the following steps:
On the email template page, click on the email content area, the email content panel will appear on the right site. There you will insert the shortcode: {coupon_code} to the email content and save.
Go to Abandoned Cart > Email tab, go to the Email template column, select the template which included the coupon code you created and save. Then try to test with a real abandoned cart.
You can send abandoned cart emails in different languages by creating multilanguage email templates. Simply follow these steps:
(1) Create email templates
Go to Abandoned cart > Email templates, Add new email template or edit the existing templates.
(2) Translate the templates into multilanguages
Almost texts can be translated directly on the template by clicking on the text area, a panel will appear on the right and you will translate texts there.
Note: Regarding translating the Cart block, to translate these texts: Quantity and price, you need to use the New cart block feature as the guide below.
First, go to the Email tab > Enable Template use the new cart block and save.
Then go back to the email template, if you are using an earlier version of 1.0.10, you have to remove the current cart block, replace it with a new cart block. However, since version 1.0.10 and onwards, you needn’t do this.
Click on the new cart block and translate these text Quantity and price:
(3) Assign the translated email template to send
Go to Abandoned Cart > Email tab, go to the Email template column, select the translated template you created and save. Then try to test with a real abandoned cart.
The plugin provides 4 types of report for you to check the abandoned cart.
| Plugin | Author | Compatible |
|---|---|---|
| Curcy – WooCommerce Multi Currency | VillaTheme | Fully |
| WooCommerce Coupon Box | VillaTheme | Fully |
| WooCommerce Lucky Wheel | VillaTheme | Fully |
| WooCommerce Boost Sales | VillaTheme | Fully |
| WooCommerce Email Template Customizer | VillaTheme | Fully |
| WPML | OnTheGoSystems | Fully |
| Polylang | WP SYNTEX | Fully |
Watch this video for set up WooCommerce Abandoned Cart Recovery and multilingual plugins.
Thank you for your attention!
If you have any question, please create a topic at our FORUM, we will support within 24 hours.