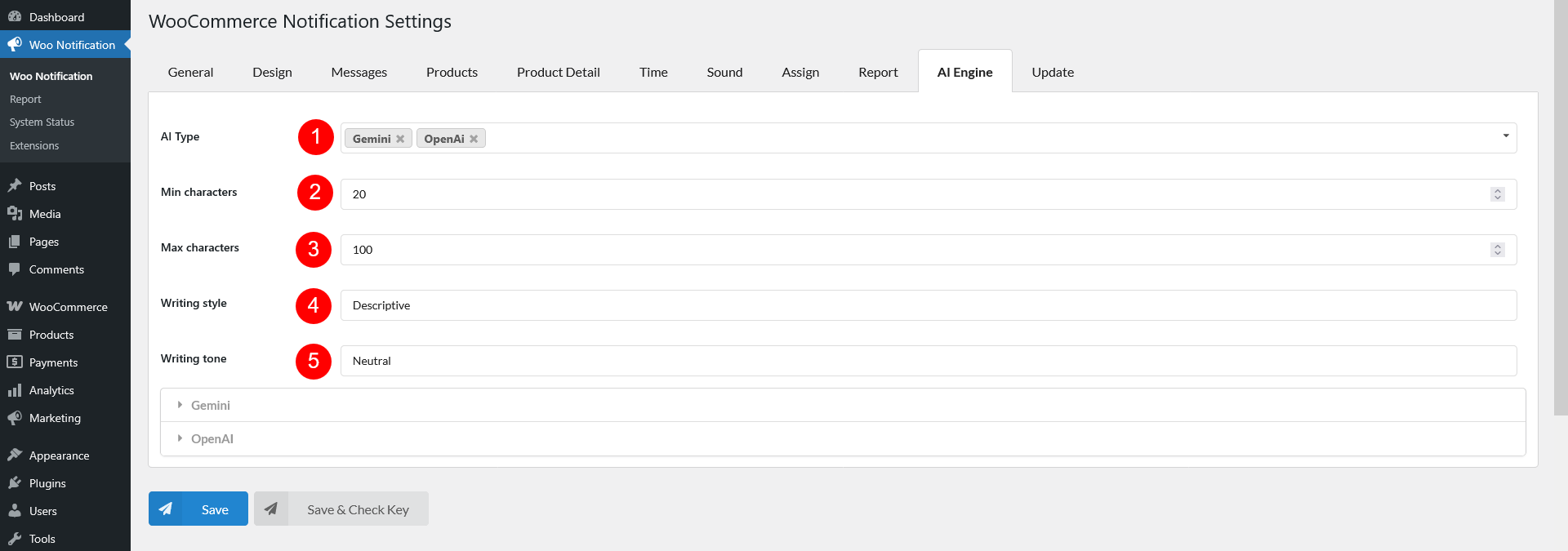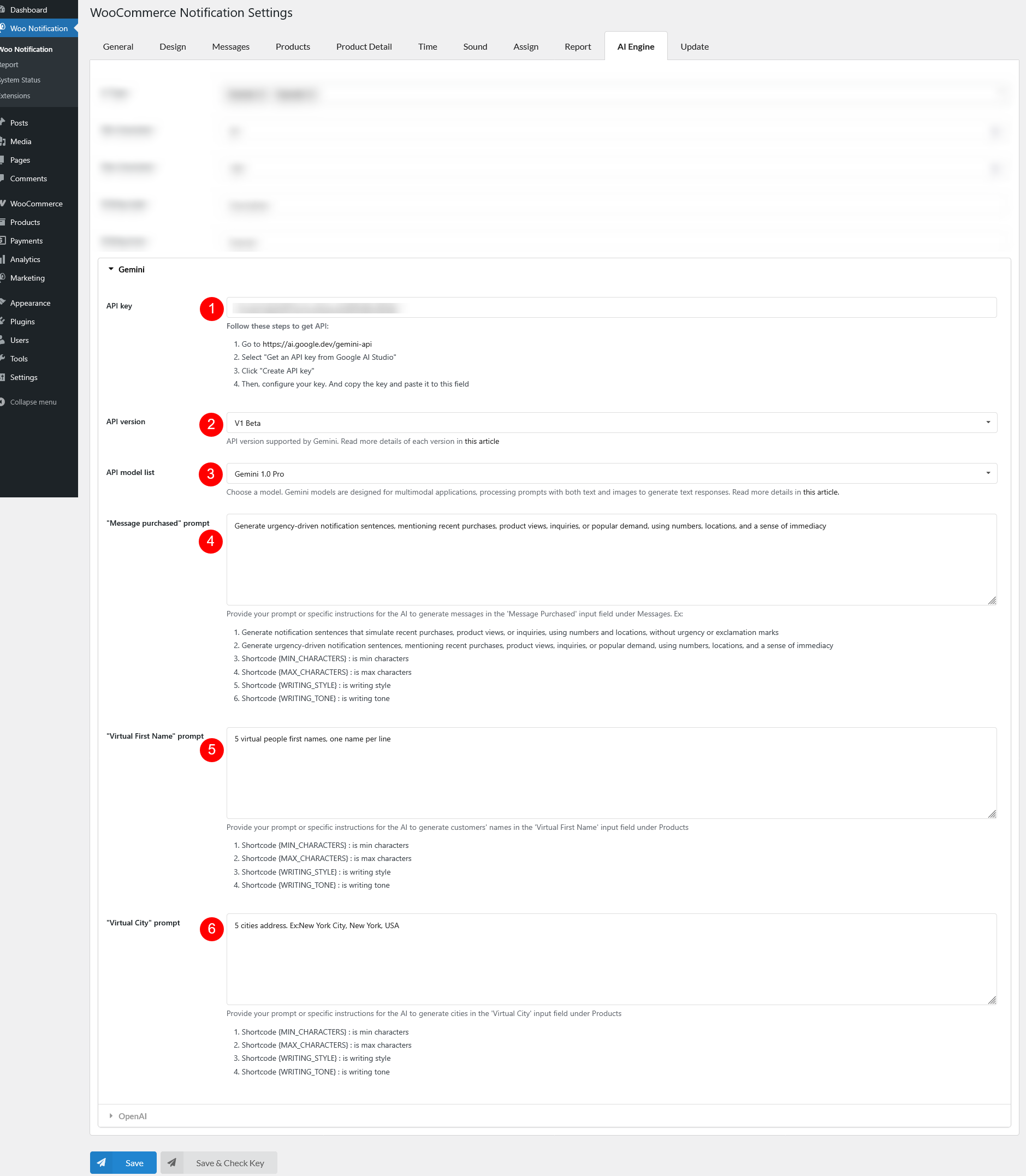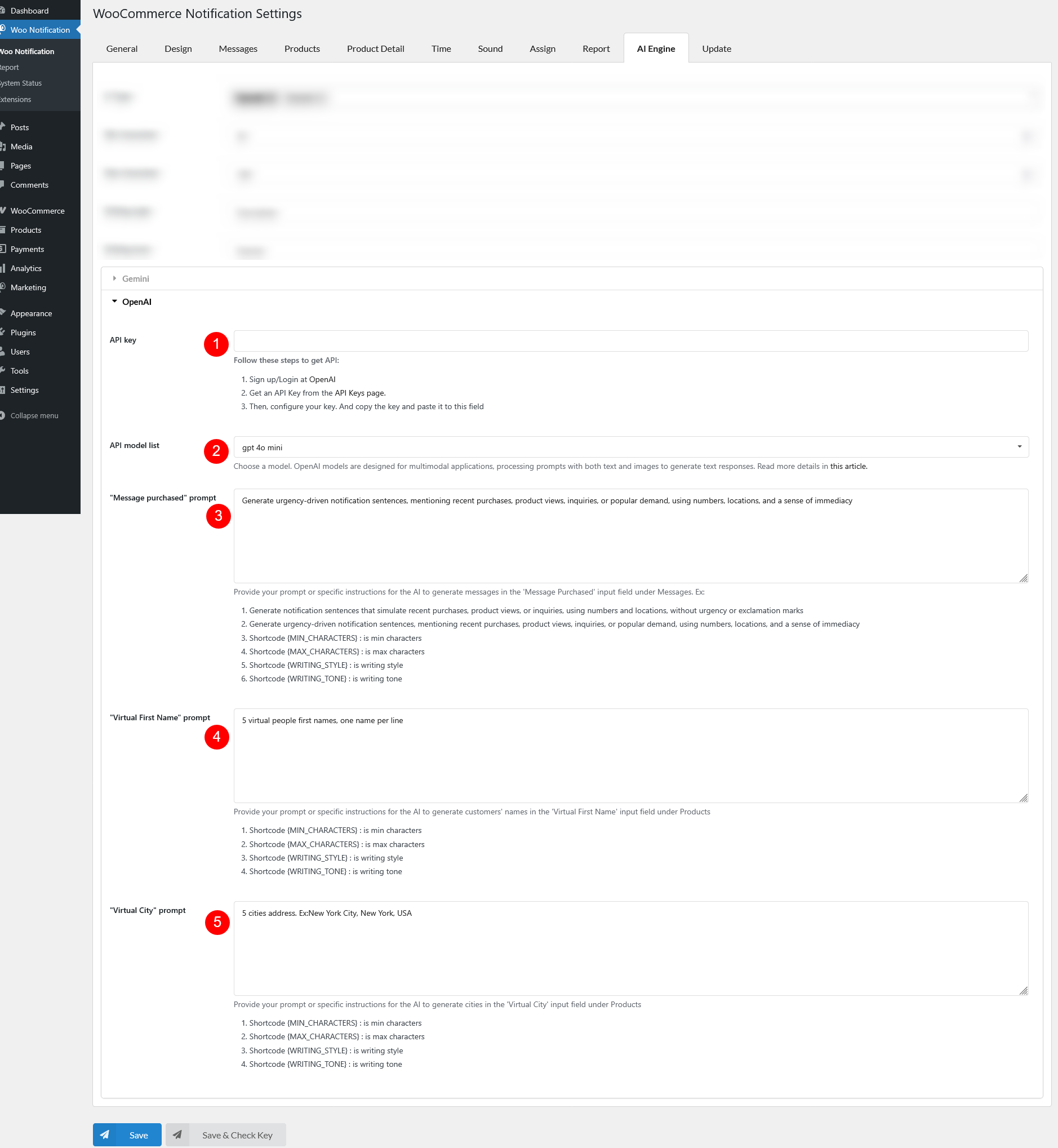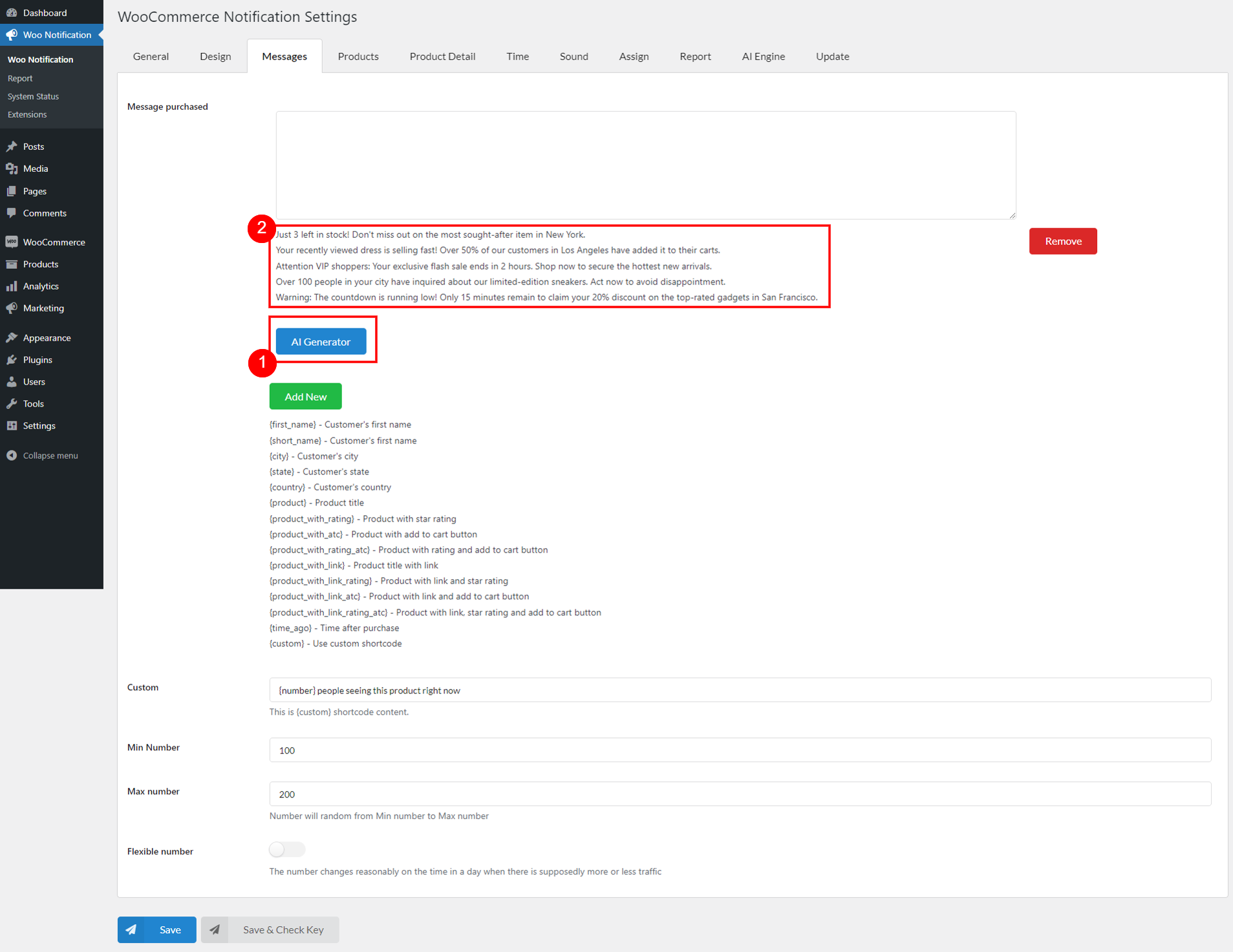This settings help with automating the generation of personalized messages and virtual details like customers’ names and cities. Scroll down below to read more of each option and how to set up.
- Settings
- Generate content using AI Engine: After configuring, you can start generating content.
- AI Type: The type of AI engine for generating details. Different AI types may provide varying levels of sophistication, customization, or regional accuracy in generated data. At the moment, we support:
- Min characters: Set the minimum length for AI-generated messages
- Max characters: Define the maximum length of the generated text
- Writing style: Choose a preferred writing style for AI-generated messages, such as casual, formal, promotional, persuasive, or descriptive
- Writing tone: Adjust the tone to match your brand’s messaging, such as neutral, friendly, professional, or enthusiastic.
Settings for Gemini
- API key: To use the Gemini API, you’ll need an API key. If you don’t already have one, create a key in Google AI Studio. Follow these steps to get Gemini API key
- Go to https://ai.google.dev/gemini-api
- Select “Get an API key from Google AI Studio“
- Click “Create API key“
- Then, configure your key. And copy the key and paste it to this field
- API version: Specify the version of the AI service’s API to be used. For more details of Gemini API version, please see API versions explained.
- API model list: Choose from a list of AI models available associated with the selected version. You can check this article for more details of Gemini models
- “Message purchased” prompt: Enter the command that tells the AI how to generate personalized purchase messages
- “Virtual First Name” prompt: Specify the prompt to generate virtual customer first names
- “Virtual City” prompt: Set the prompt to generate virtual customer cities
Settings for OpenAI
You need to add funds to your OpenAI API account to use their services. Simply having the API key won’t work unless you’ve paid for API access. (Note: This payment is for OpenAI, not our plugin)
- API key: Follow these steps to get API key
- API model list: Choose from a list of AI models available associated with the selected version. You can check this article for more details of Gemini models
- “Message purchased” prompt: Enter the command that tells the AI how to generate personalized purchase messages
- “Virtual First Name” prompt: Specify the prompt to generate virtual customer first names
- “Virtual City” prompt: Set the prompt to generate virtual customer cities
Generate content using AI Engine
After properly configuring these settings, go back to Messages and Products setting pages to generate content. You will see a blue “AI Generator” button. Simply click on it.
For example, on Messages page: Click “AI Generator” in ![]() to get content in
to get content in ![]() generated
generated