

Created: 25/06/2018
Latest update: 1/2025 – Updated version: 1.0.17
By: VillaTheme
Thank you for purchasing our plugin. If you have any questions that are beyond the scope of this documentation, please feel free to request support at our Support Forum. Thanks so much!
WordPress EU Cookies Bar is a user-friendly WordPress plugin designed to help you easily comply with the EU Cookie Law.
Cookies are small files of data that websites store on your device. When you visit a website, it sends these cookies to your web browser. Your browser then saves these cookies for a specific time or for your current browsing session.
Whenever you visit that website again, your browser sends the saved cookies back to the website. This allows the website to remember you and personalize your experience. For example, online stores use cookies to keep track of the items you’ve added to your shopping cart.
Some cookies are essential for security, such as those used to keep you logged in to a website.
The EU Cookie Law (part of the ePrivacy Directive) requires websites to obtain explicit consent from users before storing or accessing cookies on their devices. This law aims to protect user privacy and ensure transparency about how websites use cookies.
What is GDPR?
The General Data Protection Regulation (GDPR) (EU) 2016/679 is a regulation in EU law on data protection and privacy for all individuals within the European Union (EU) and the European Economic Area (EEA). It also addresses the export of personal data outside the EU and EEA areas. The GDPR aims primarily to give control to citizens and residents over their personal data and to simplify the regulatory environment for international business by unifying the regulation within the EU.
*By activating EU Cookies Bar does not guarantee your sites fully comply with GDPR
An EU Cookie Bar plugin is a WordPress tool that helps website owners comply with the EU Cookie Law. These plugins typically include features like Cookie Banner (A prominent message that informs visitors about the use of cookies on the website and obtains their consent); Cookie Settings (Options for users to customize their cookie preferences), Cookie Policy Page (A dedicated page that provides detailed information about the cookies used on the website)…
WordPress EU Cookies Bar: The Easy Way to Comply
With its intuitive interface and powerful features, you can quickly and easily:
Key features:
Follow this guide to install plugin.
eu-cookies-bar-for-wordpress.zip.Done! Let’s start using the plugin.
After having the plugin installed and activated, you’re ready to configure it for your website. Below you can have an overview of the key actions you can take to set up and optimize the plugin:
Customize/Design the Cookie Bar and Settings Popup
Configure Cookie Bar Content for Each Language
For each language set up in General Settings, configure:
Take a look at our live demo and test the cookie bar, interact with it as a visitor would: https://new2new.com/?item=wordpress-eu-cookies-bar
And watch this tutorial video for details
Options to control the general behavior and functionality of your cookie bar
Cookie categories are used to group cookies based on their purpose and function.
Allows you to tailor the visual appearance of the cookie bar and settings popup, and related elements to match your website’s branding
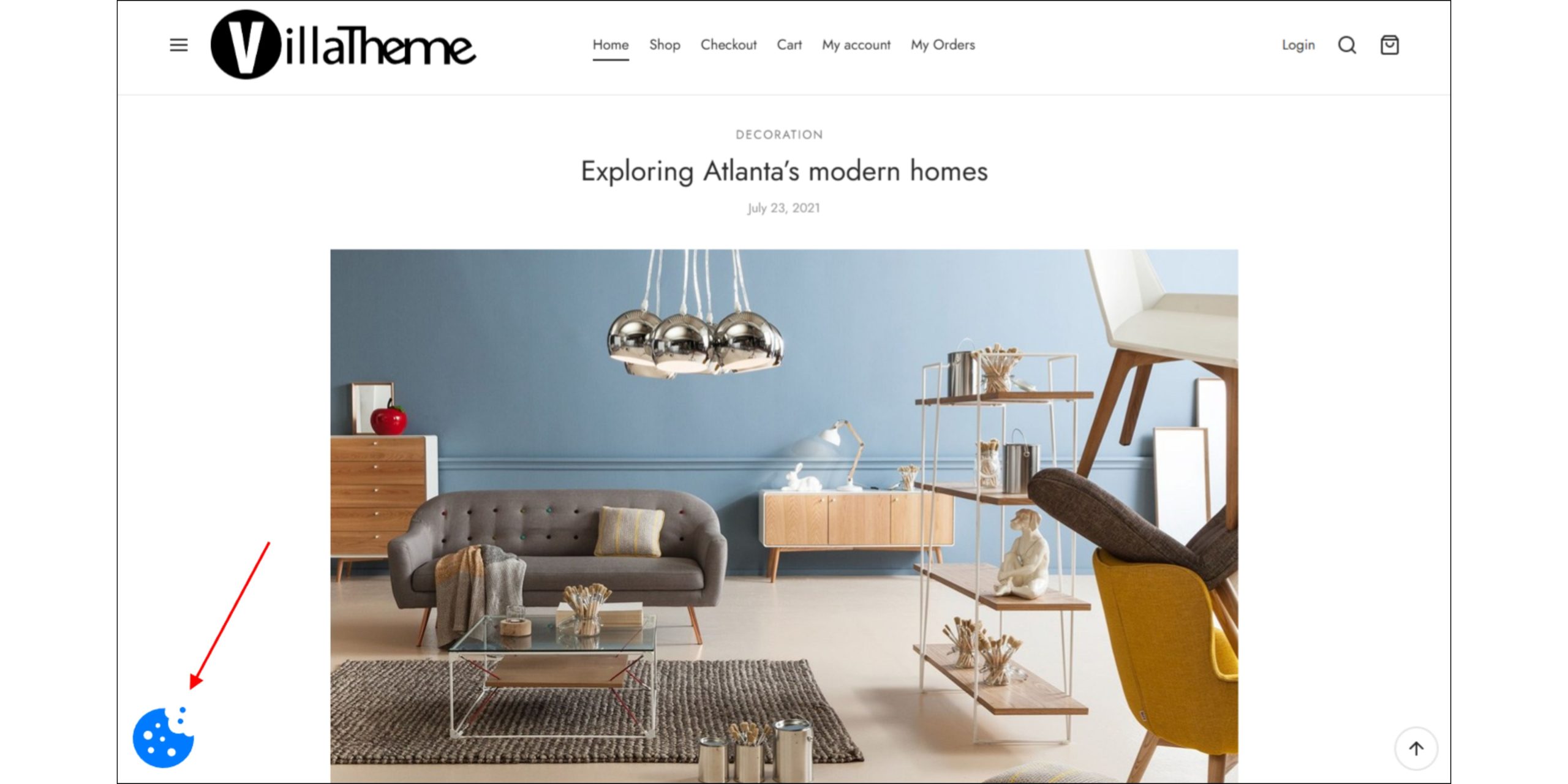
This tab allows you to customize the text of the elements on Cookie Bar and Settings popup. Provide your content in all the languages you’ve added in the Language table under the General tab settings.
This page shows all available cookies and allows you to manage them used on your website.
This page provides a record of user interactions with your cookie consent mechanism.
Gain insights into your website’s cookie consent performance through customizable reports:
Thank you for your attention!
If you have any question, please create a topic at our FORUM, we will support within 24 hours.