In the general setting tab of the plugin settings, you can set a default display type of variation swatches. It can be the button or radio type.
- Default Display: This is the setting for default Display Type and default Swatches Profile, if an attribute is not configured. So, after selecting a default display type, enable a matching swatches profile under the Swatches Profile settings. If you select the first 3 options, then “Displayed type” will be the type you selected in the left dropdown. Variation displays depend on swatches profiles, choose the default Swatches Profile in the right dropdown:
- None: Default to WooCommerce default display of variation.
- Button
- Radio
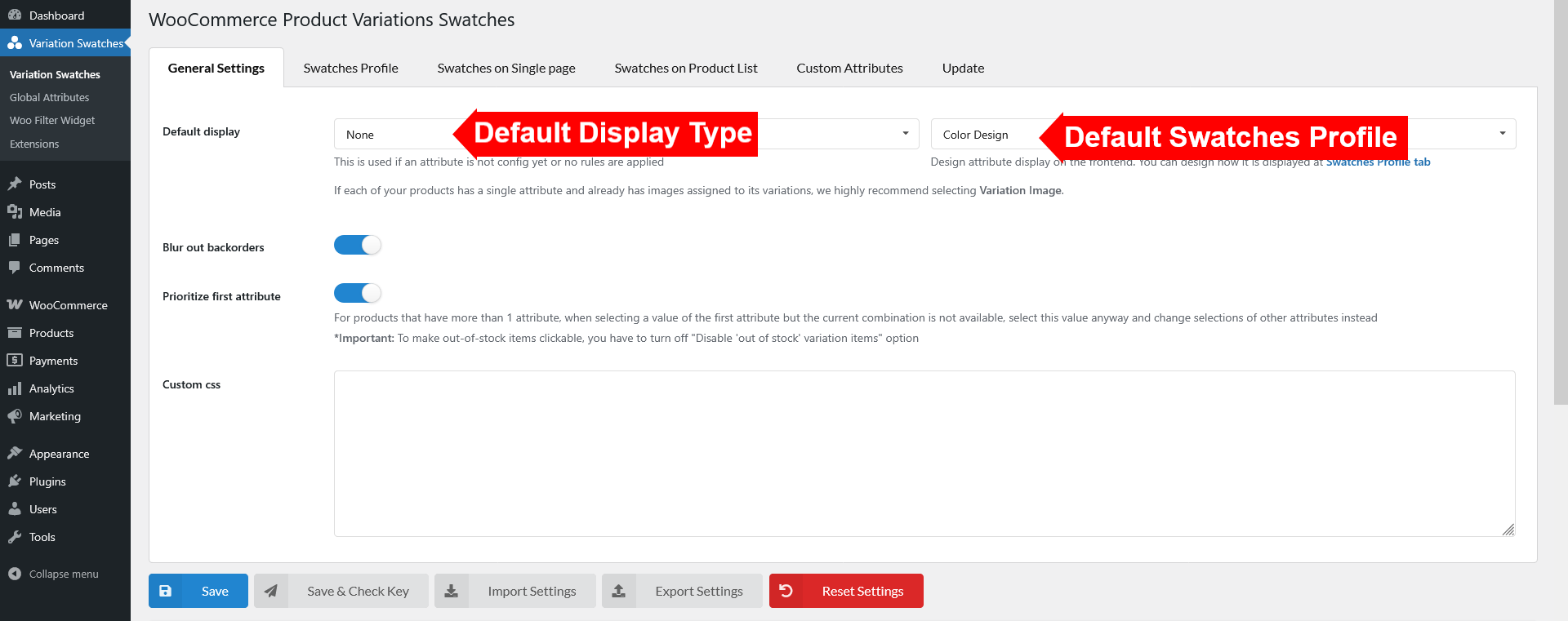
- Variation Image: If you choose this selection, product variations are shown as image swatches with variation image (you can see this documentation for a better view how variation images are. With products with multiple attributes:
- Use Variation Image swatches display for:
- The first attribute: Priority from top to bottom
- Only the attribute has name in: Fill in the attribute name(s) in the text area next to this selection
- Except for the particular attribute – first attribute or selected attributes – all others will be displayed as buttons. Select a Swatches Profile to apply a Button display type. As mentioned, the final appearance of an attribute depends on both the Display Type and the Swatches Profile.
- Use Variation Image swatches display for:
- Blur out backorders: Enable this option so when the admin allows customers to backorder an item, the attributes go blur
- Prioritize first attribute: For products that have more than 1 attribute, when selecting a value of the first attribute but the current combination is not available, select this value anyway and change selections of other attributes instead
*Important note: To make out-of-stock items clickable, you have to turn off “Disable ‘out of stock’ variation items” option - Custom CSS: Add your own custom CSS here.
- Import Settings: After you edit the exported settings file, import the settings back.
- Export Settings: Export the current settings to a CSV file.
- Reset settings: This button allows you to reset all settings back to original settings.
