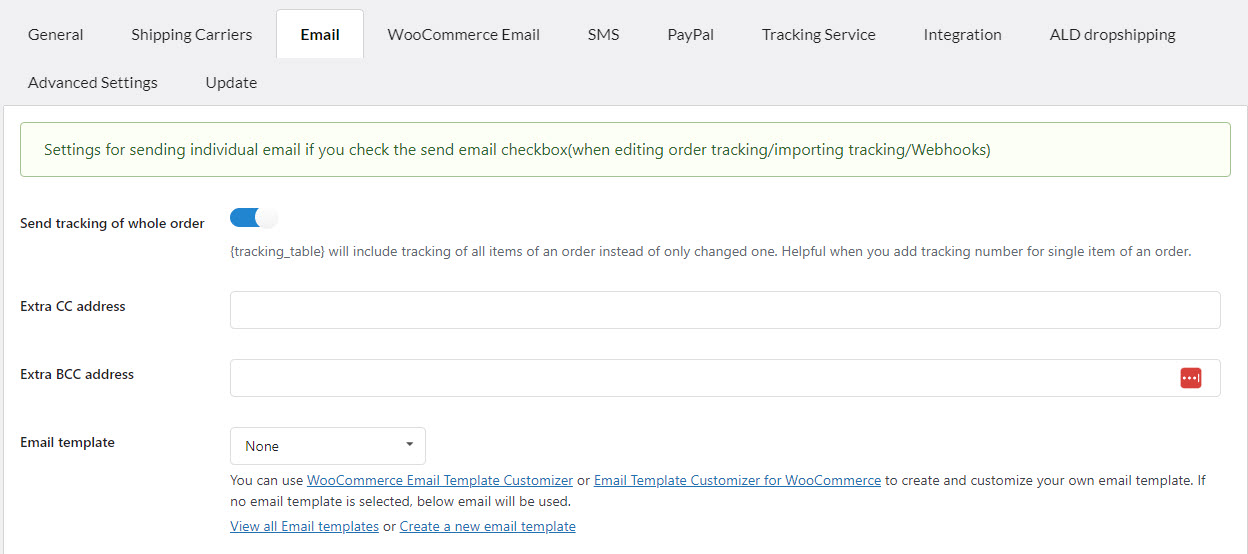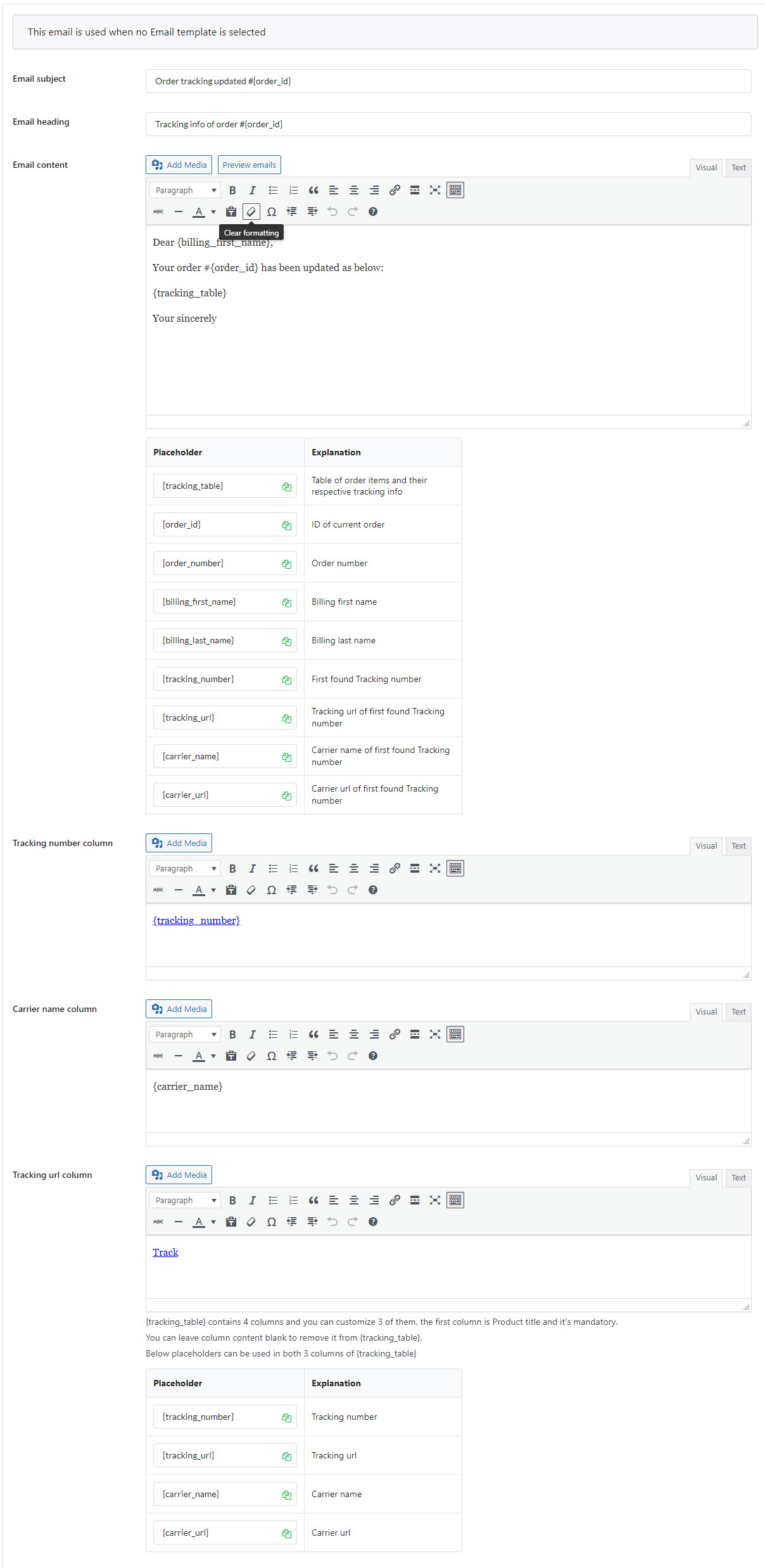When a tracking number is added to an order and whenever the tracking information of the order changes, the plugin will send the confirmation email to the customers
1. Enable/disable sending order tracking emails
a. To enable sending this email, go to WooCommerce > Orders > Edit tracking > Tick on “Send email to customer if tracking info changes” and save
Once this option is ticked, order-tracking emails will be sent for every order whenever a tracking number is added to the orders.
b. To disable this email, simply untick “Send email to customer if tracking info changes”
2. Tracking emails:
a. Settings
- Send tracking of whole order: This feature entails sending tracking information for all items within an order, not just the ones that have been recently modified. This can be particularly useful when you’re adding tracking numbers individually for specific items within an order.
- Extra CC address: Add the email addresses to receive a copy of the email along with the main recipients. All recipients in the CC field are visible to each other, meaning they can see who else received the email
- Extra BCC address: Add the email addresses to receive a copy of the email, but their email address will not be visible to any of the other recipients. This provides a level of privacy for the additional recipients.
- Email template: Select a template that you created in the WooCommerce Email Template Customizer plugin (Compatible with the WooCommerce Email Template Customizer)
2. Default order tracking email template
- Email subject: Enter your tracking email subject.
- Email heading: Enter your tracking email heading.
- Email content: Type in the email content. You can use shortcodes to display the necessary information.
- Tracking number column, Carrier number column, Carrier name column, Tracking URL column: These customizers allow you to modify the tracking table with each respective section.
Let’s see the video guide on how to add Custom tracking link in the order tracking emails.
3. The setting for sending emails when importing tracking numbers
- The number of emails sent per time: To avoid being marked as Spam, you can select the quantity of tracking emails that will be sent at one time.
- Delay between each time: The delay time that each email is sent.