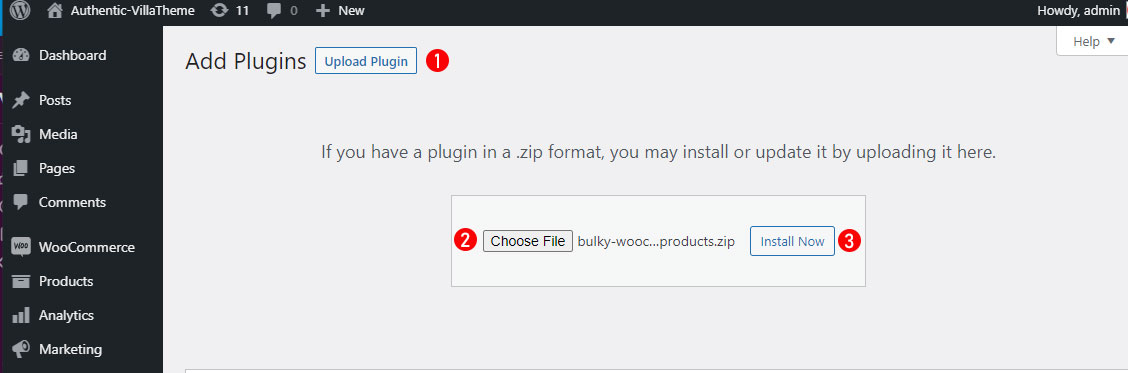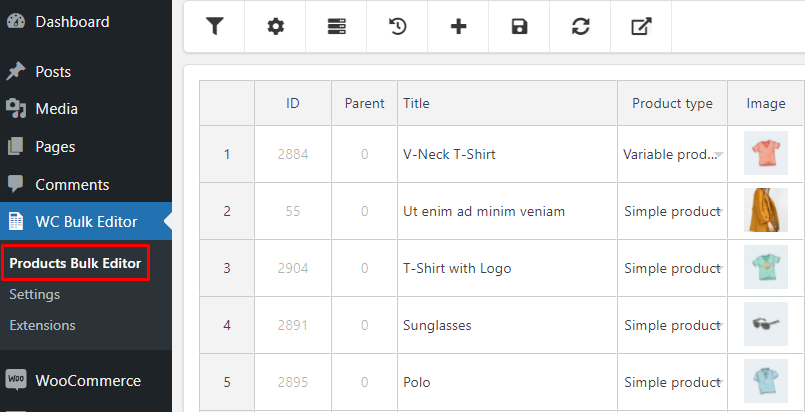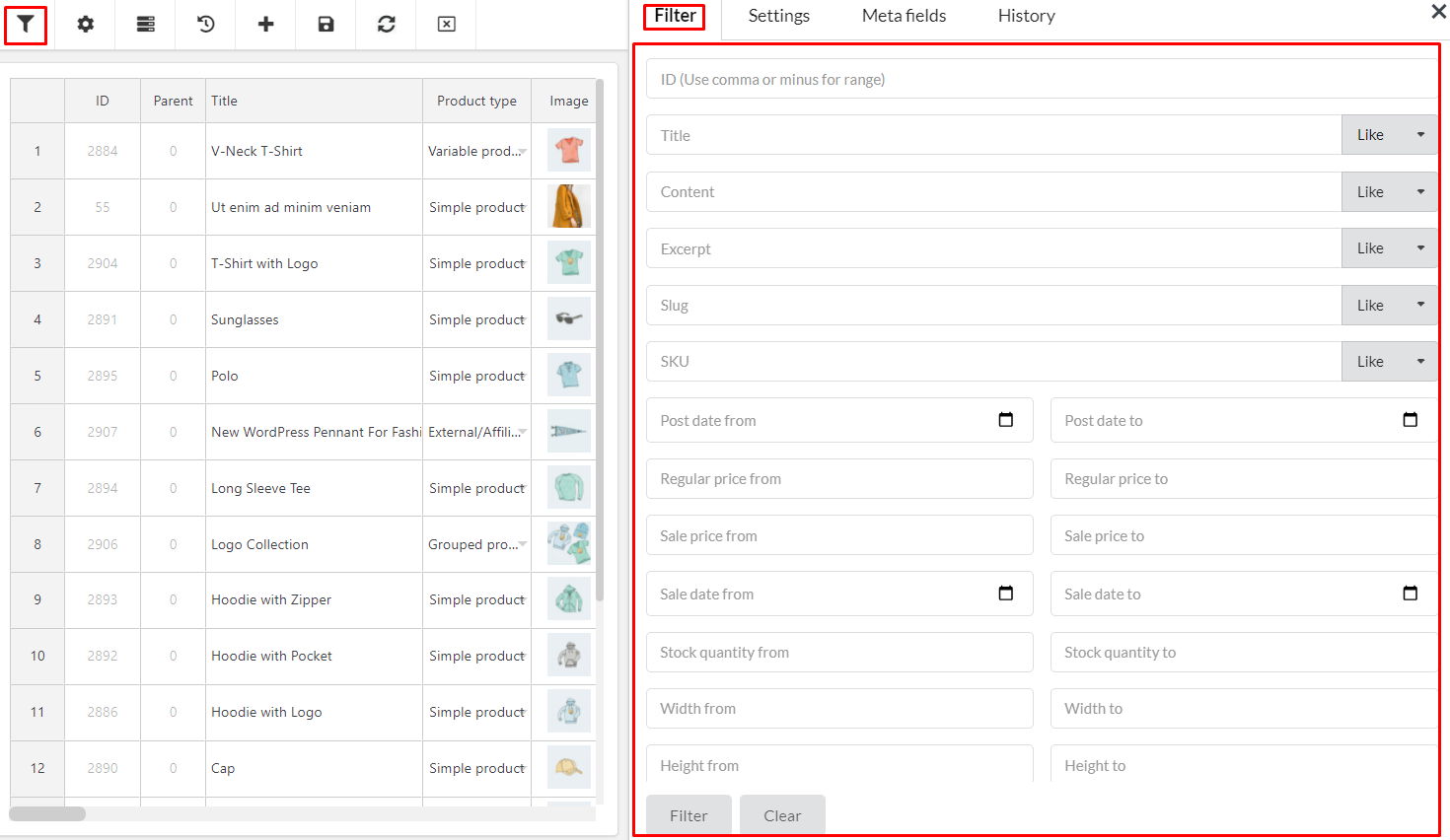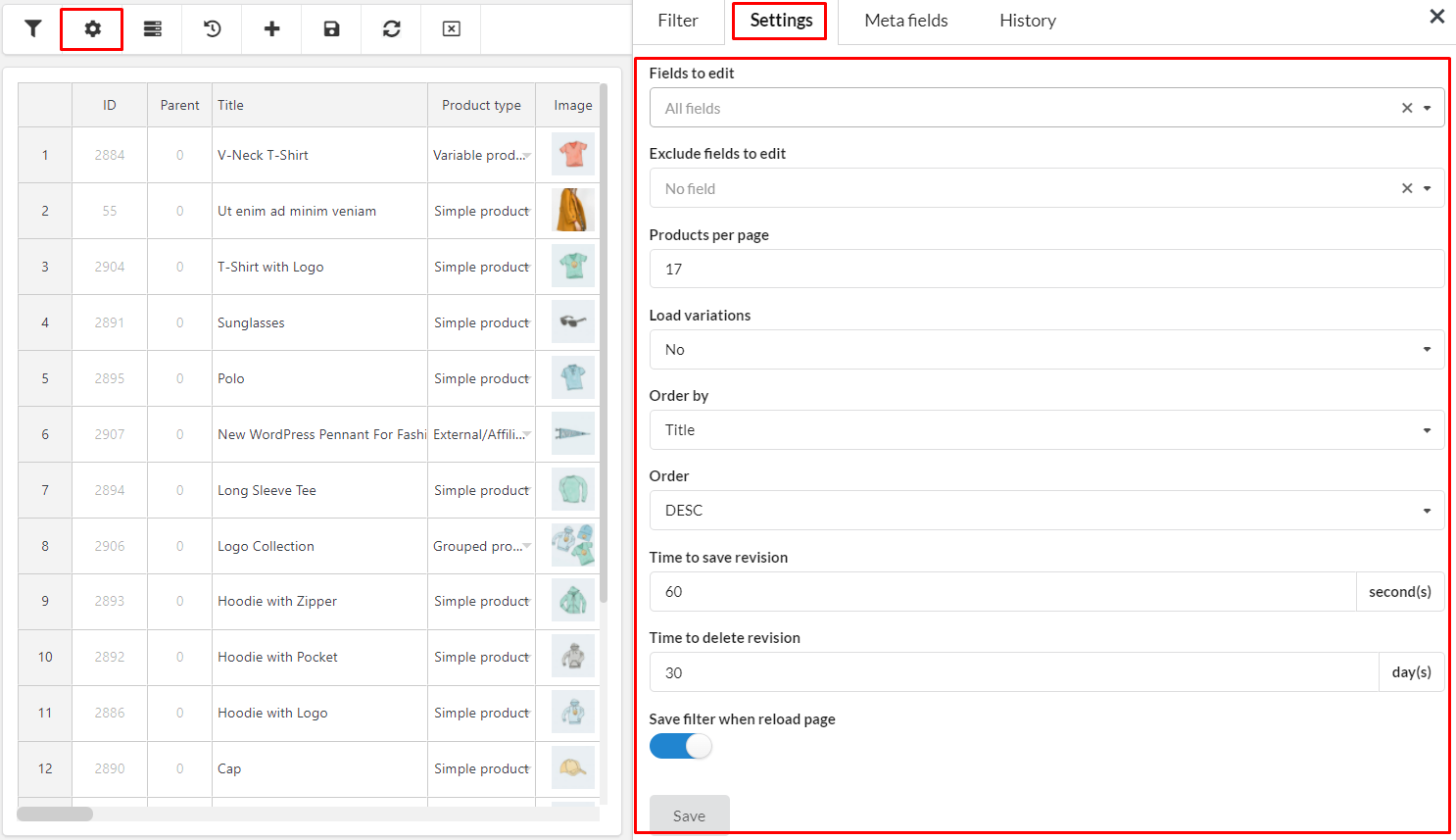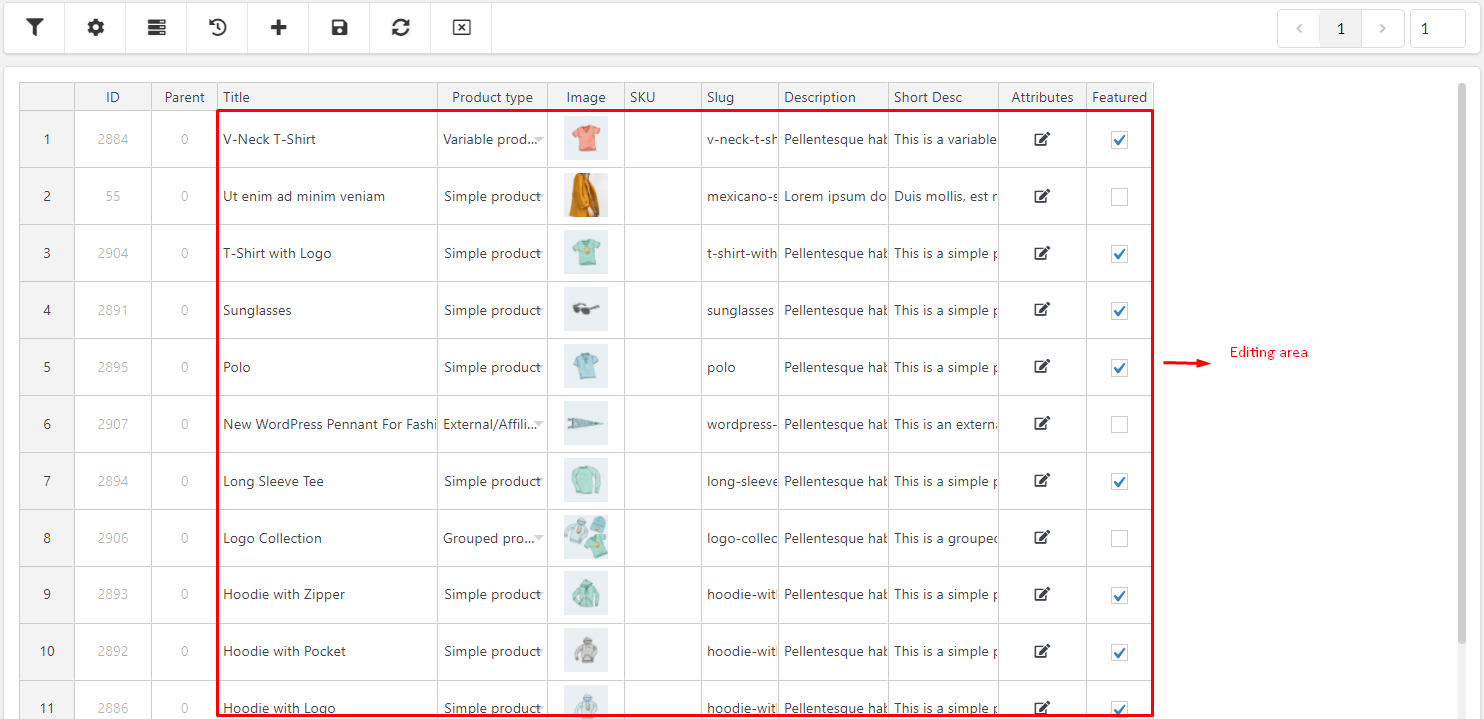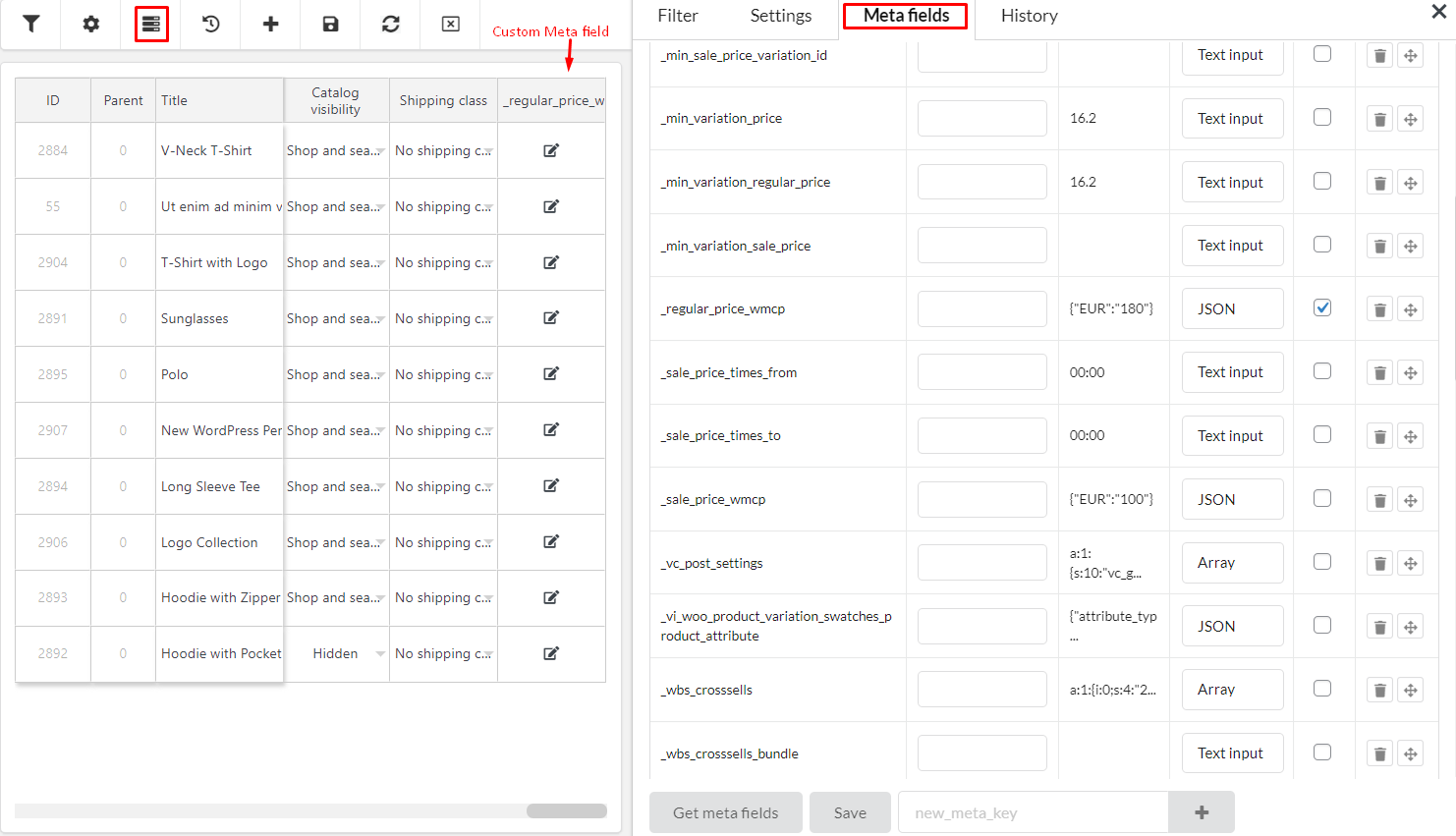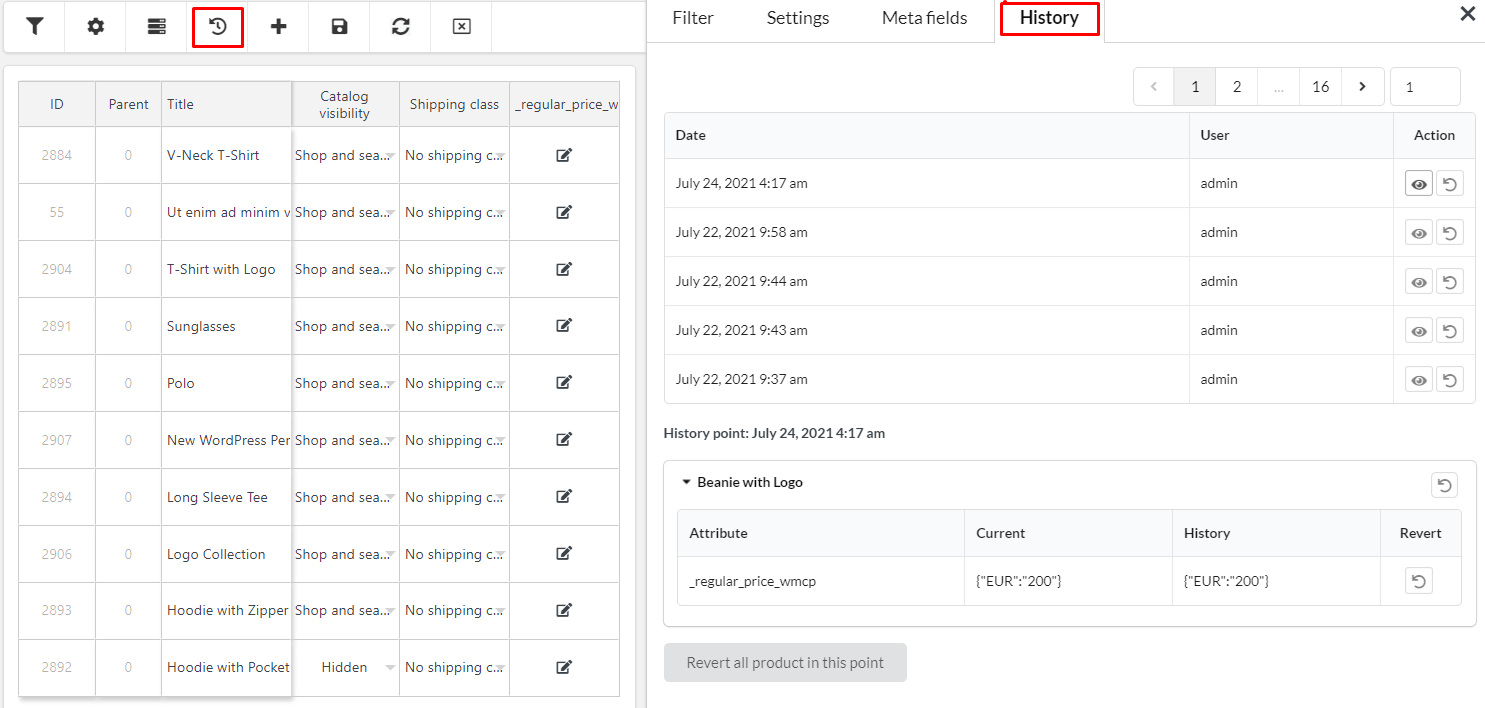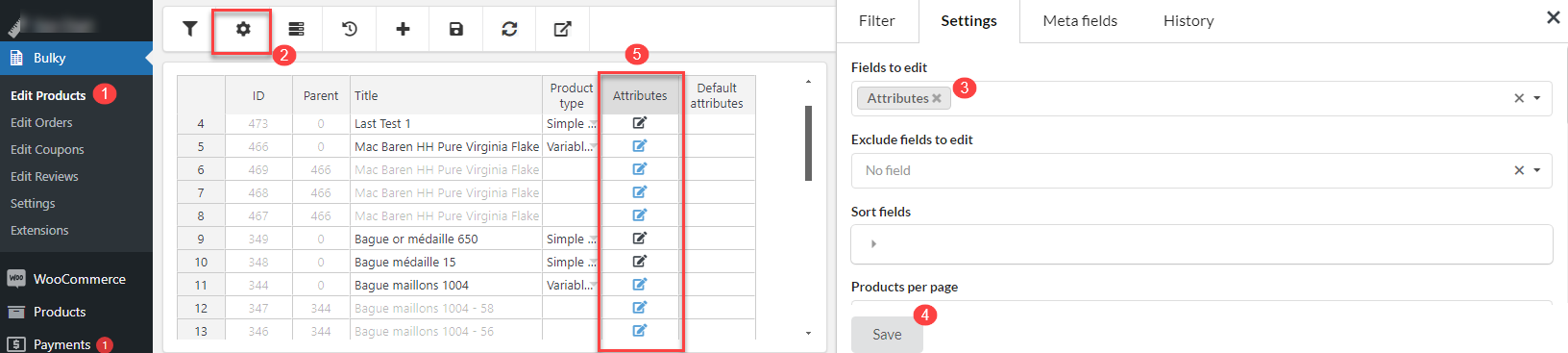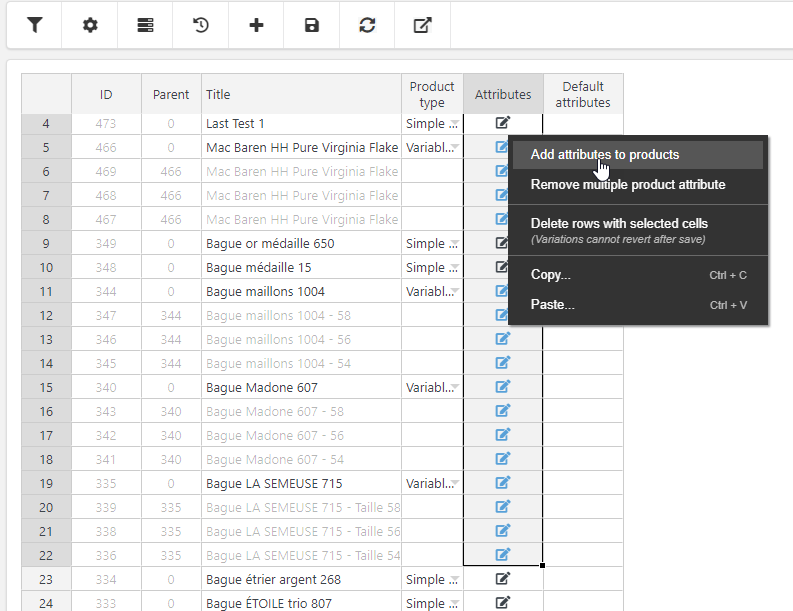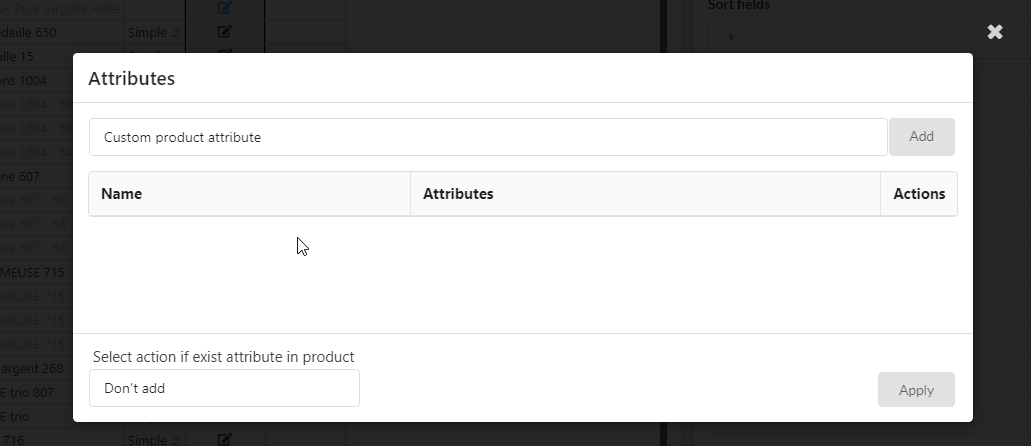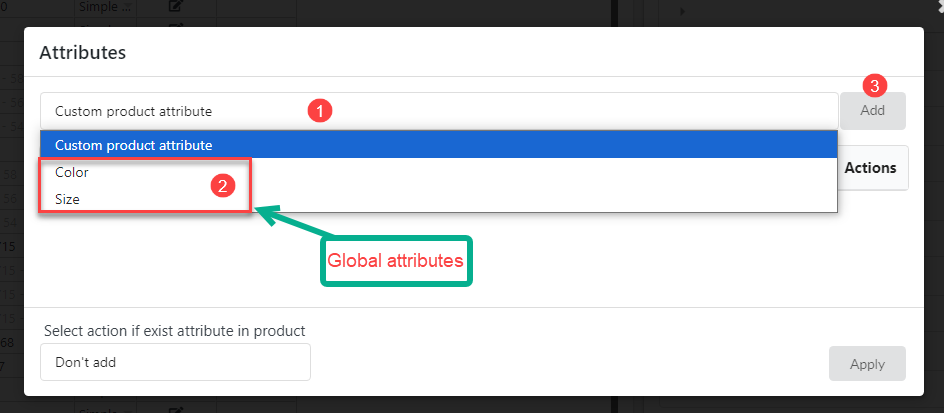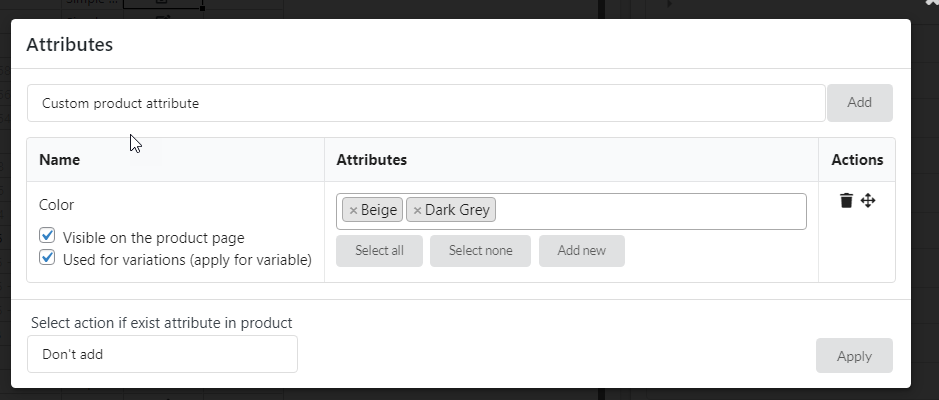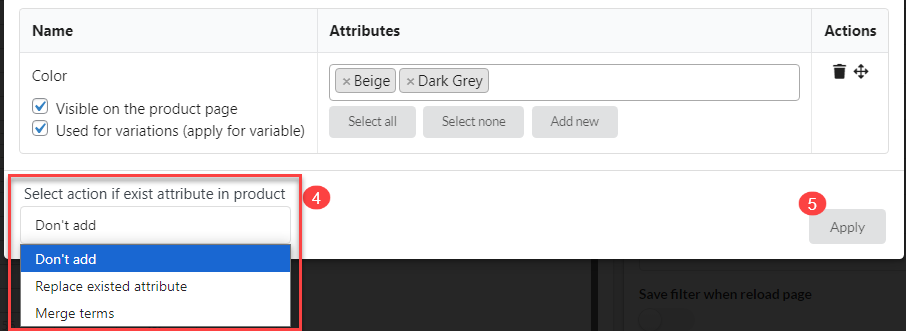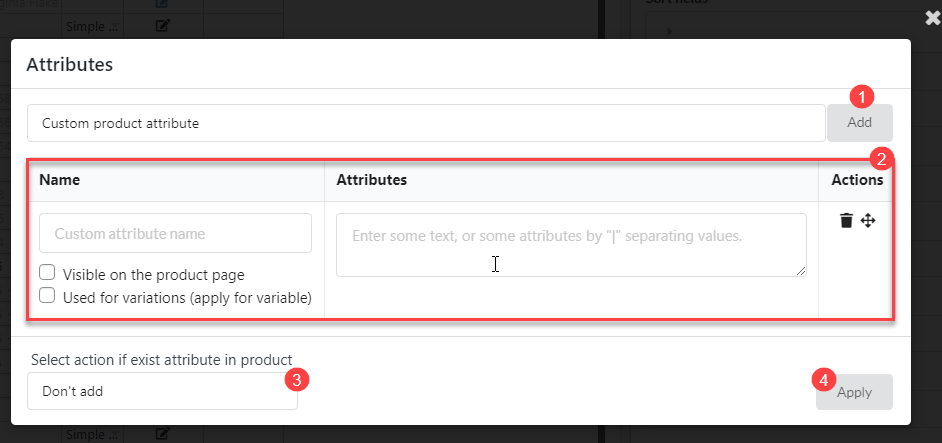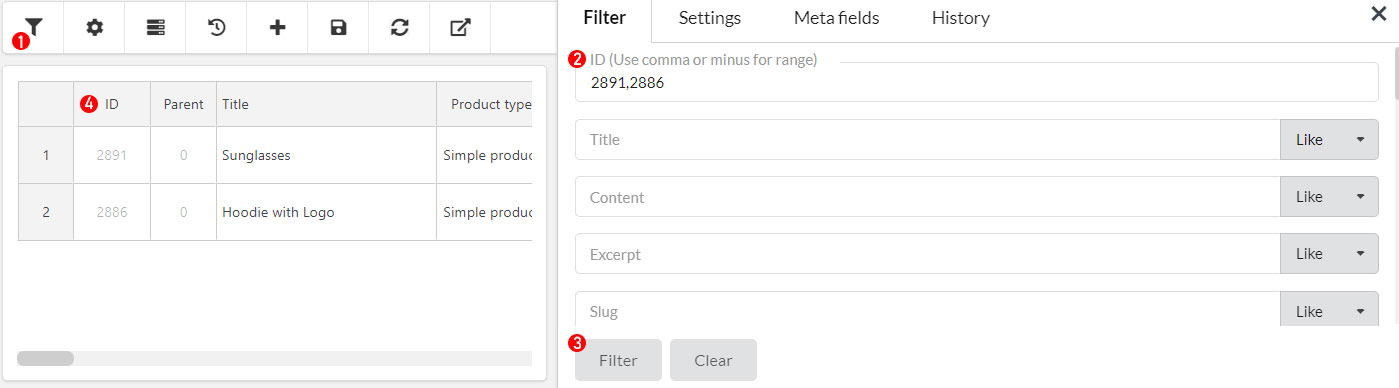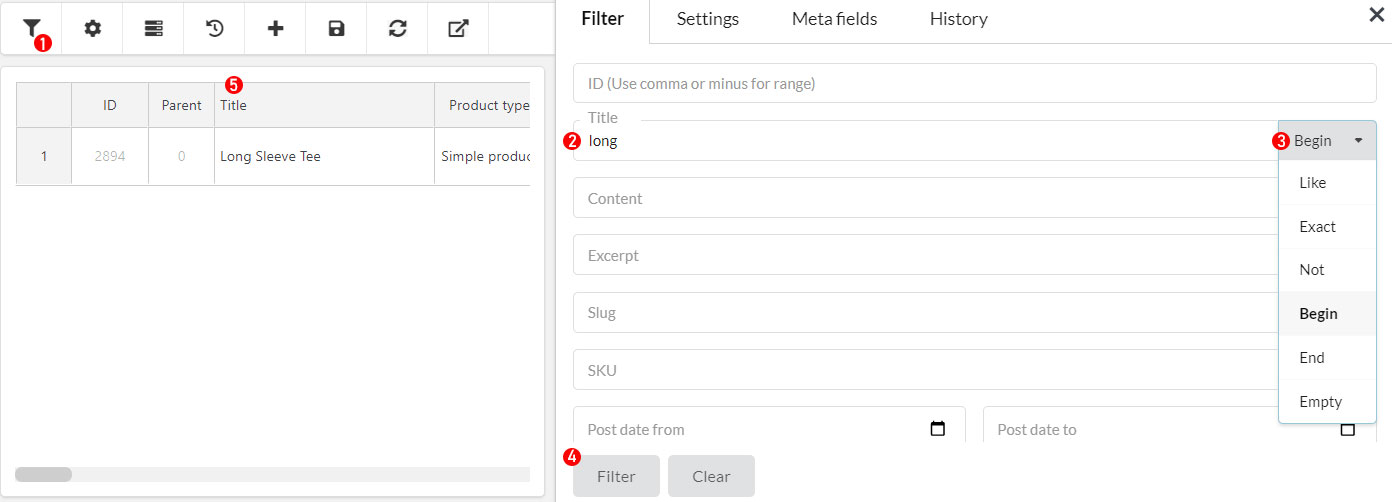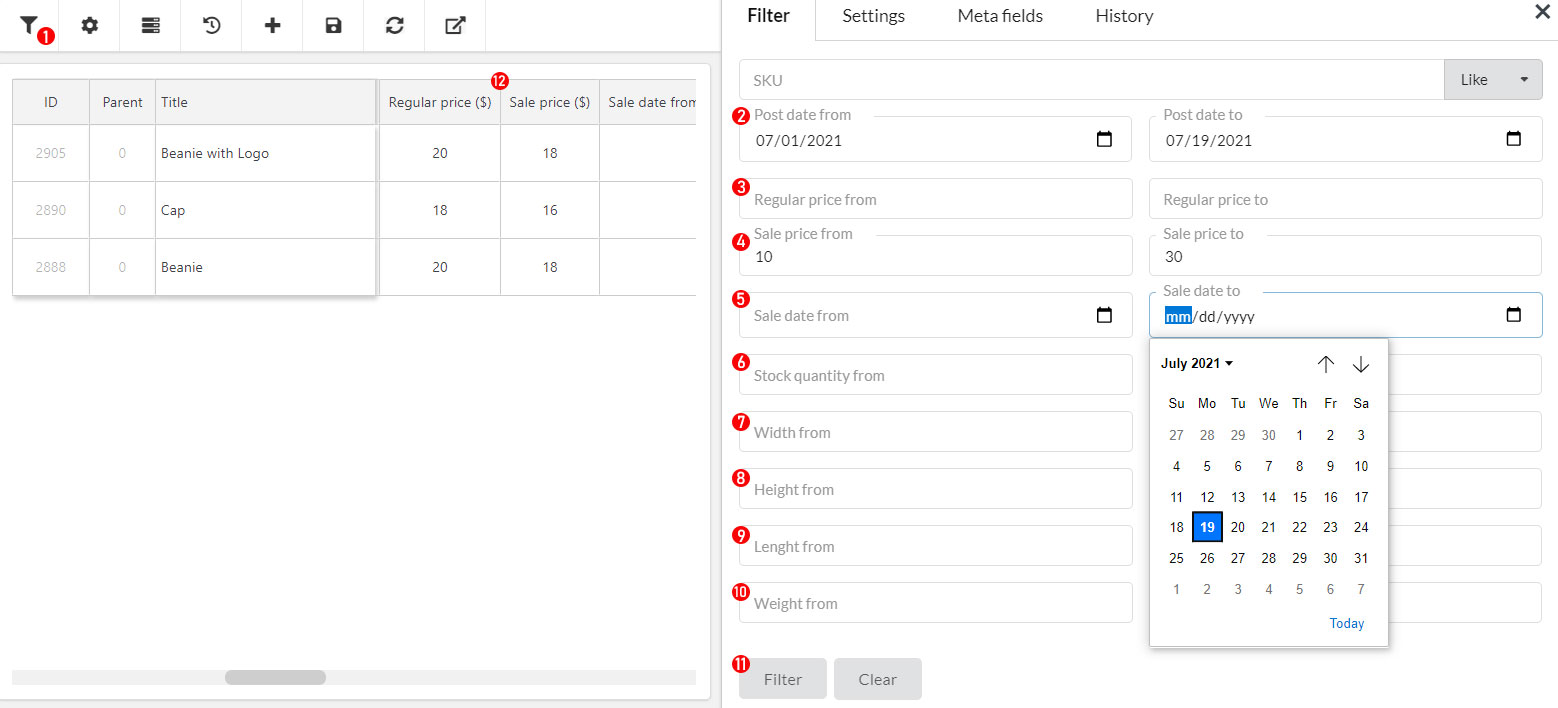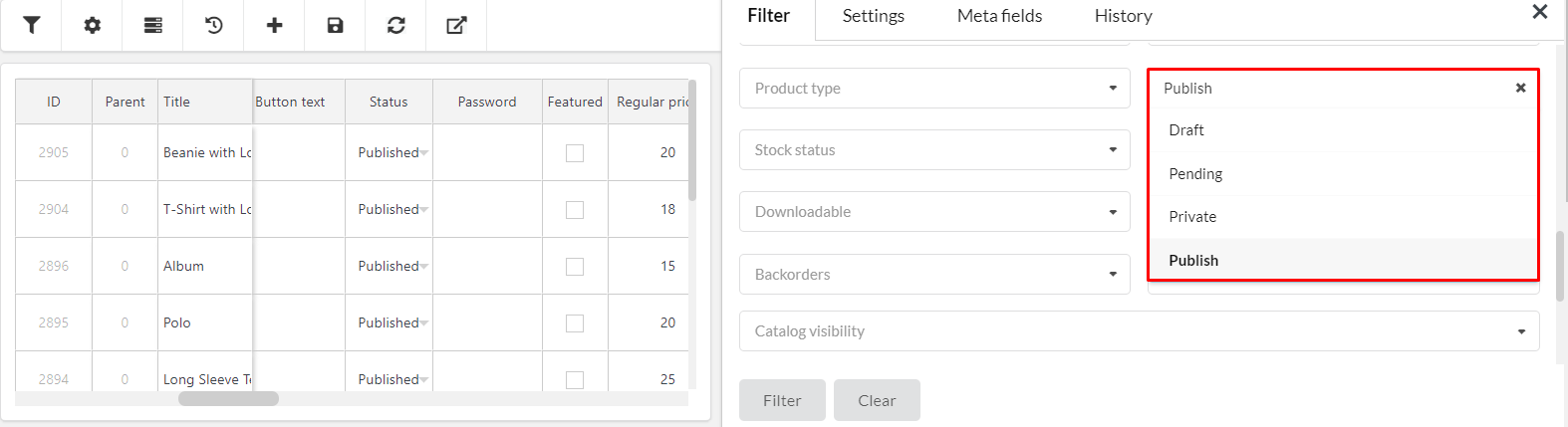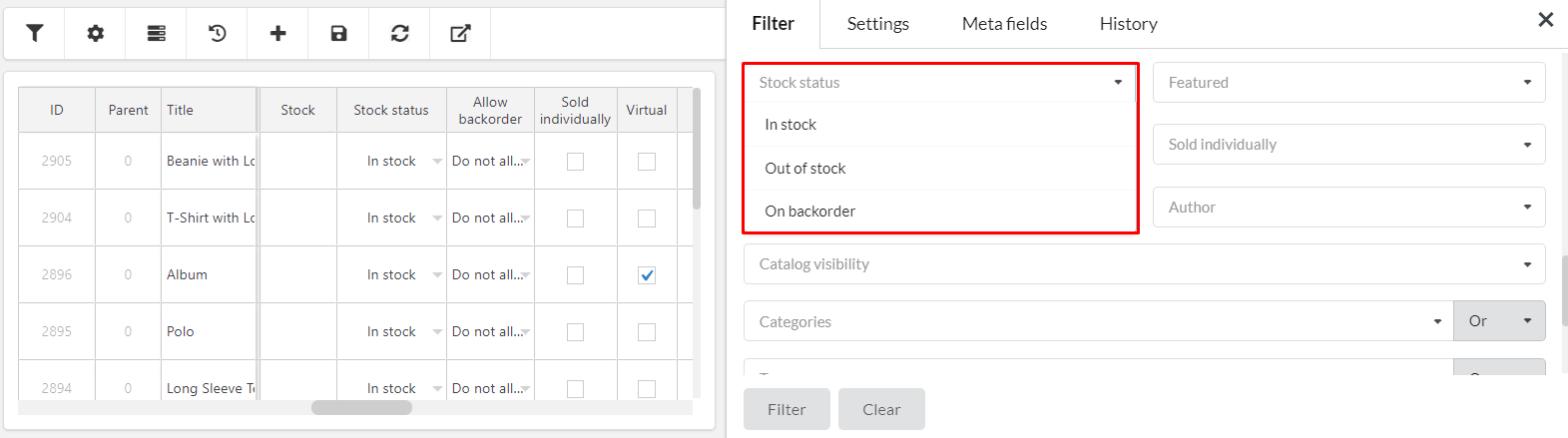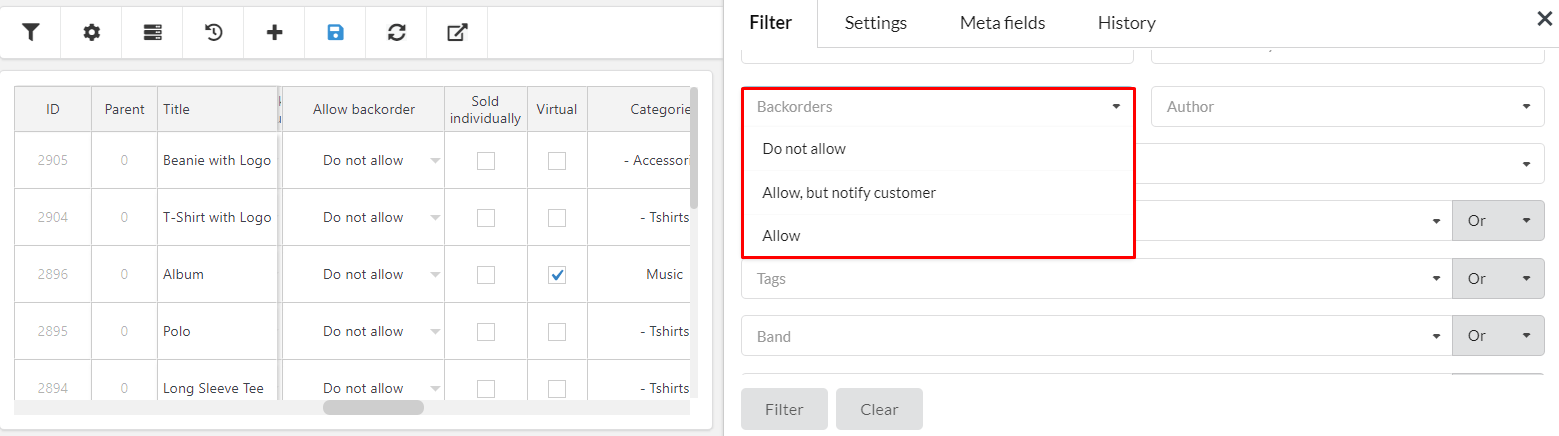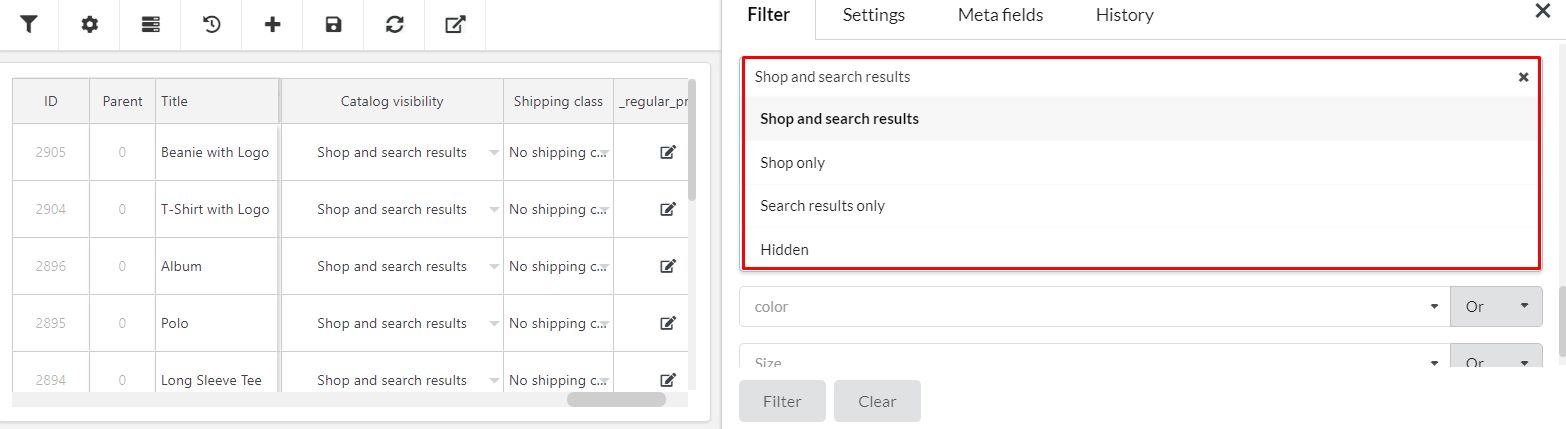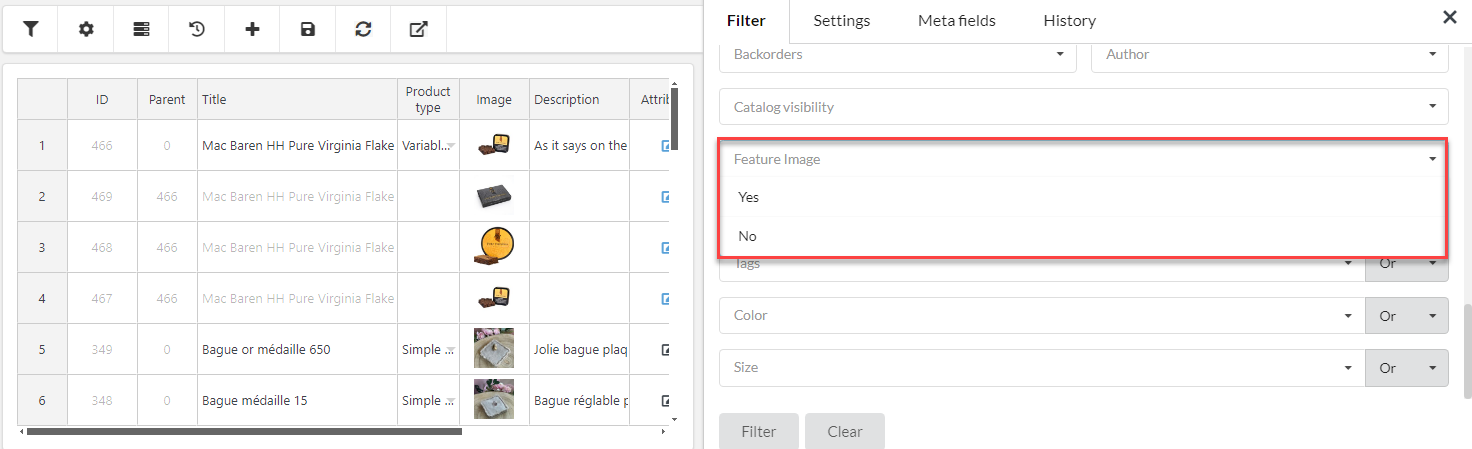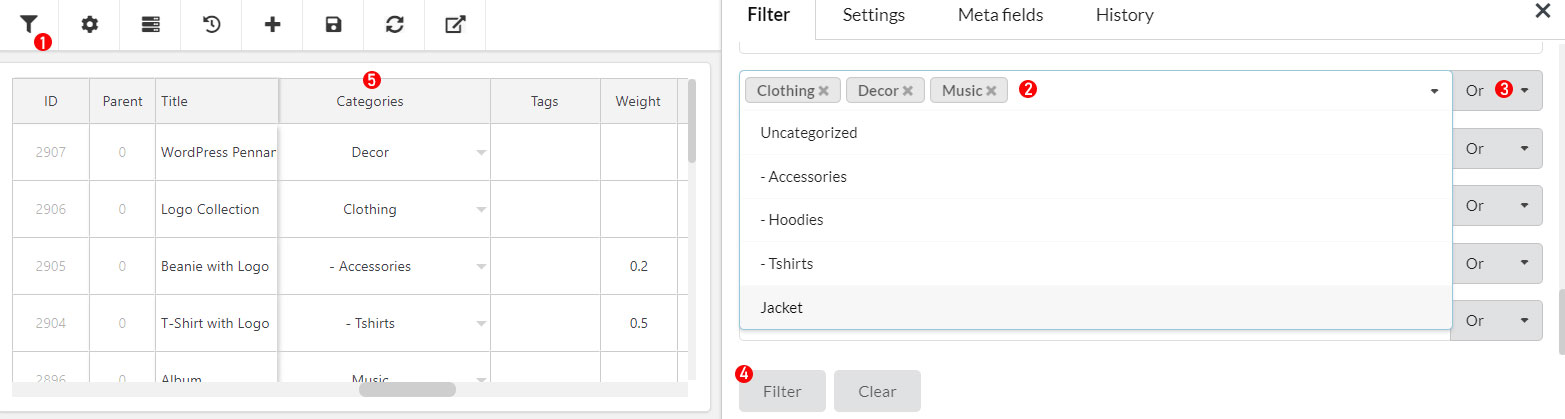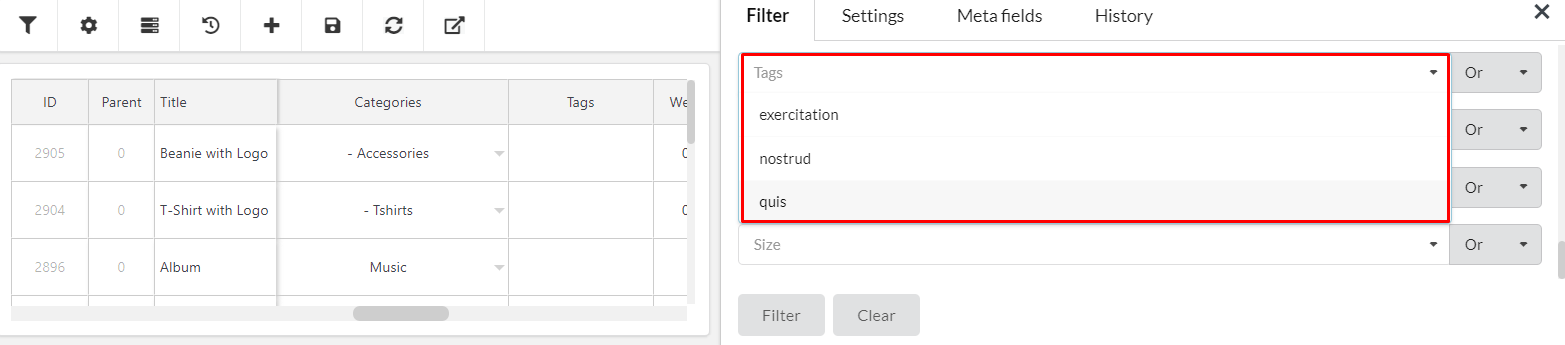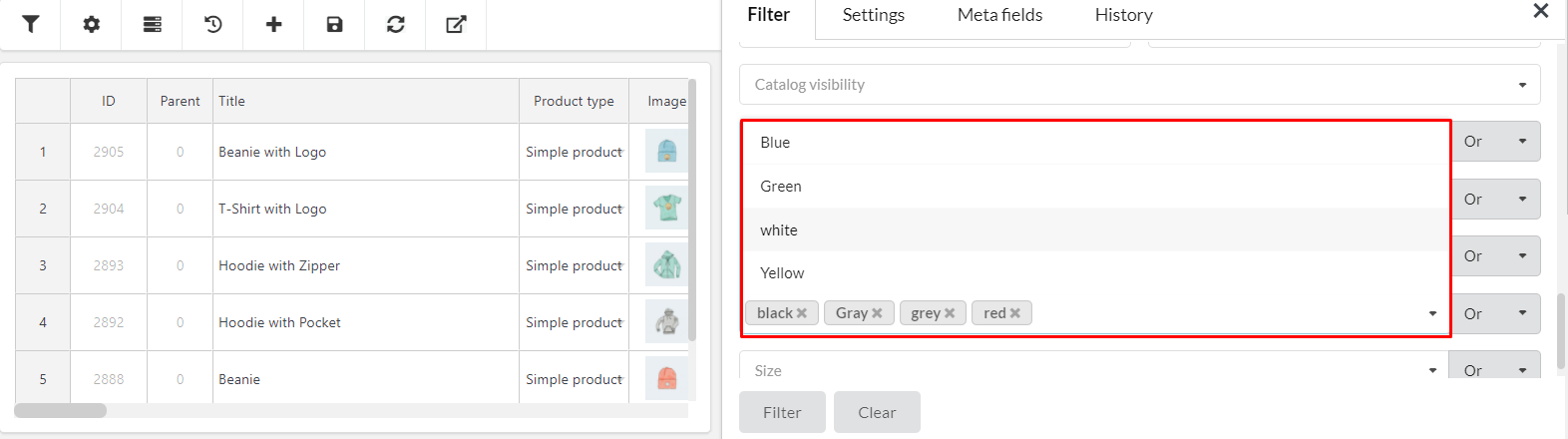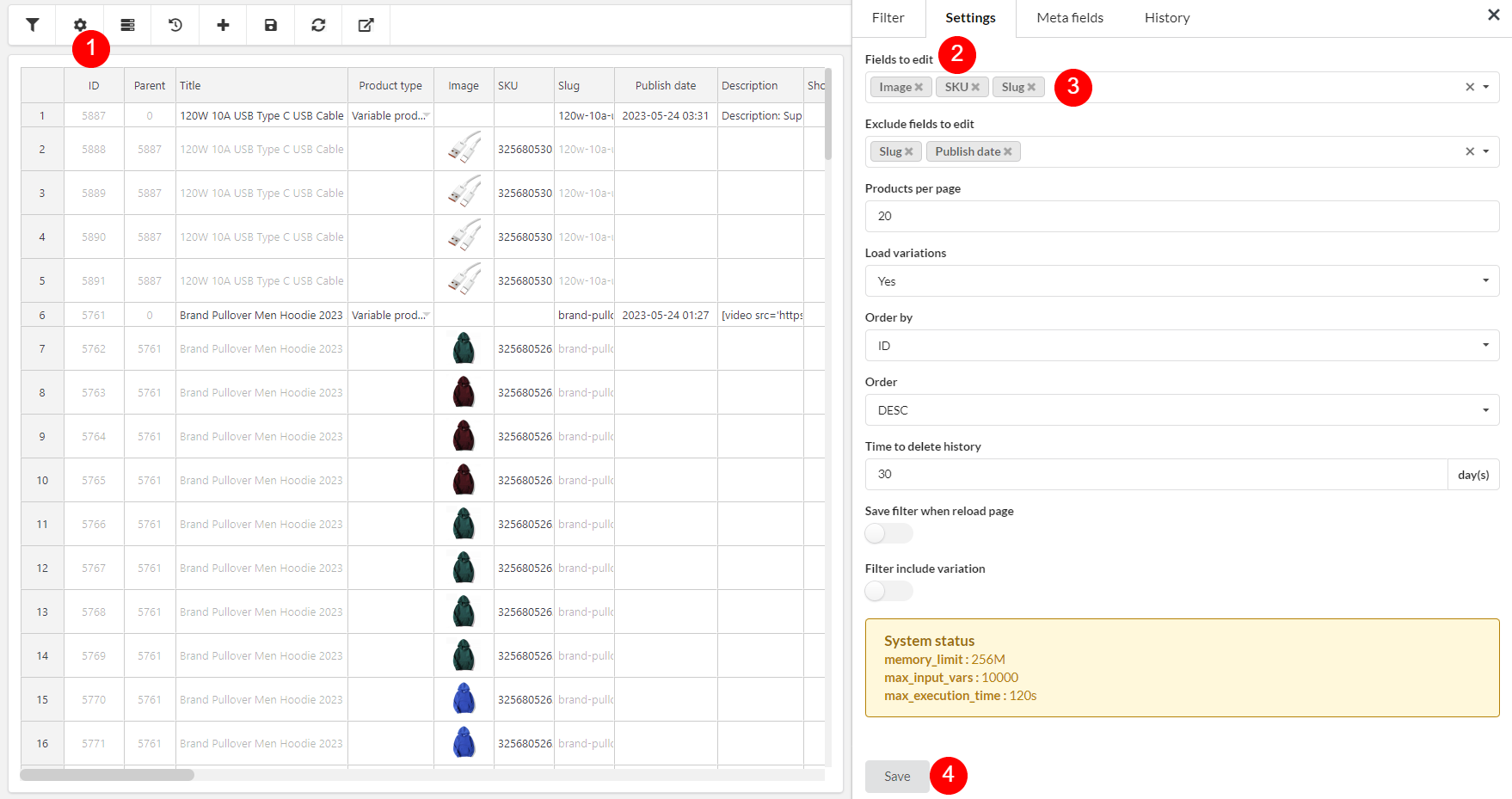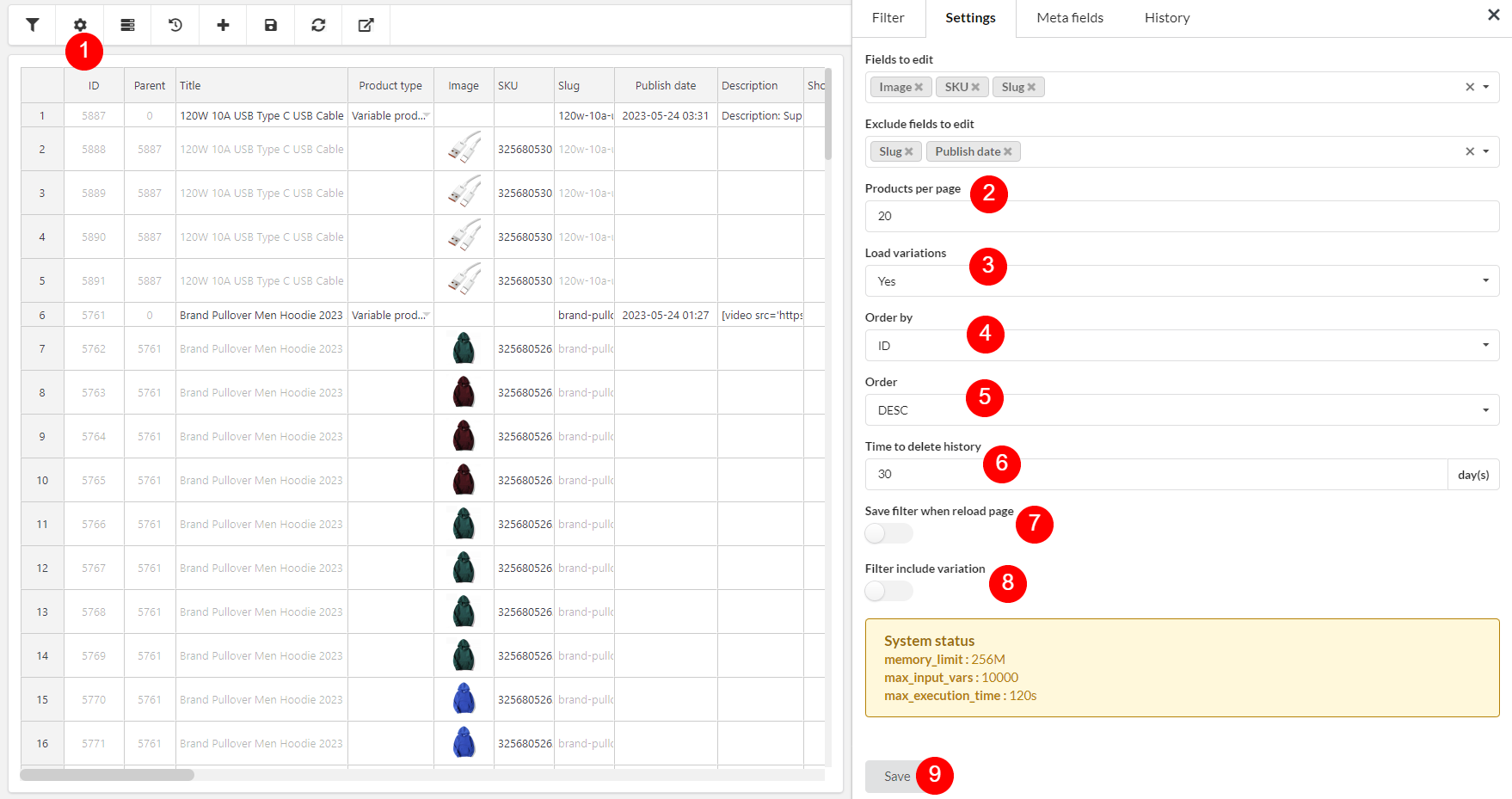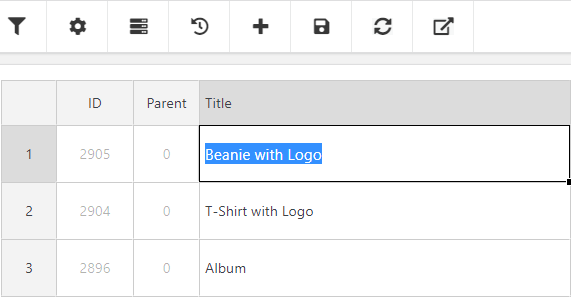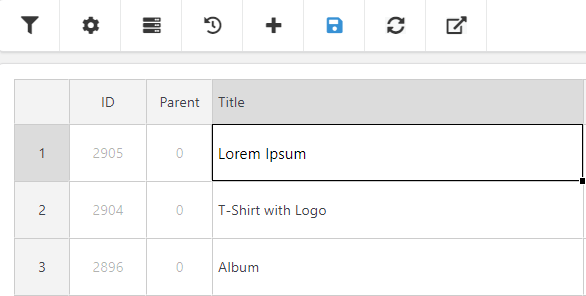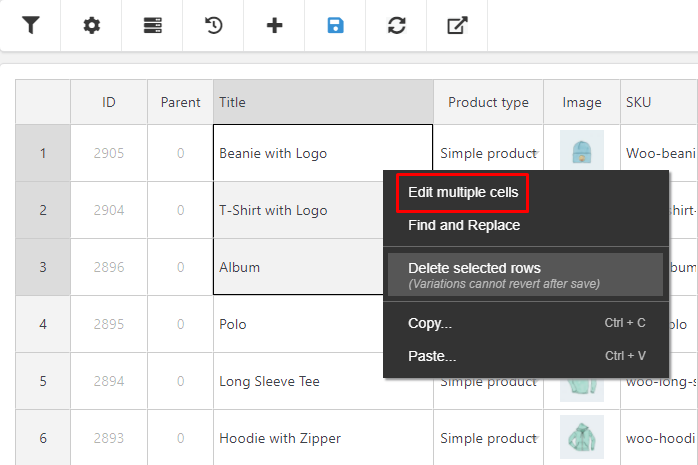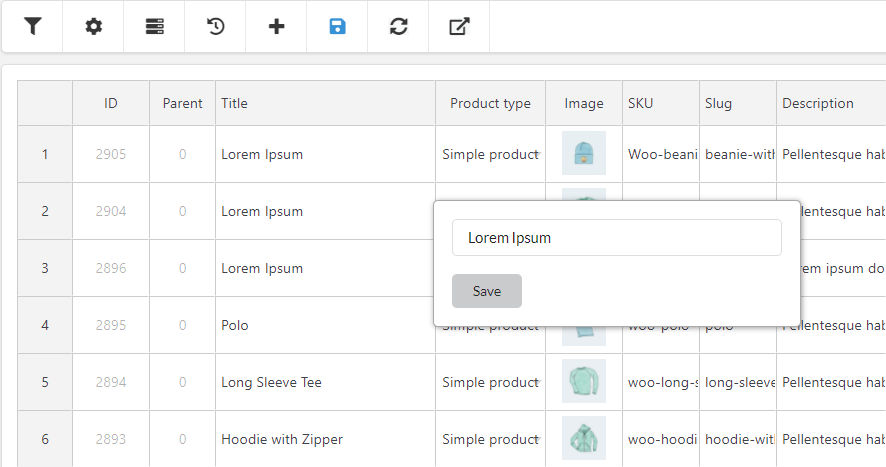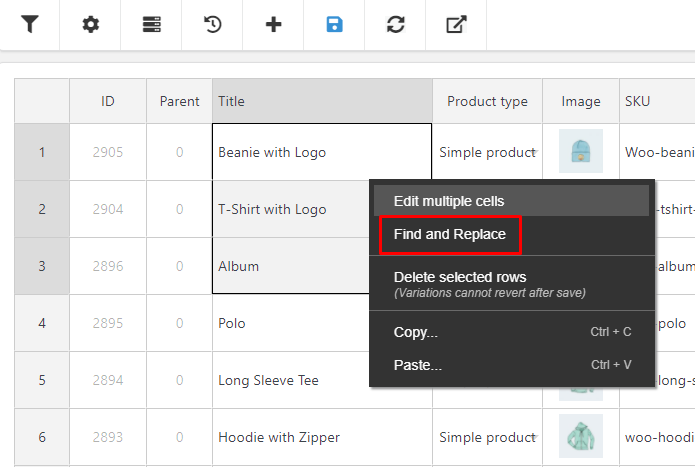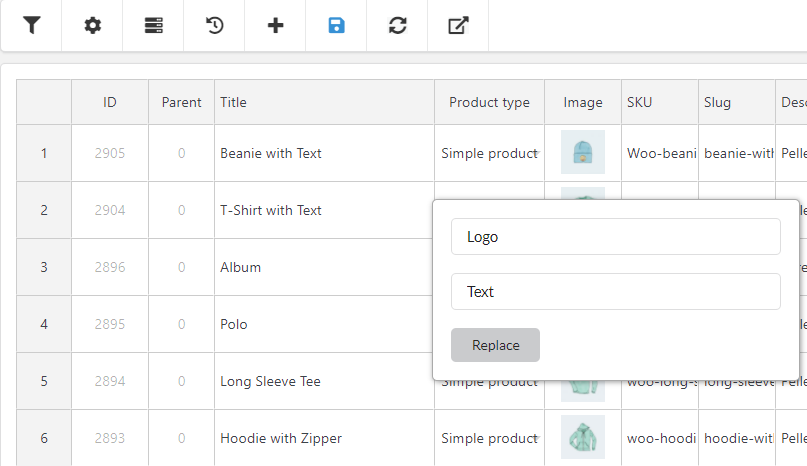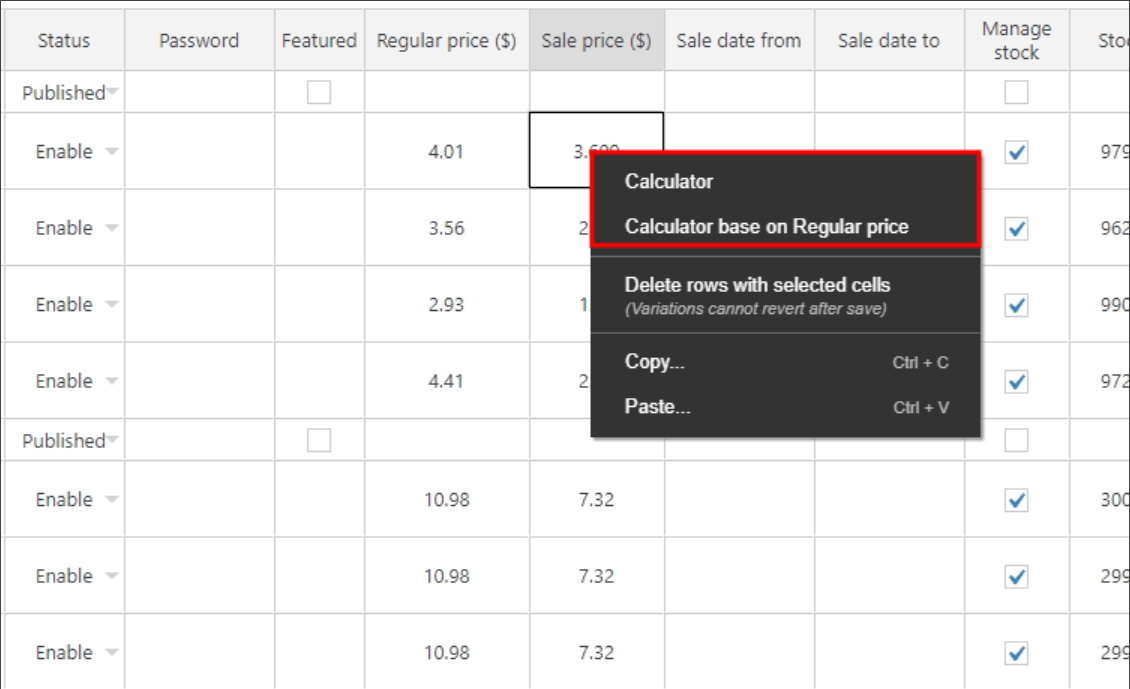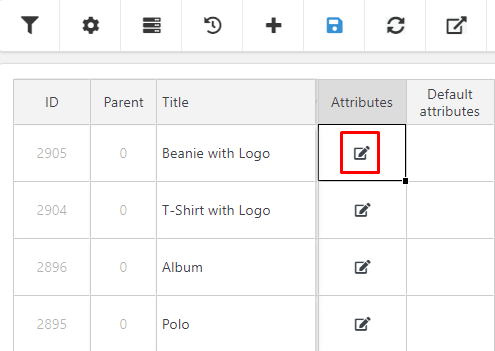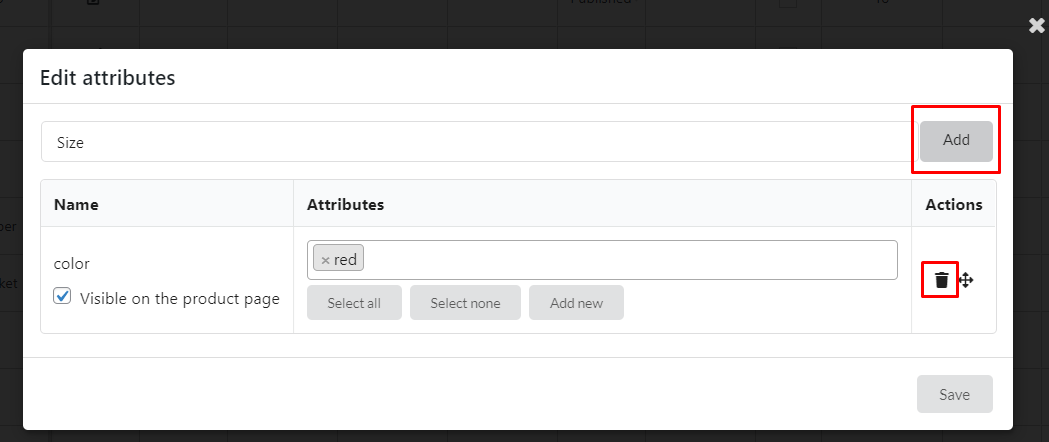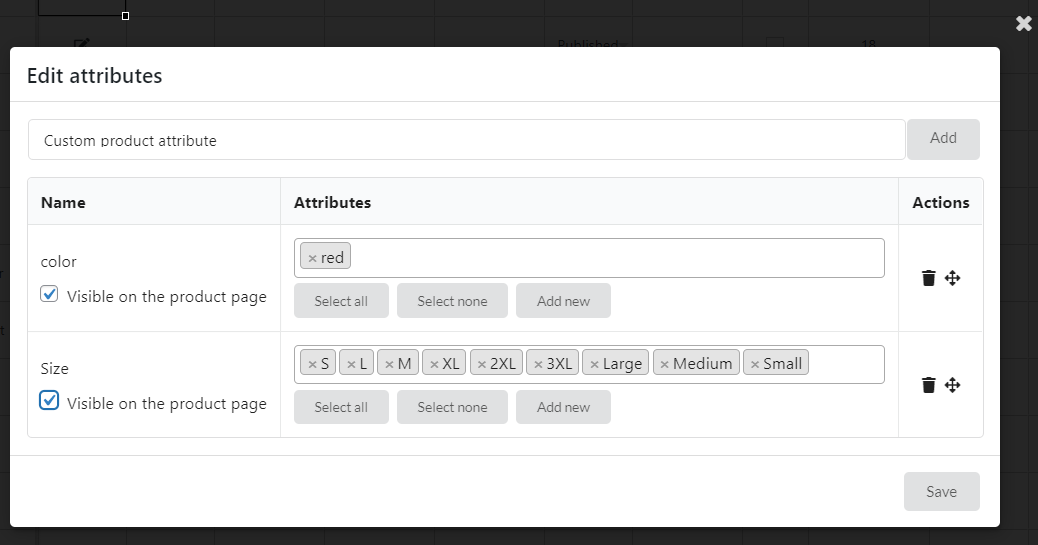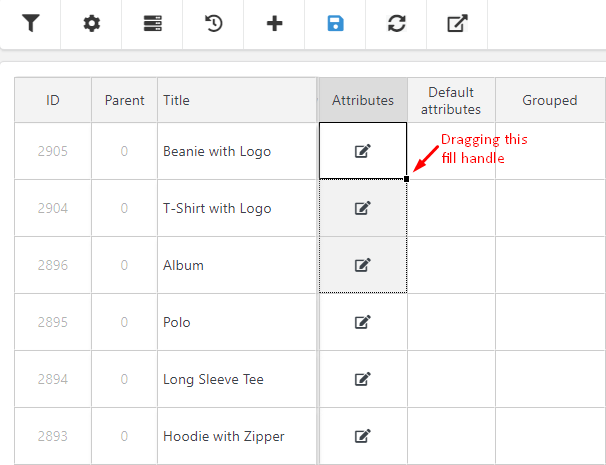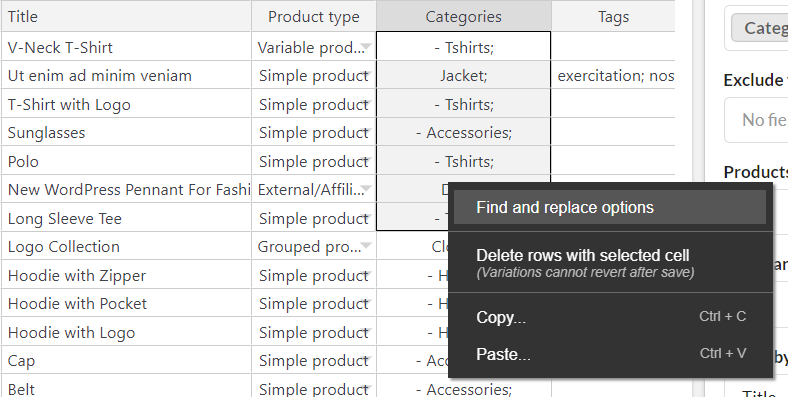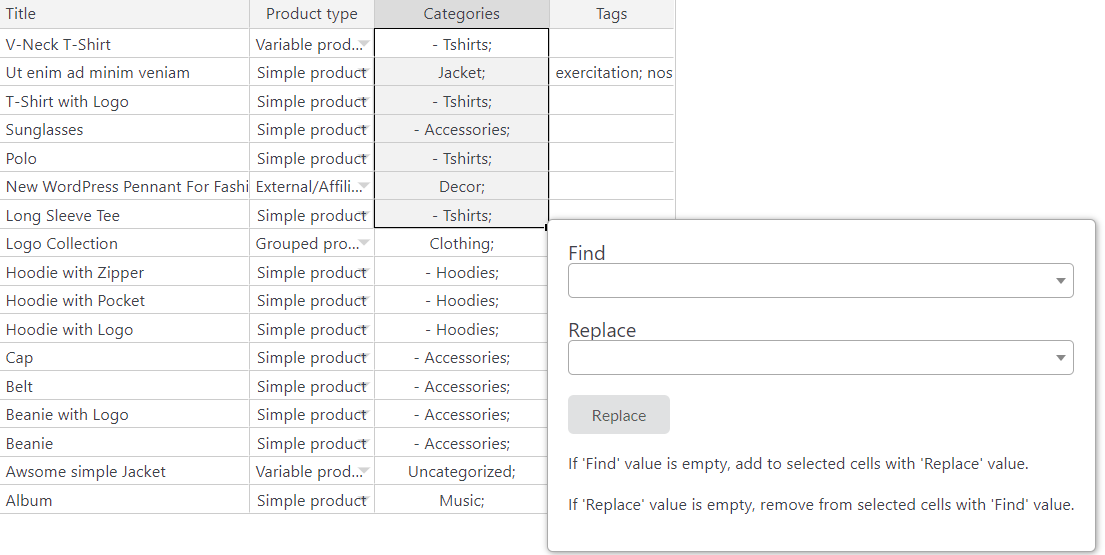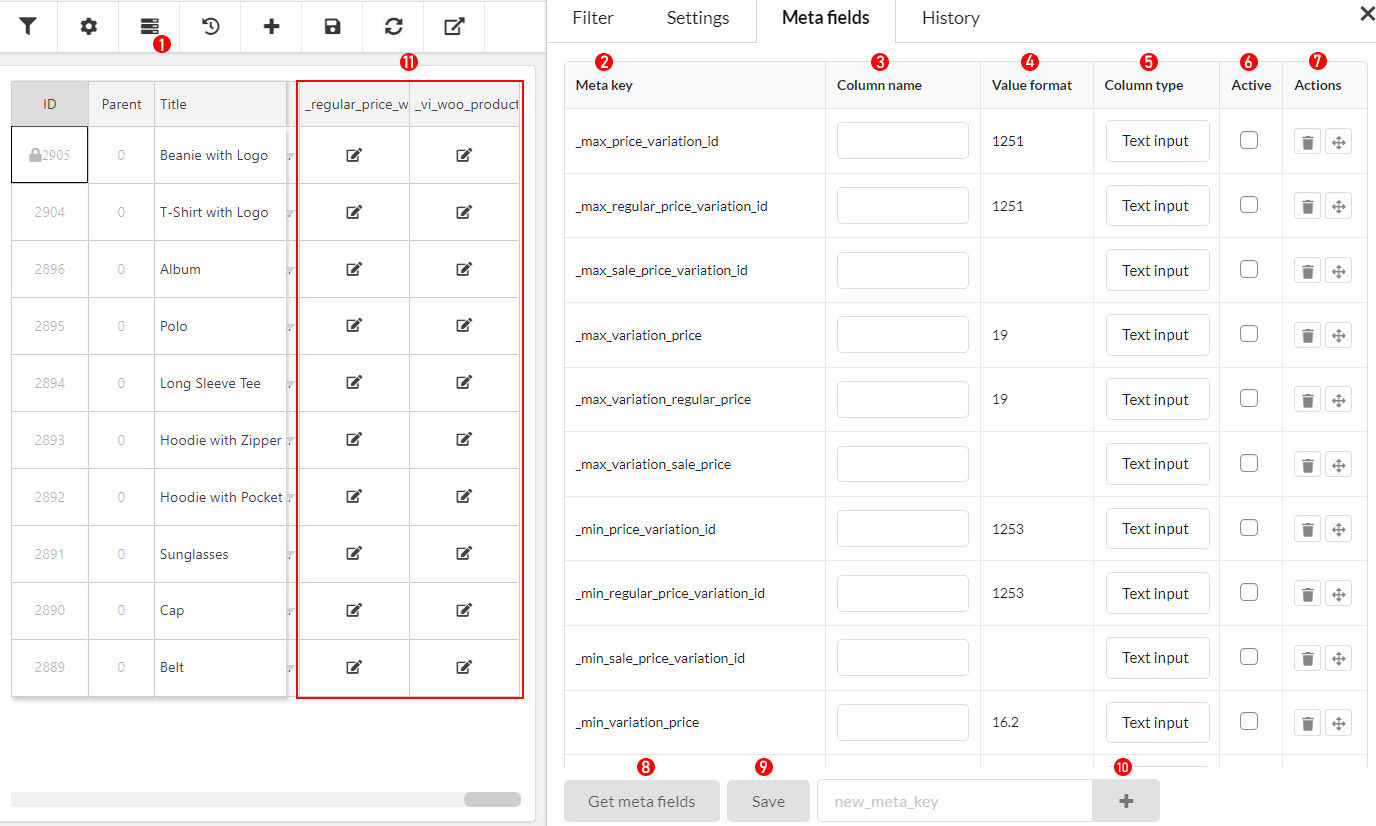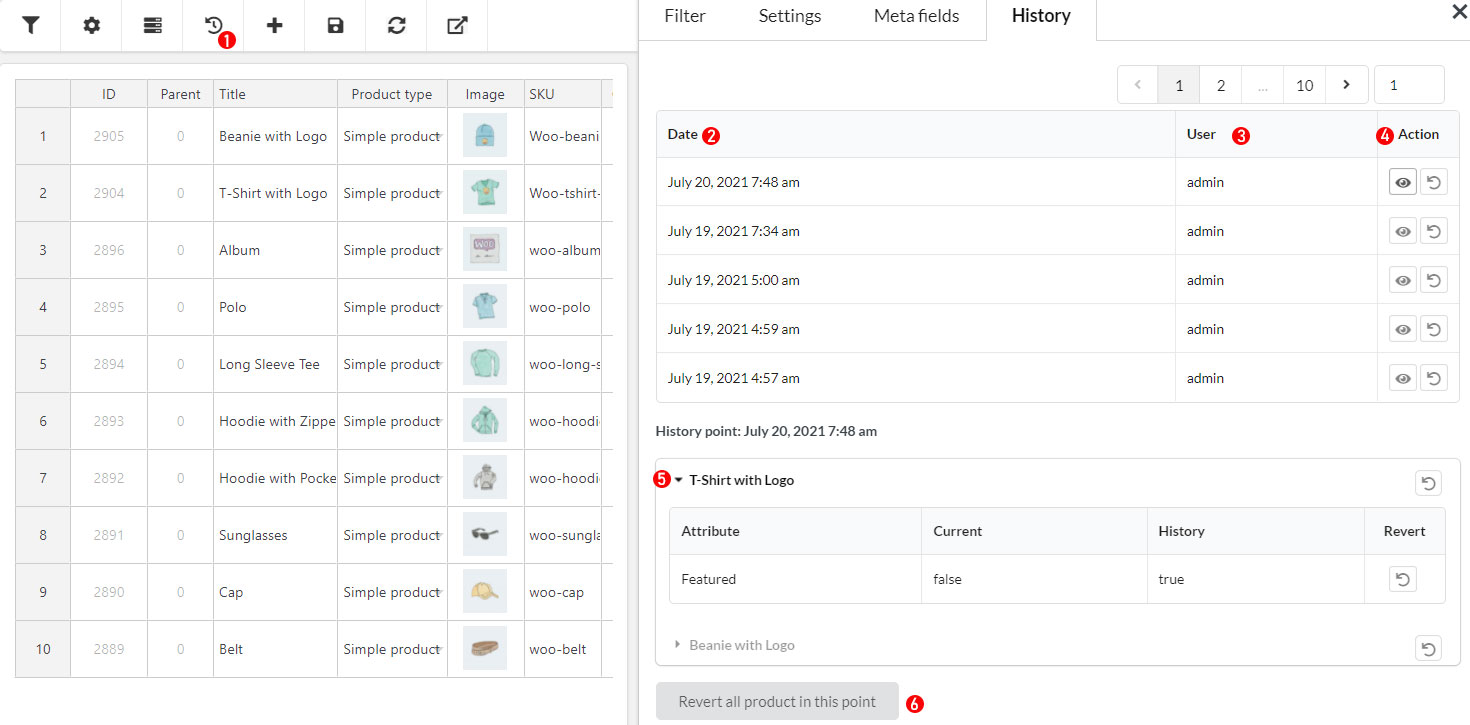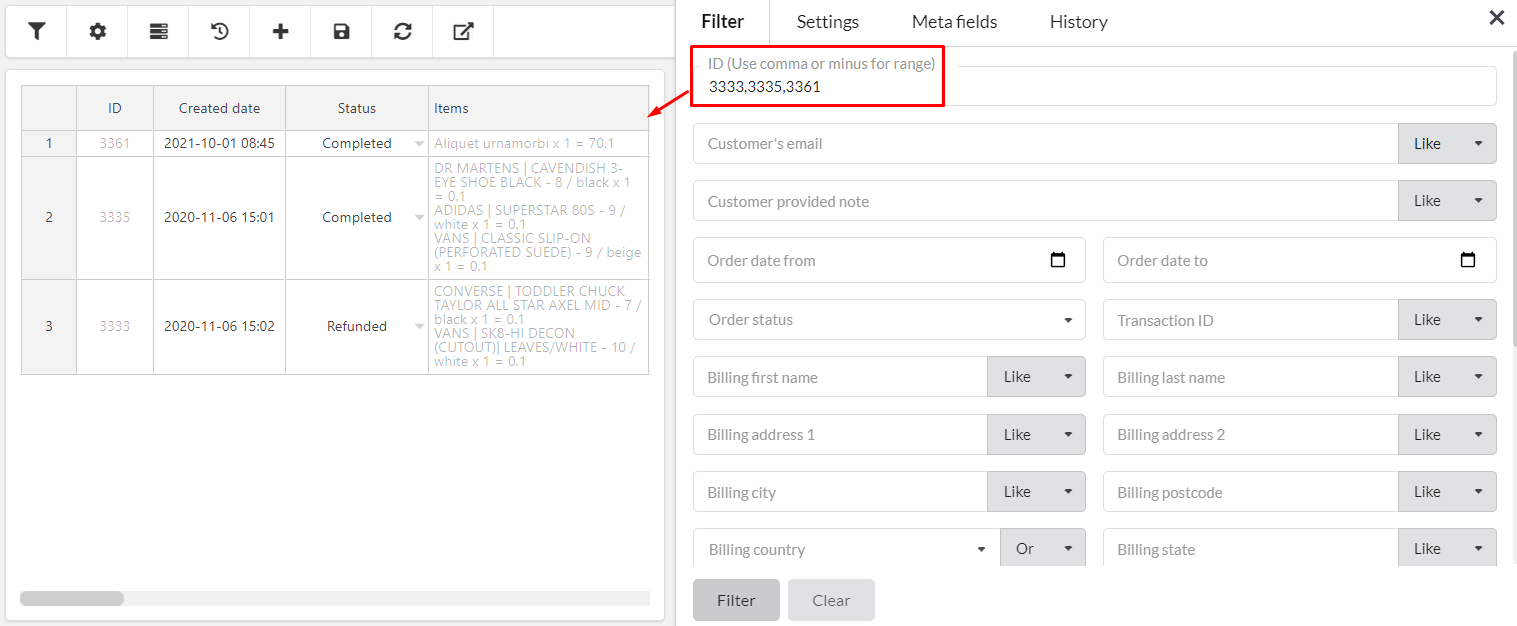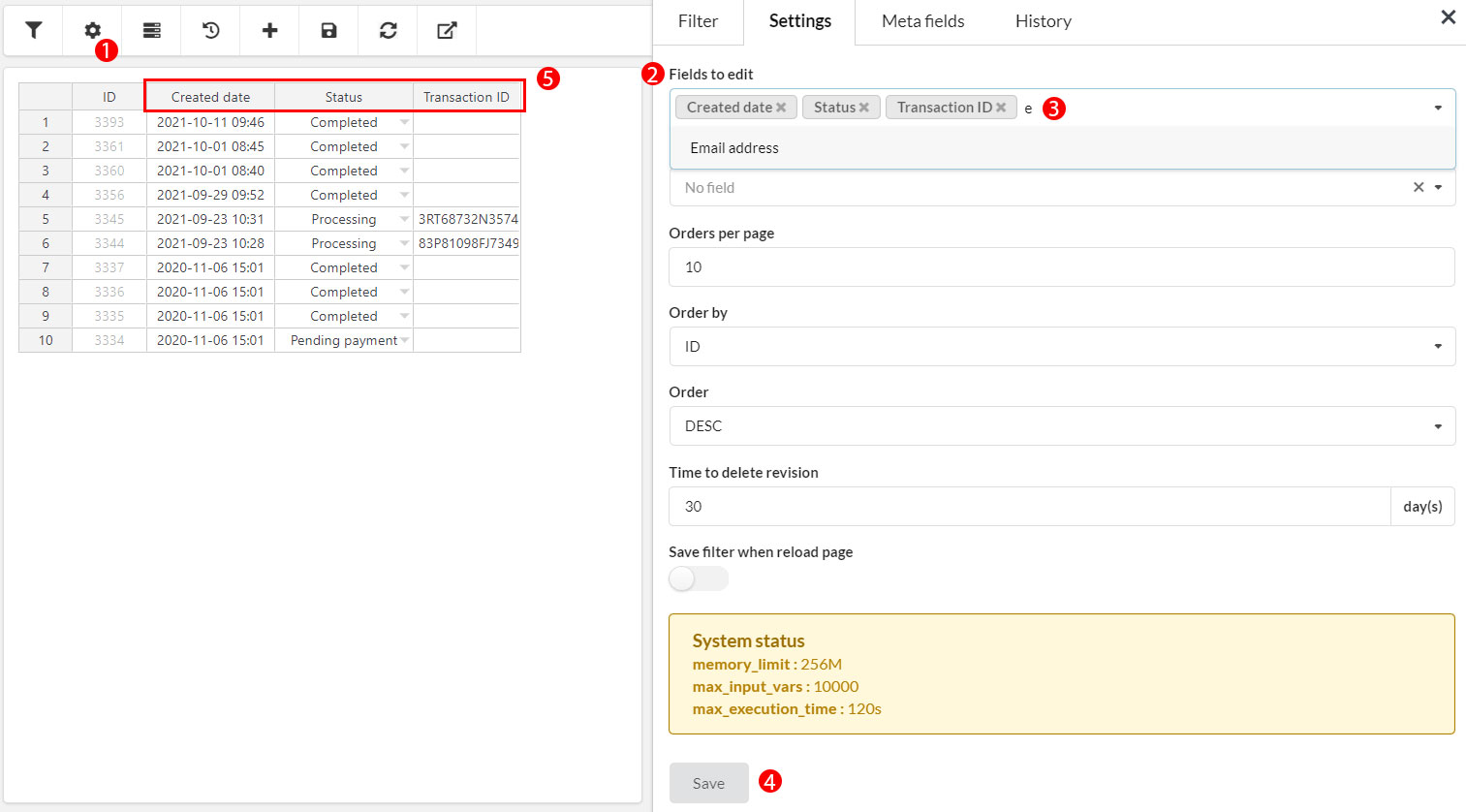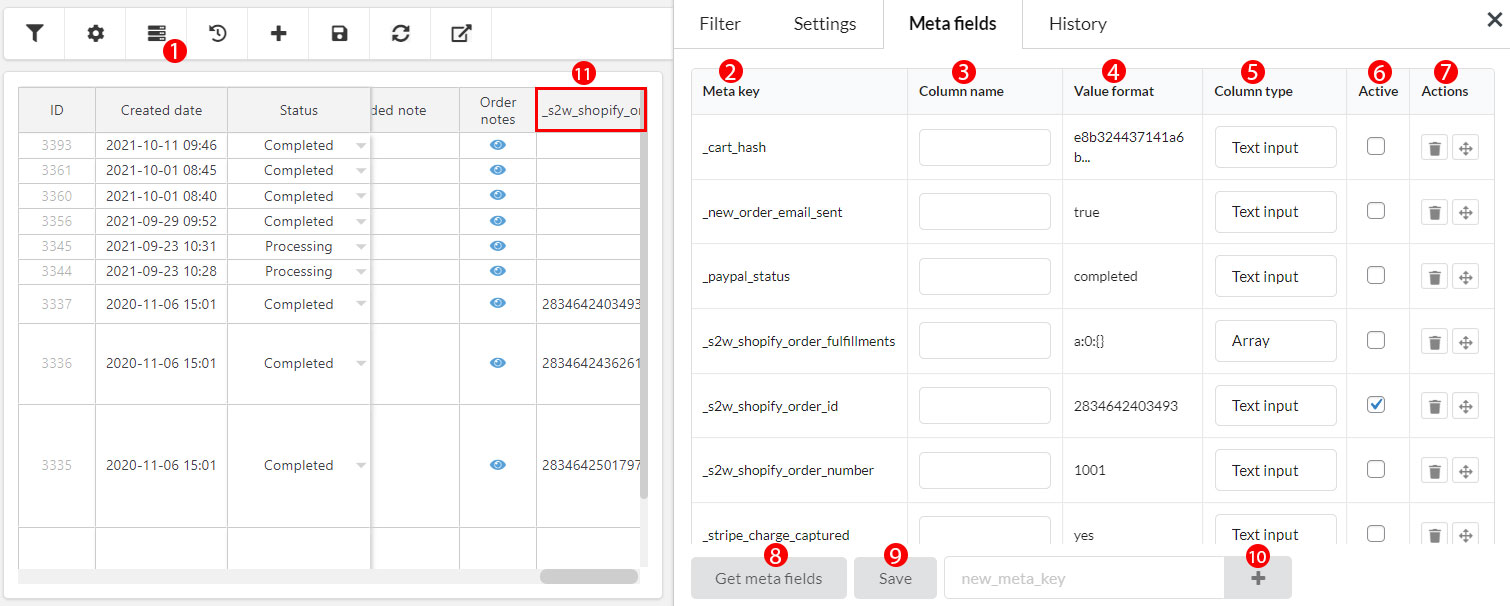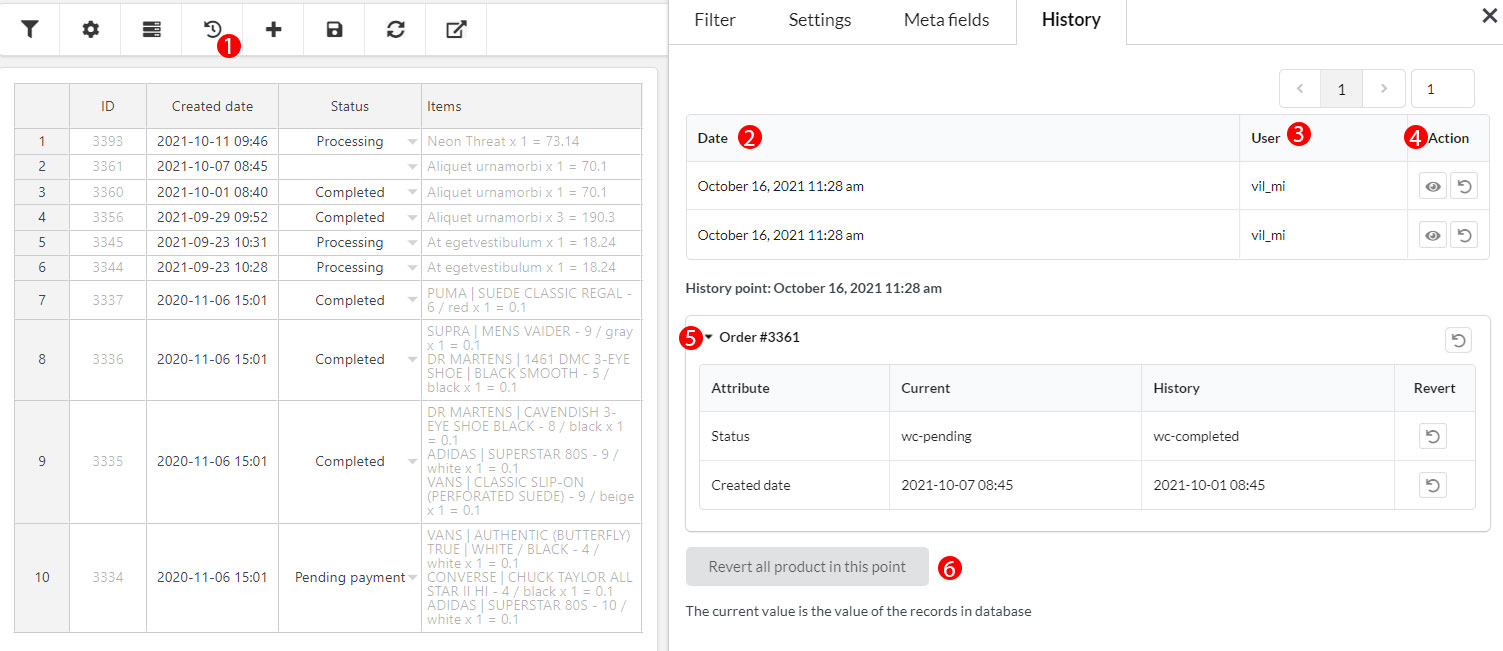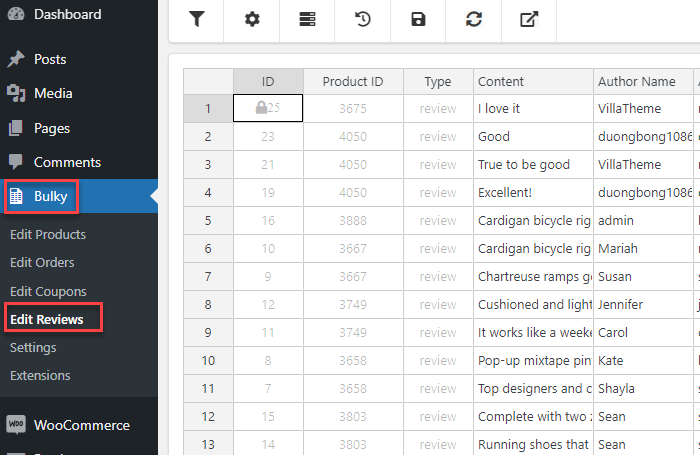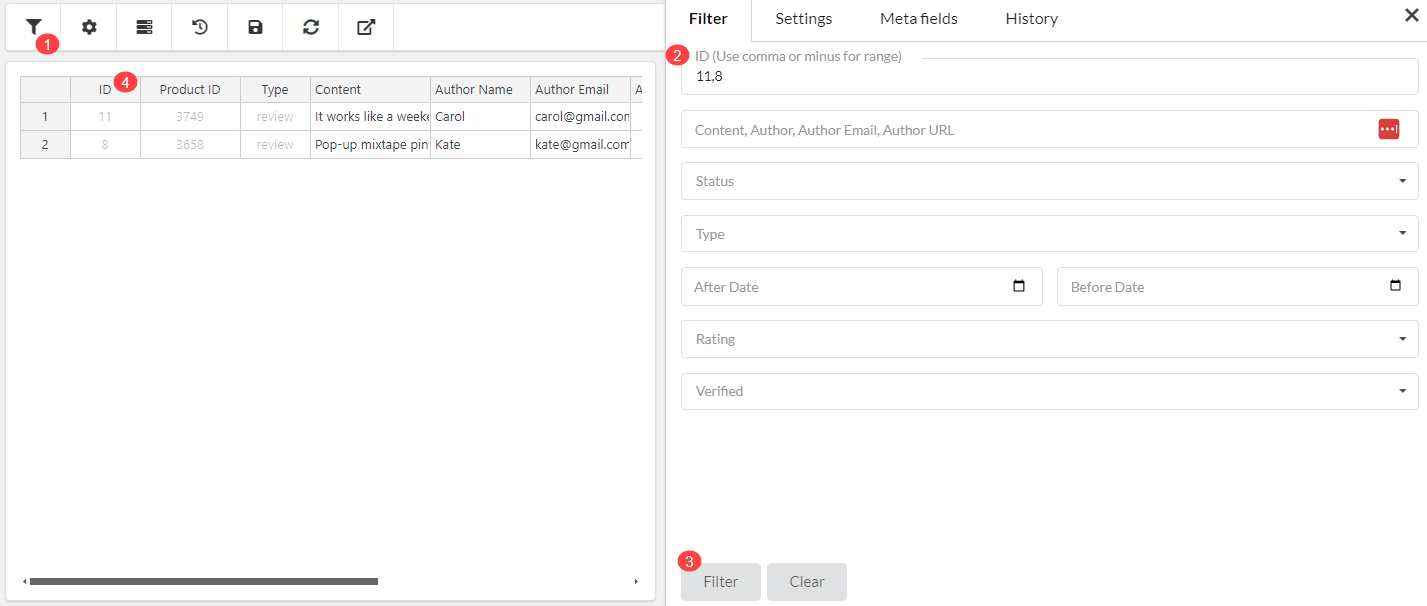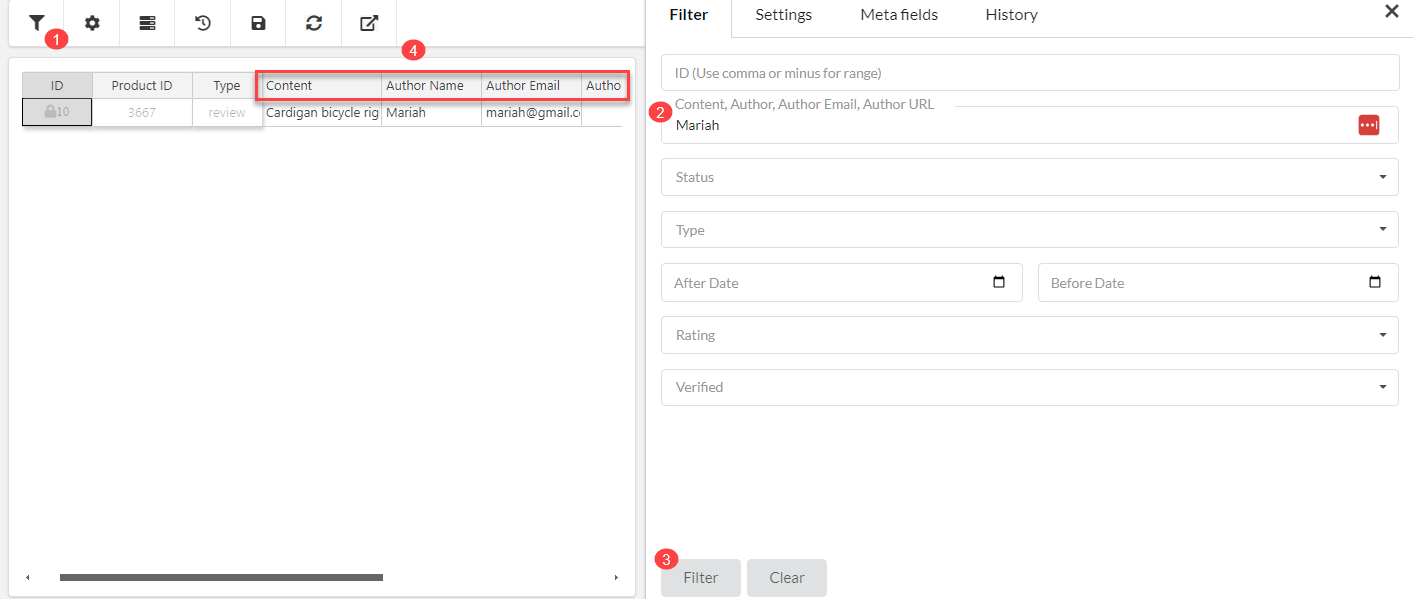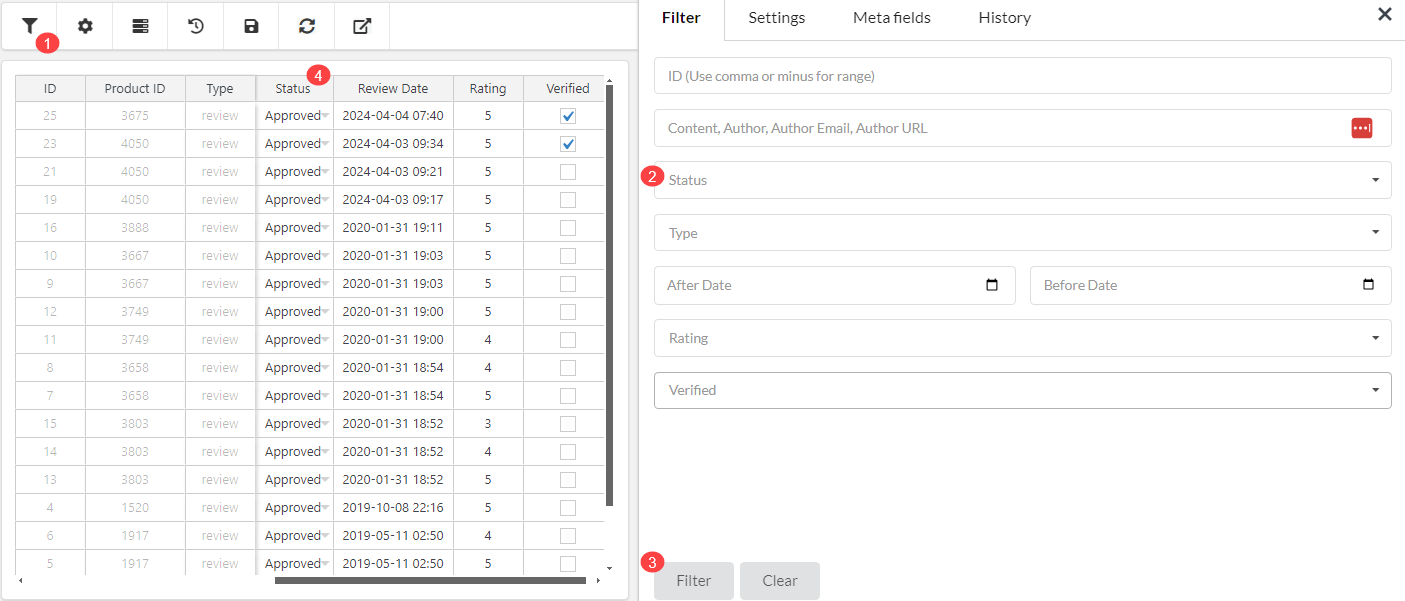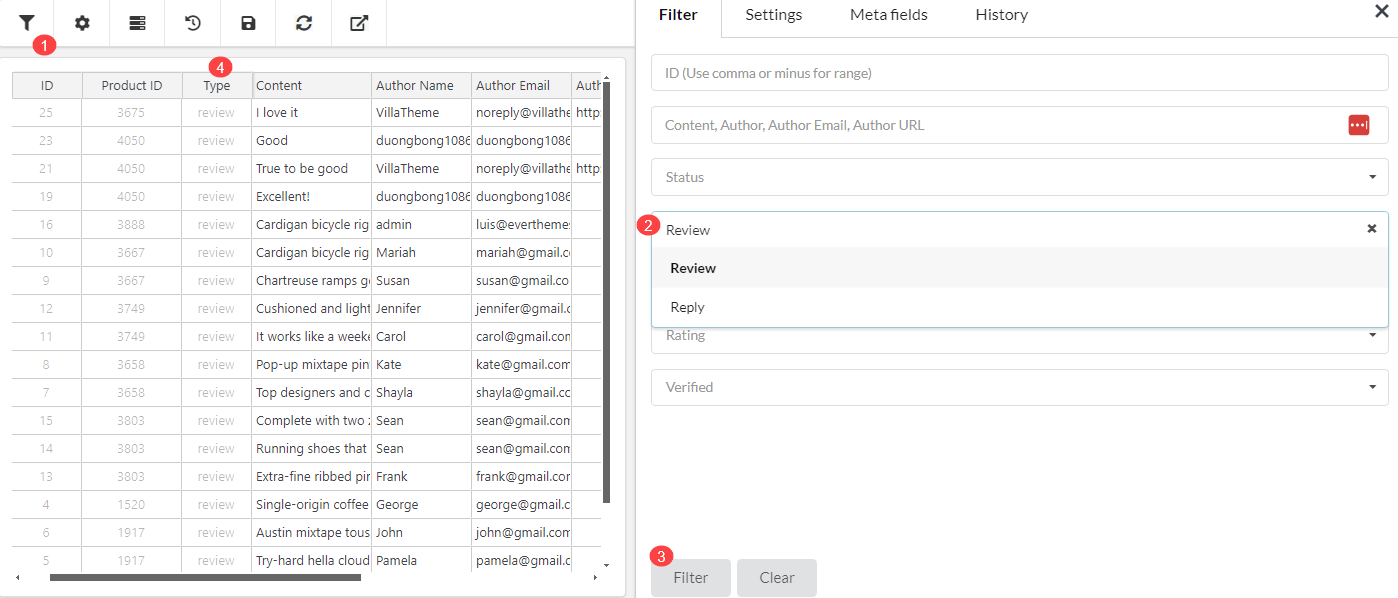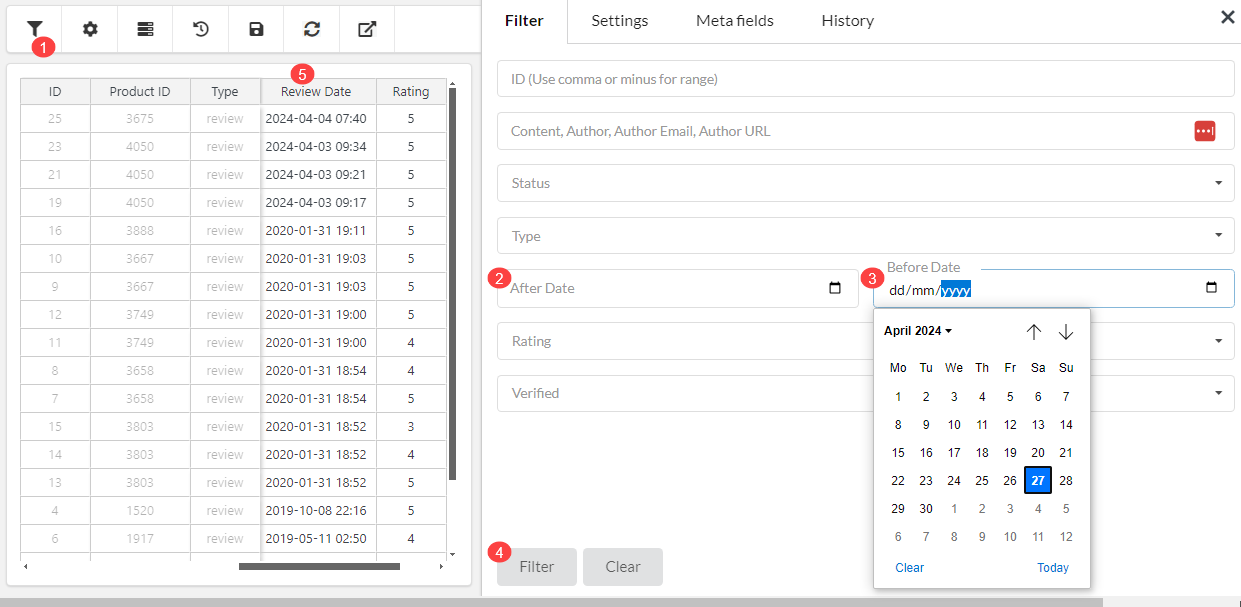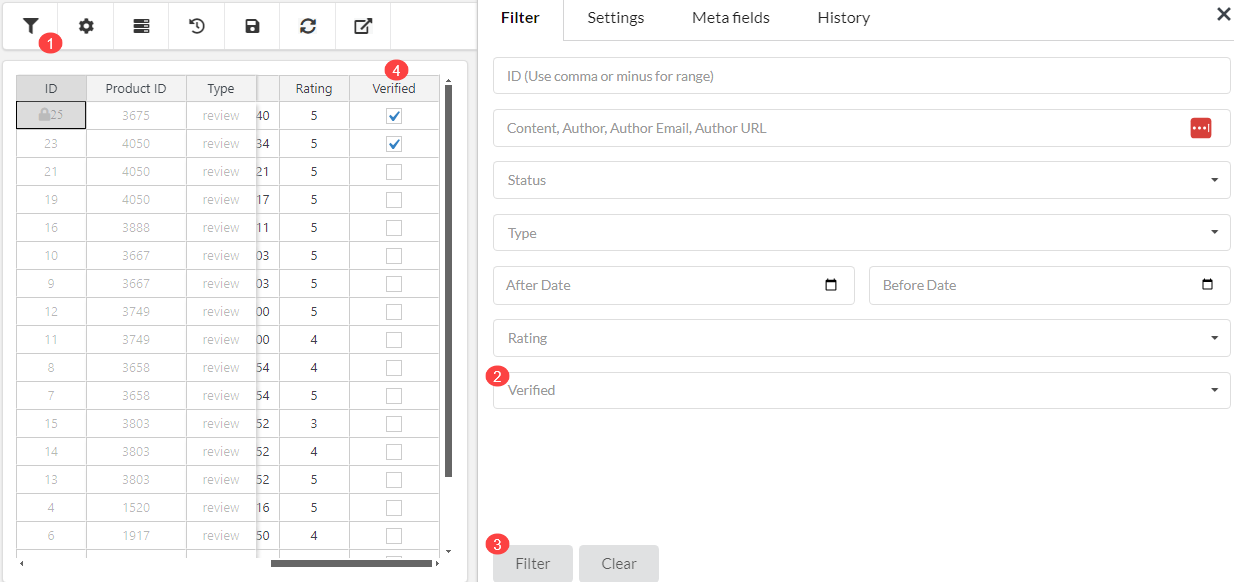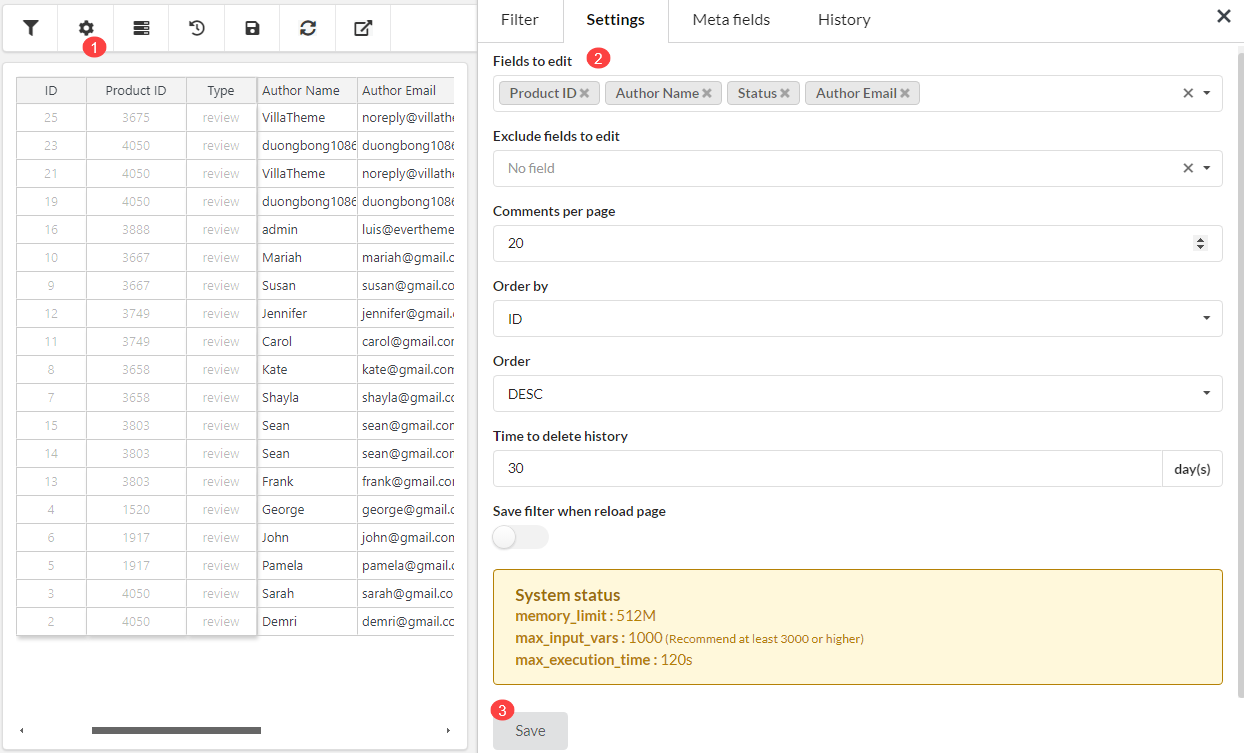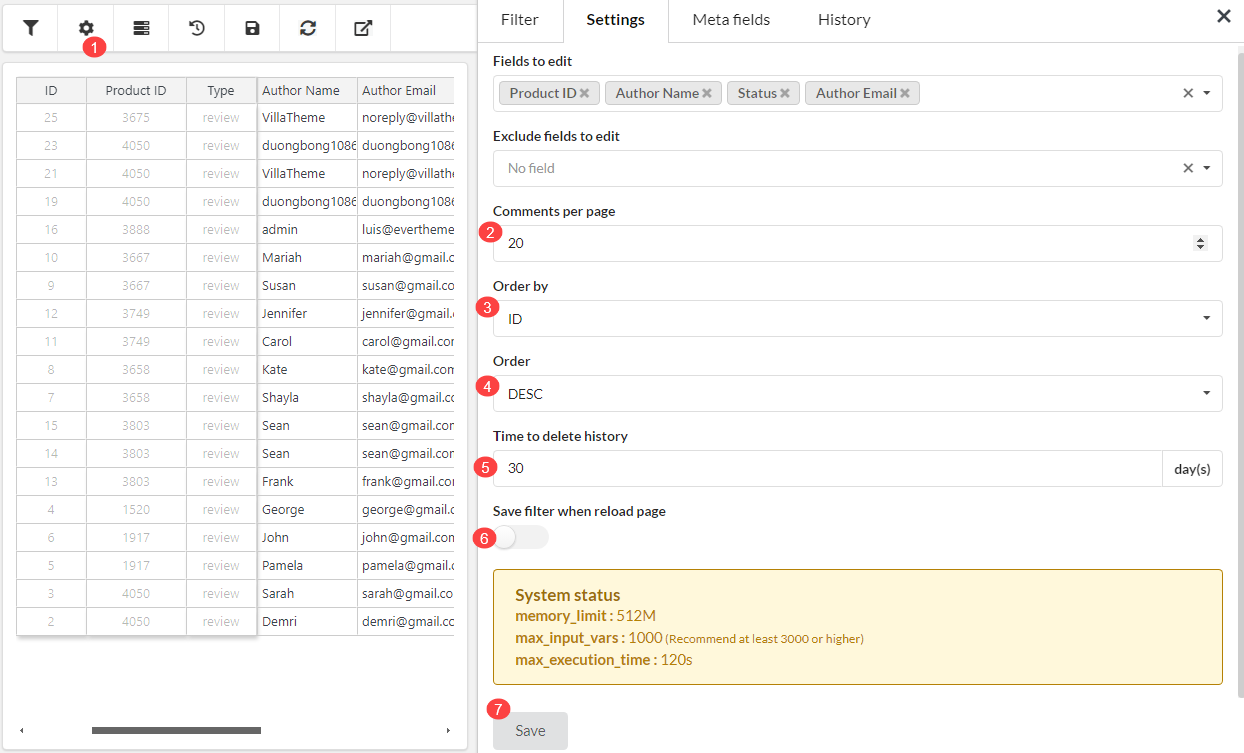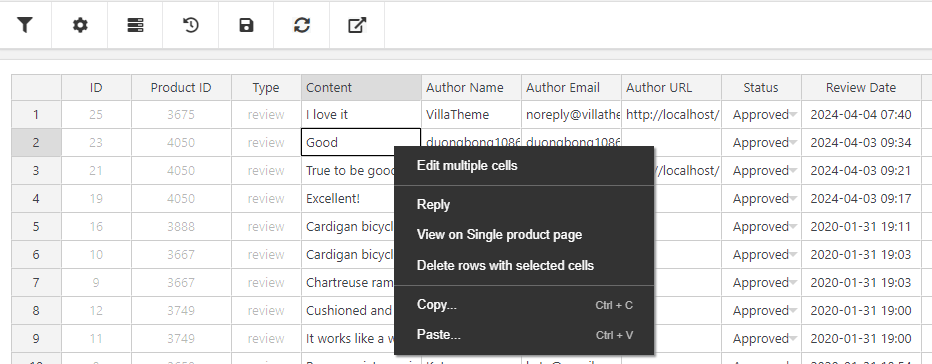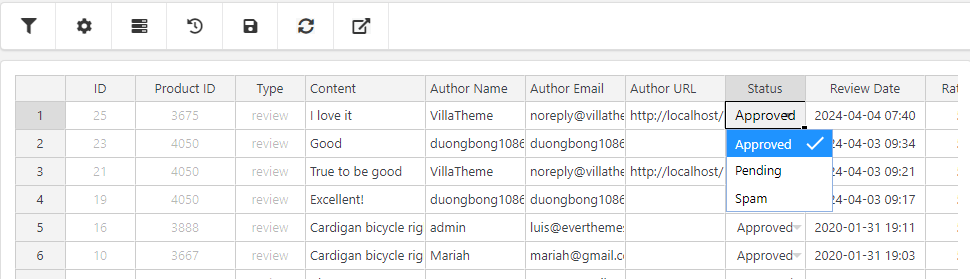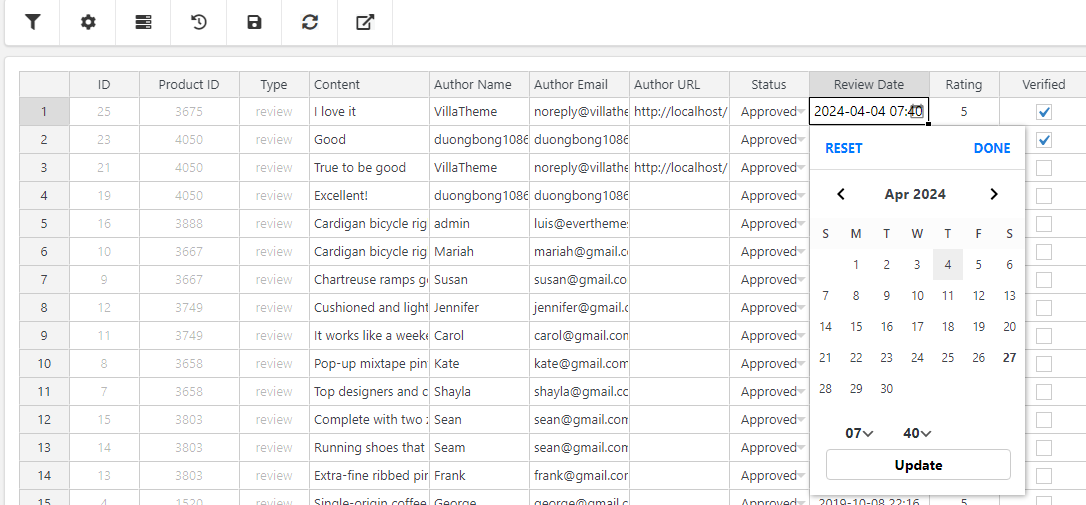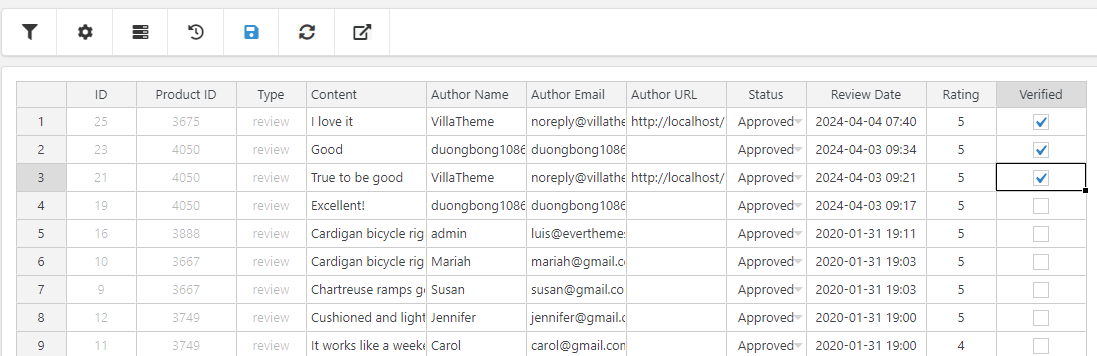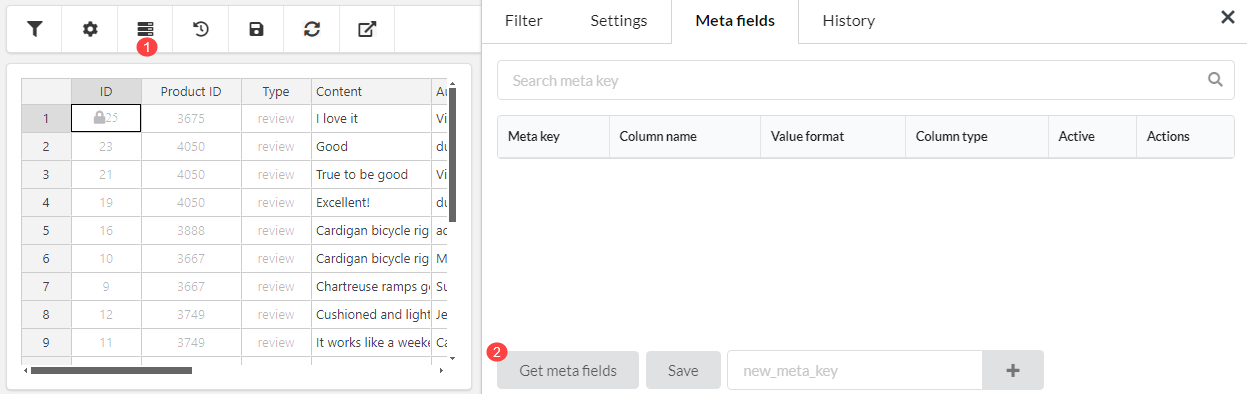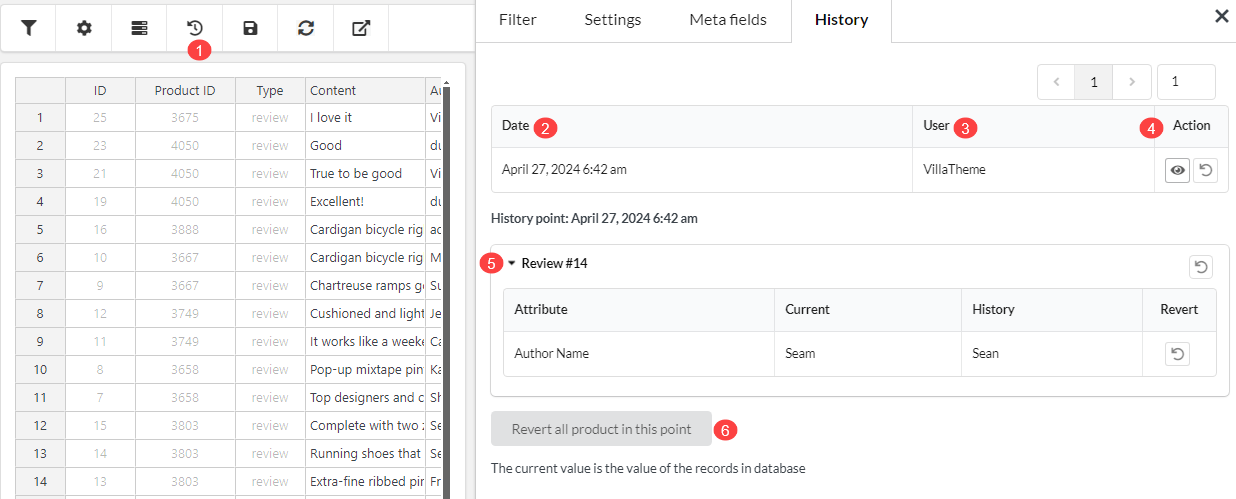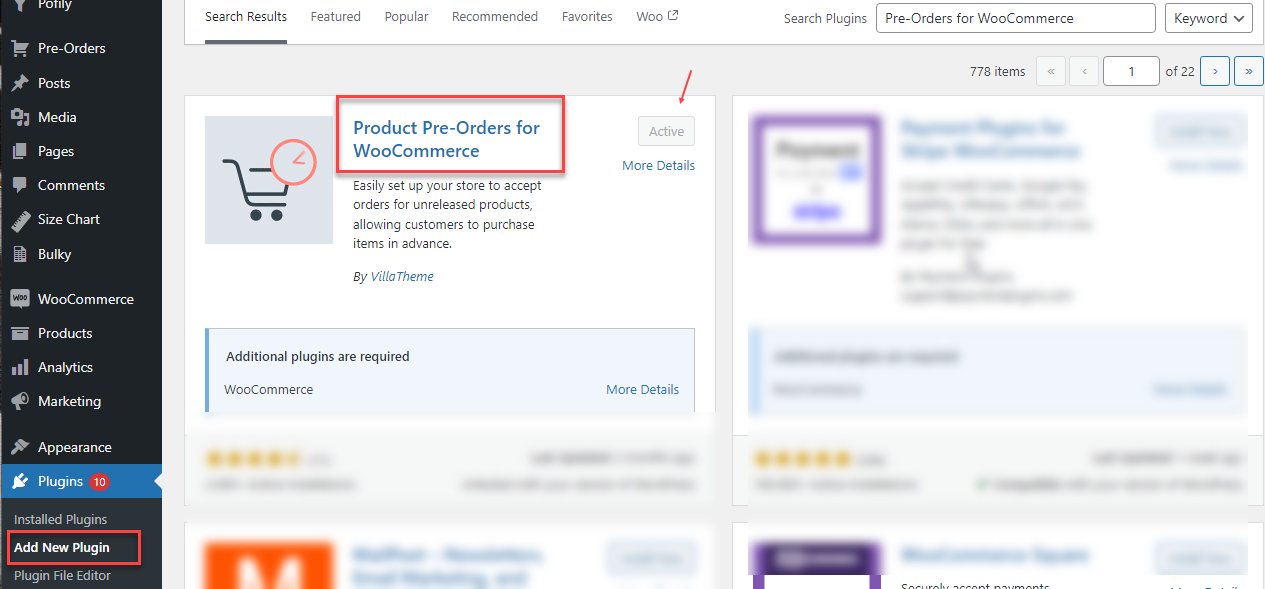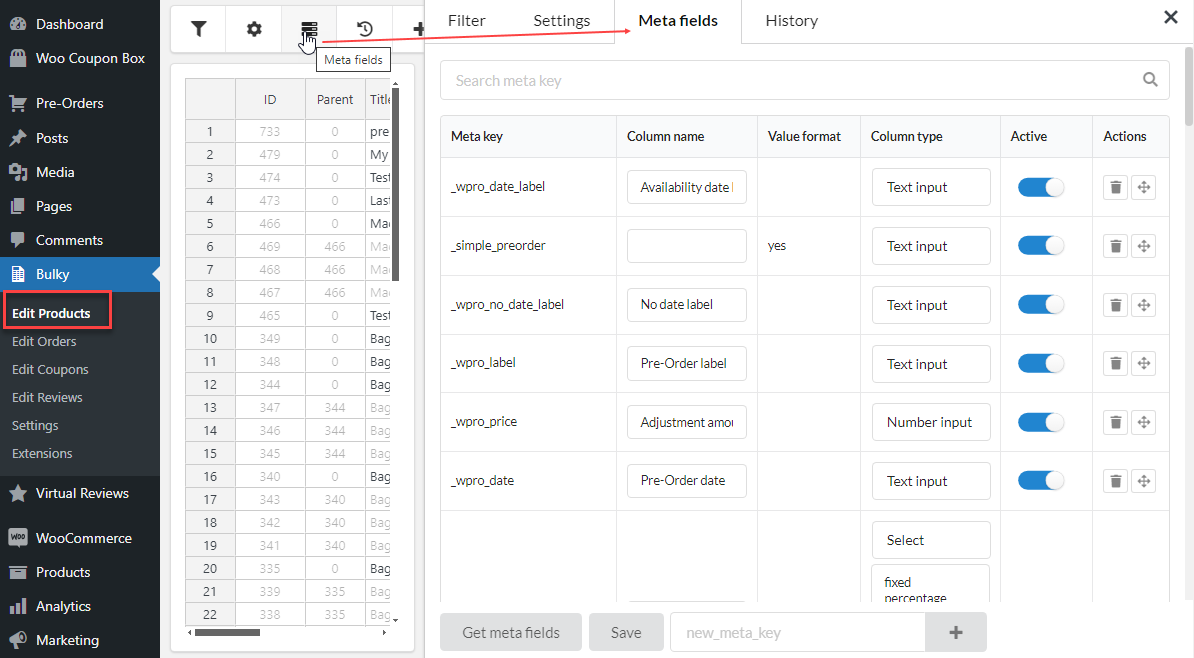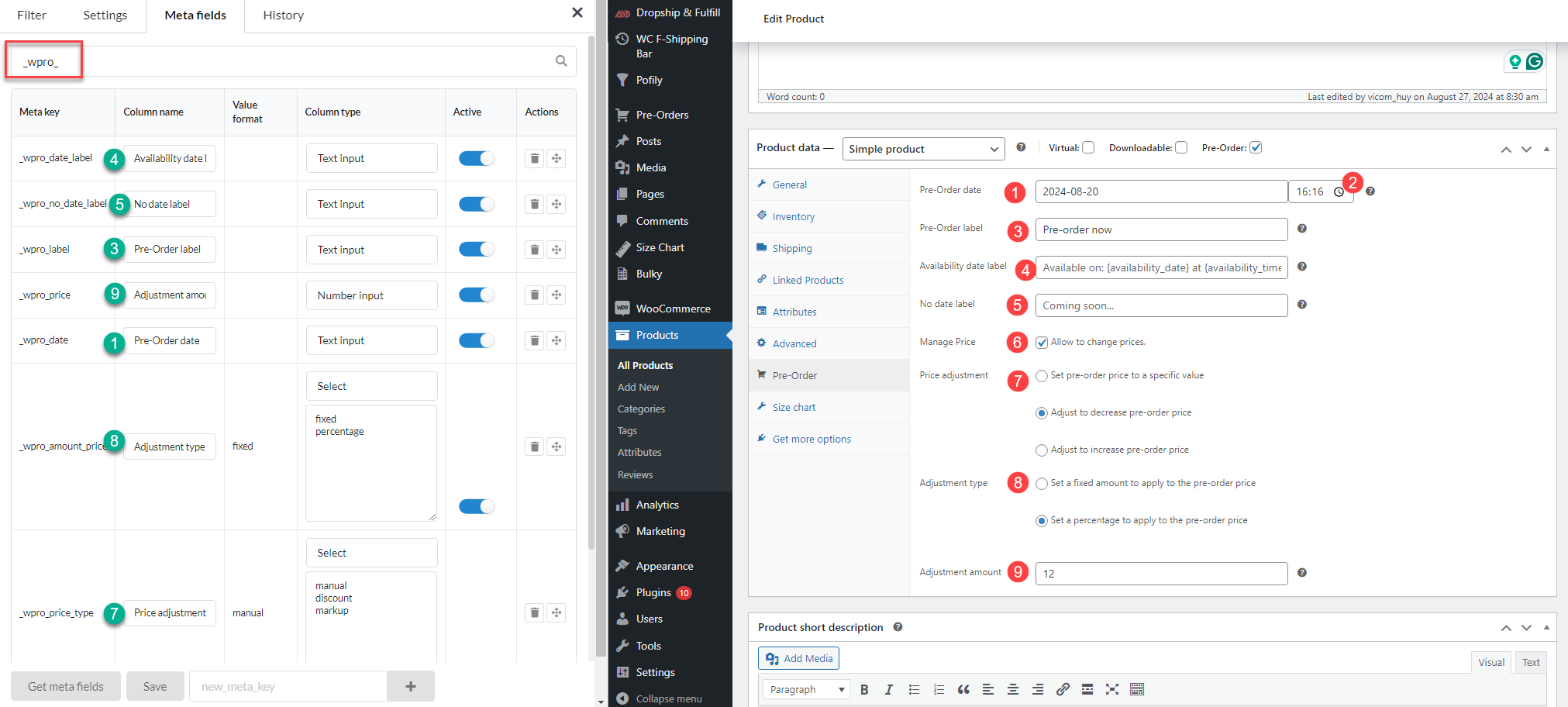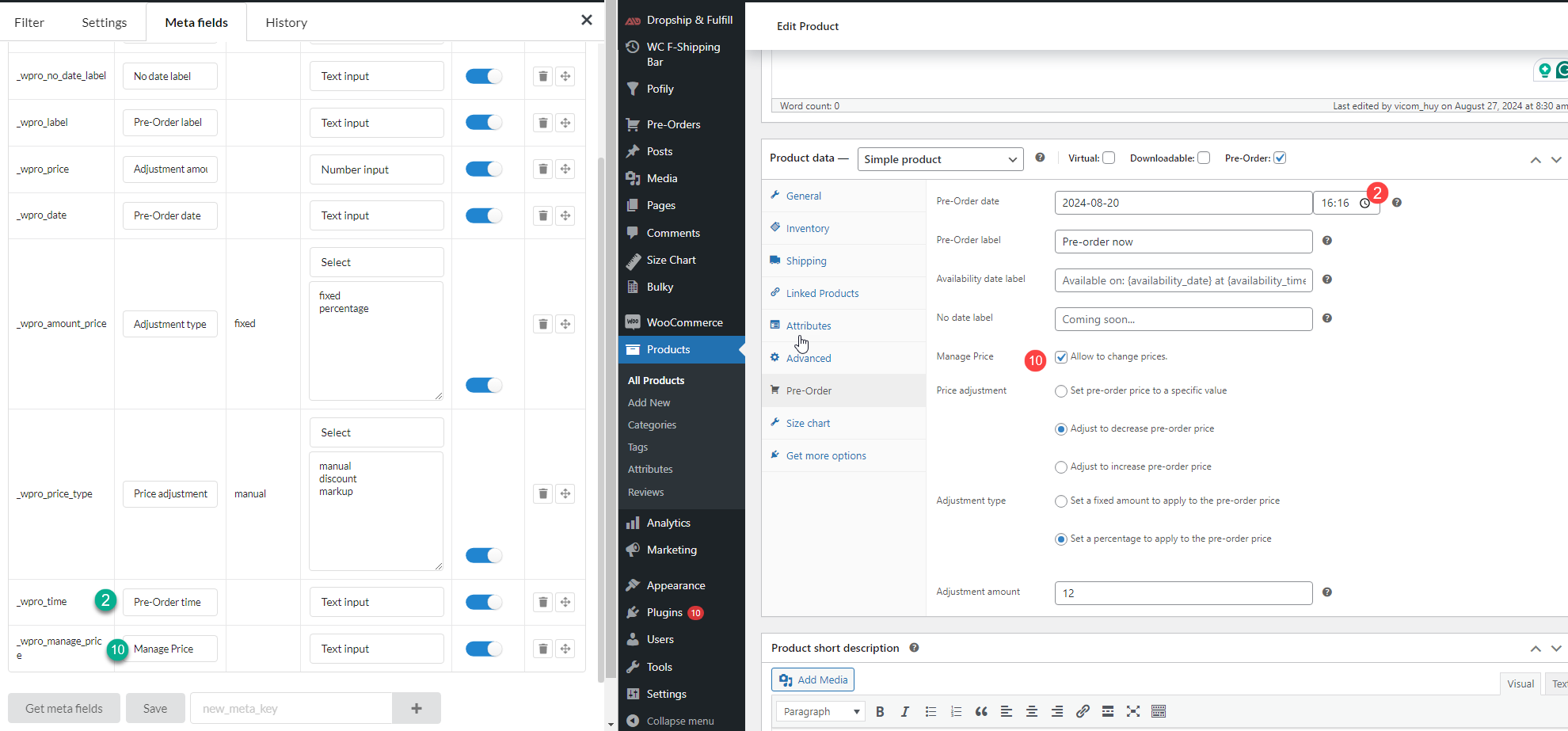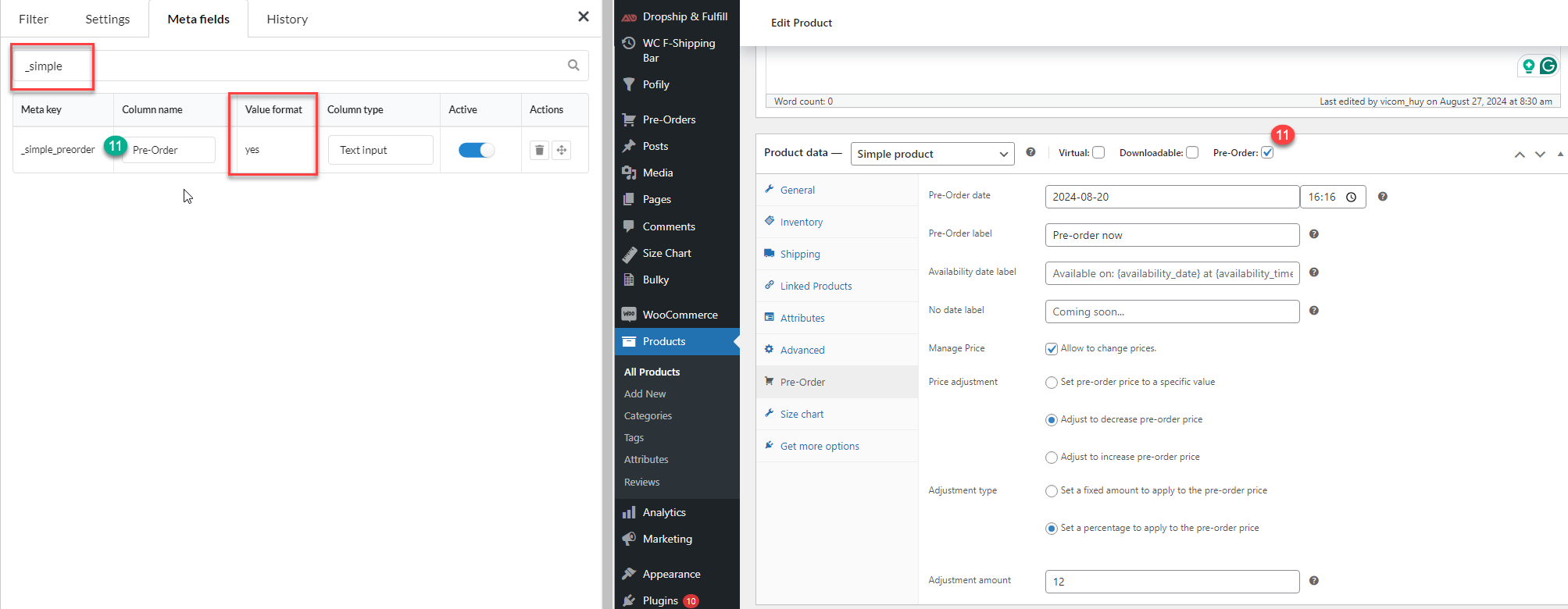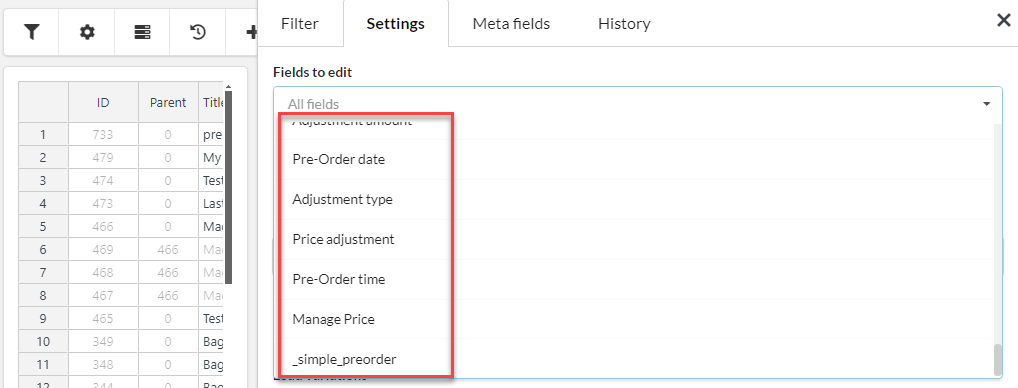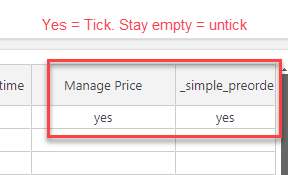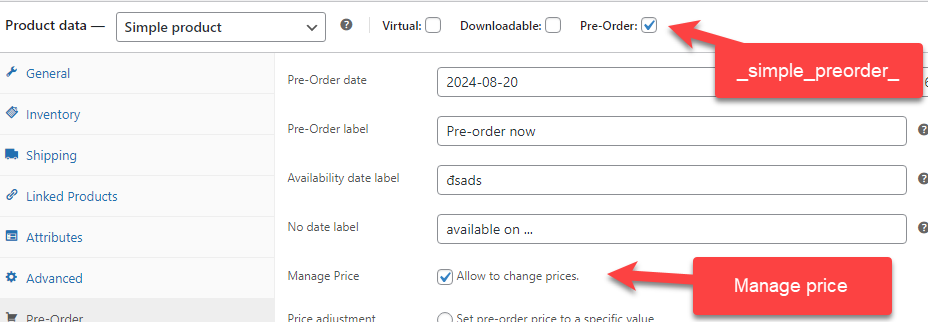- Start
- FILE INCLUDES
- INTRODUCTION
- DOWNLOAD AND INSTALLATION
- HOW TO USE
- HOW DOES IT WORK
- BULK EDIT PRODUCTS
- Filter Based on Product Properties
- Bulk Edit Product Settings
- Edit Product Properties in Bulk
- Bulk Edit Product Meta fields
- Bulk Edit Product History
- BULK EDIT ORDERS
- Filter Based on Order Properties
- Bulk Edit Order Settings
- Bulk Edit Order Meta fields
- Bulk Edit Order History
- BULK EDIT REVIEWS
- Filter Based on Review Properties
- Bulk Edit Review Settings
- Edit Review Properties in Bulk
- Bulk Edit Review Meta fields
- Bulk Edit Review History
- Compatibility
- EXTRA INFORMATION
Copyright Villatheme 2015-2025