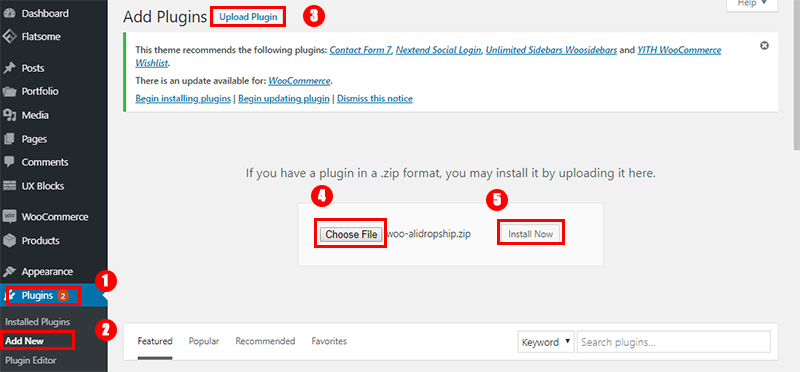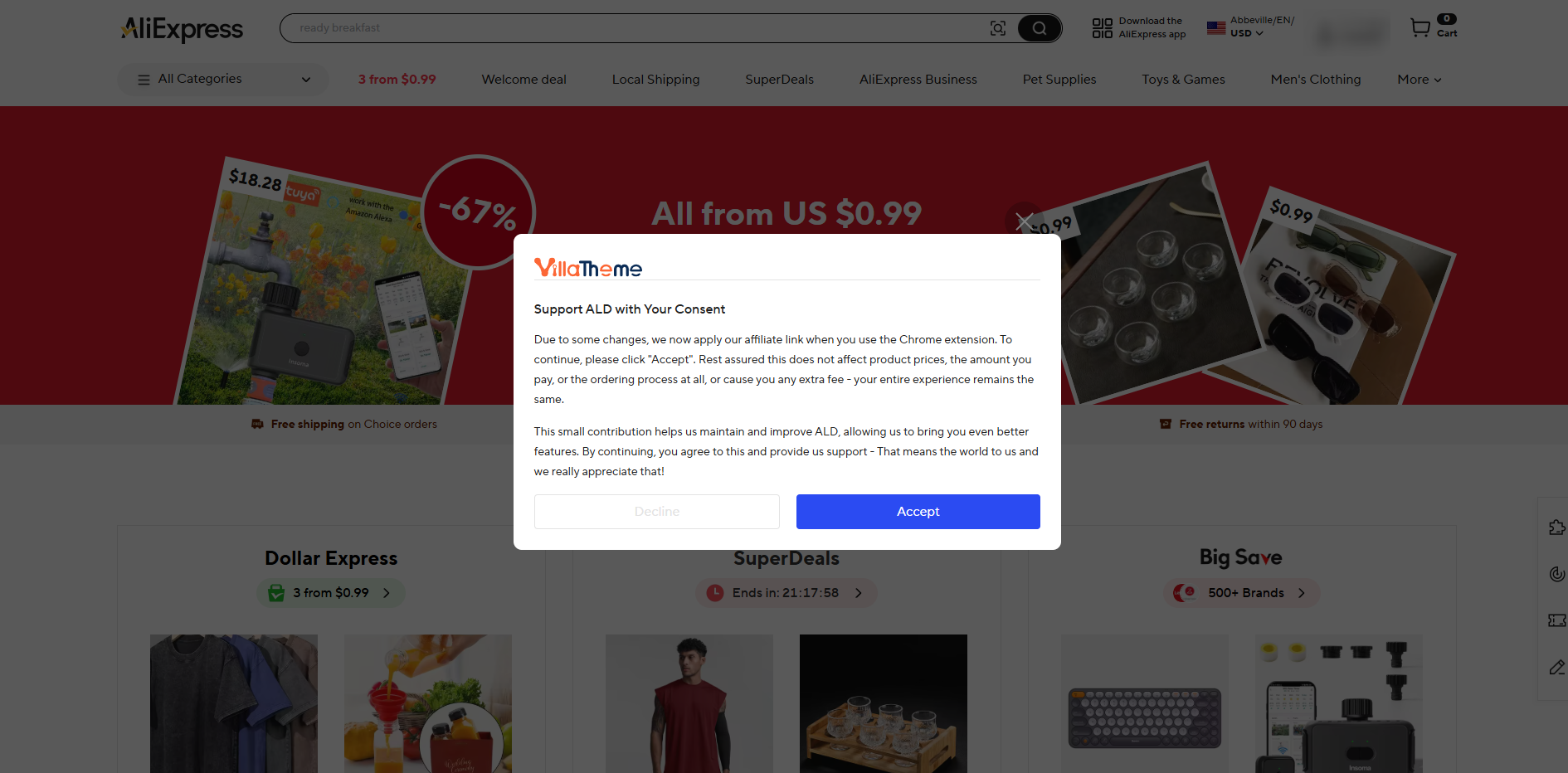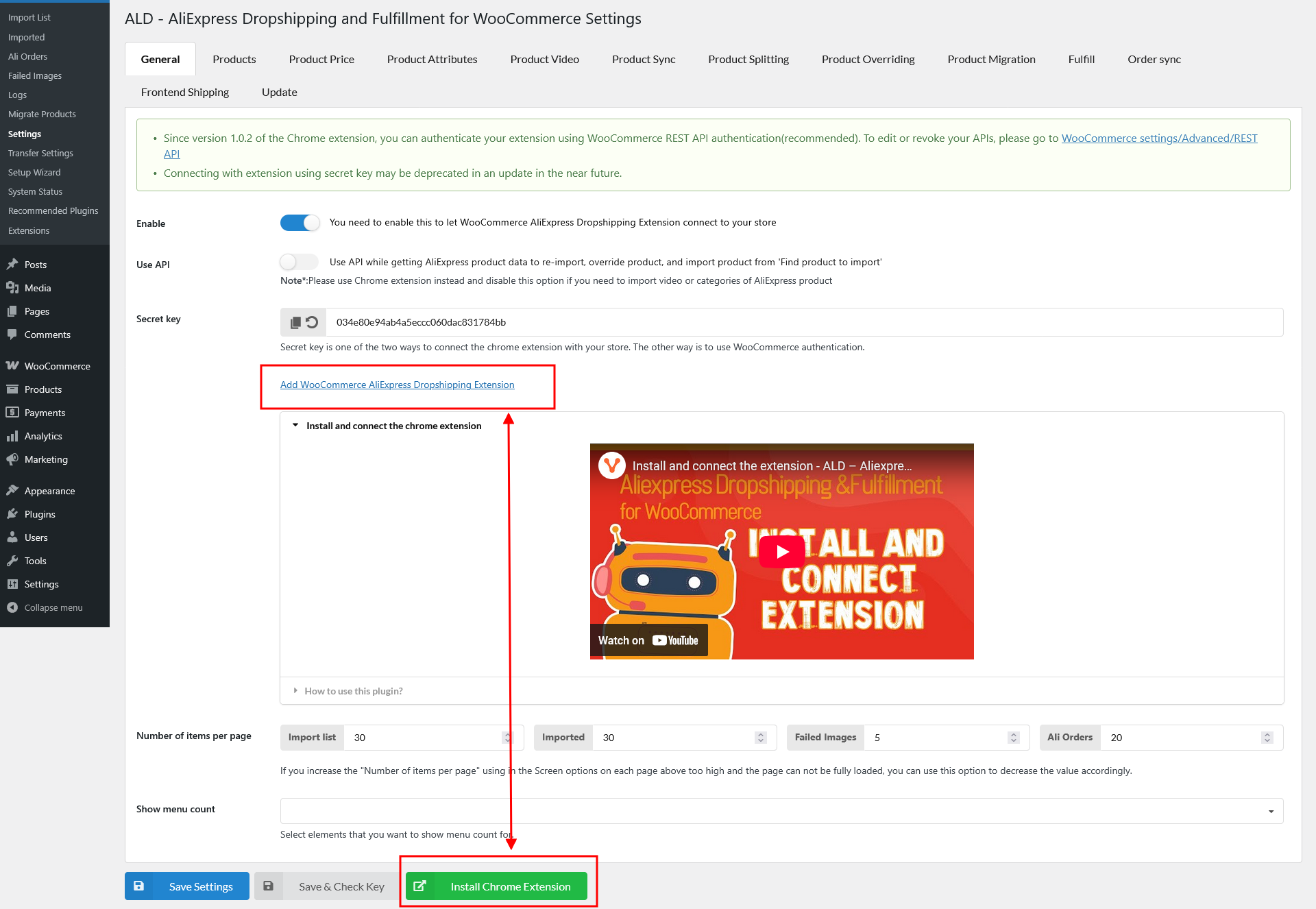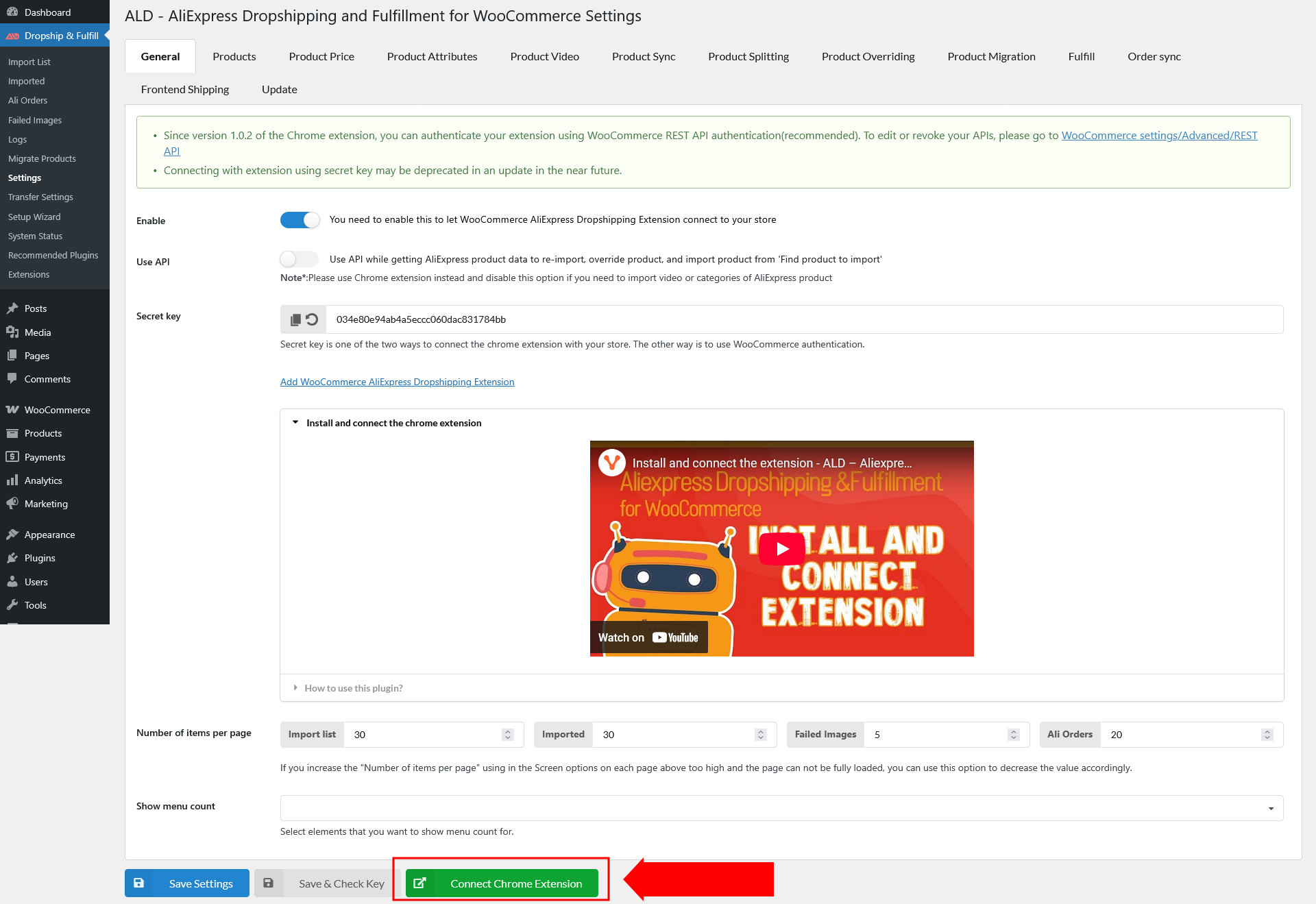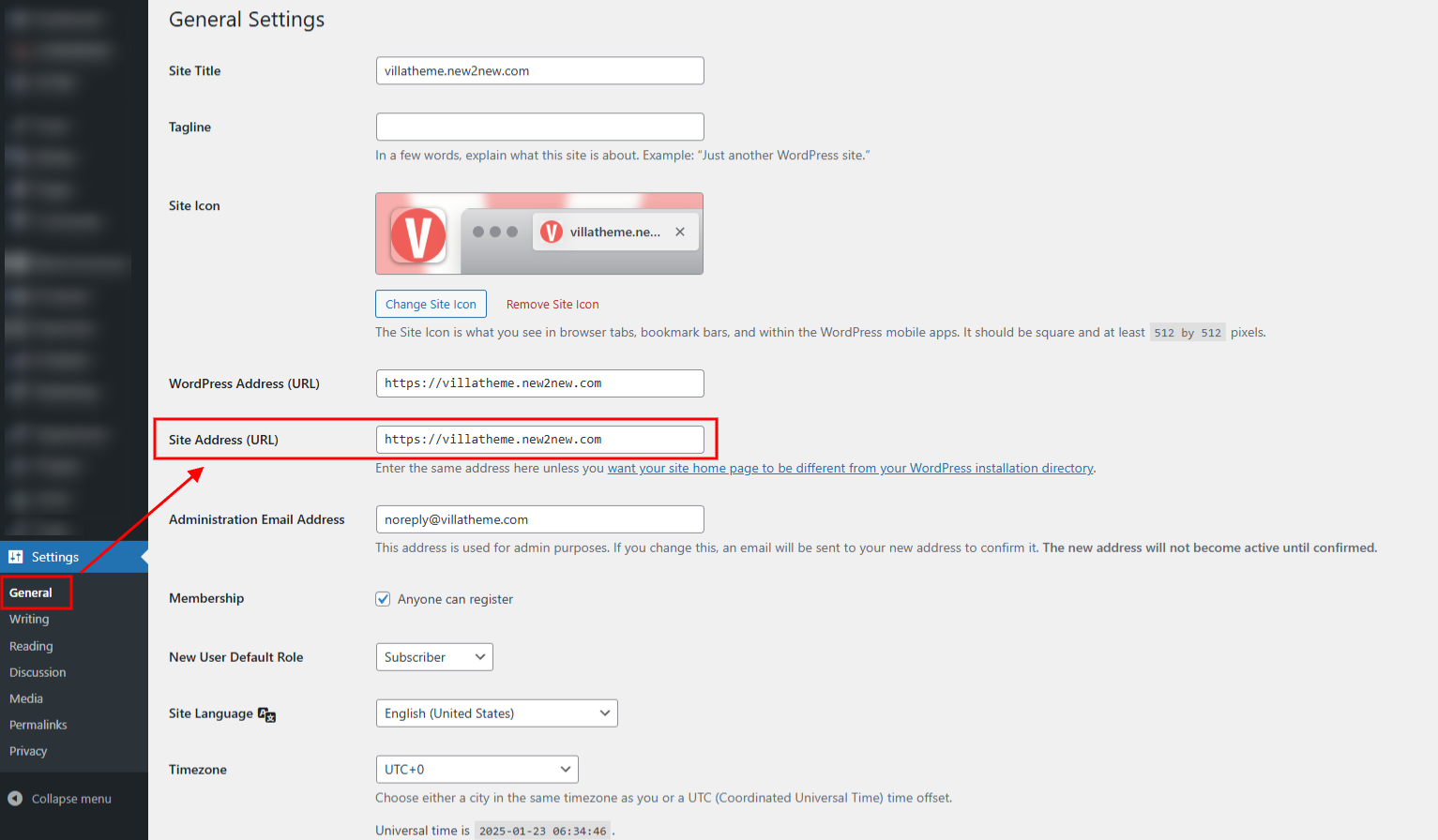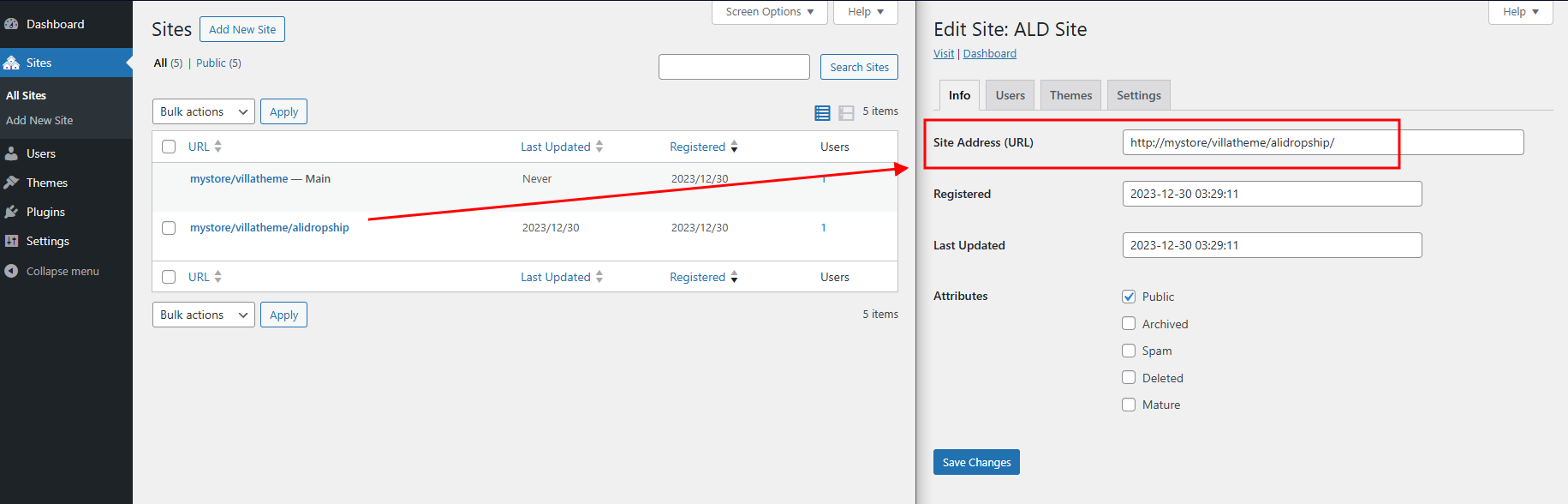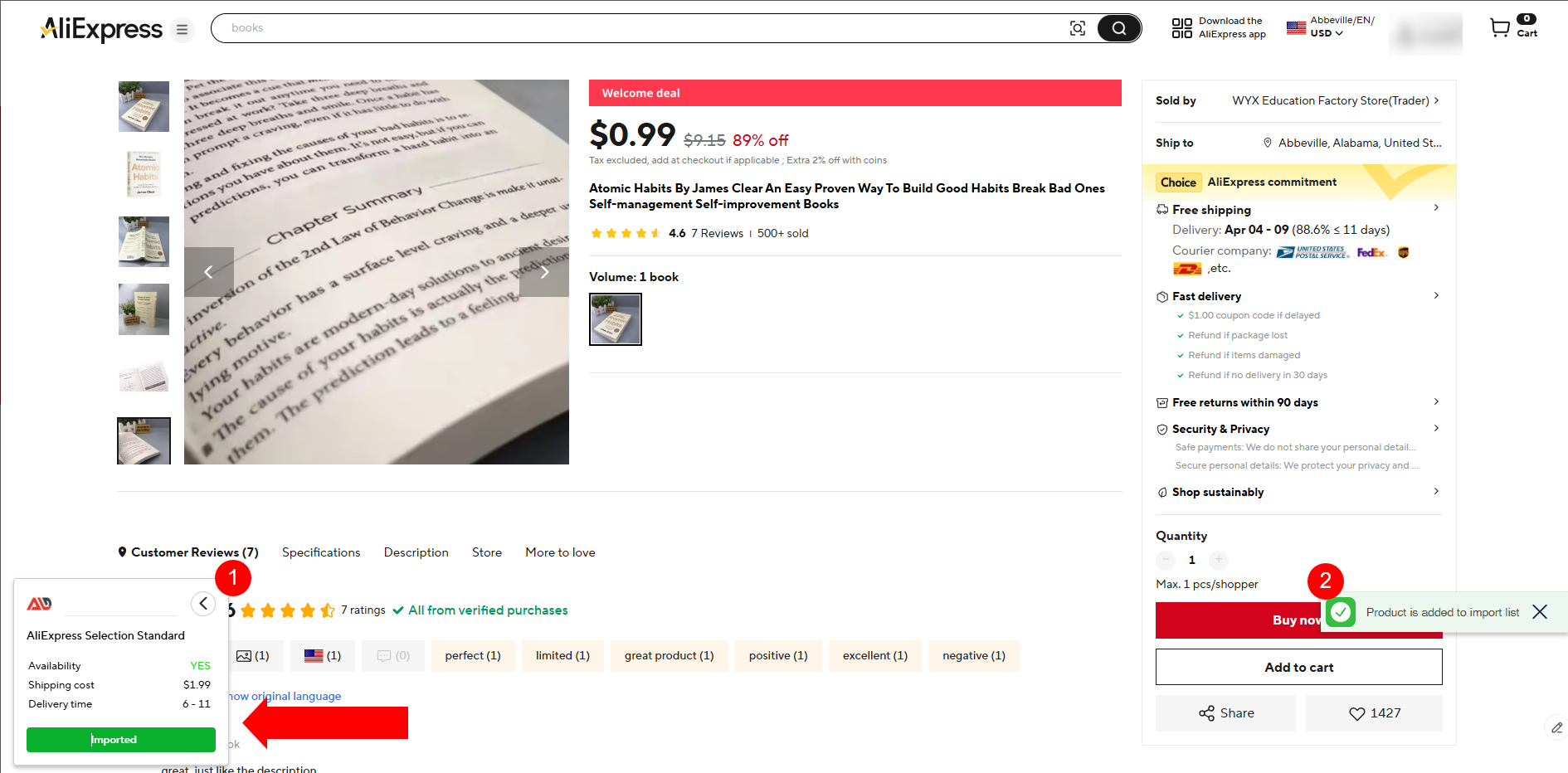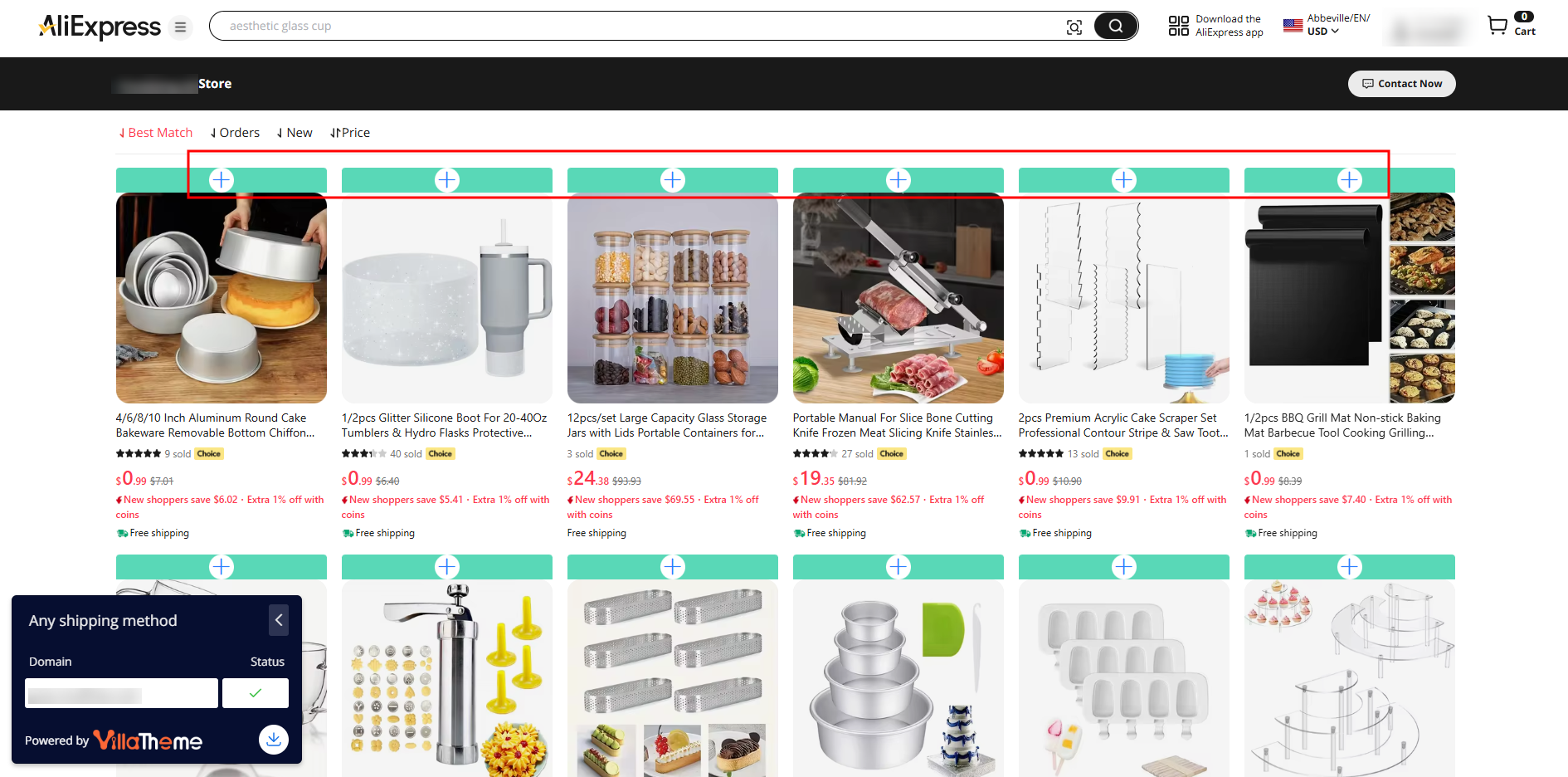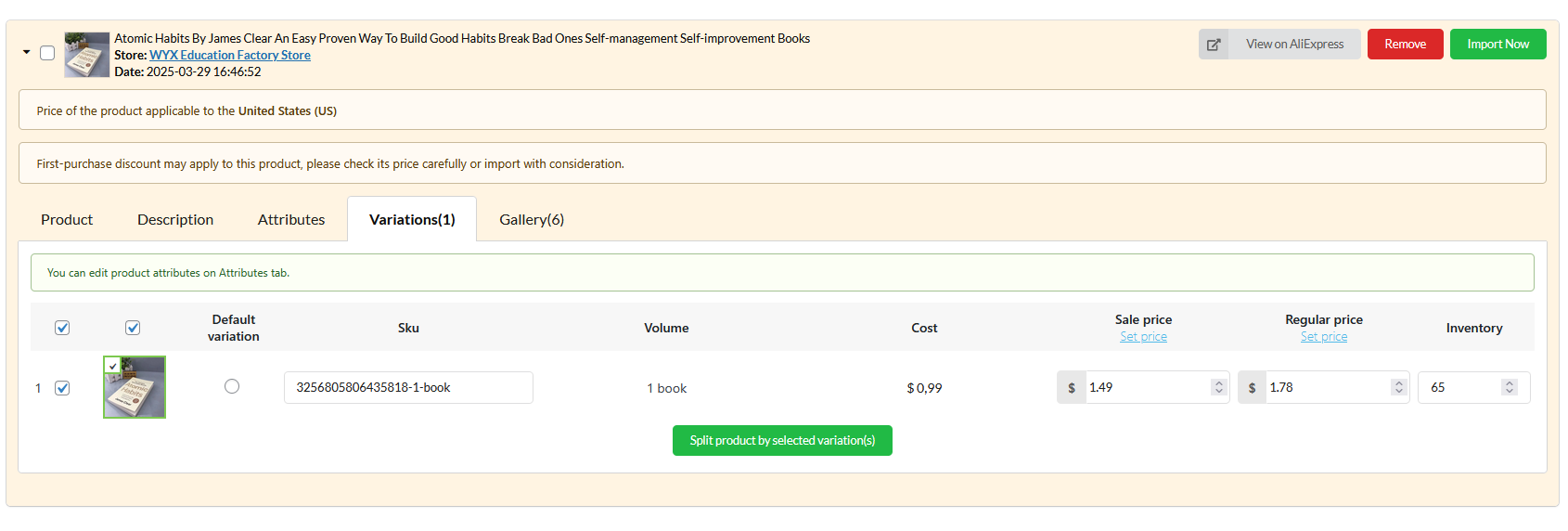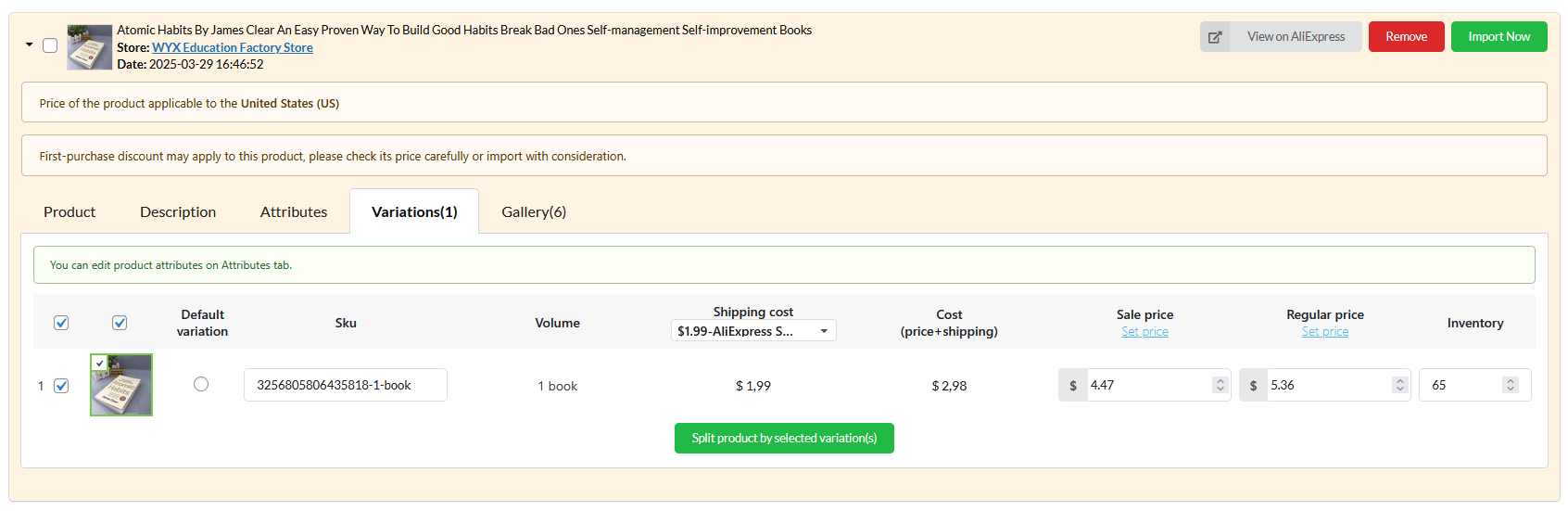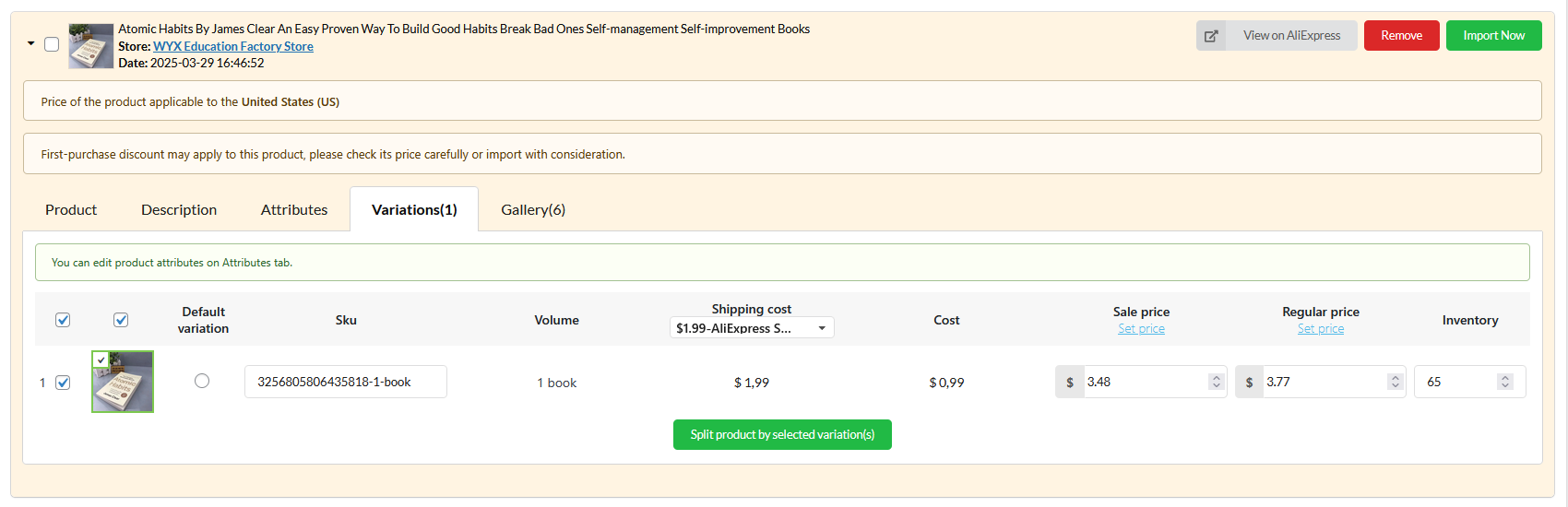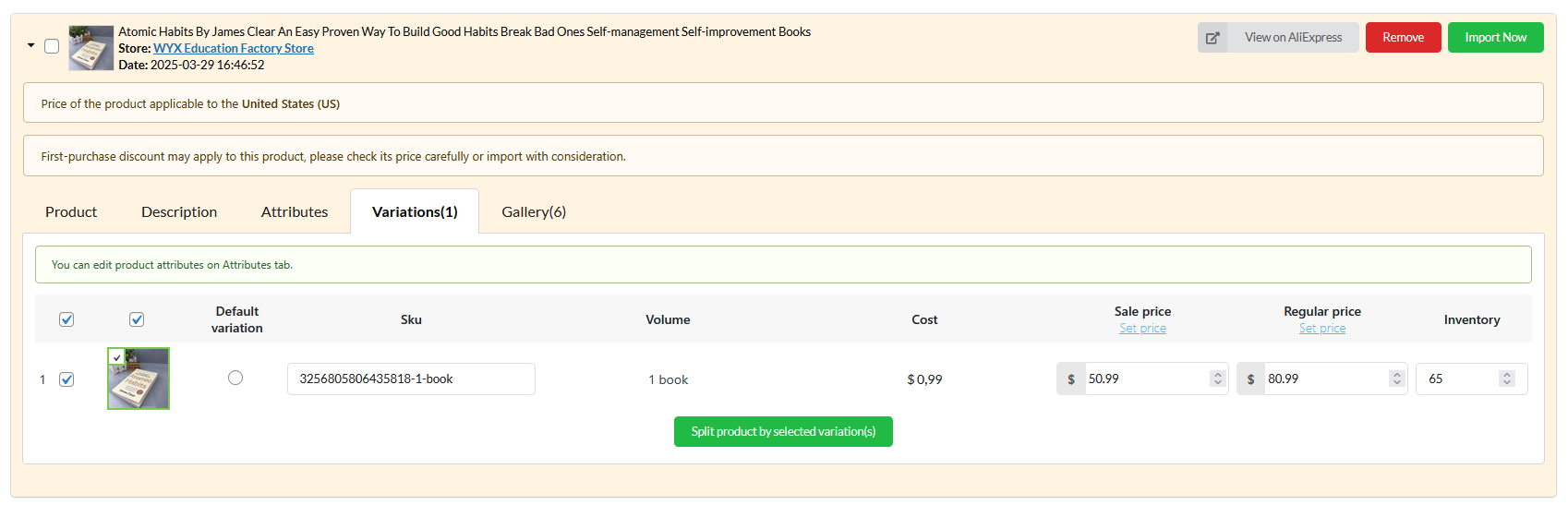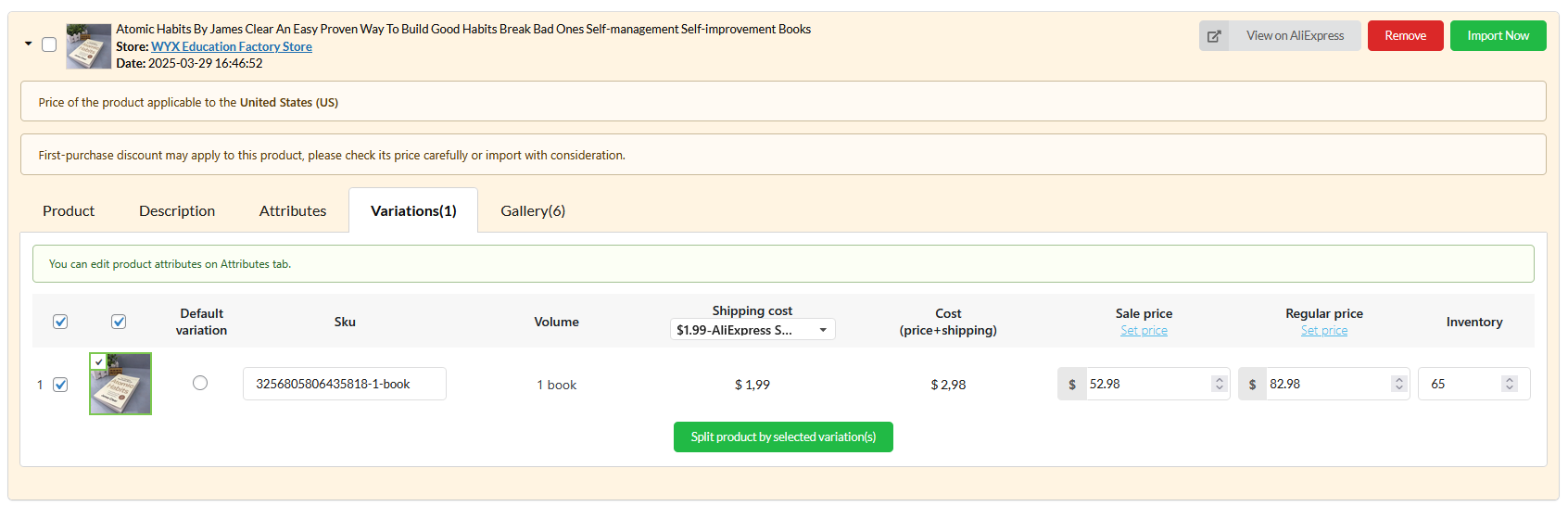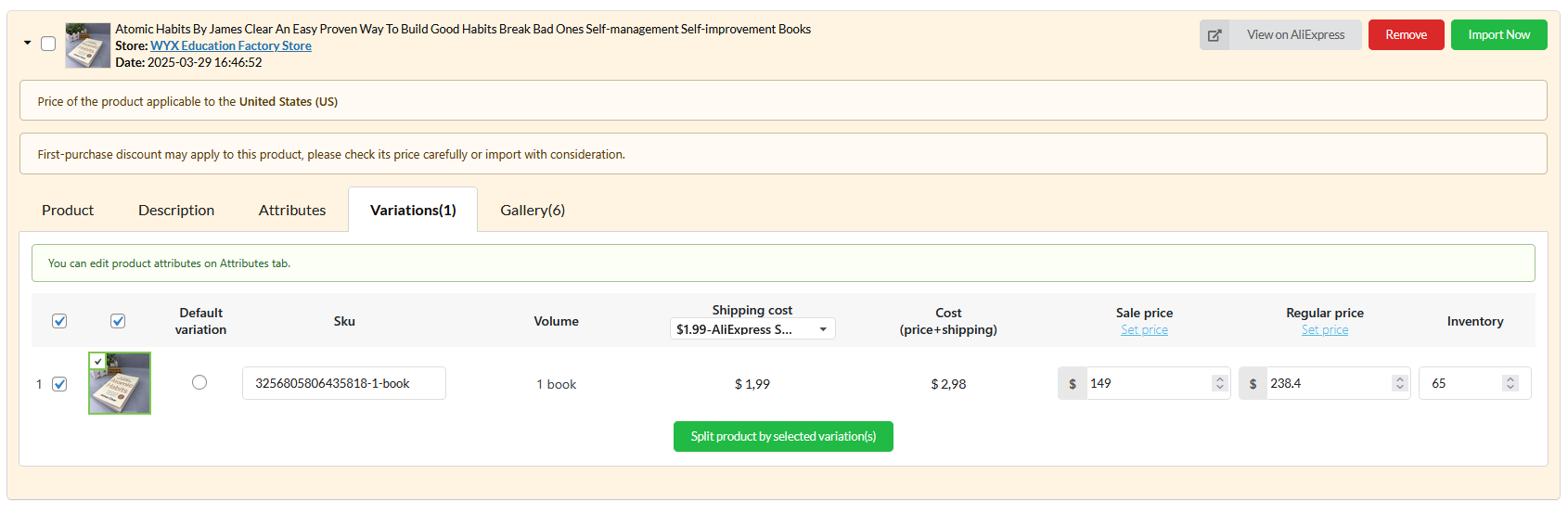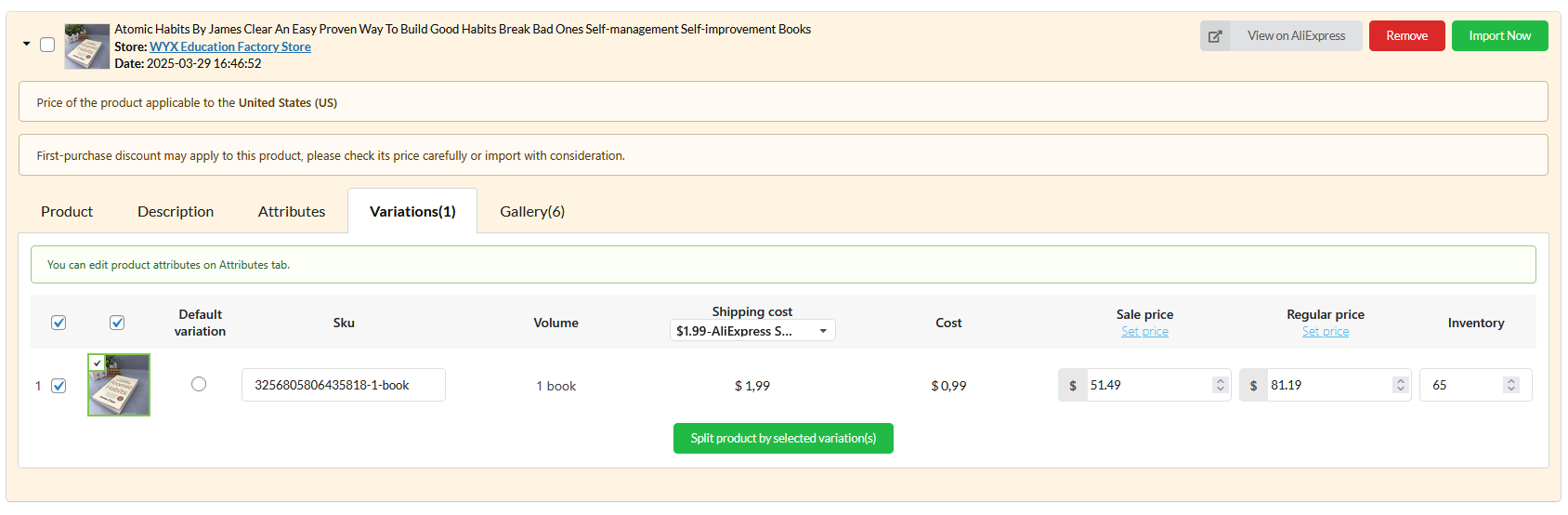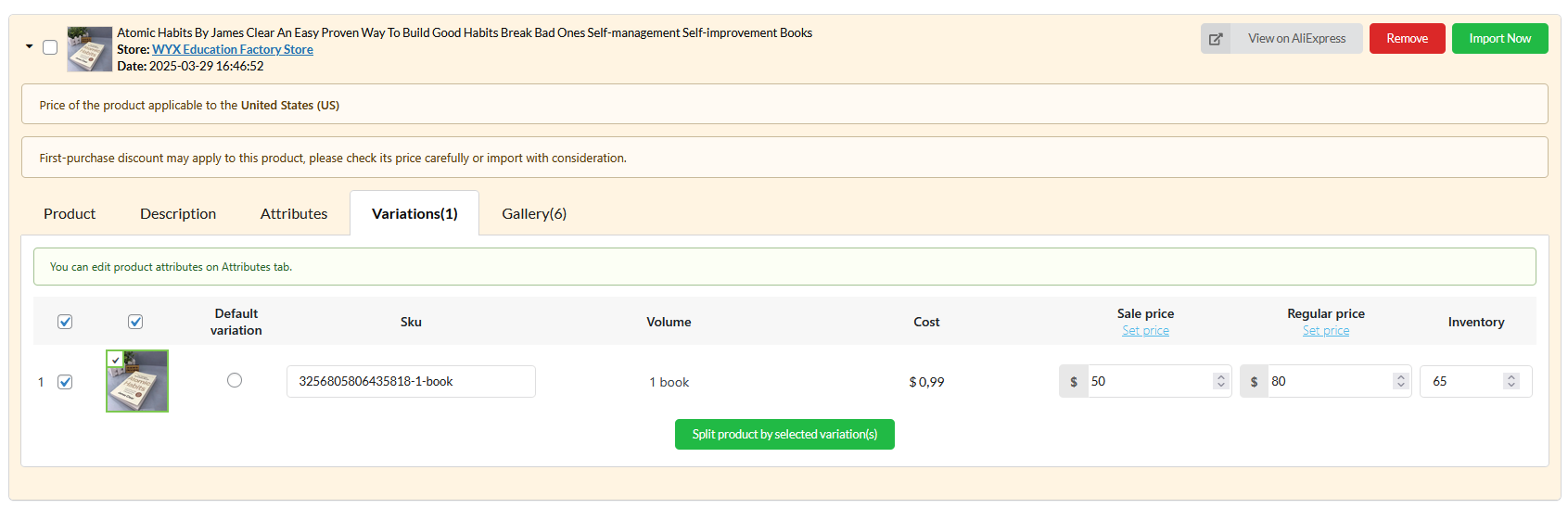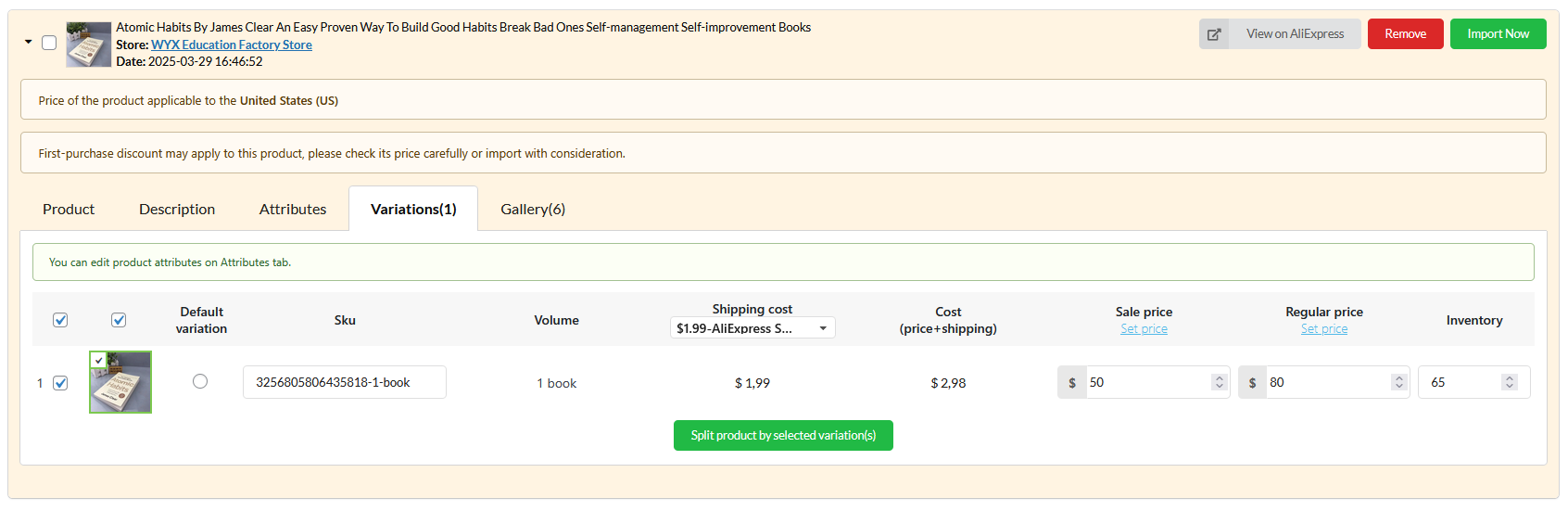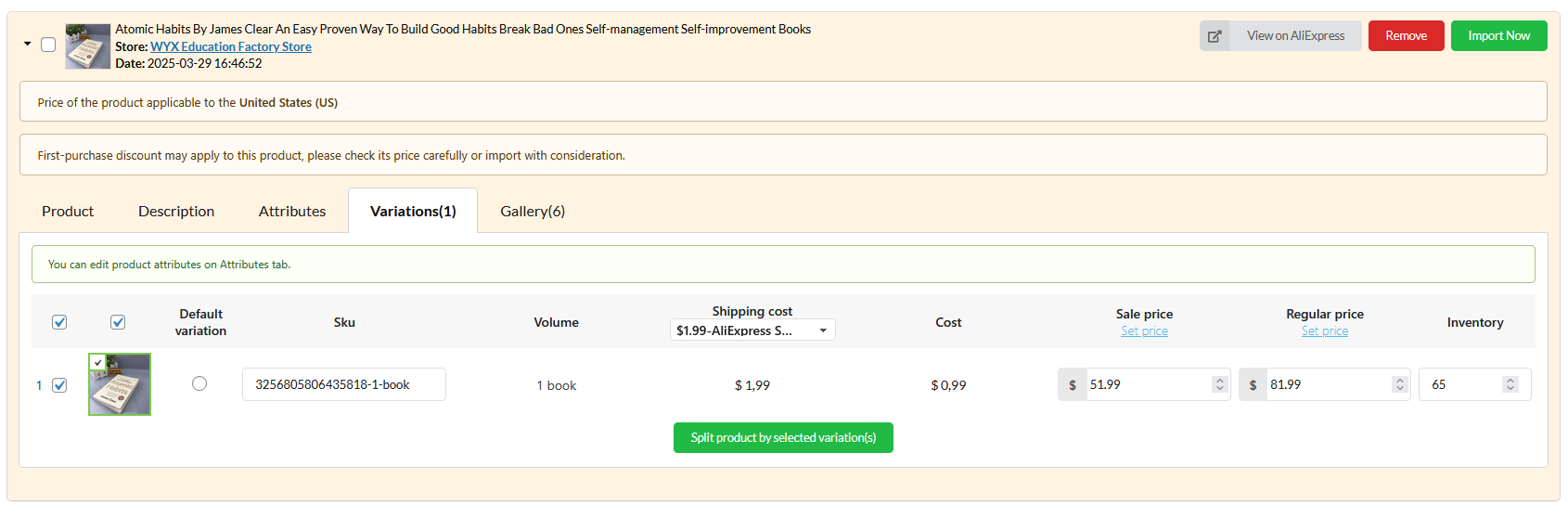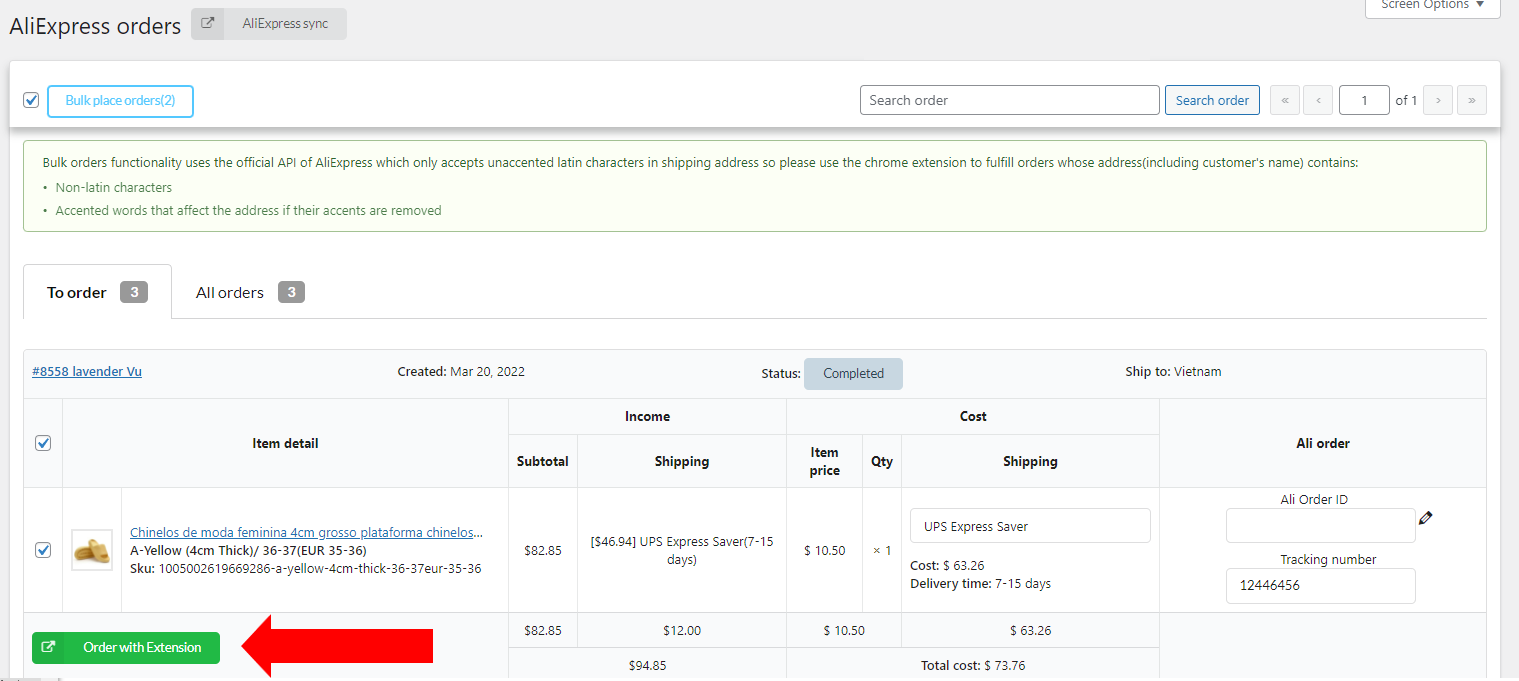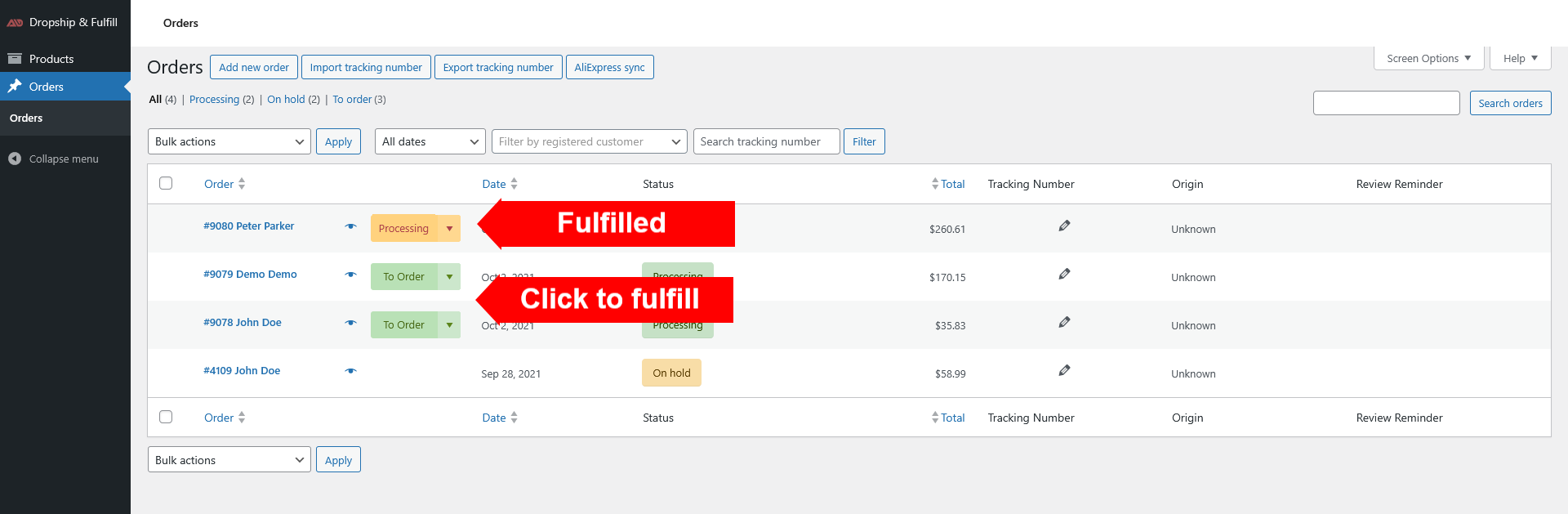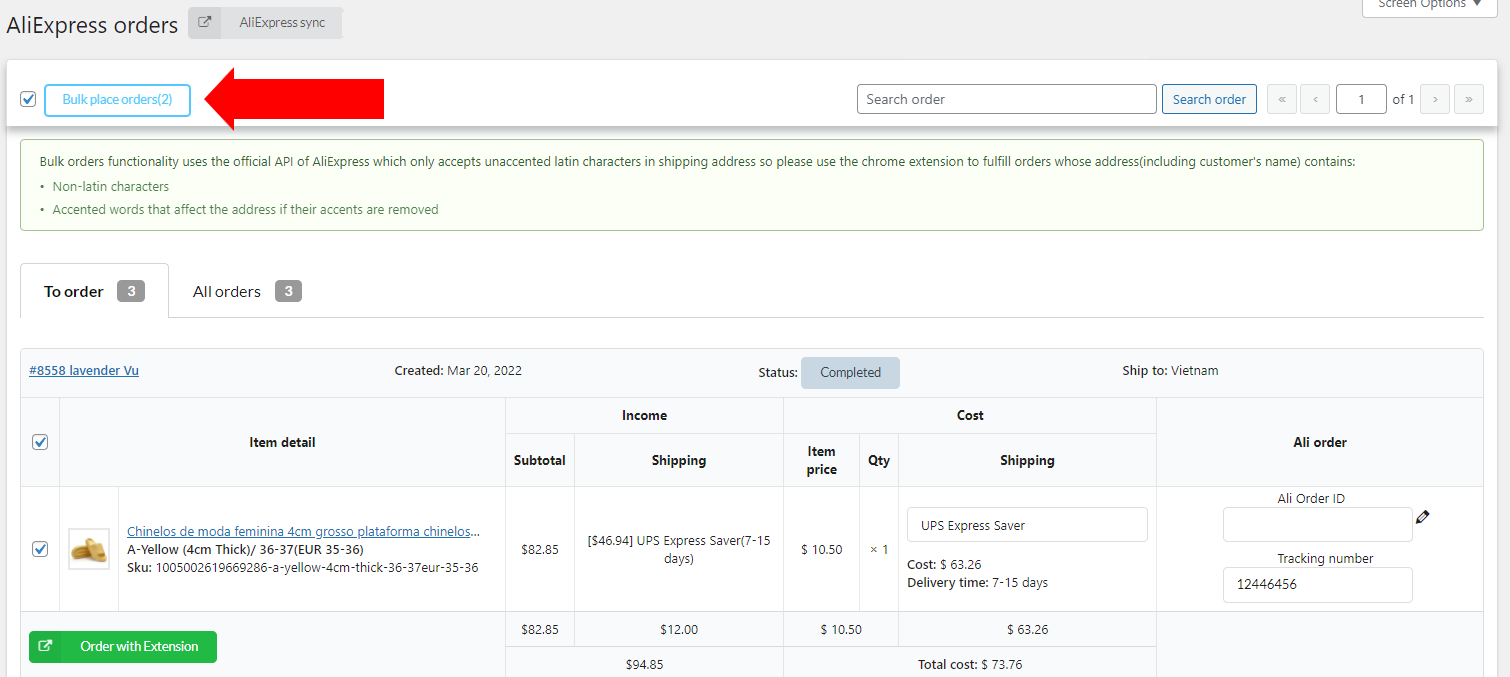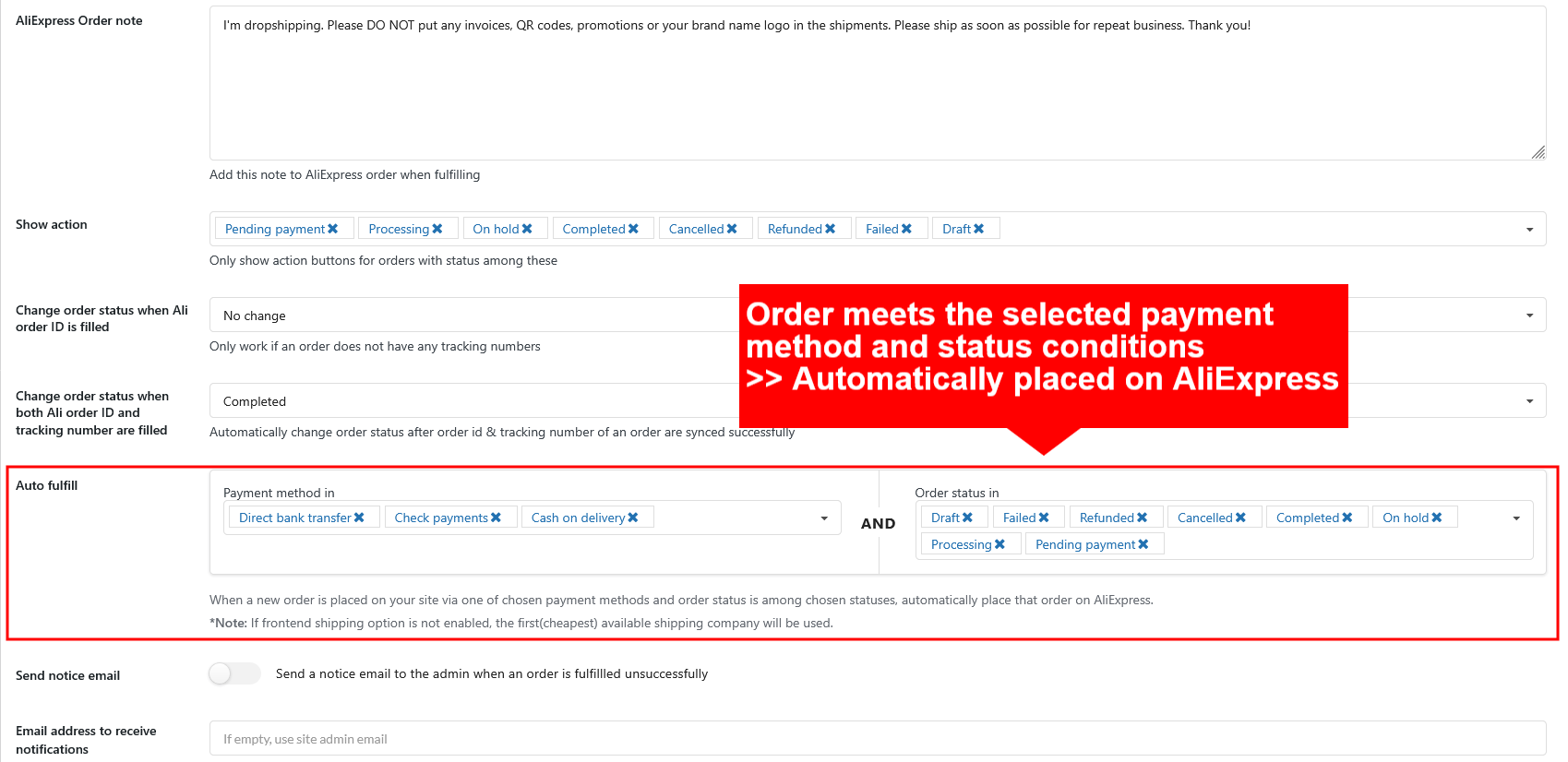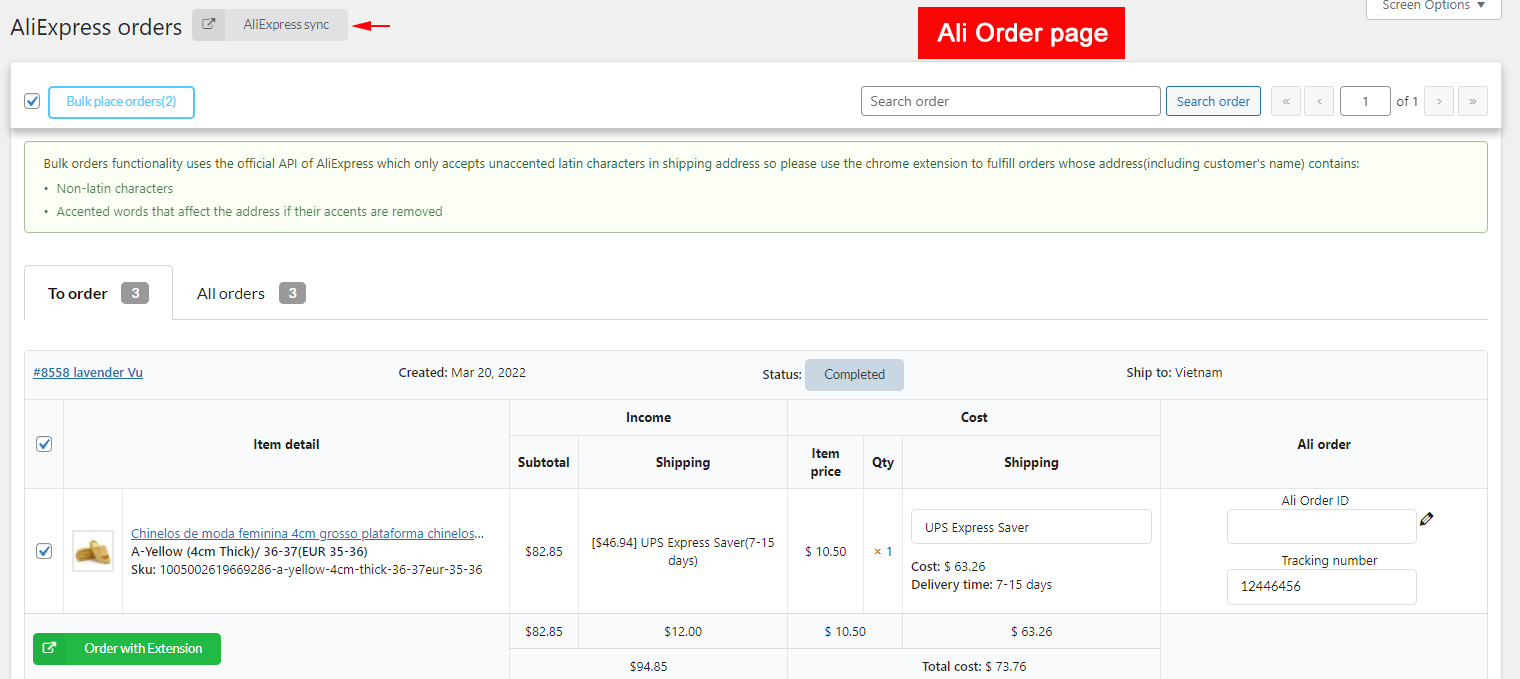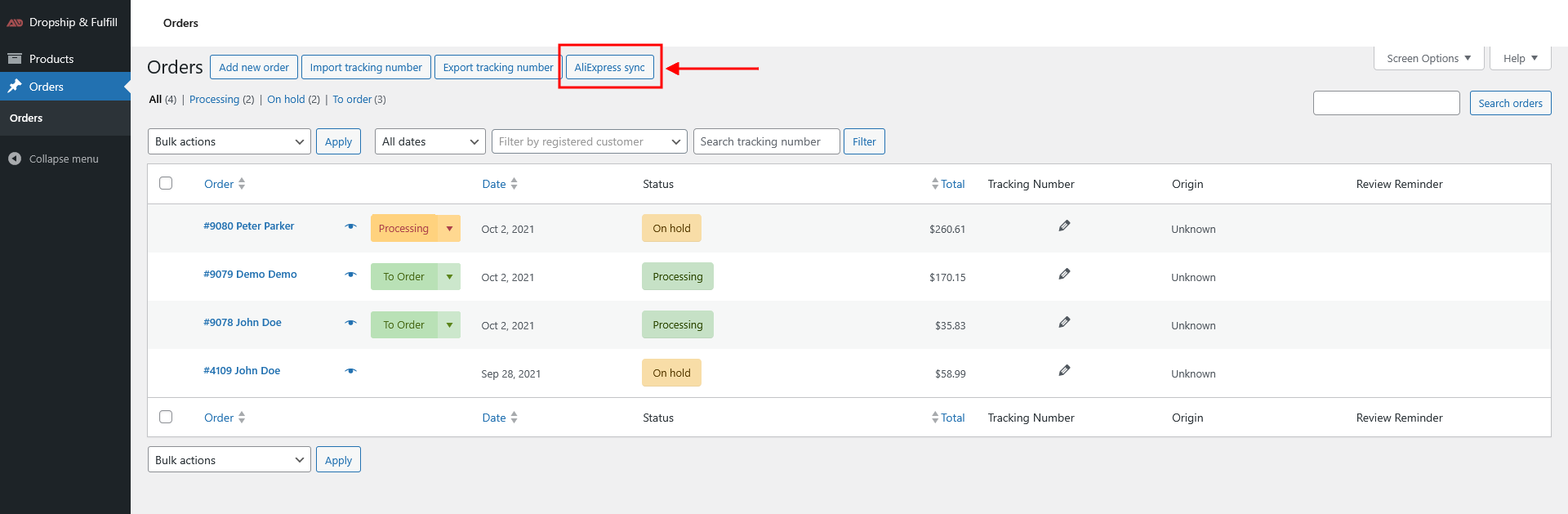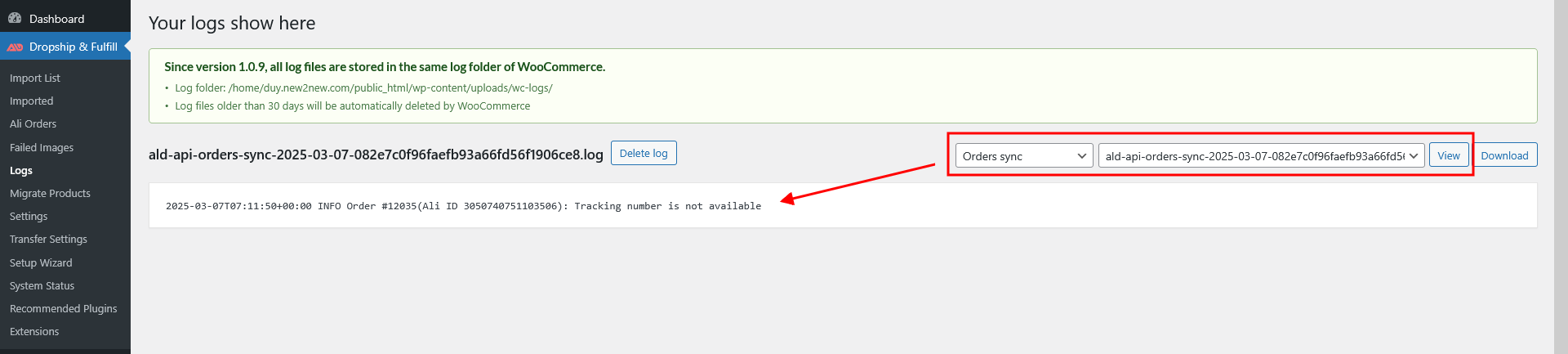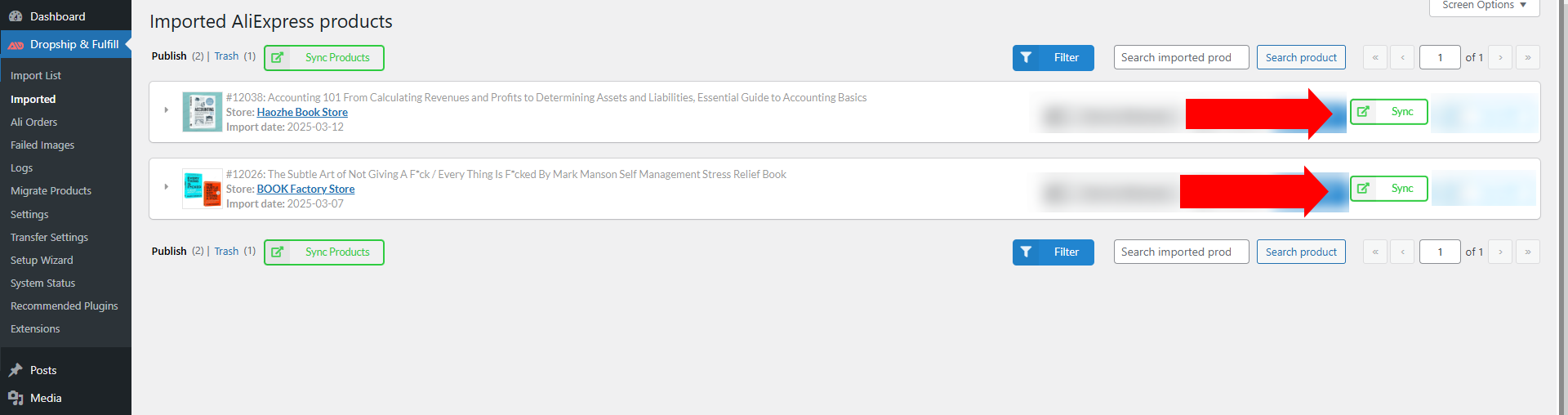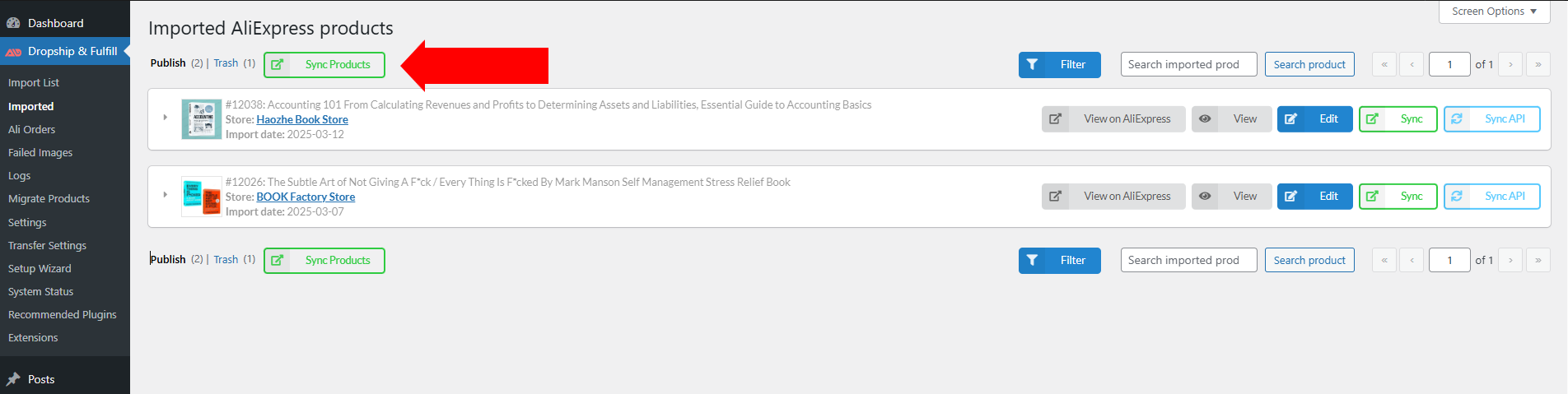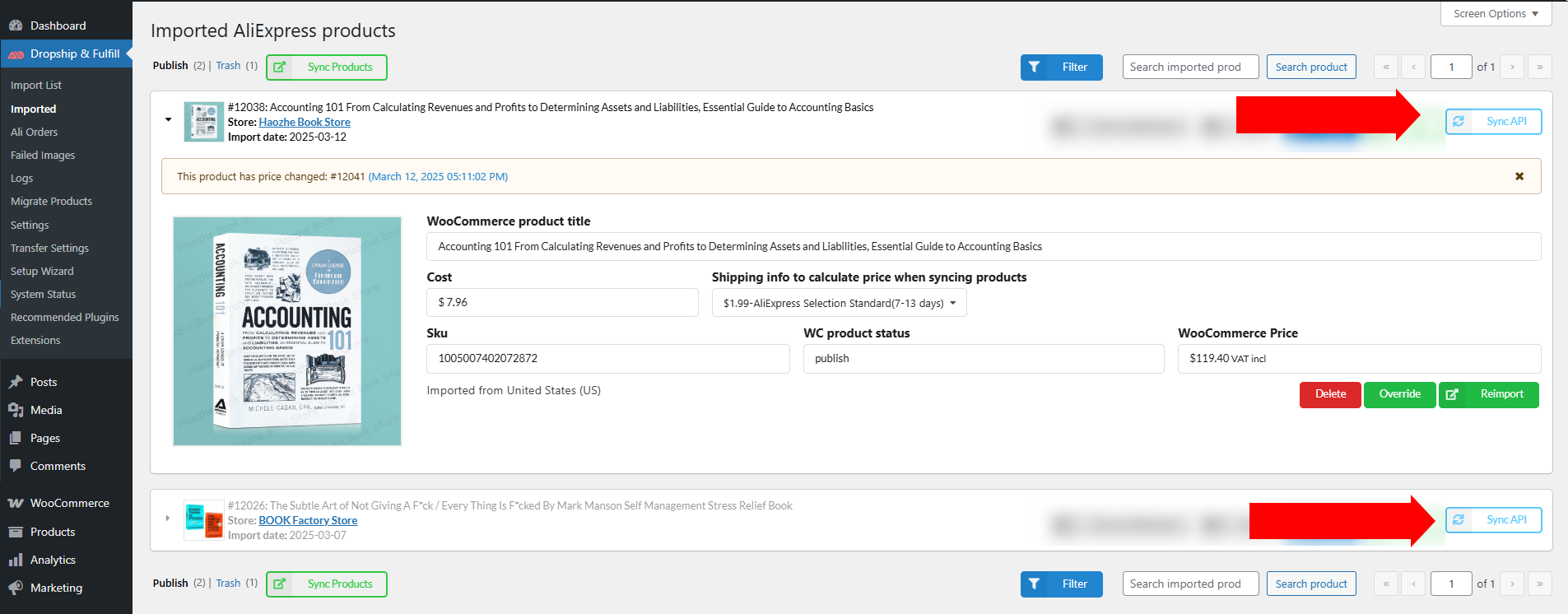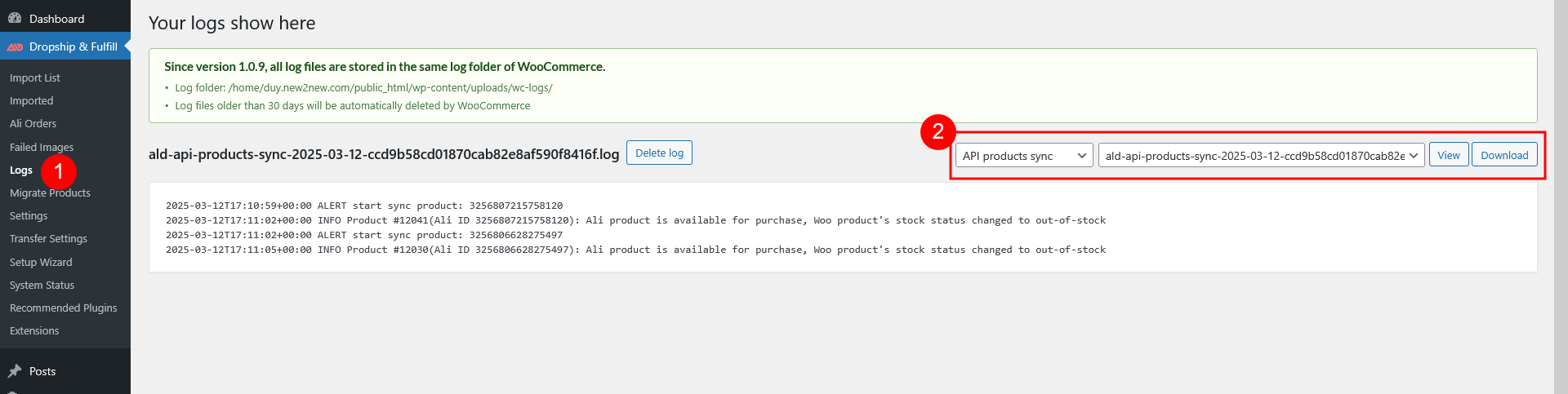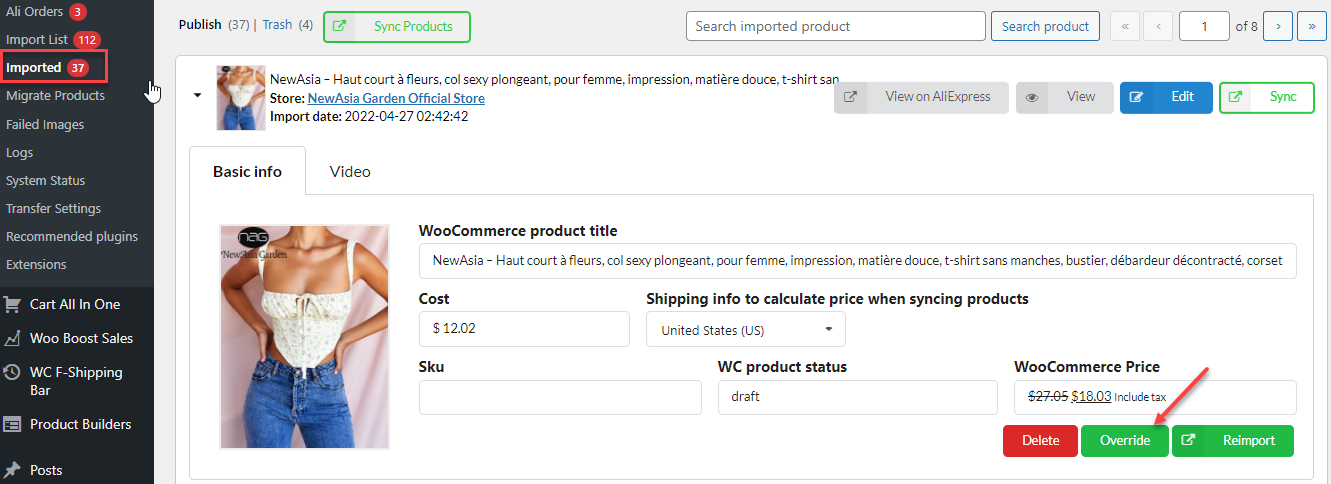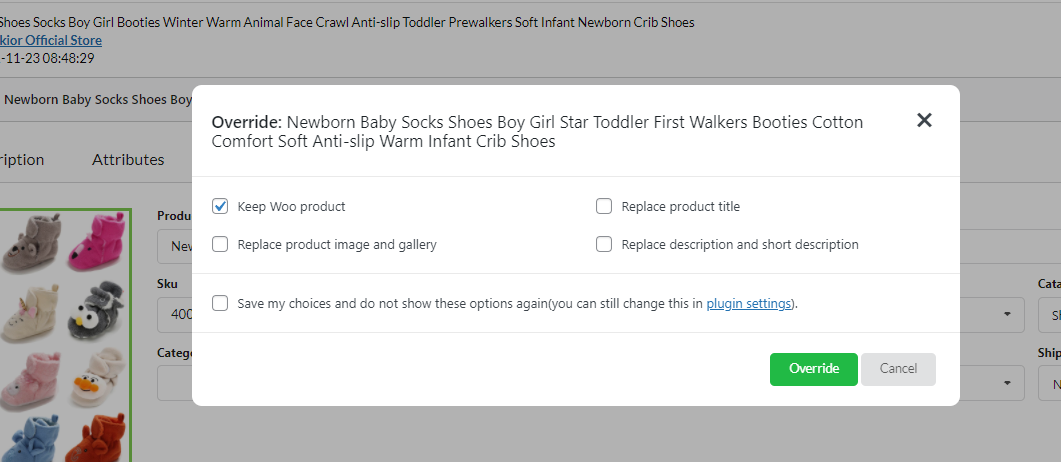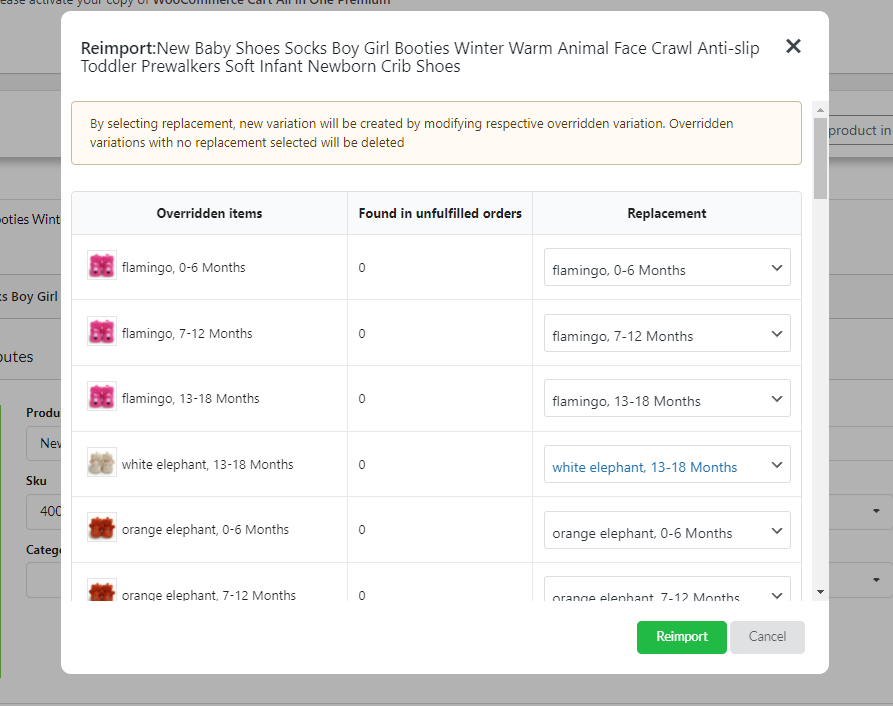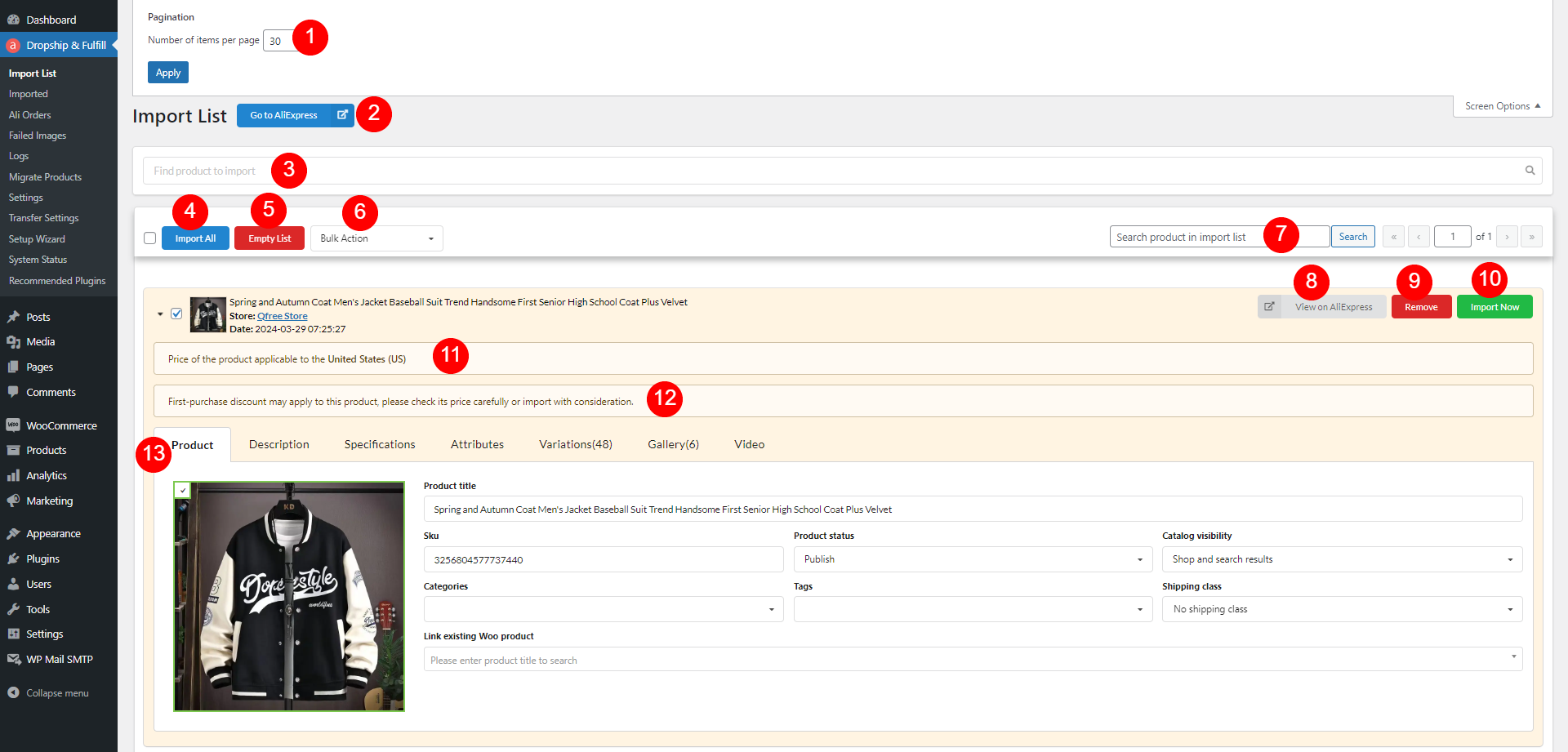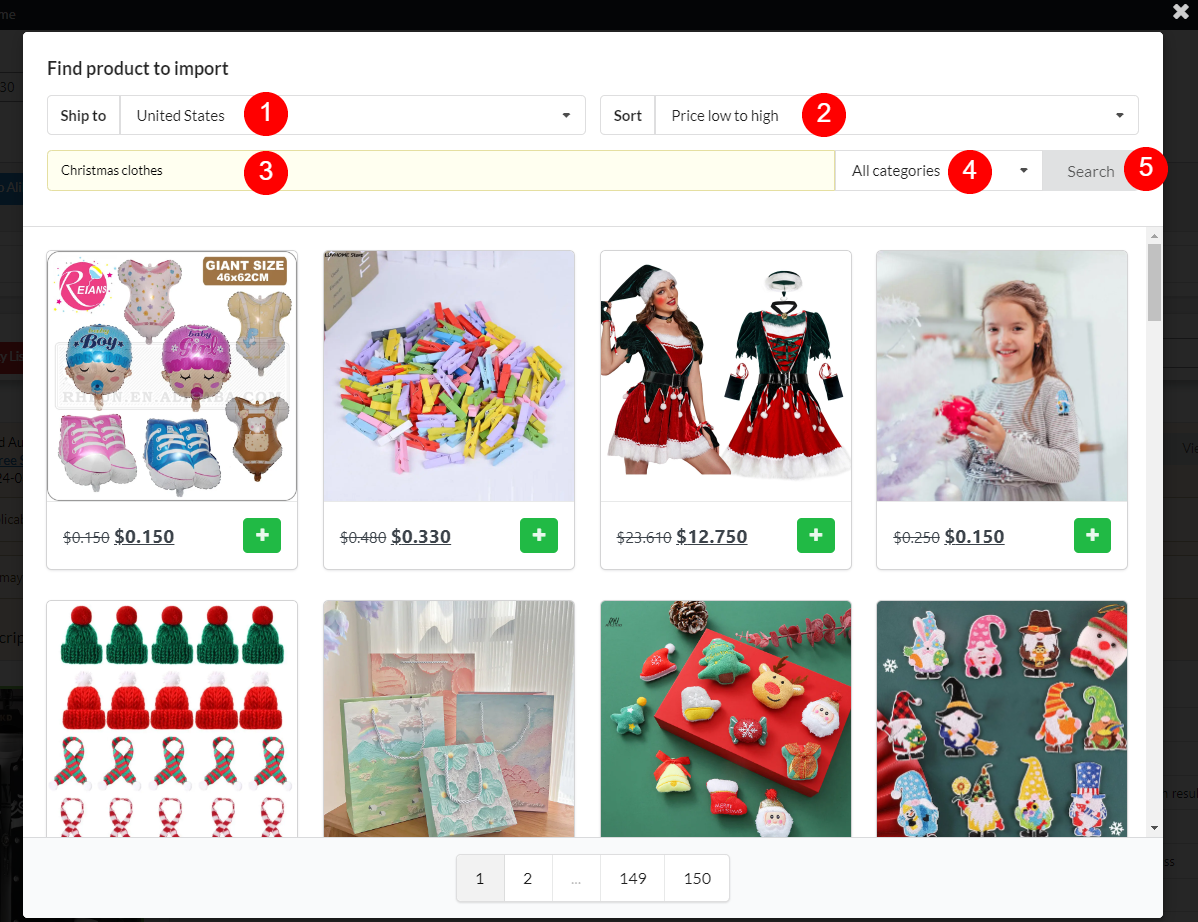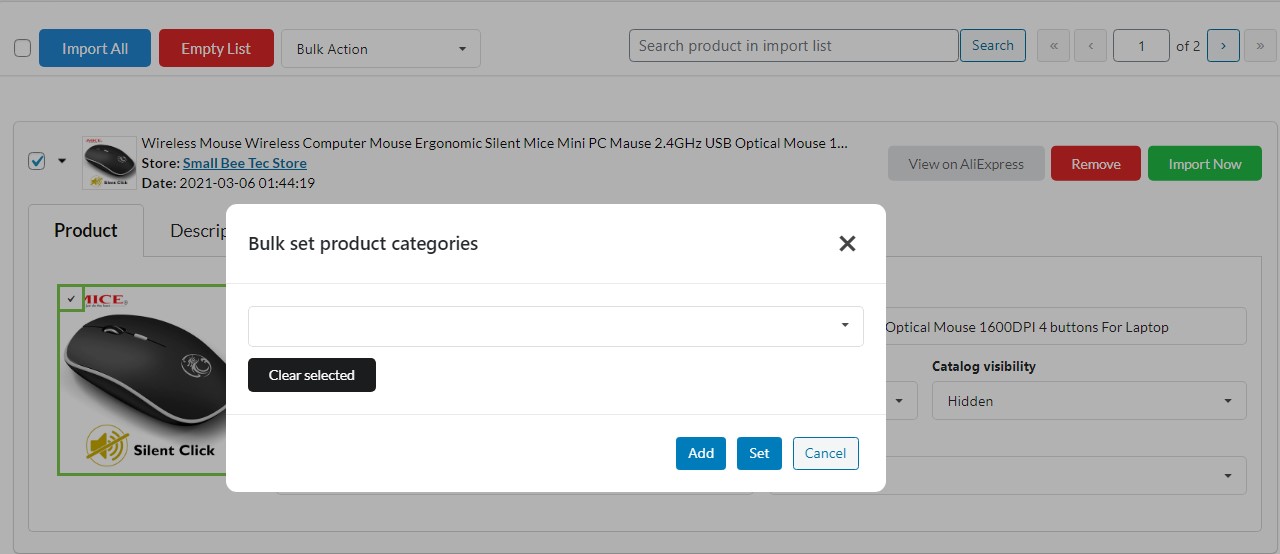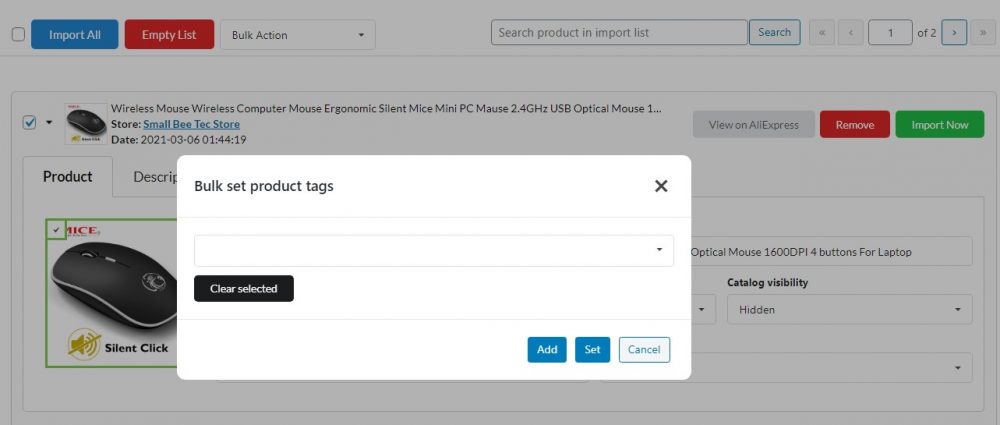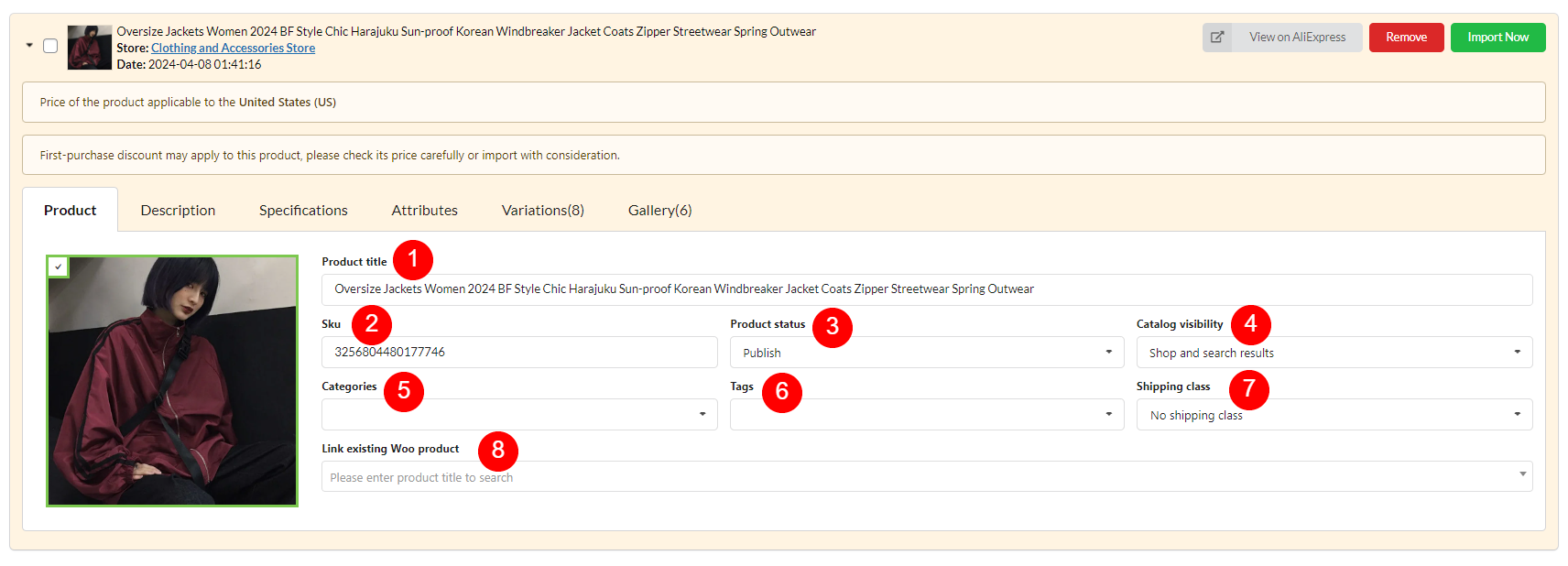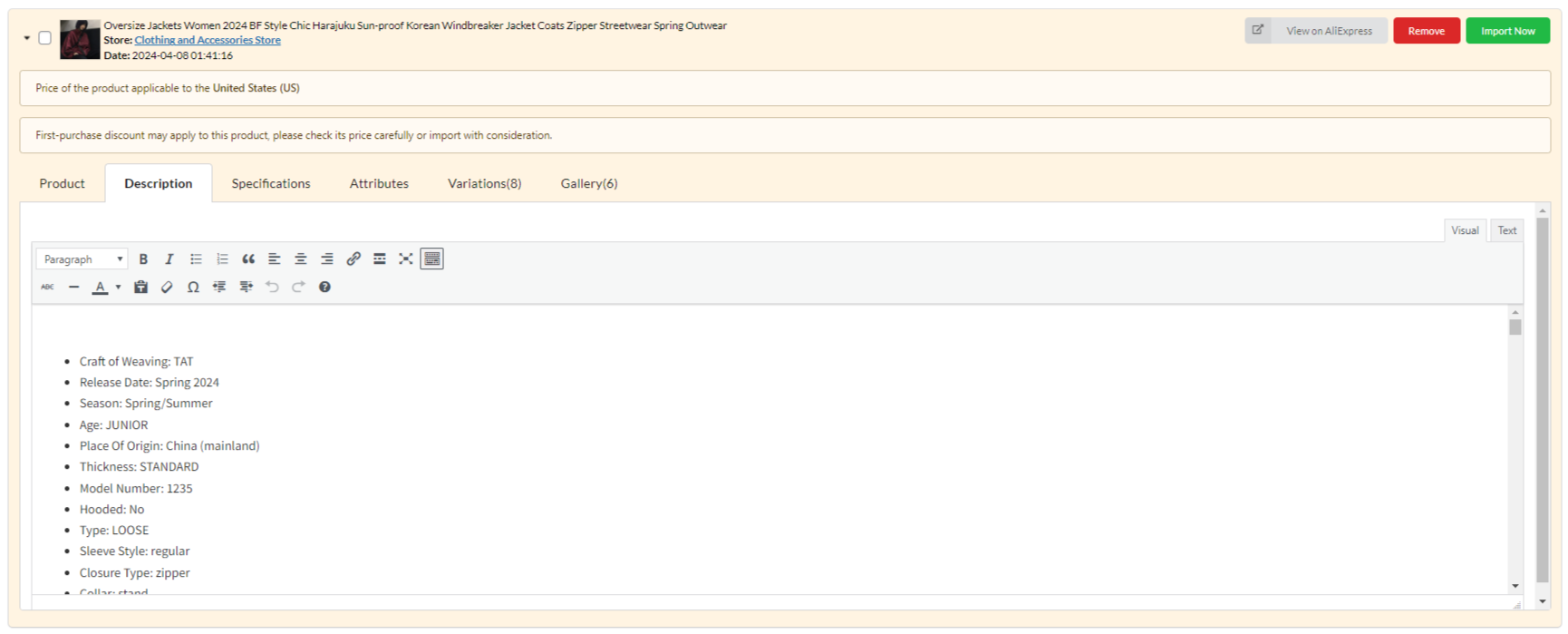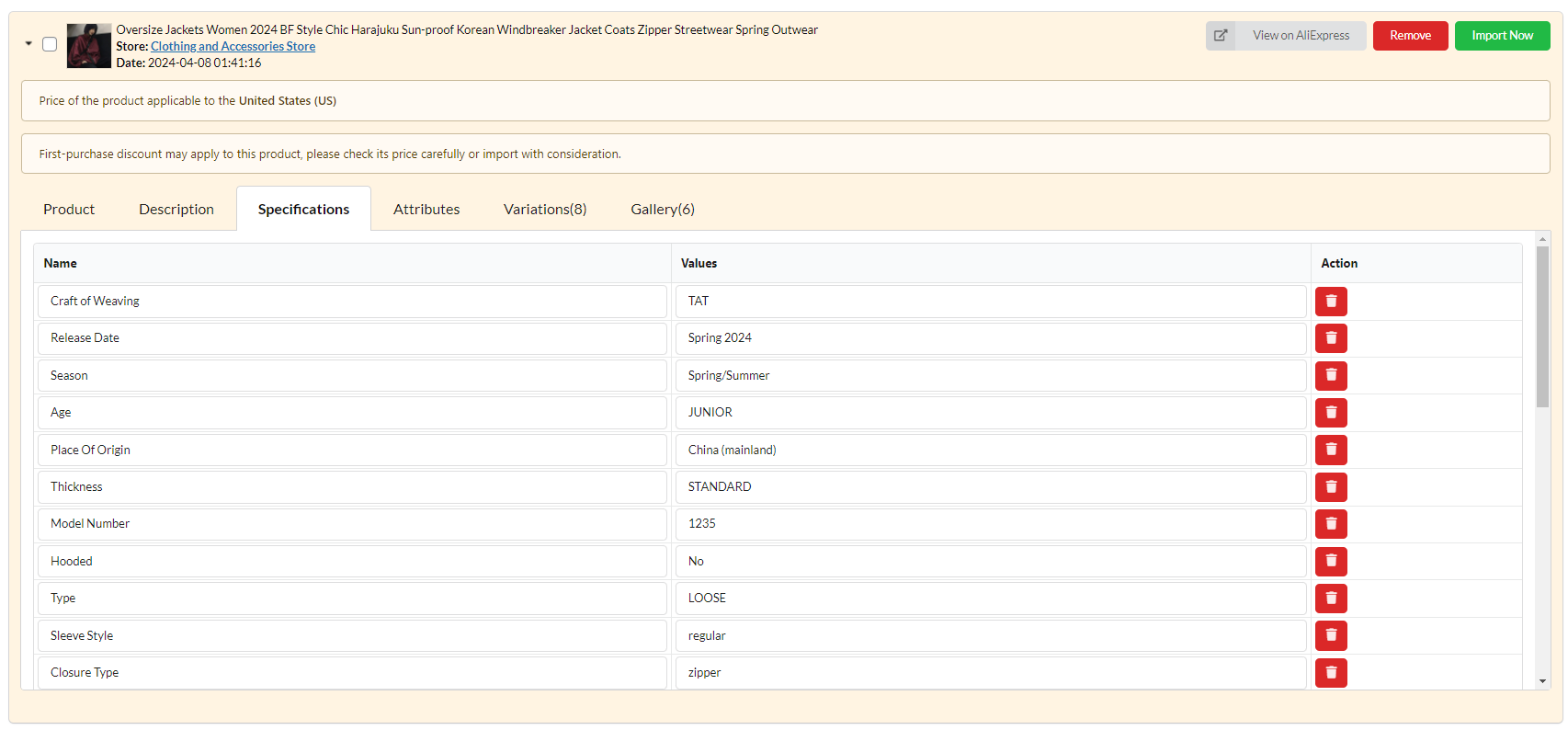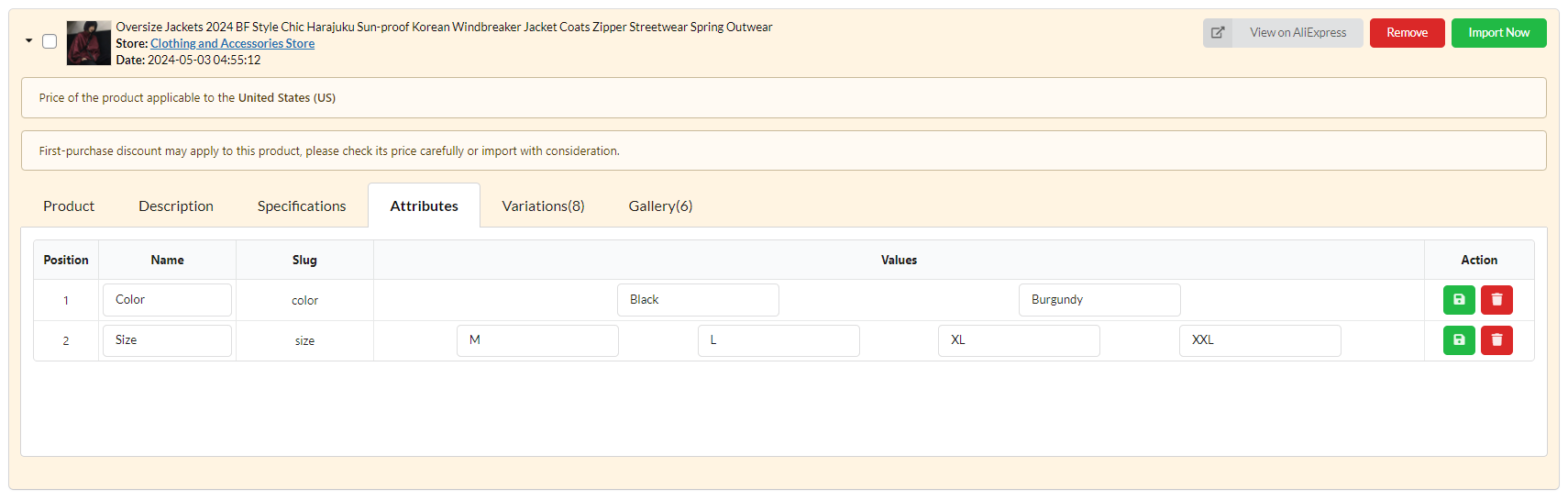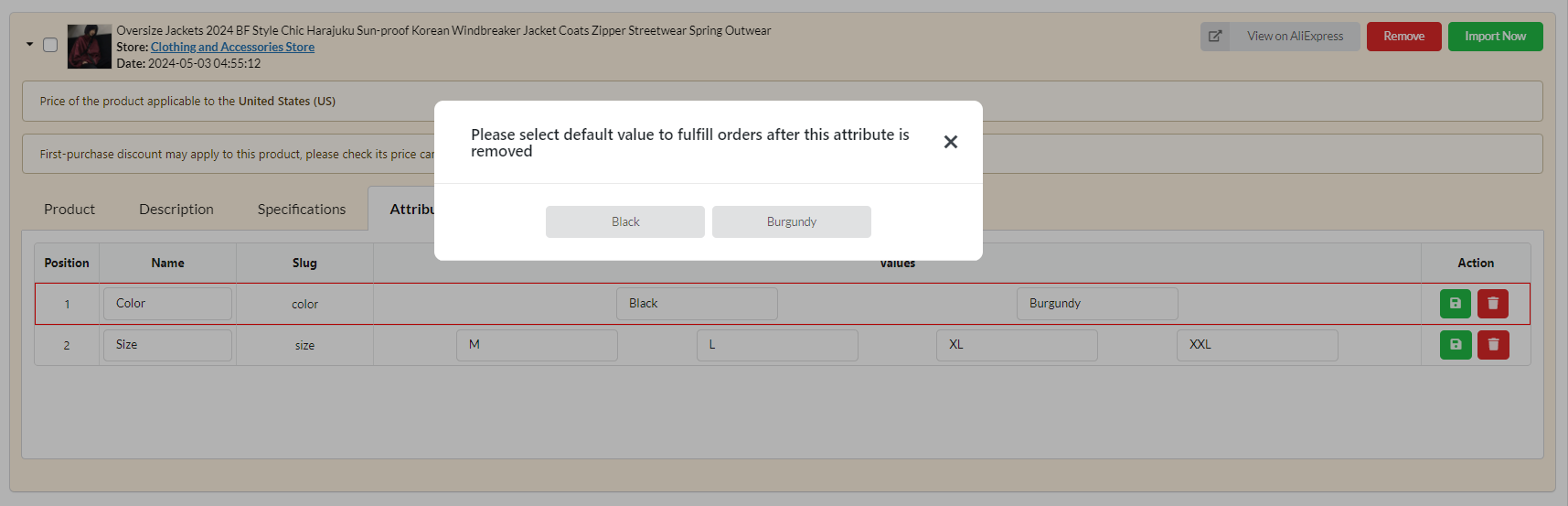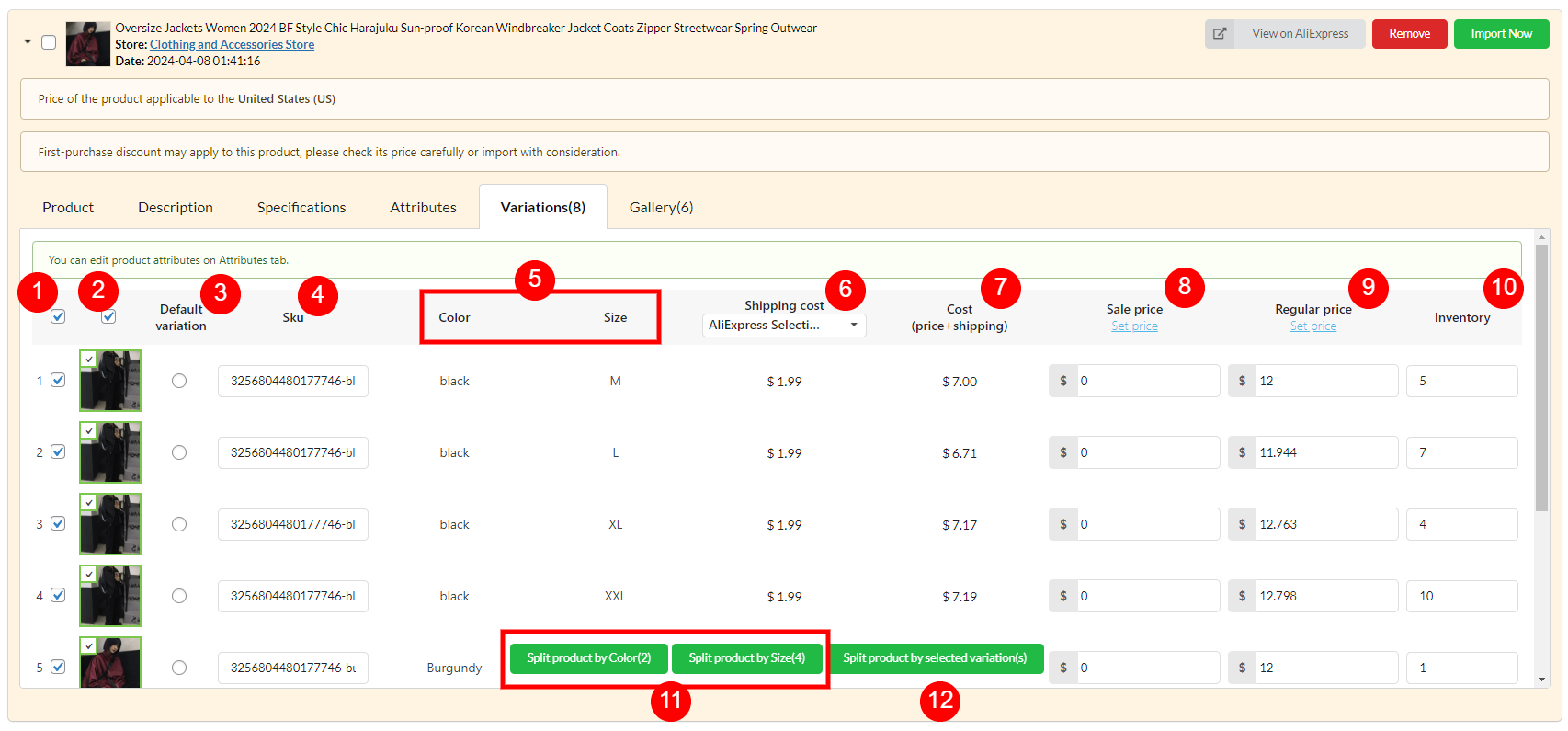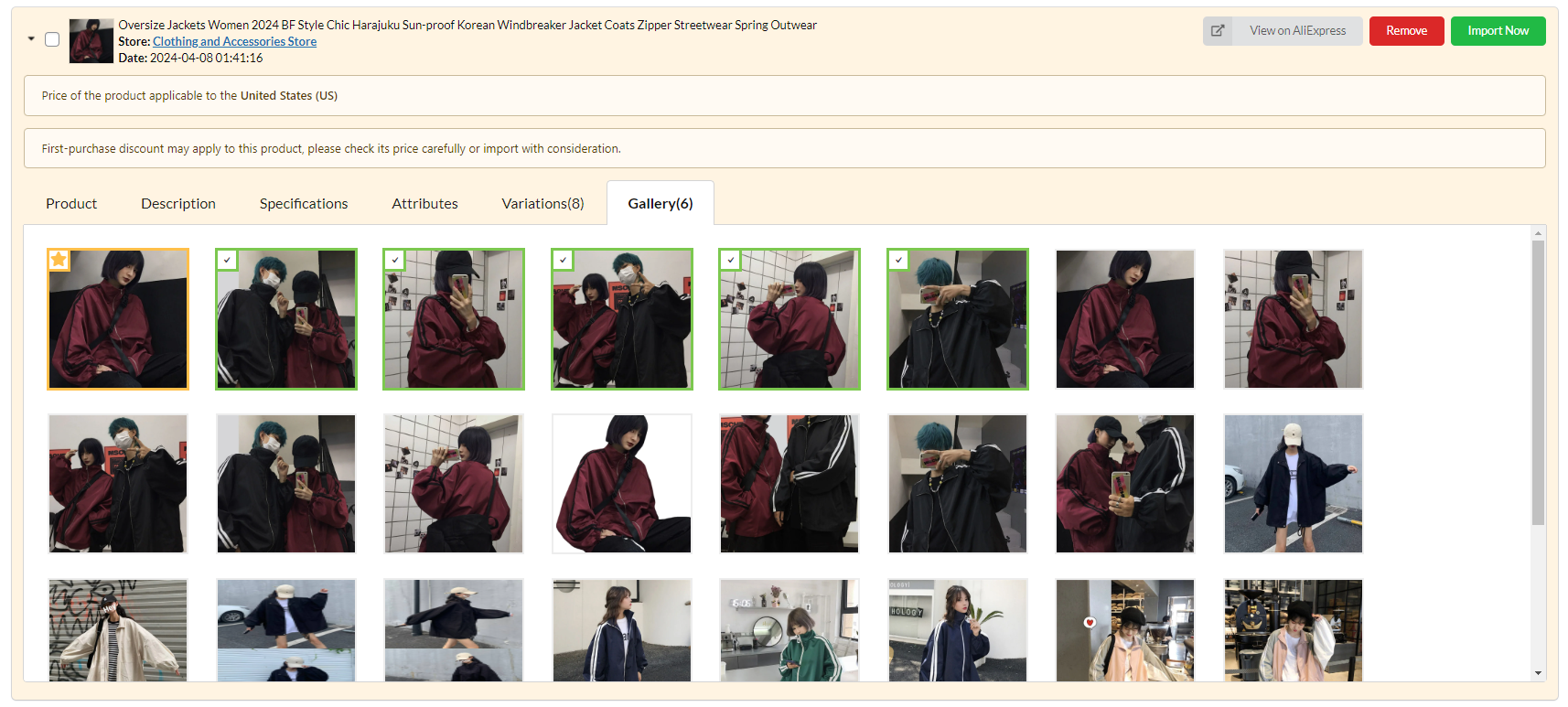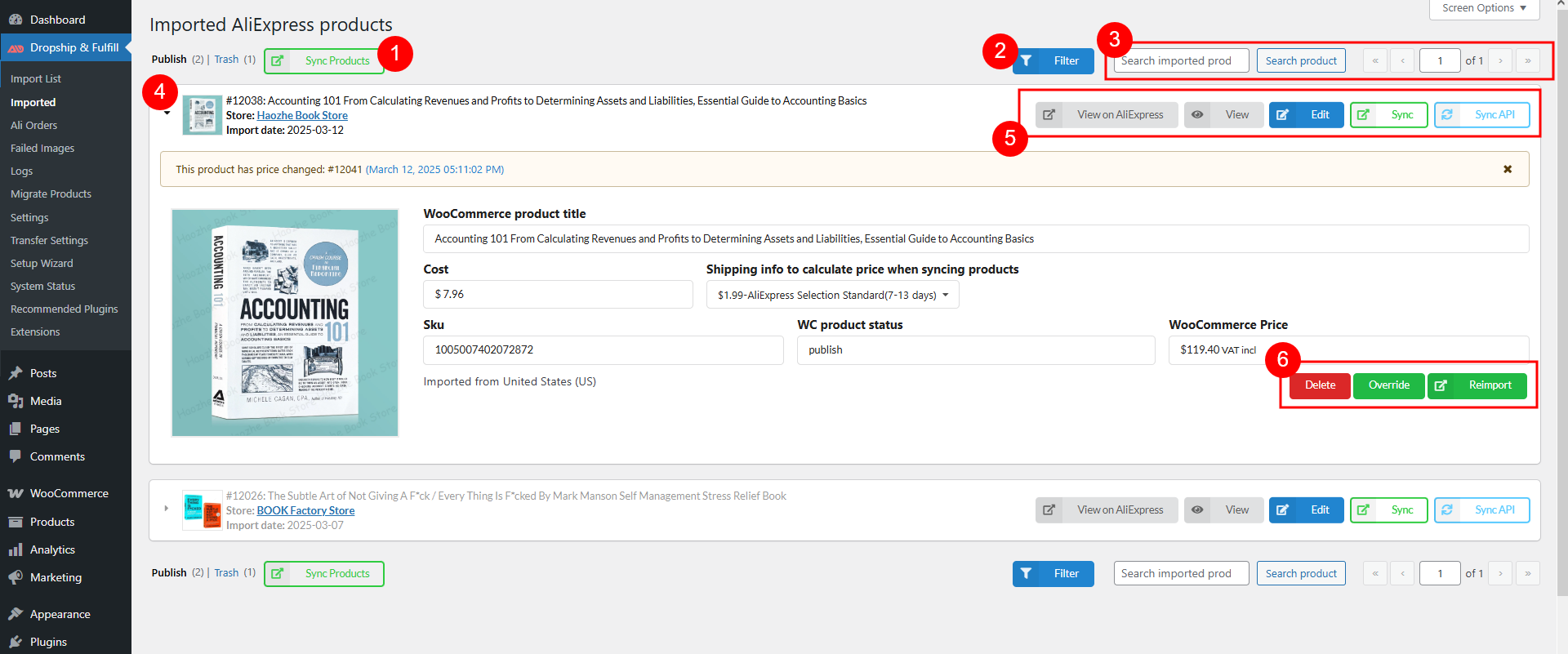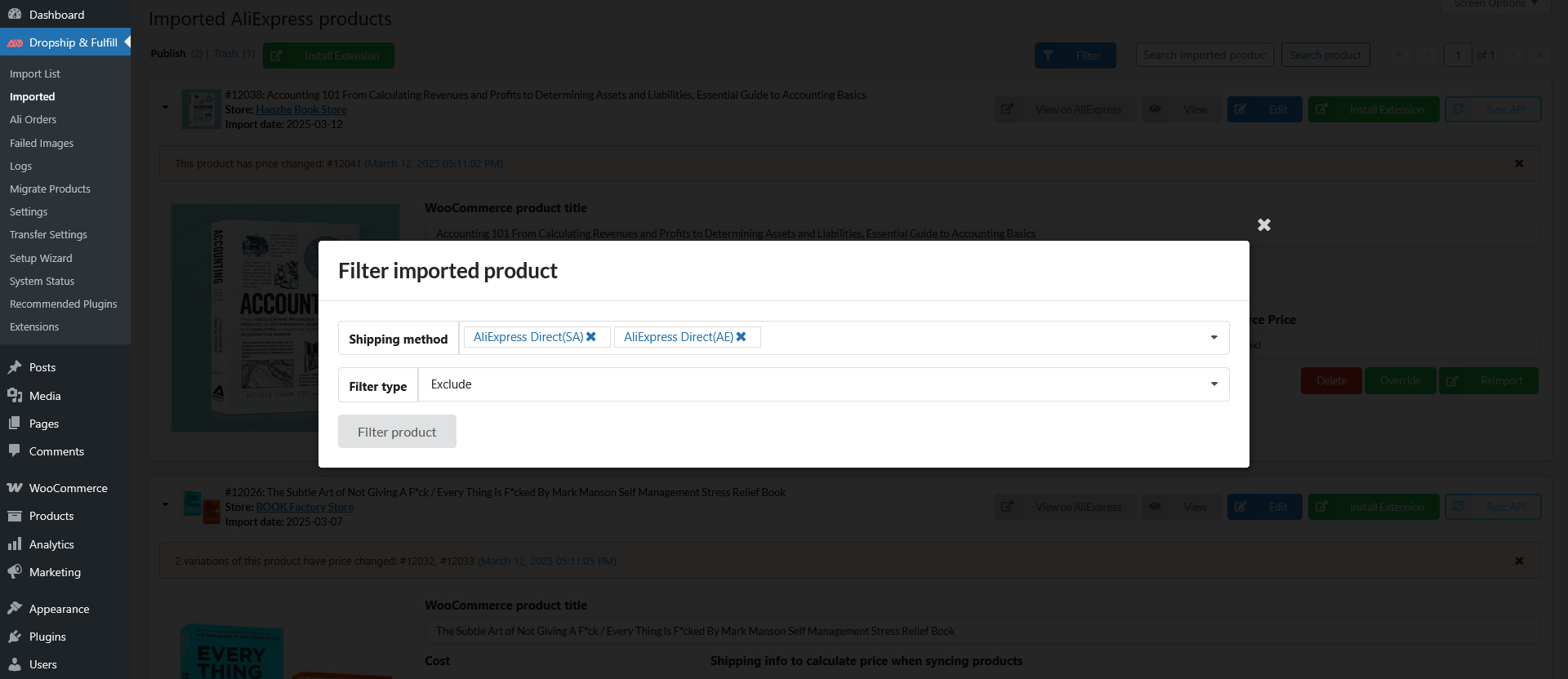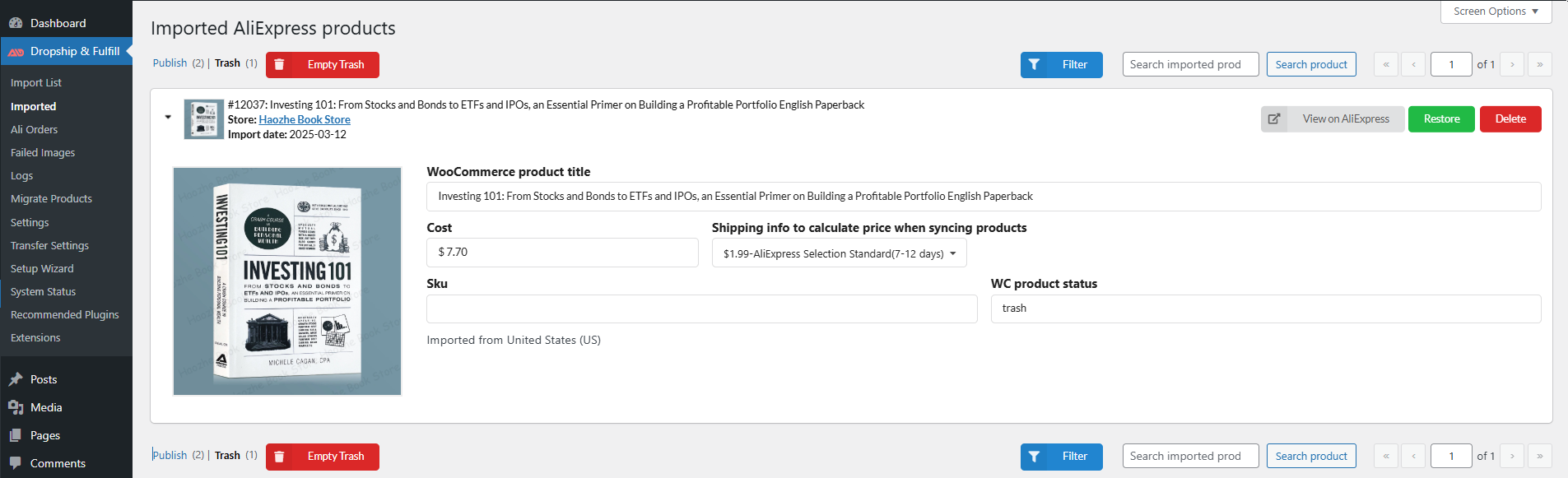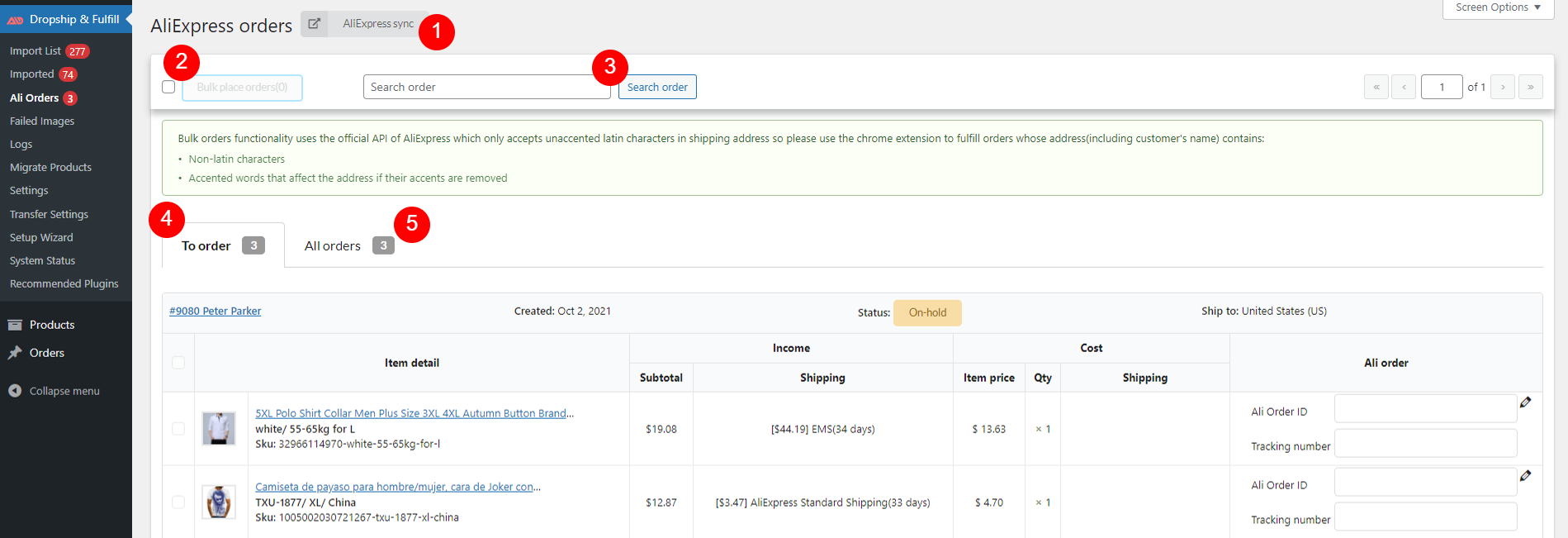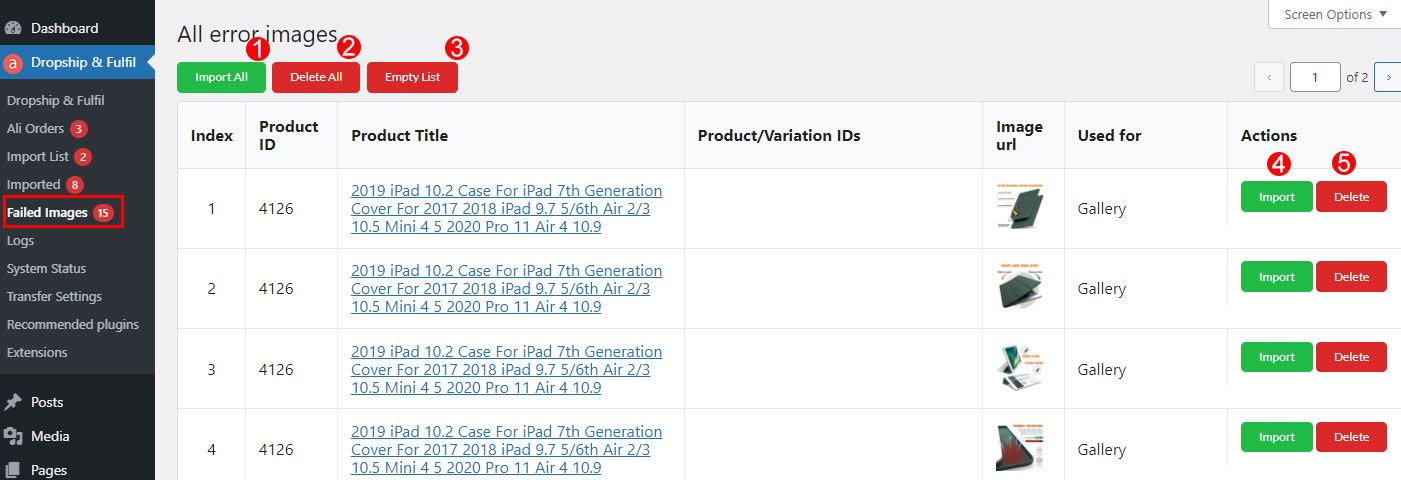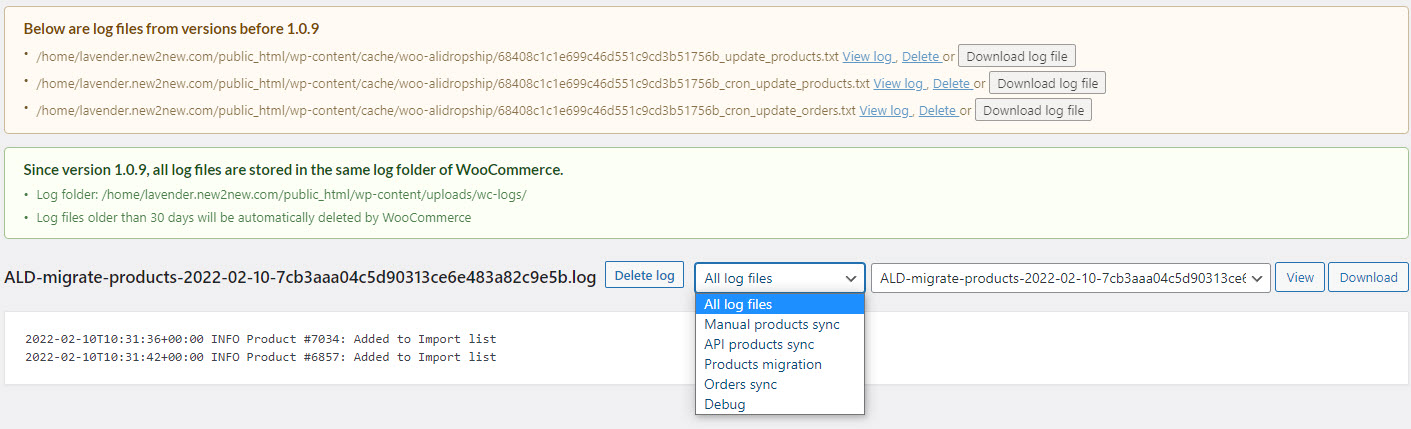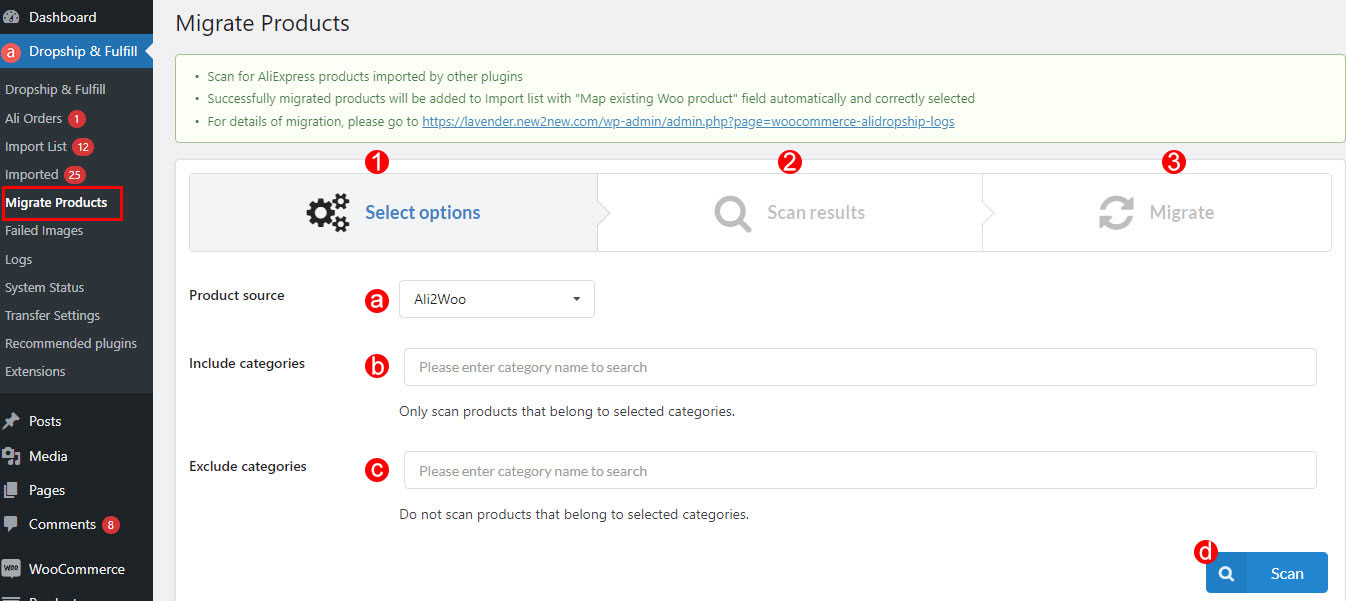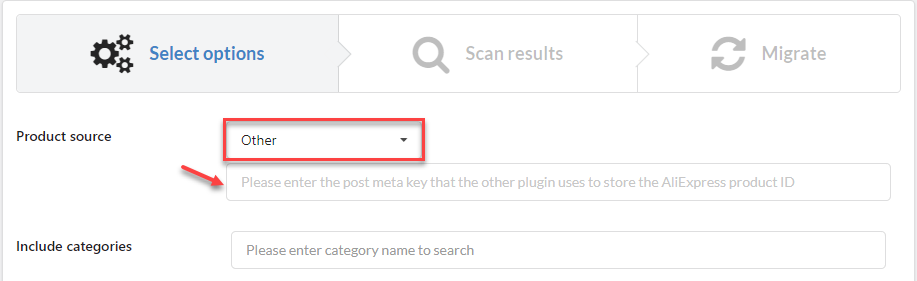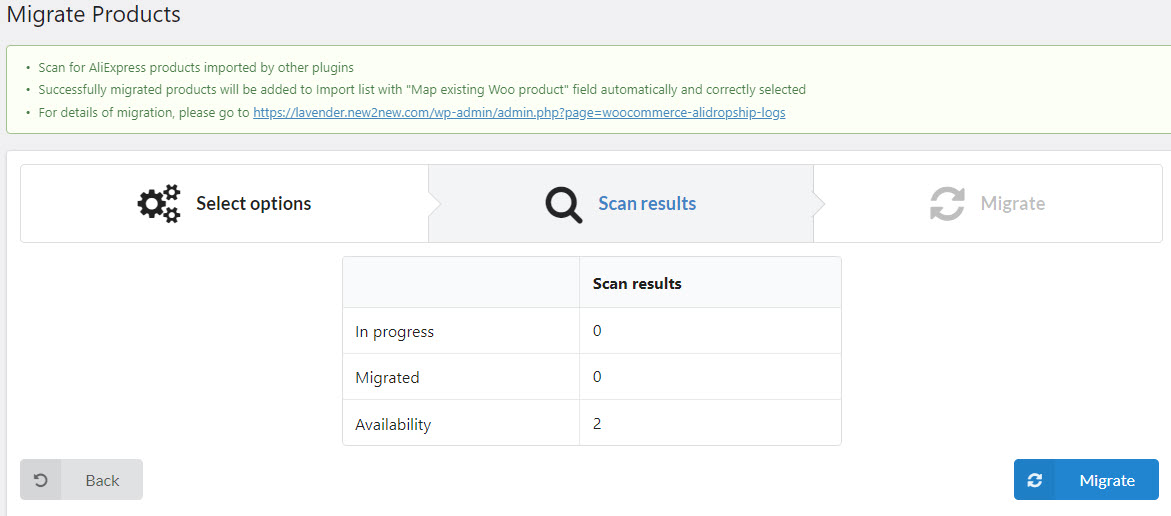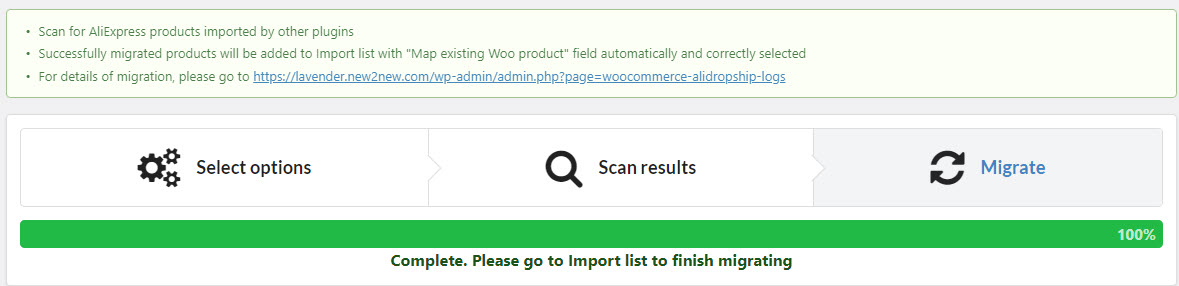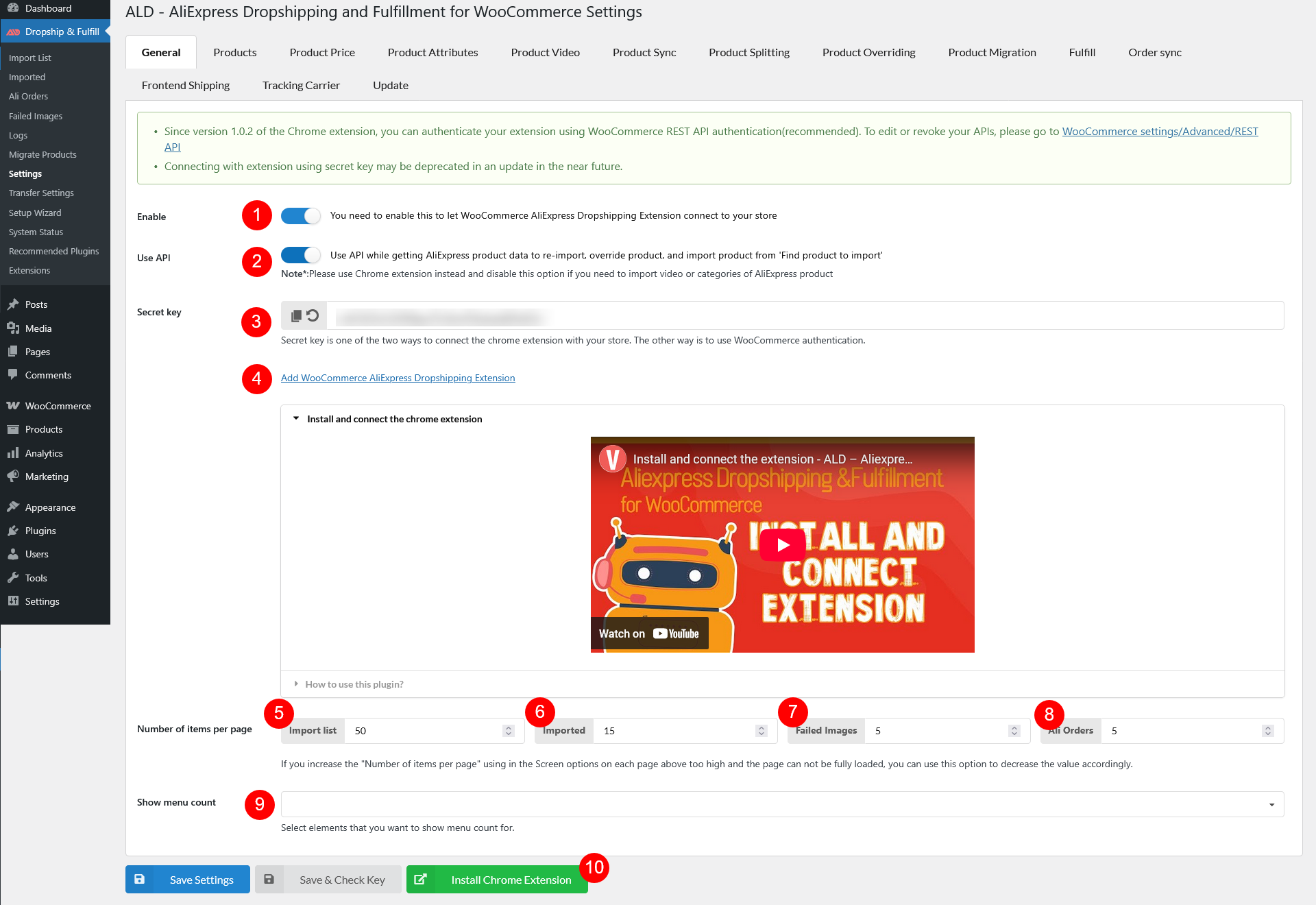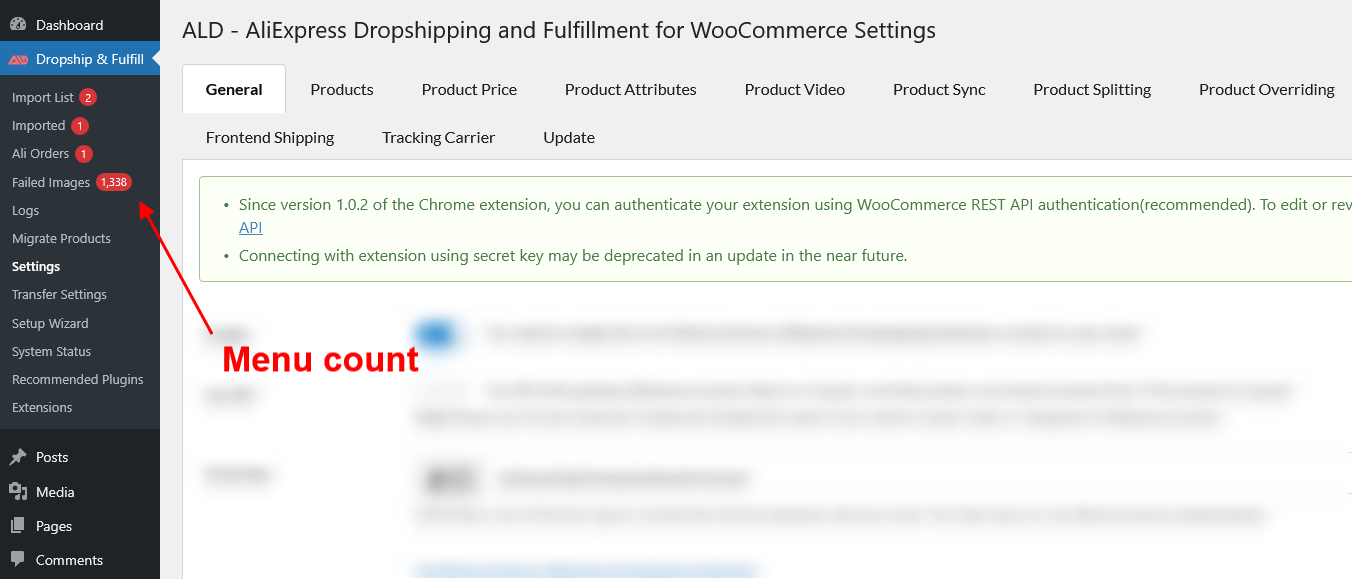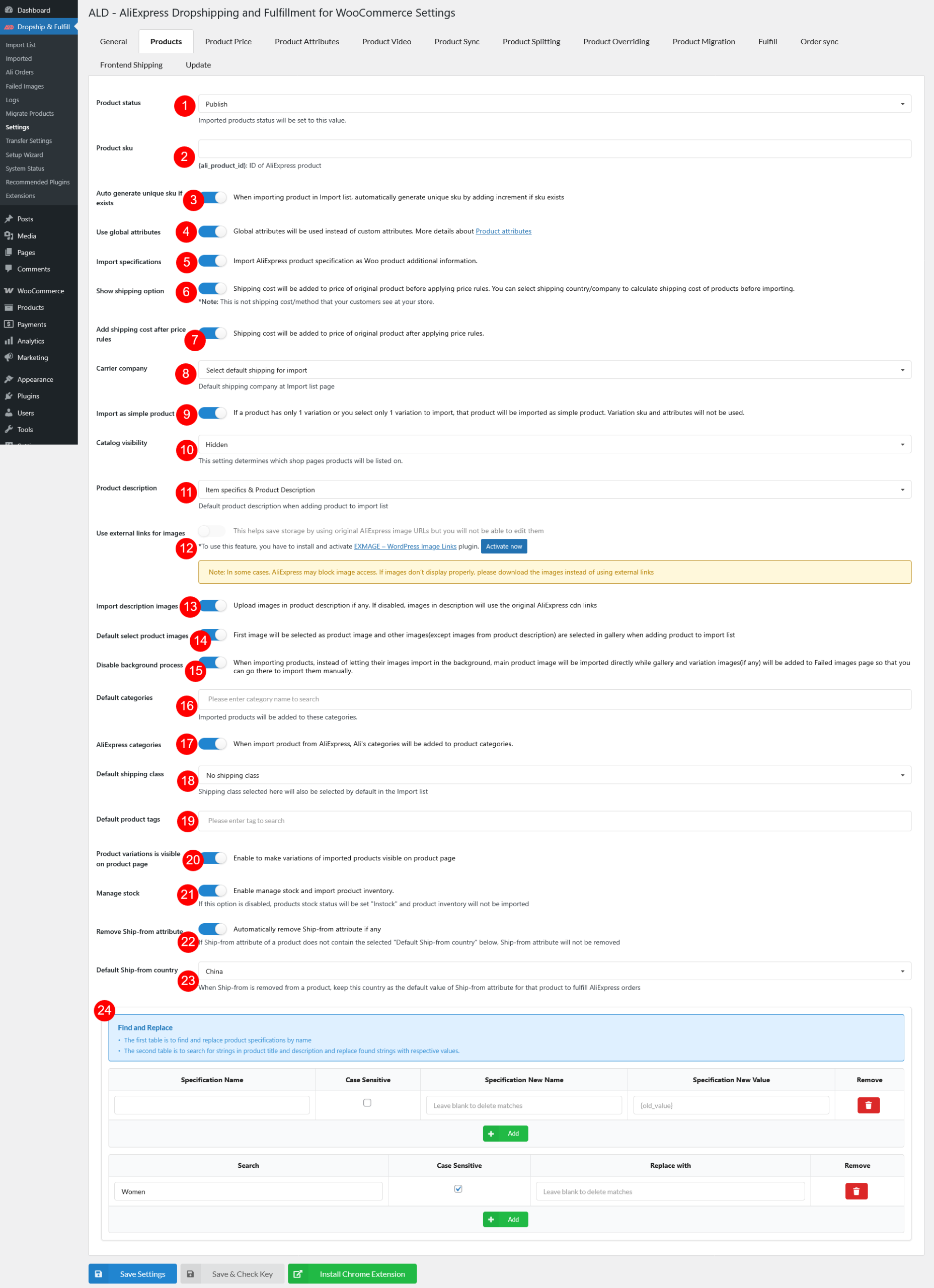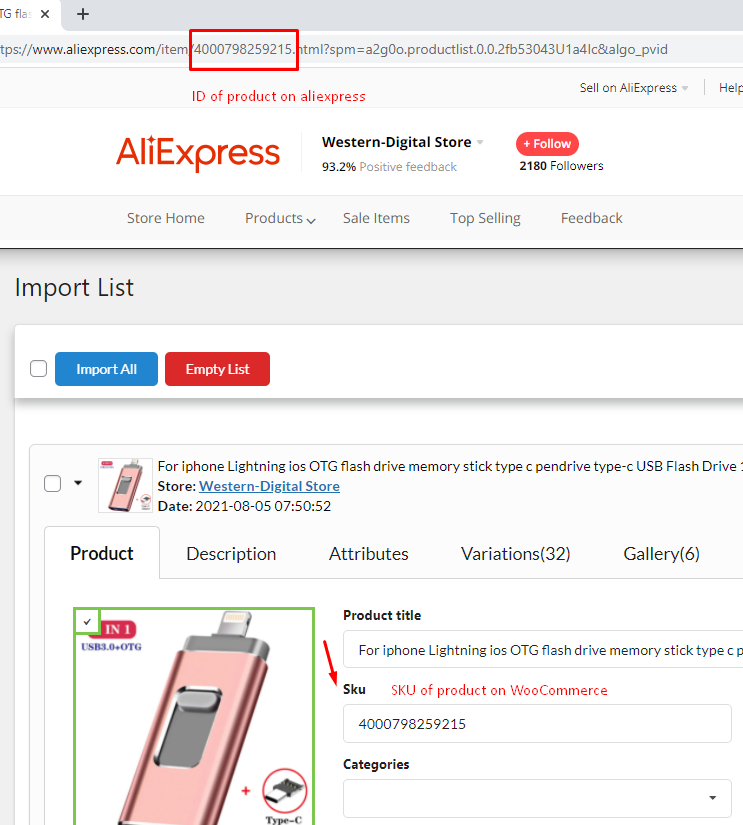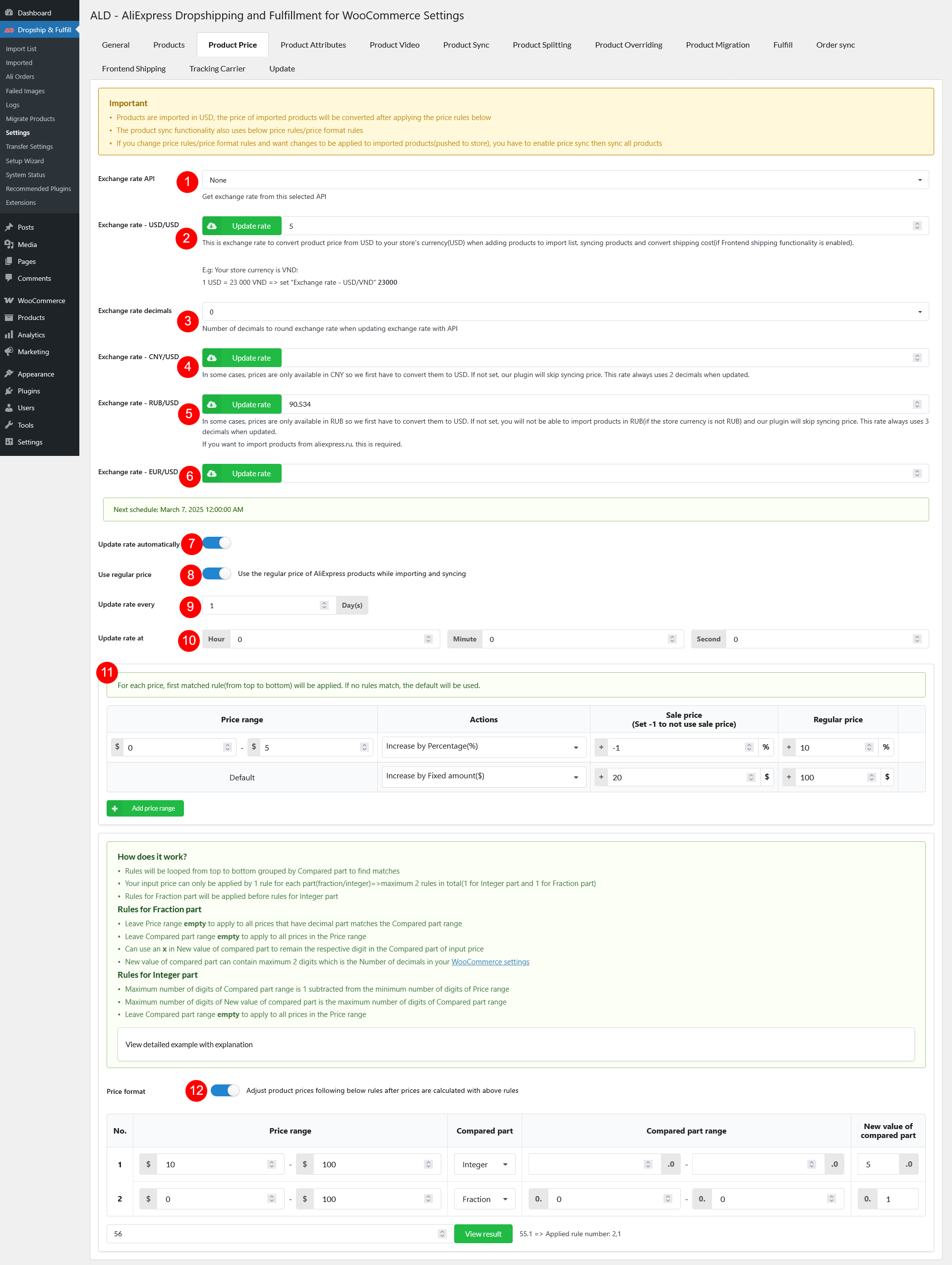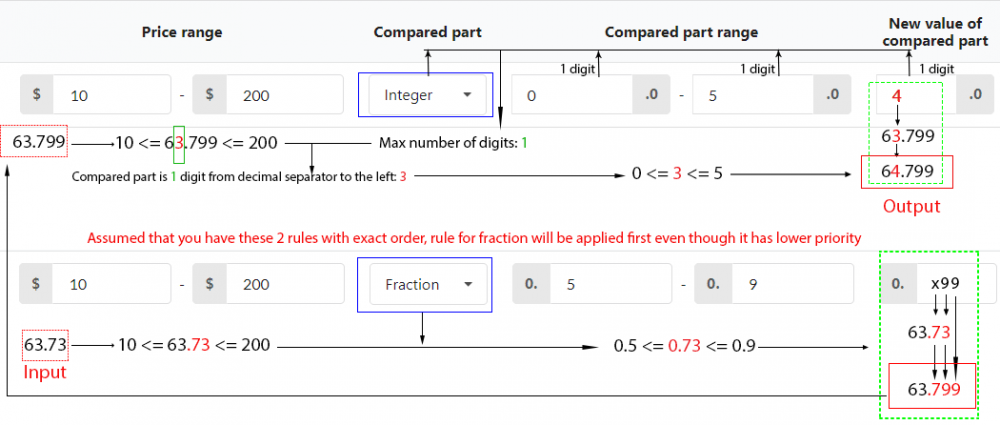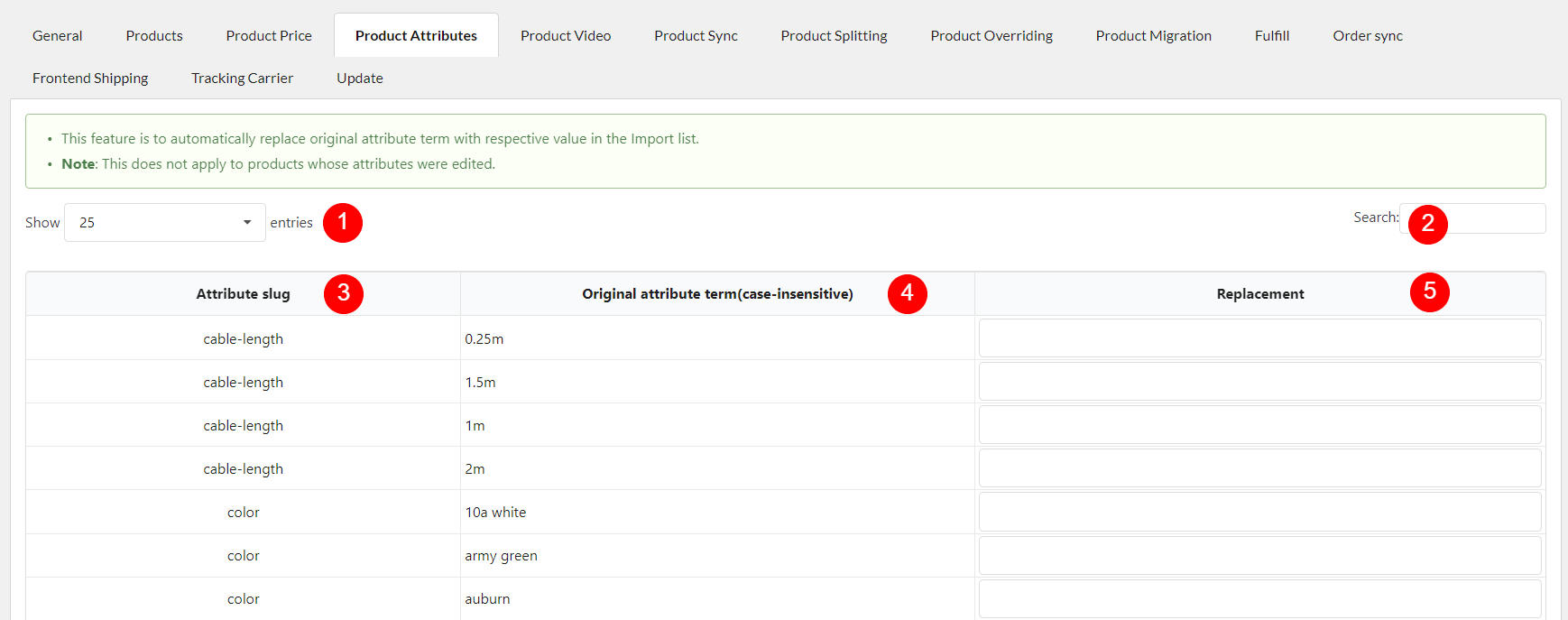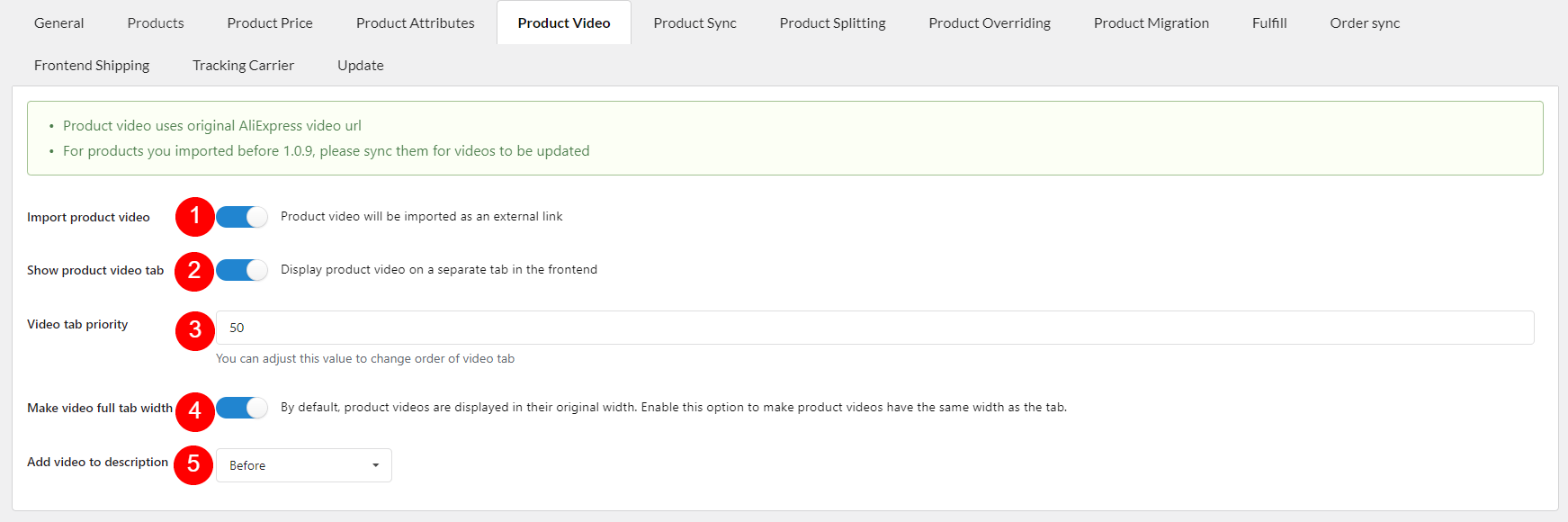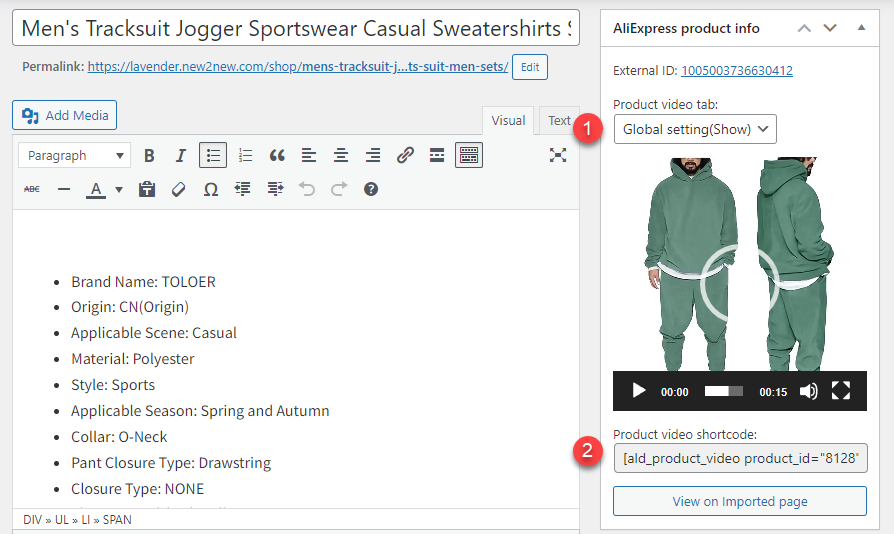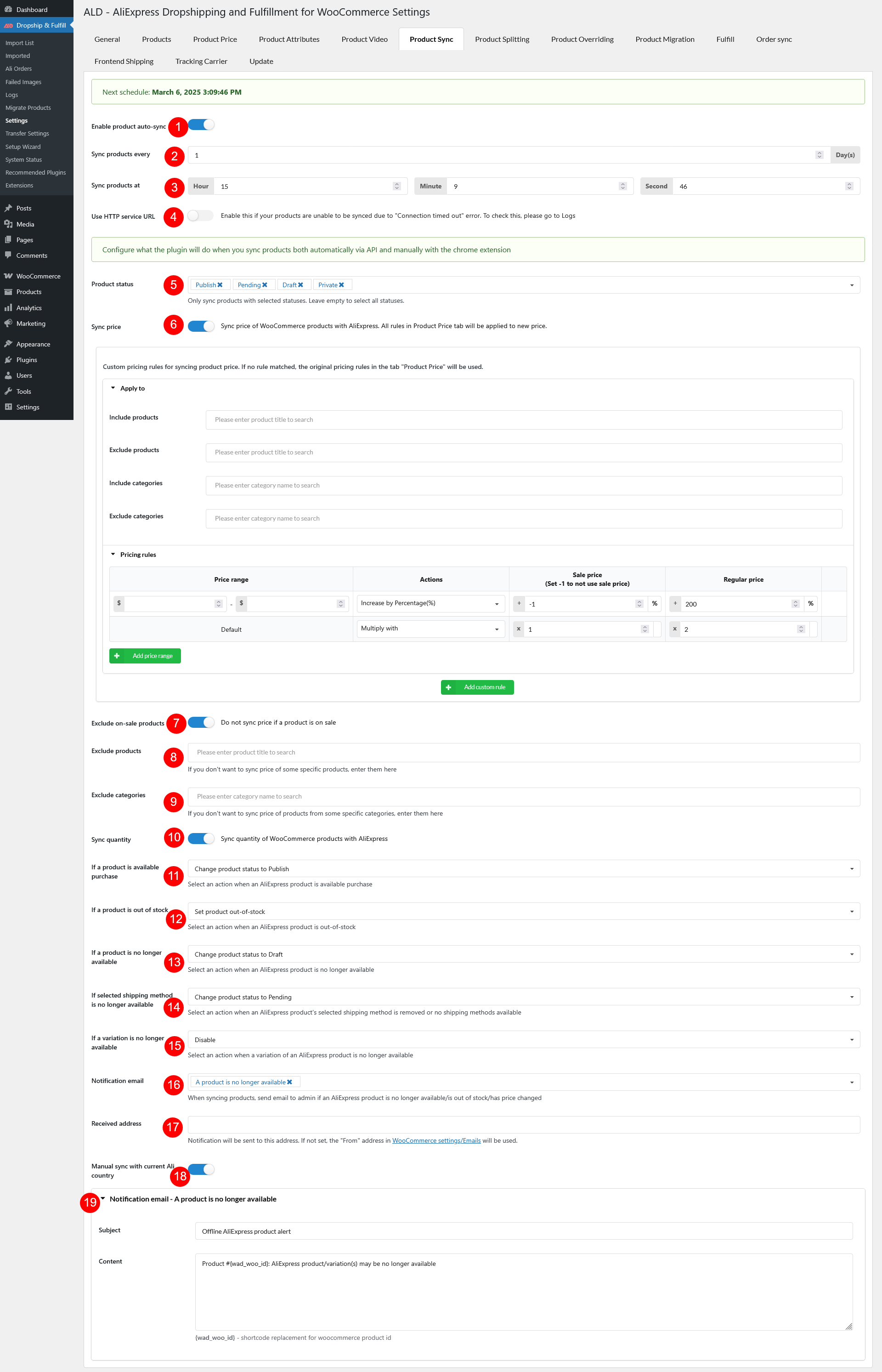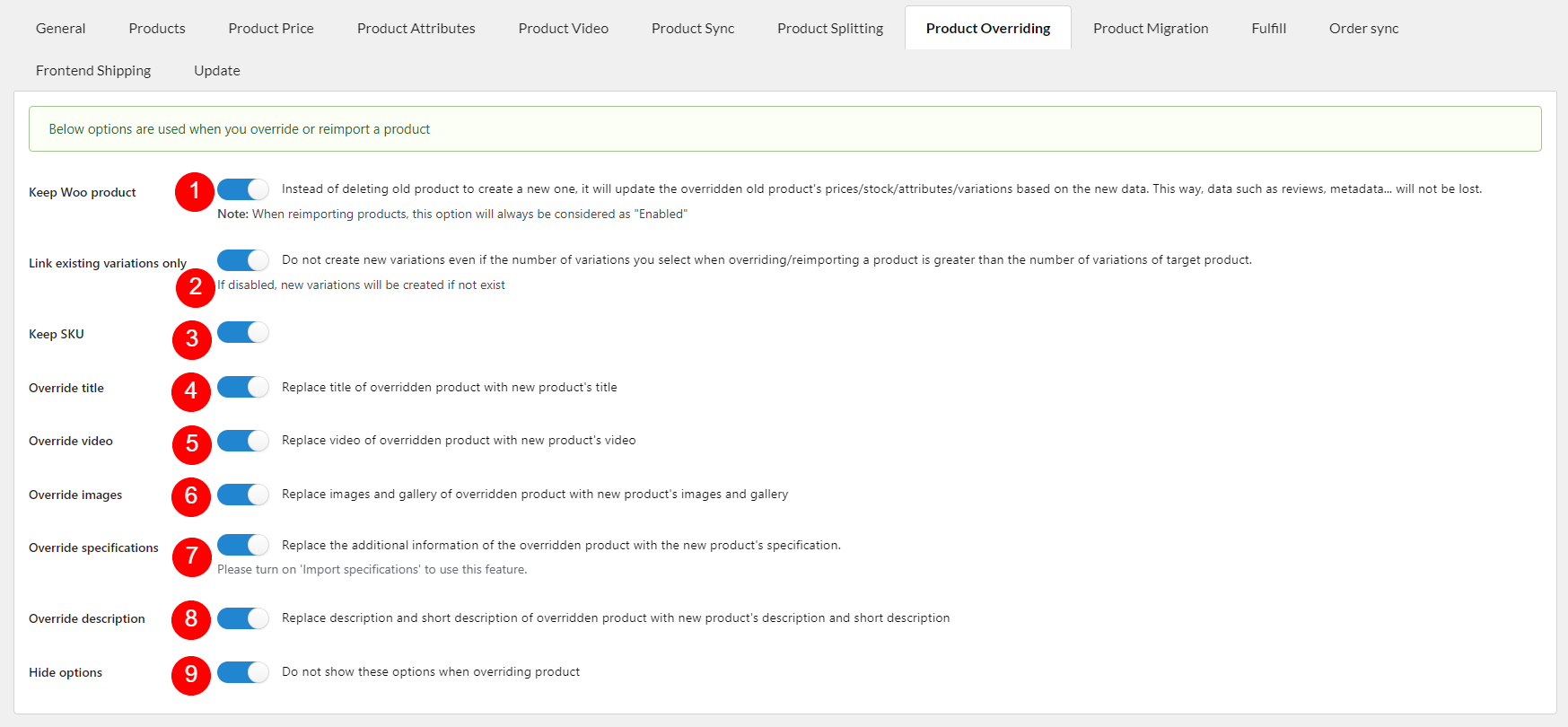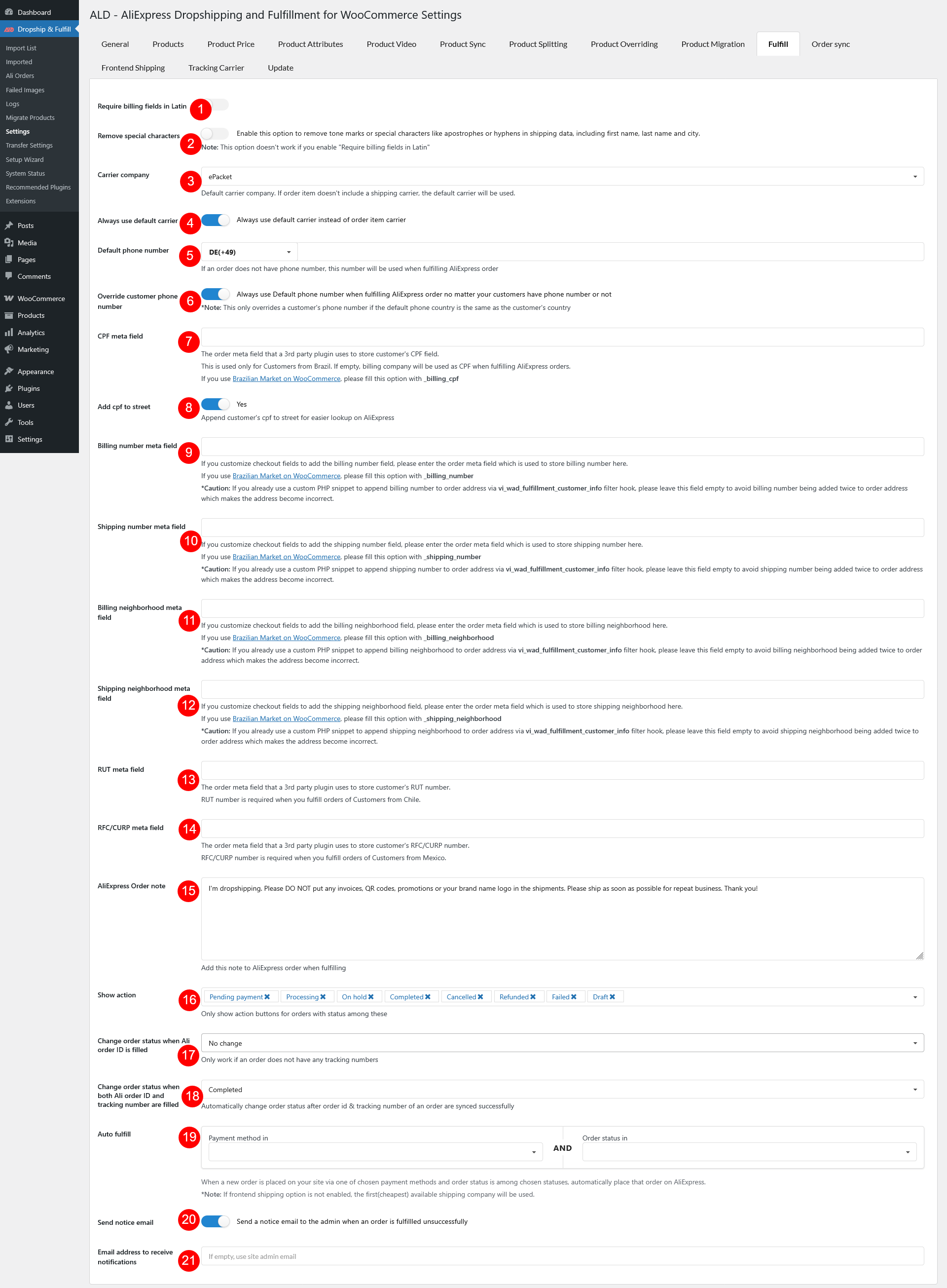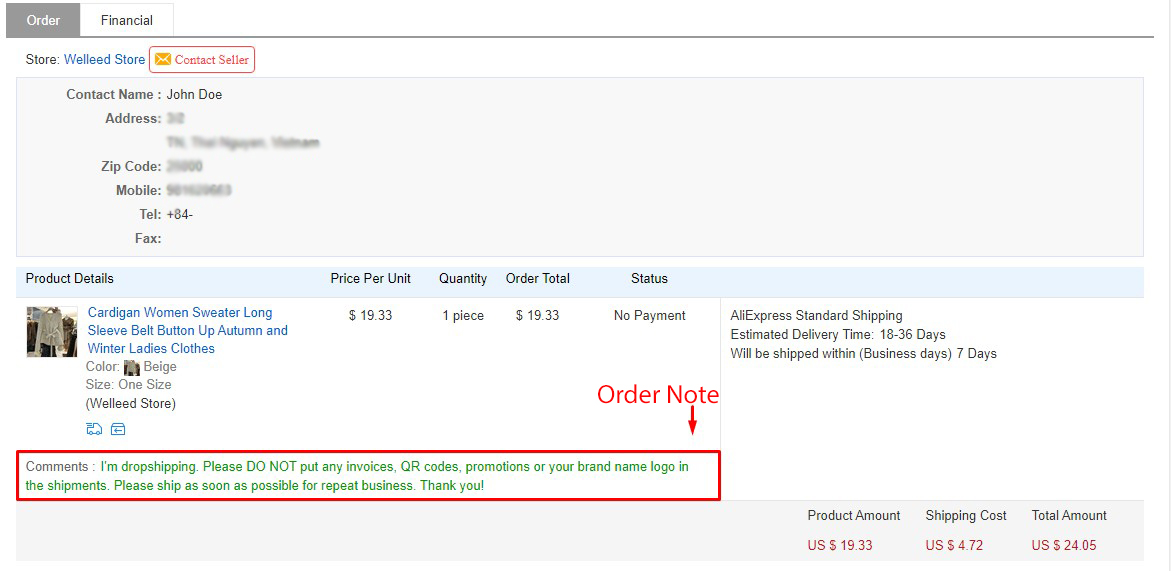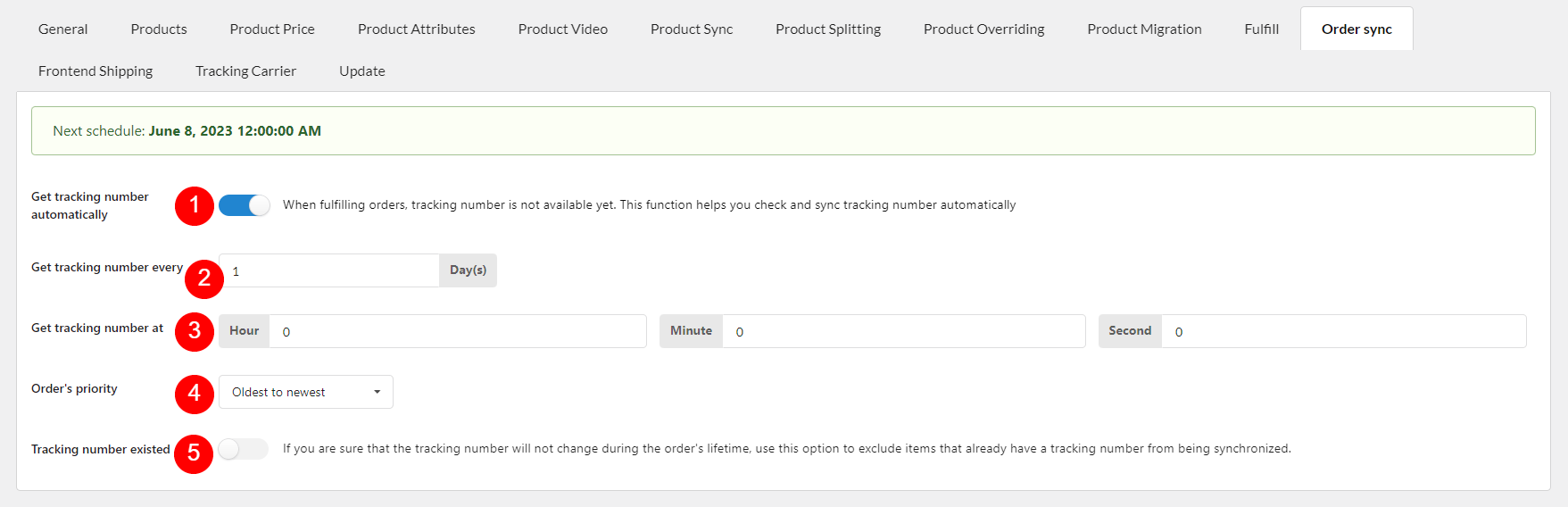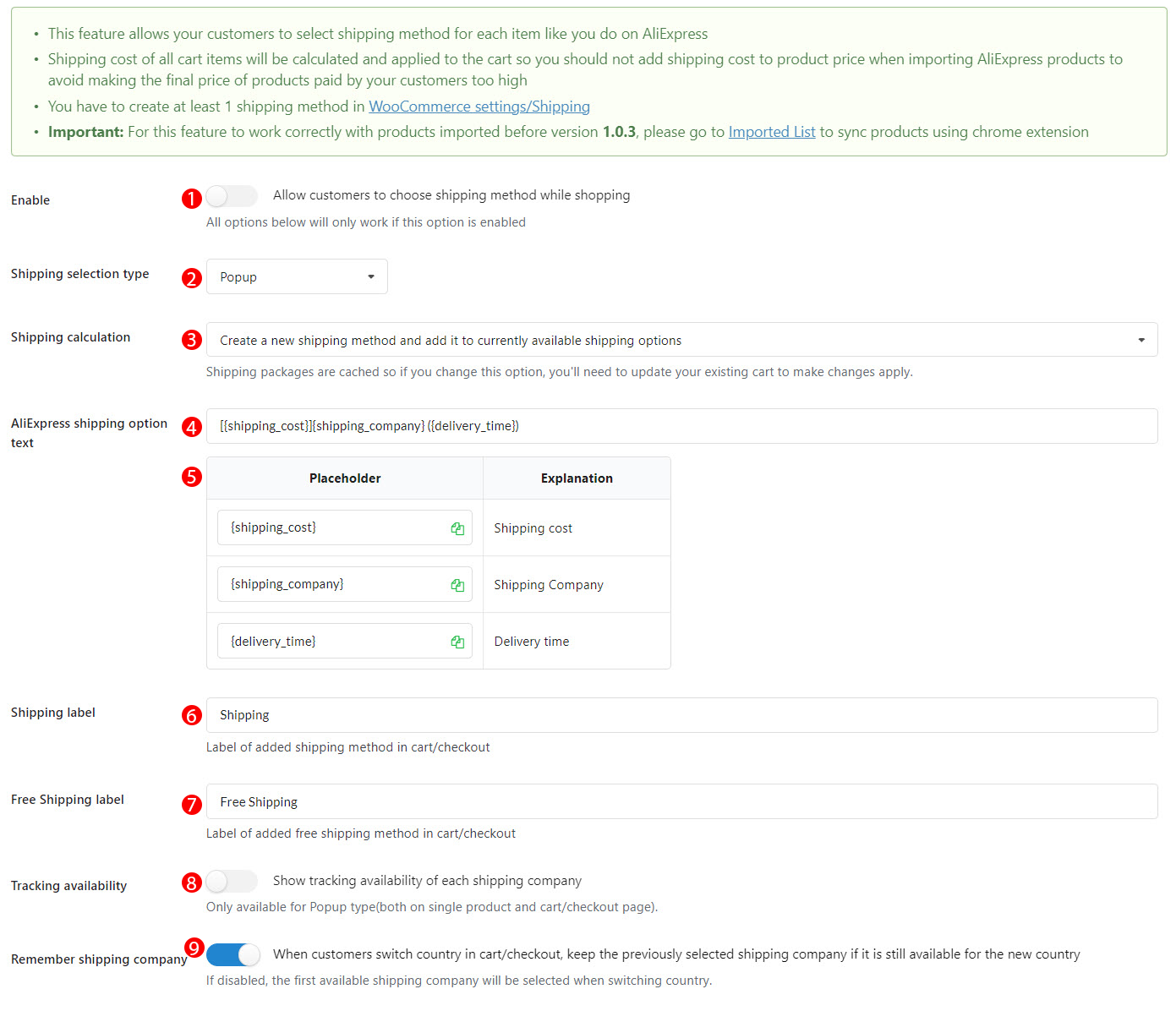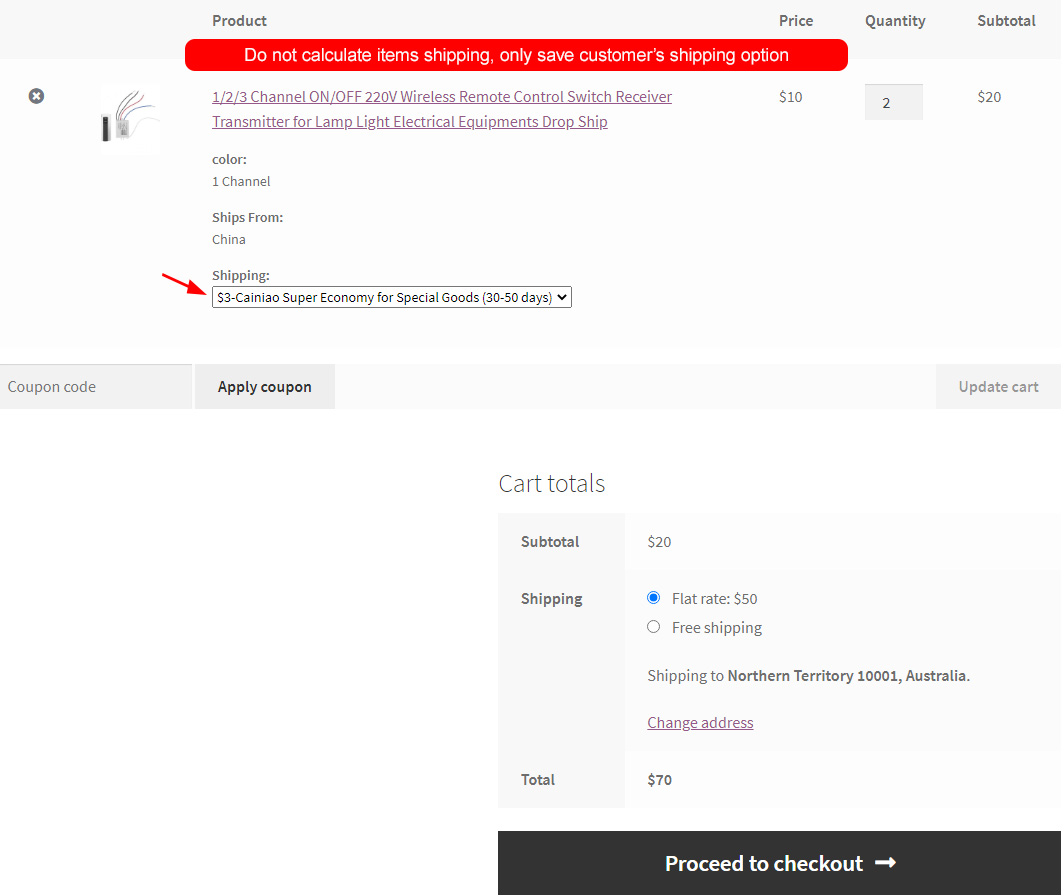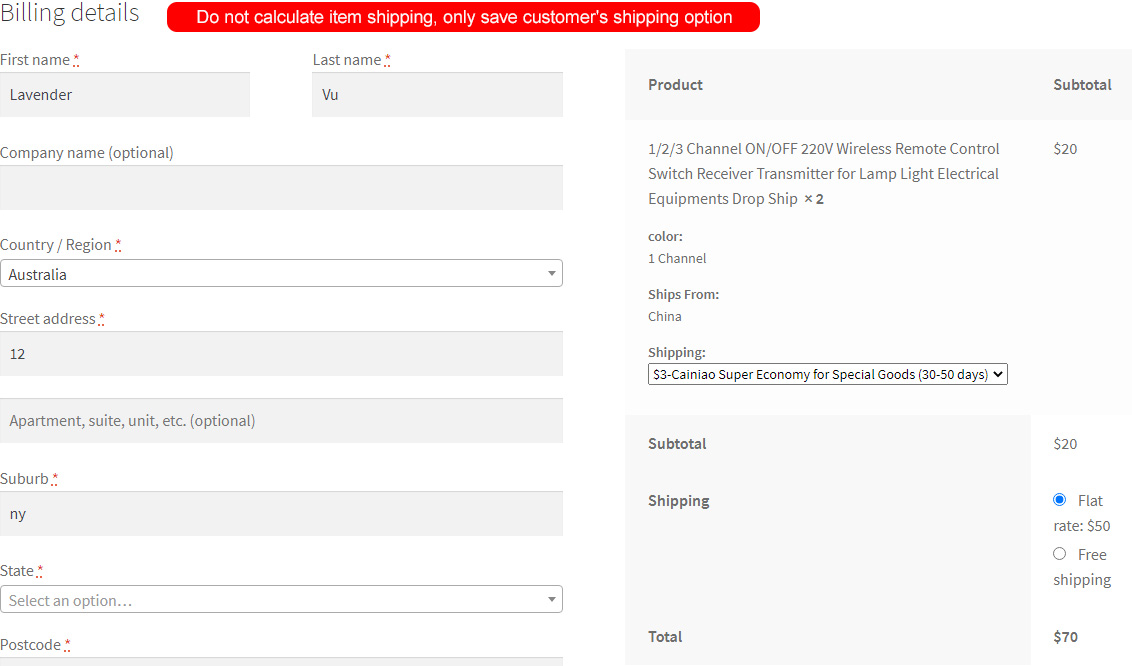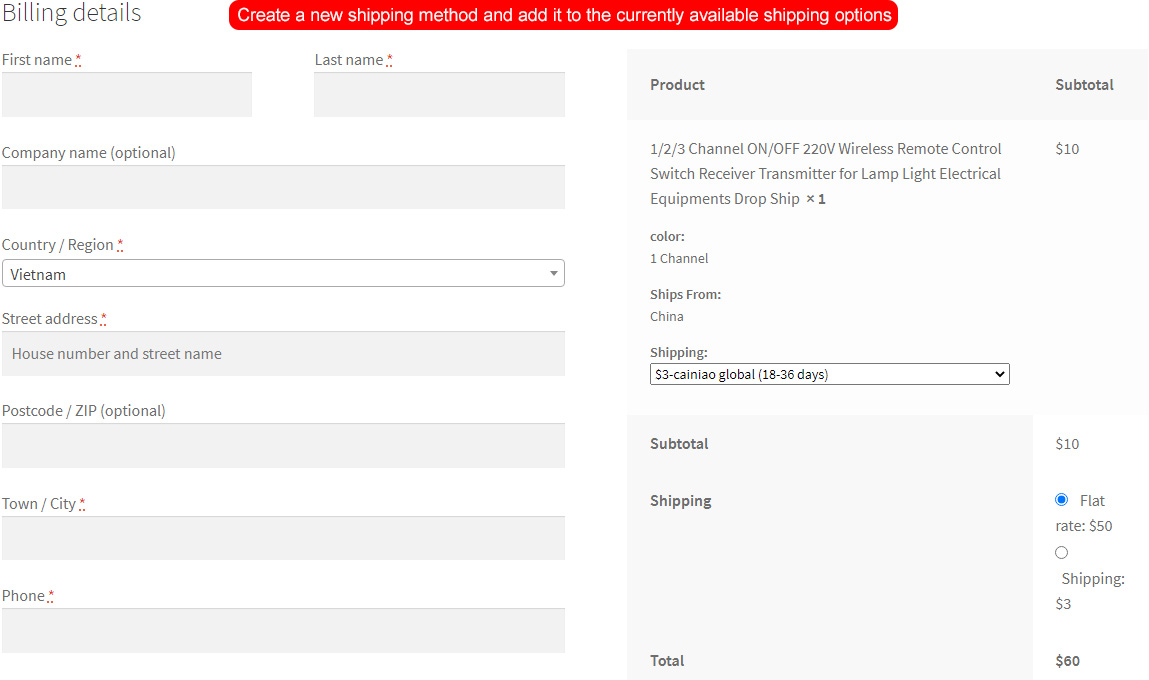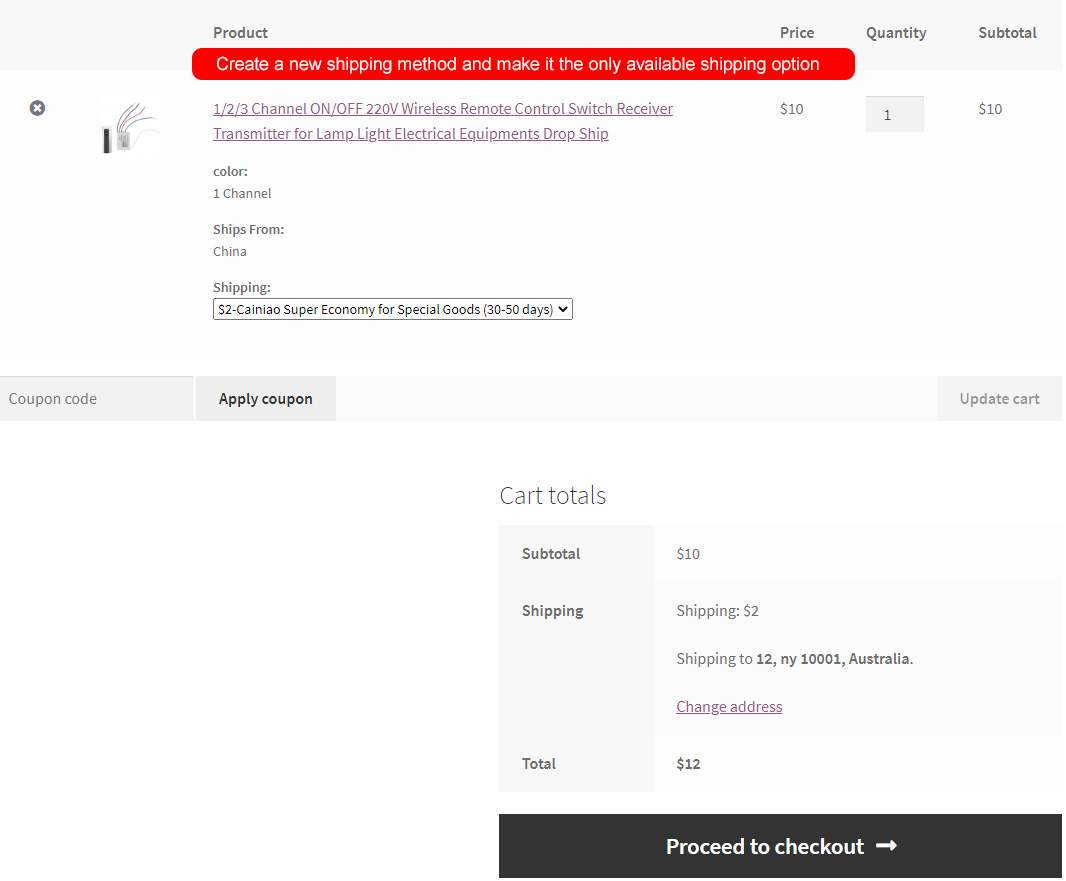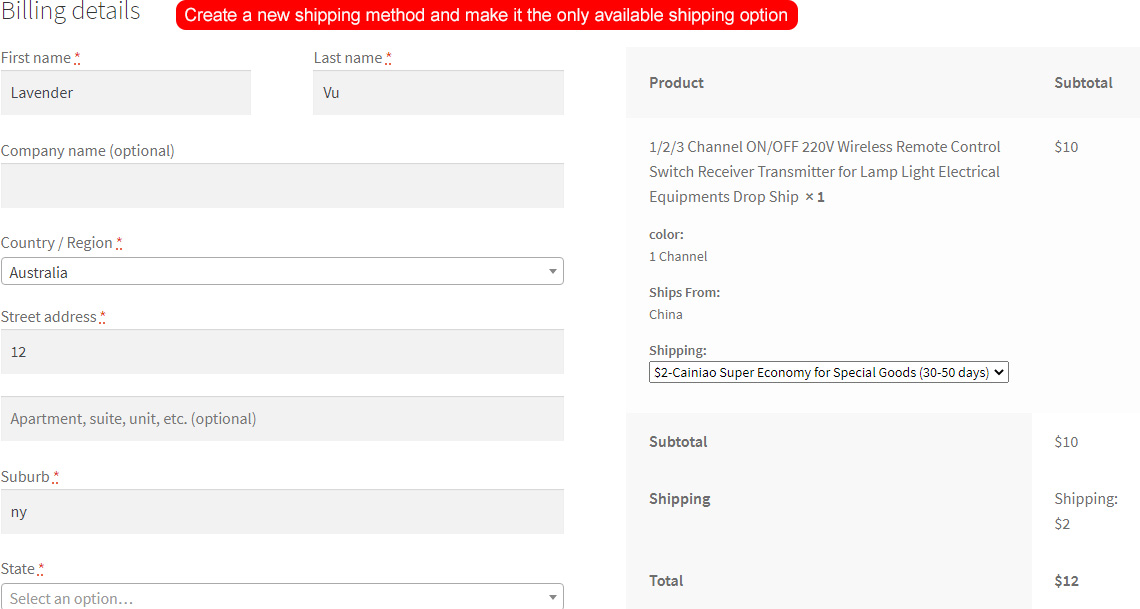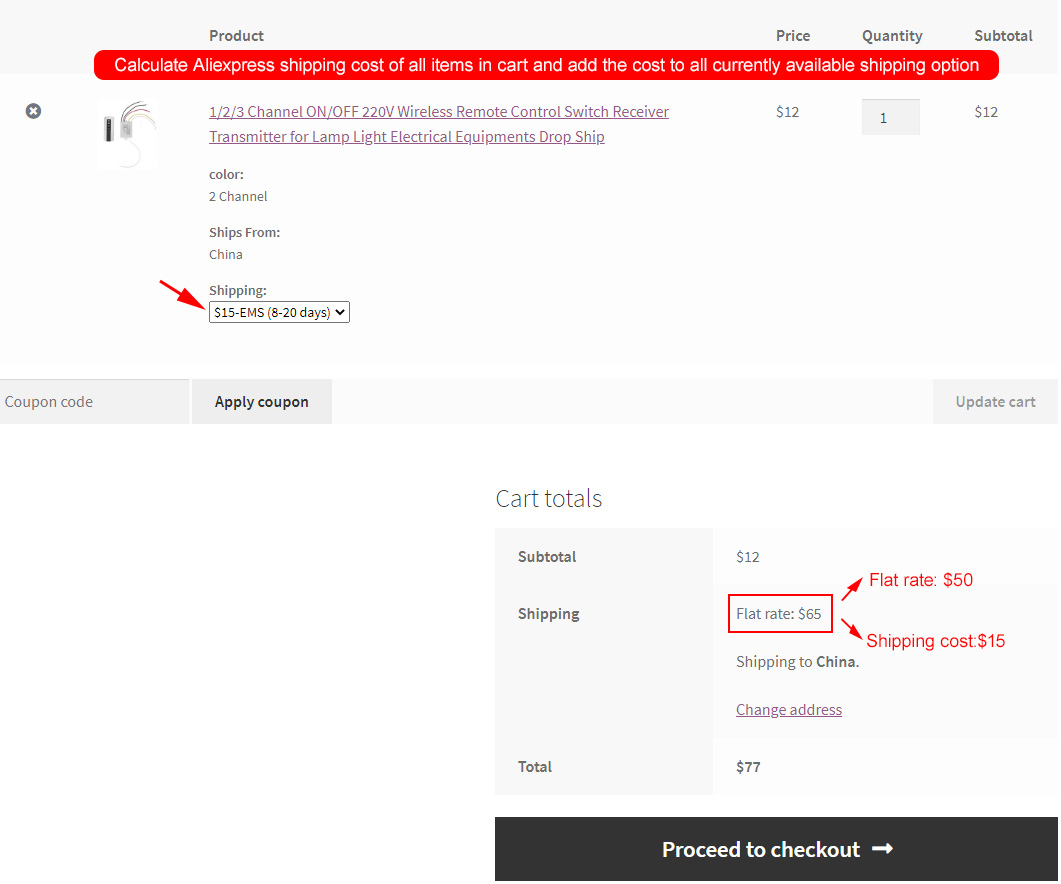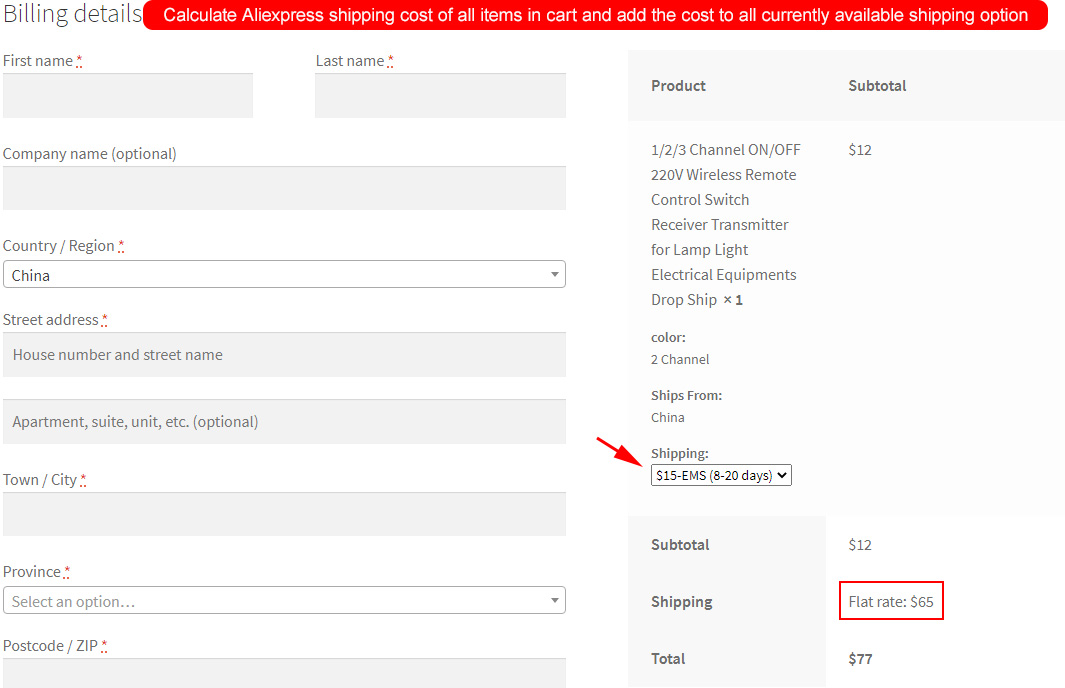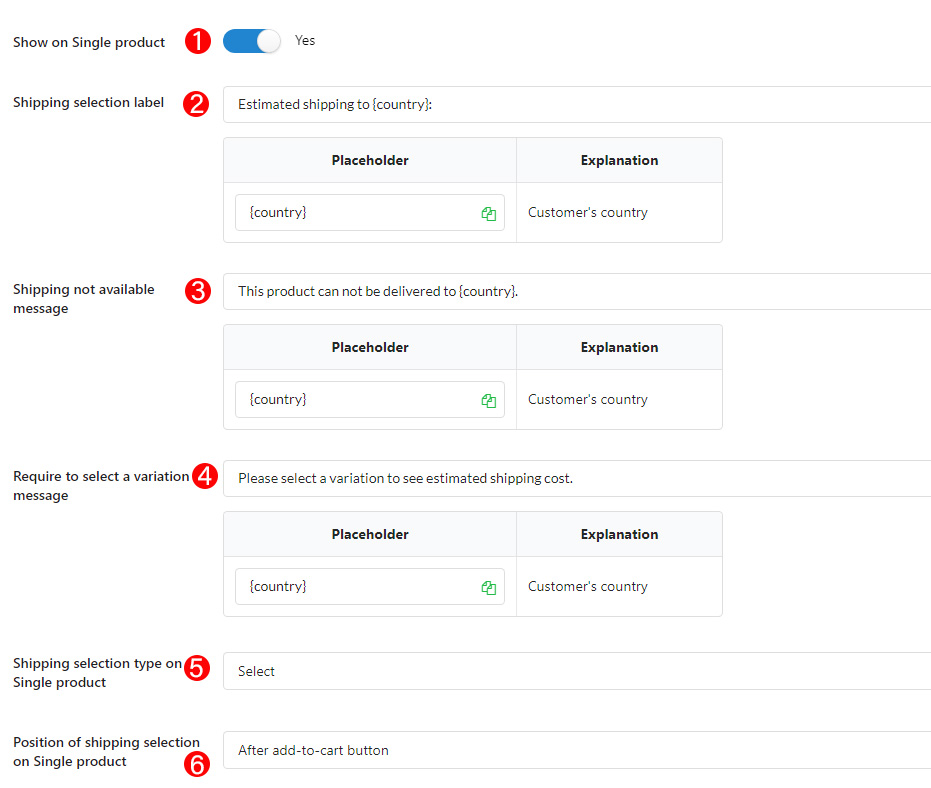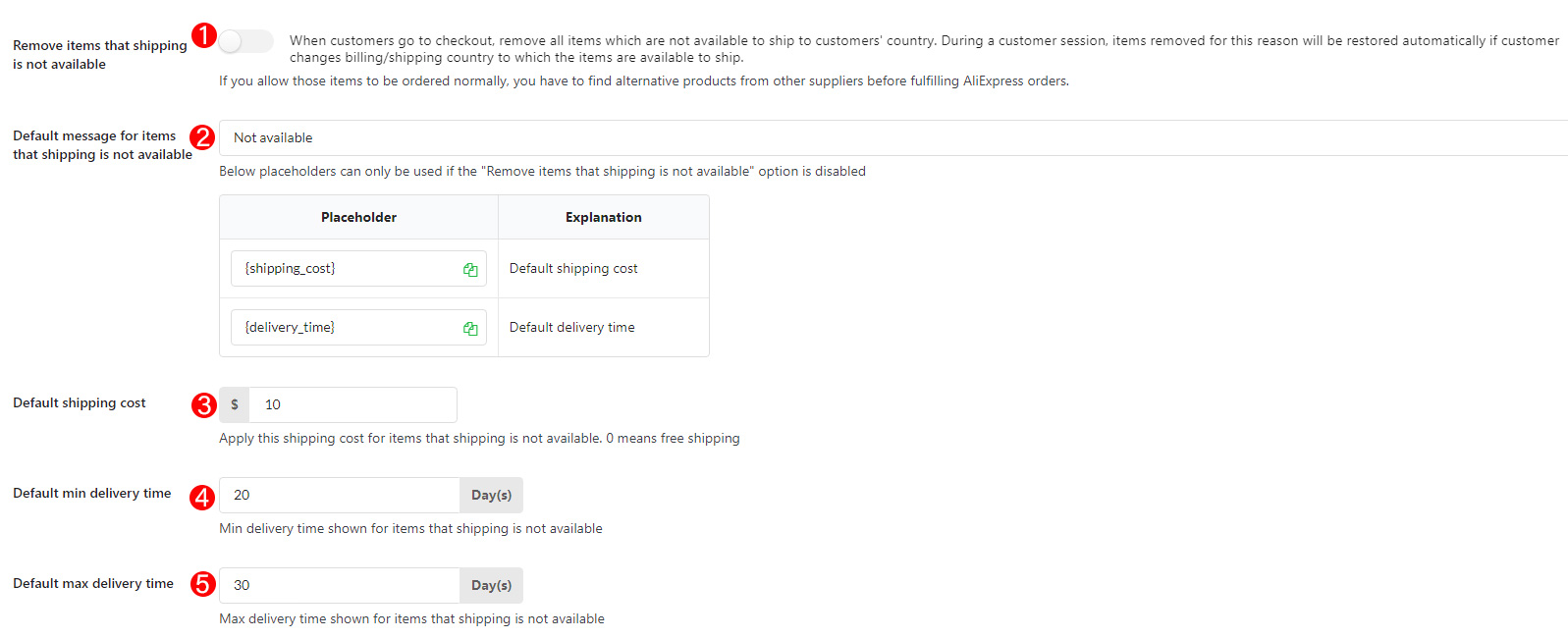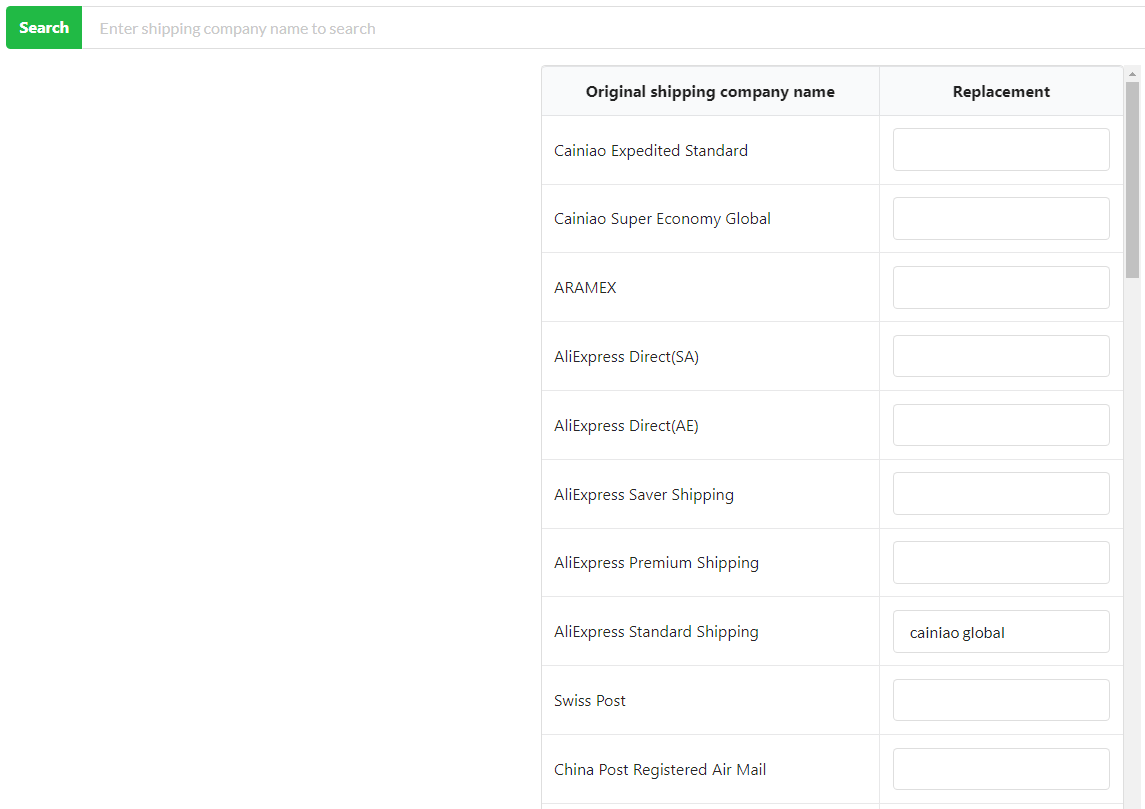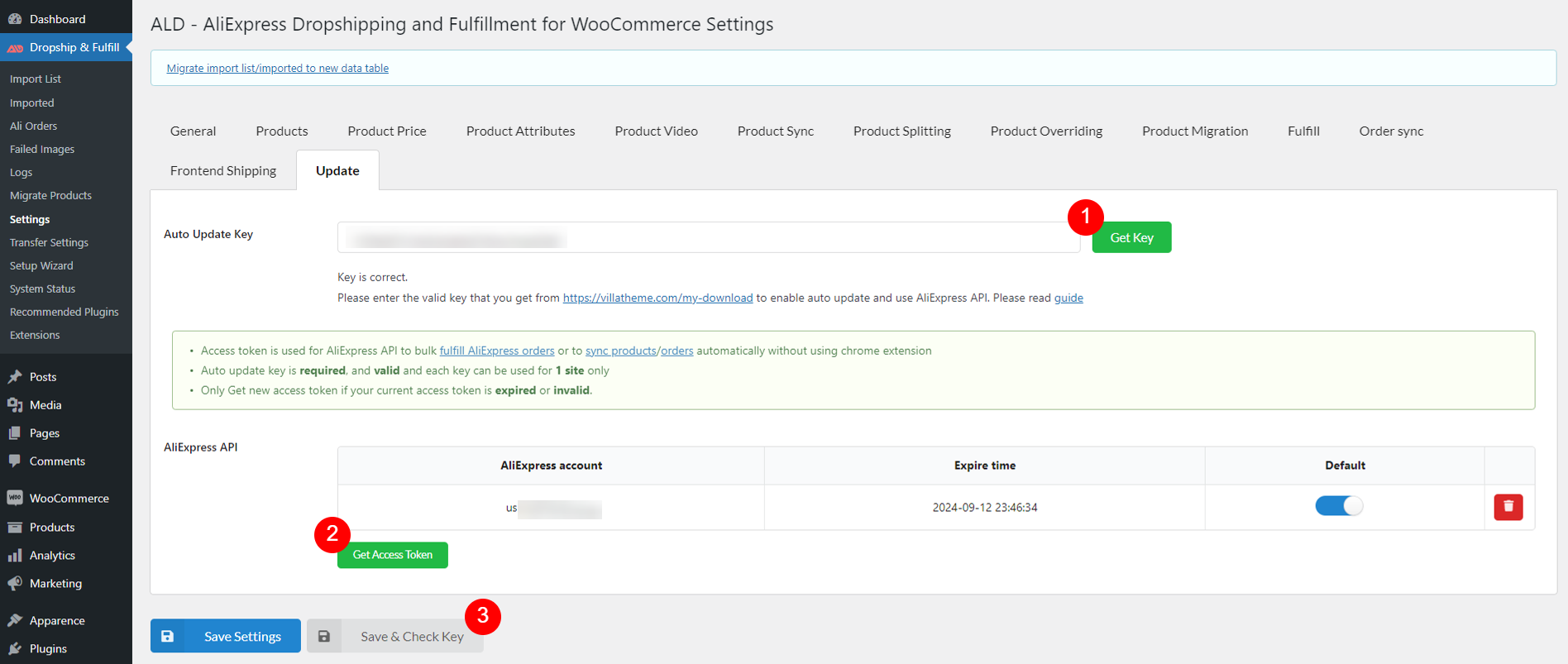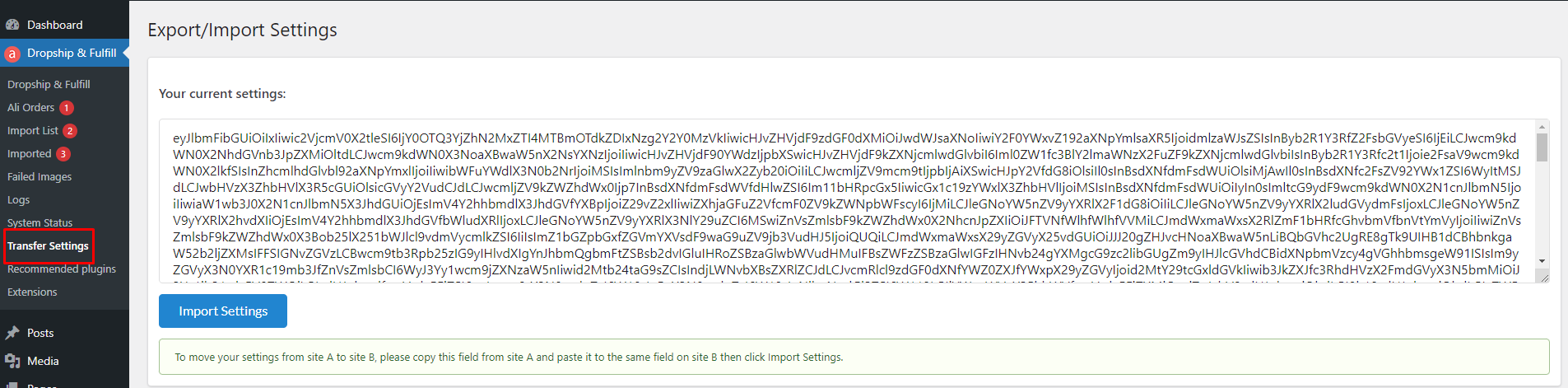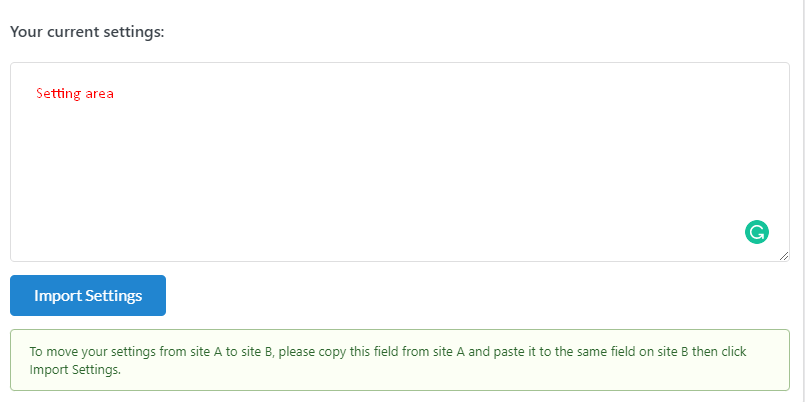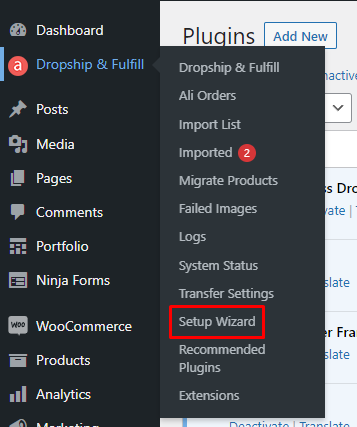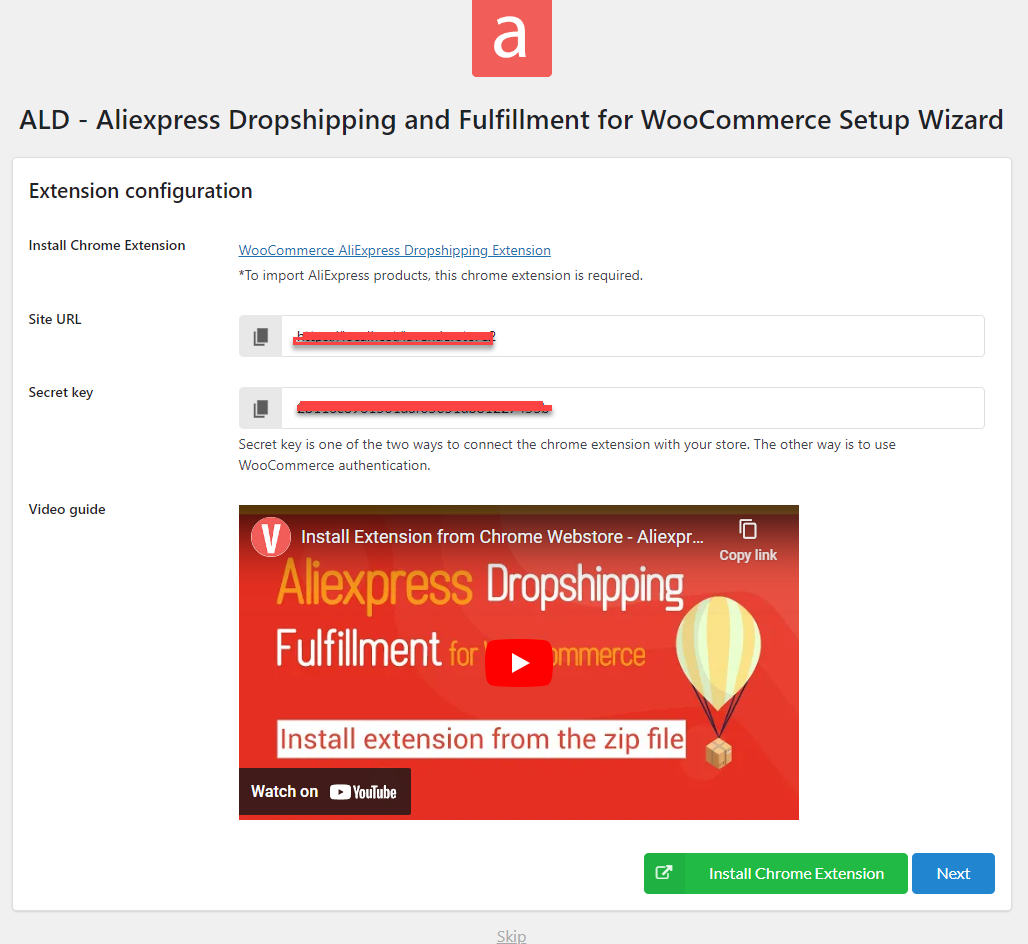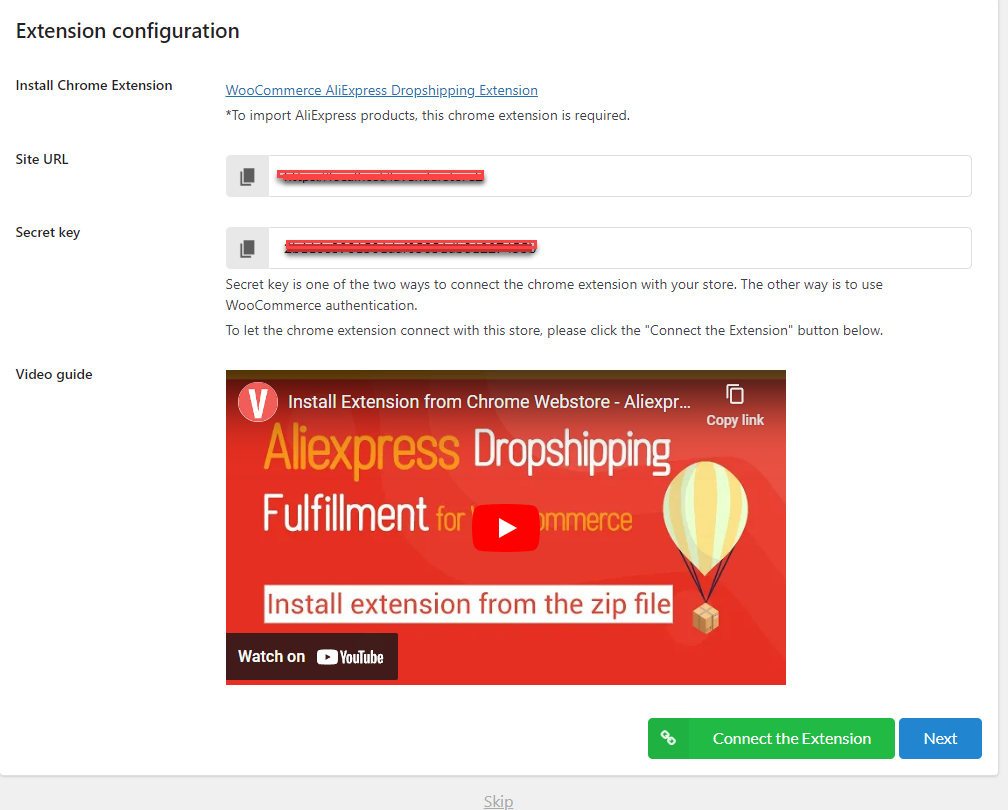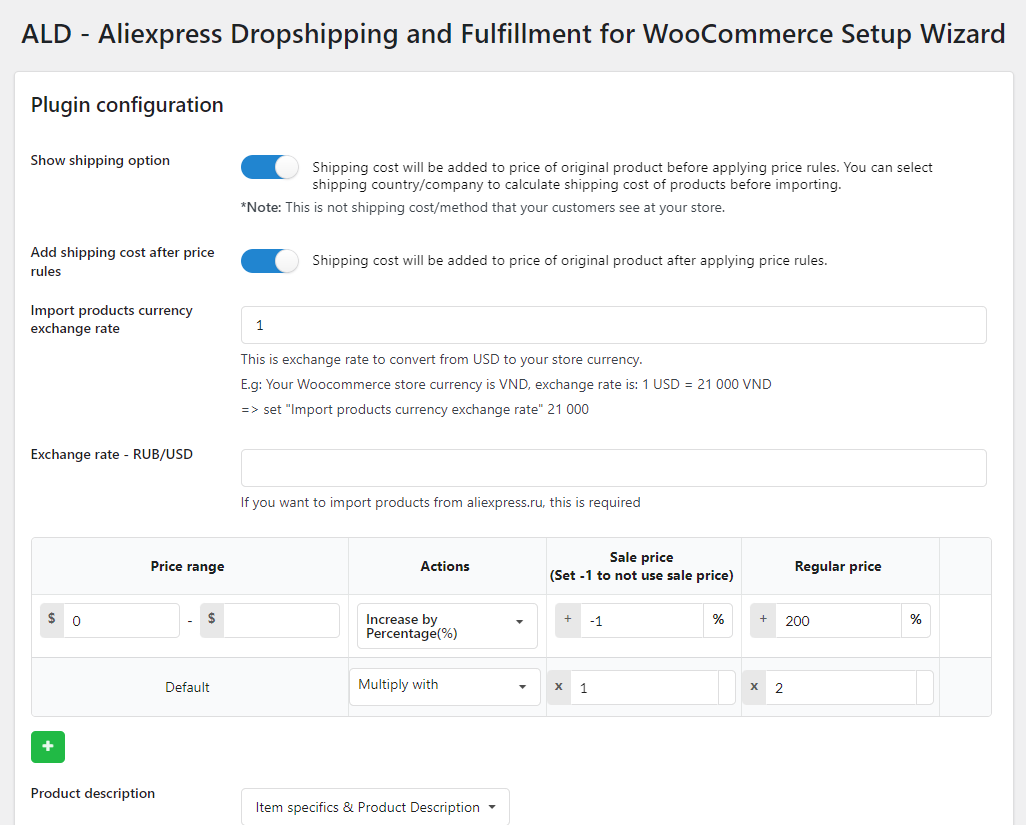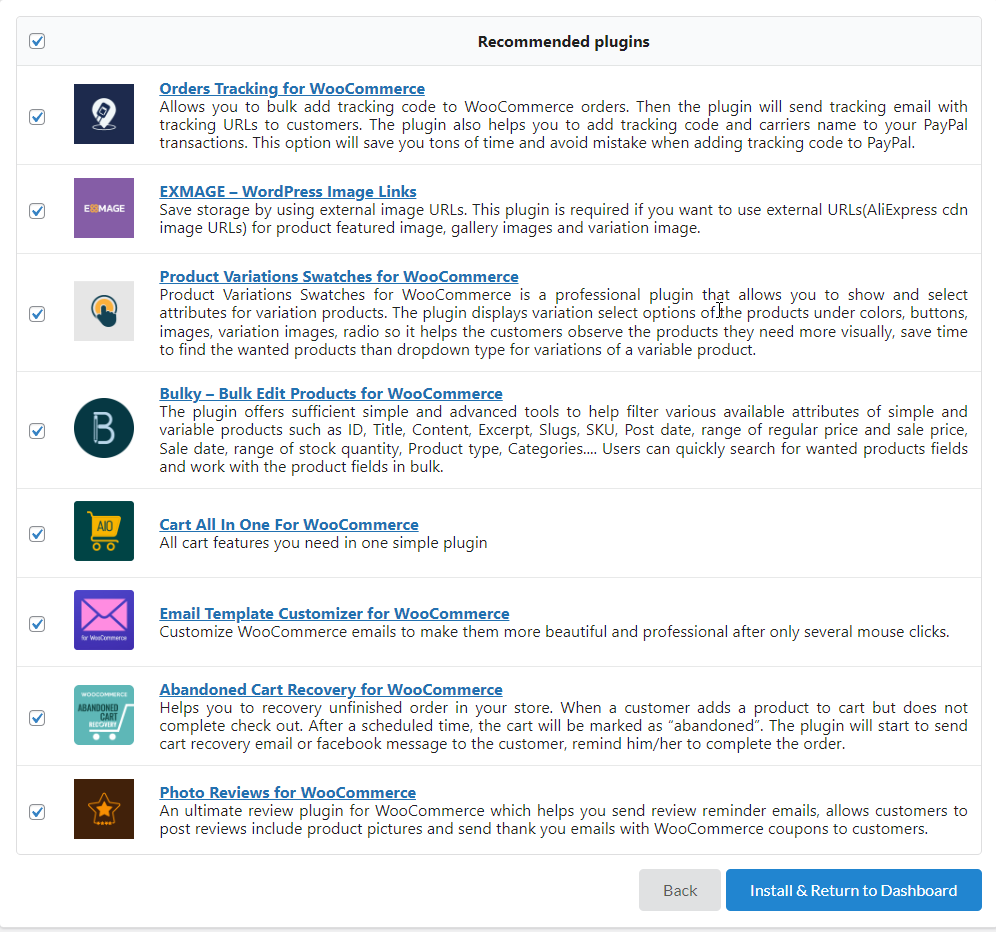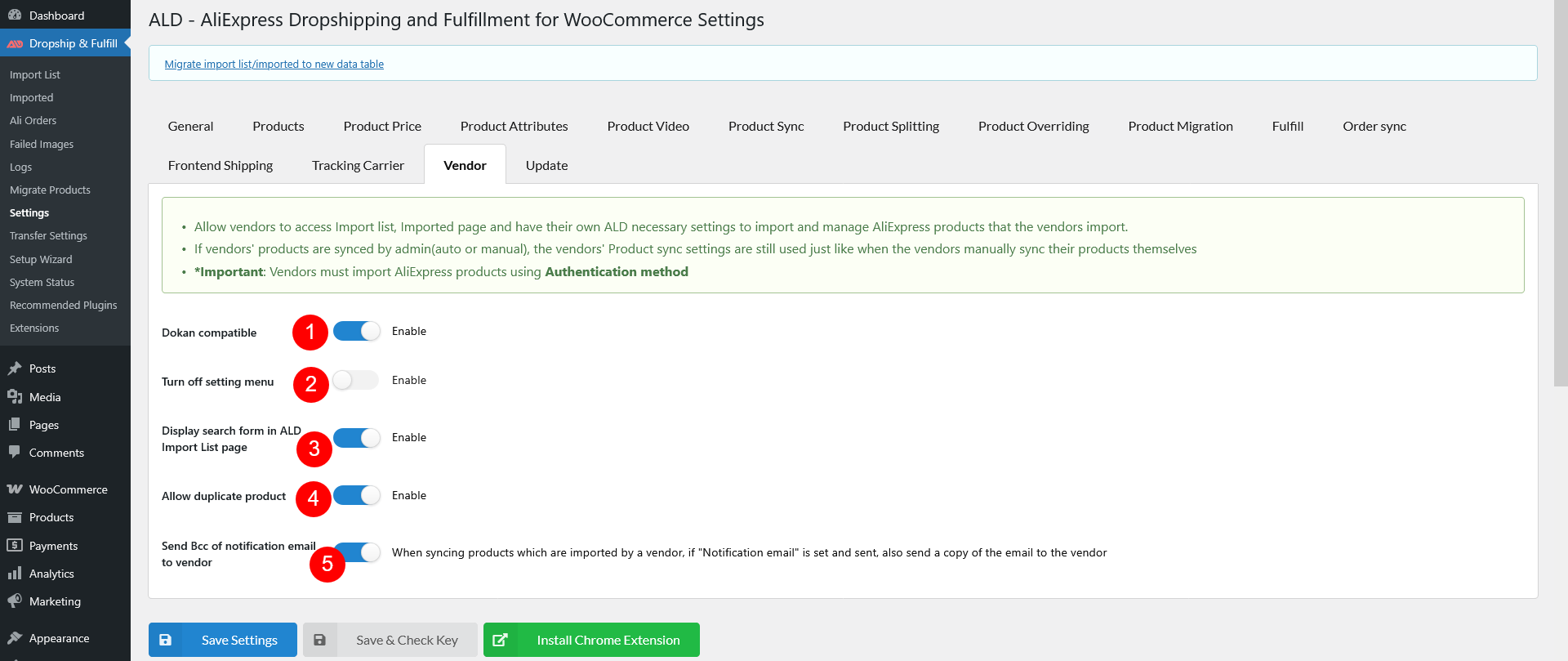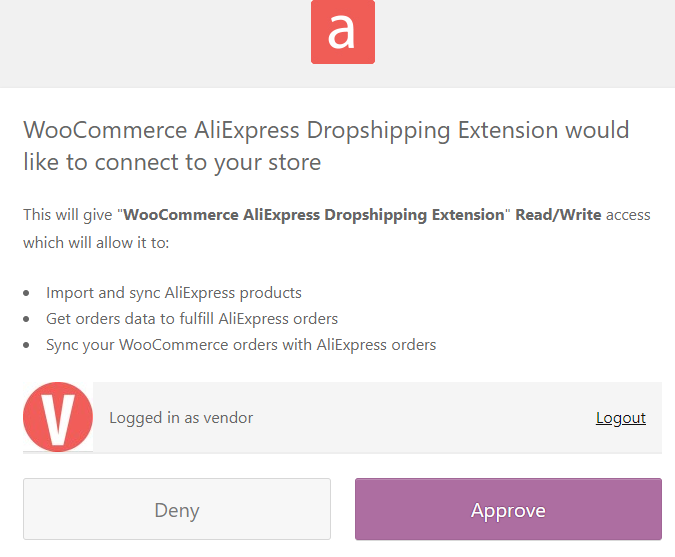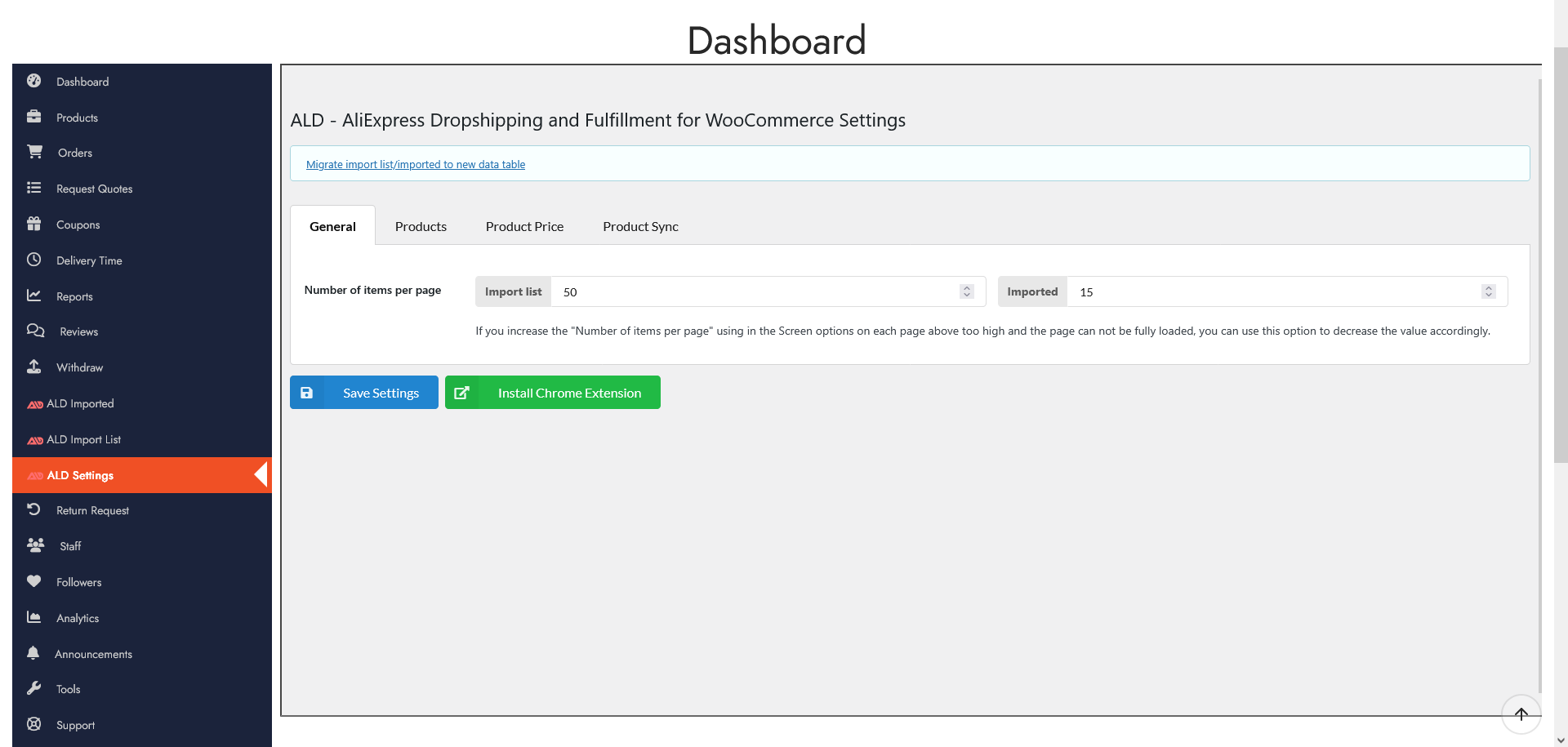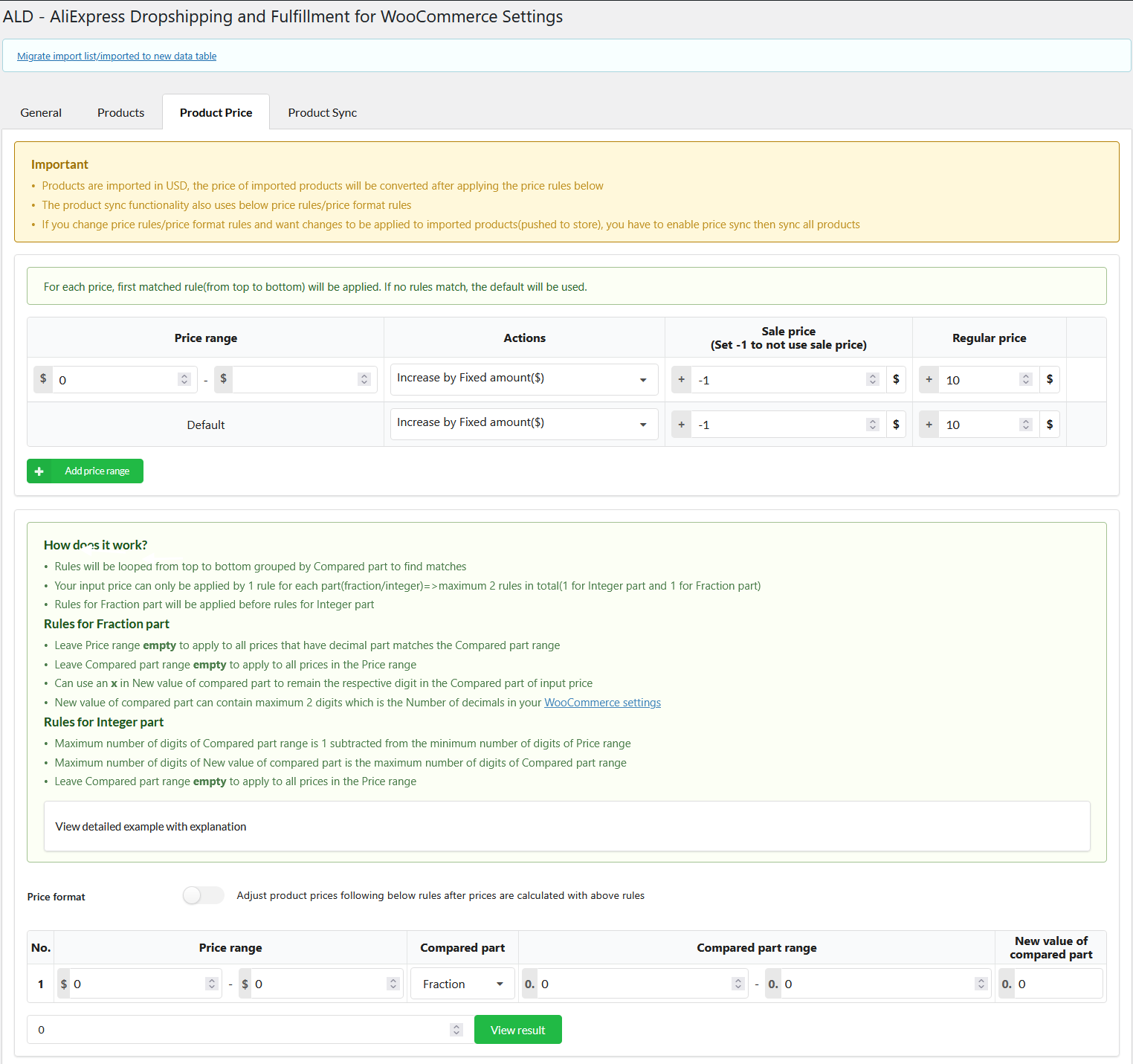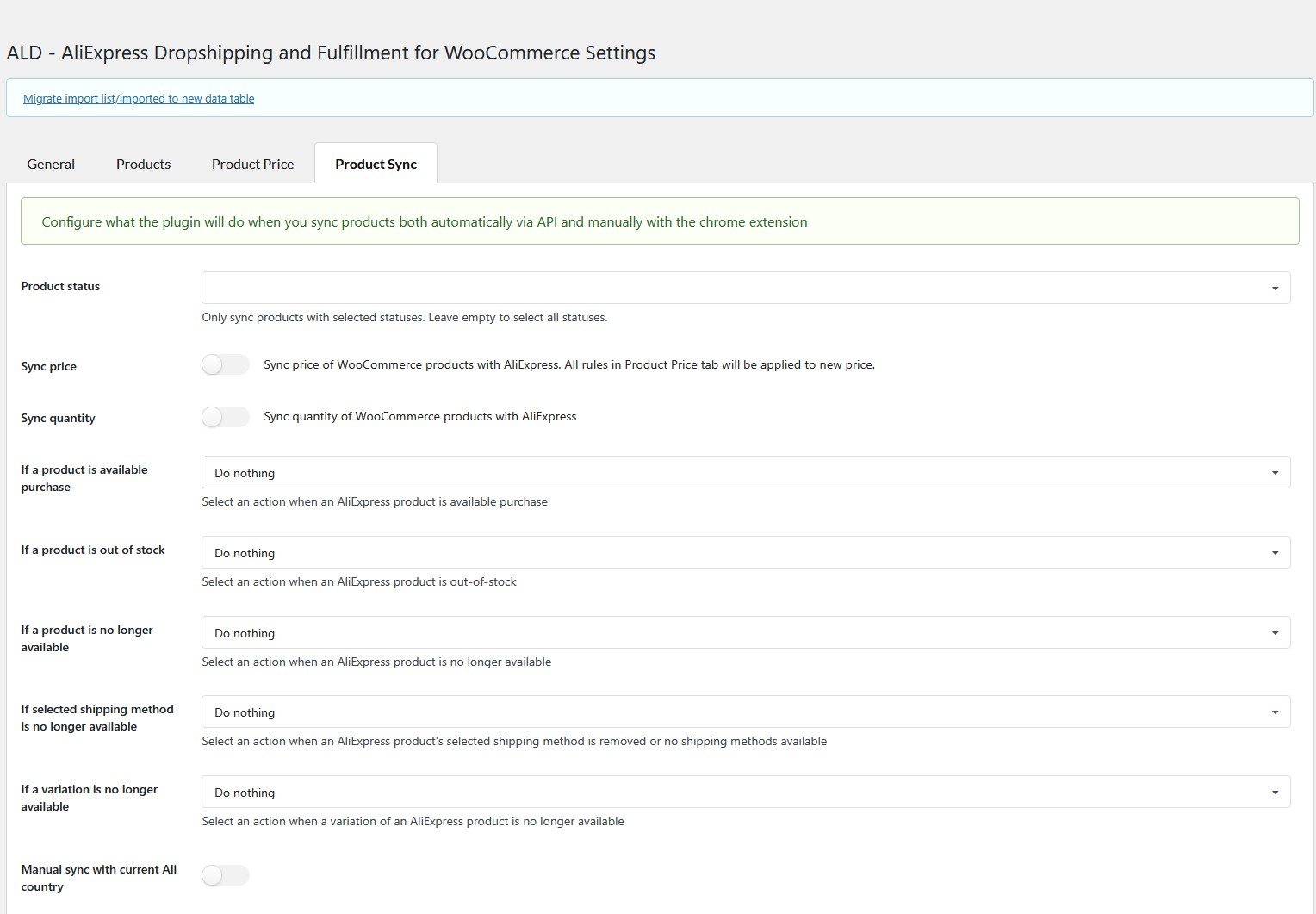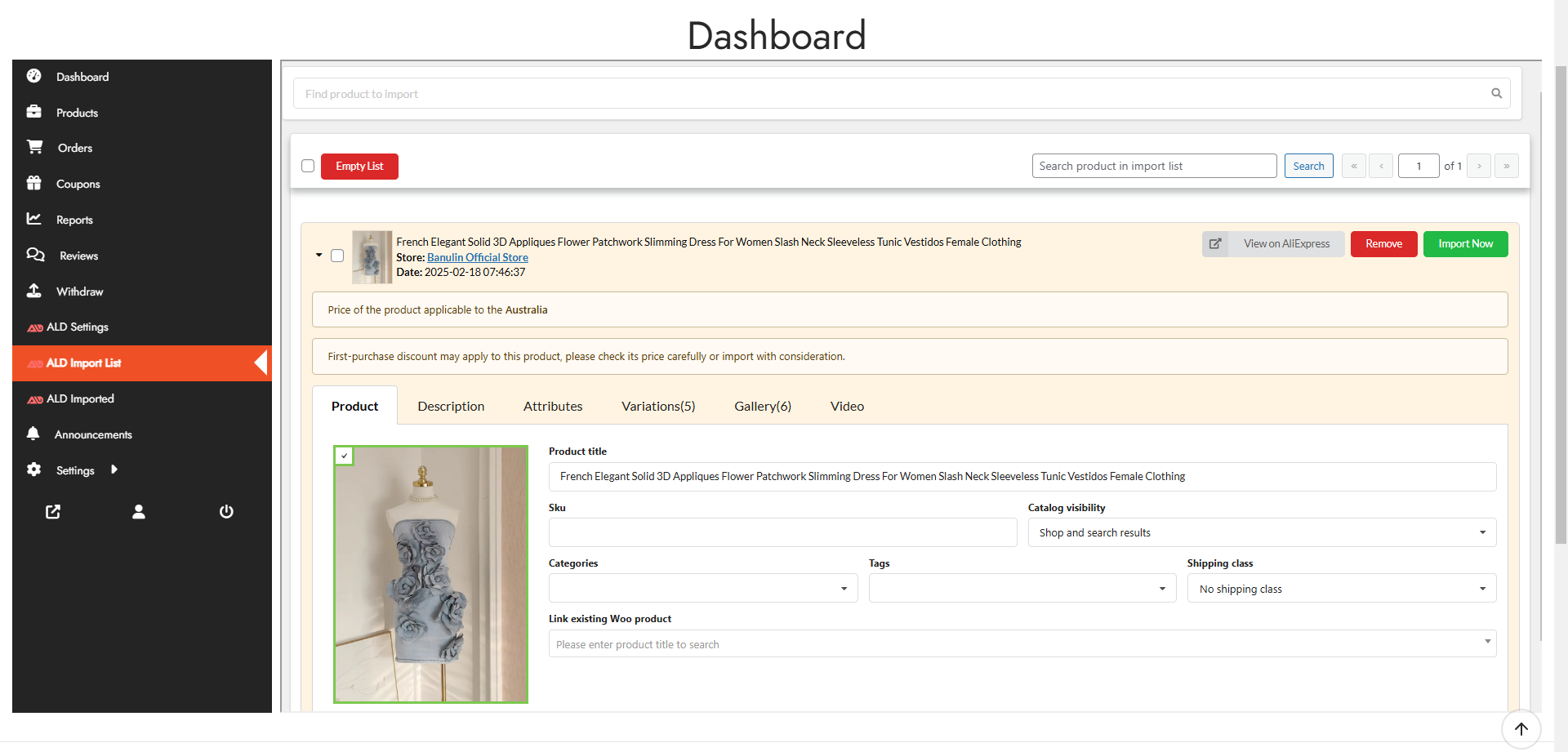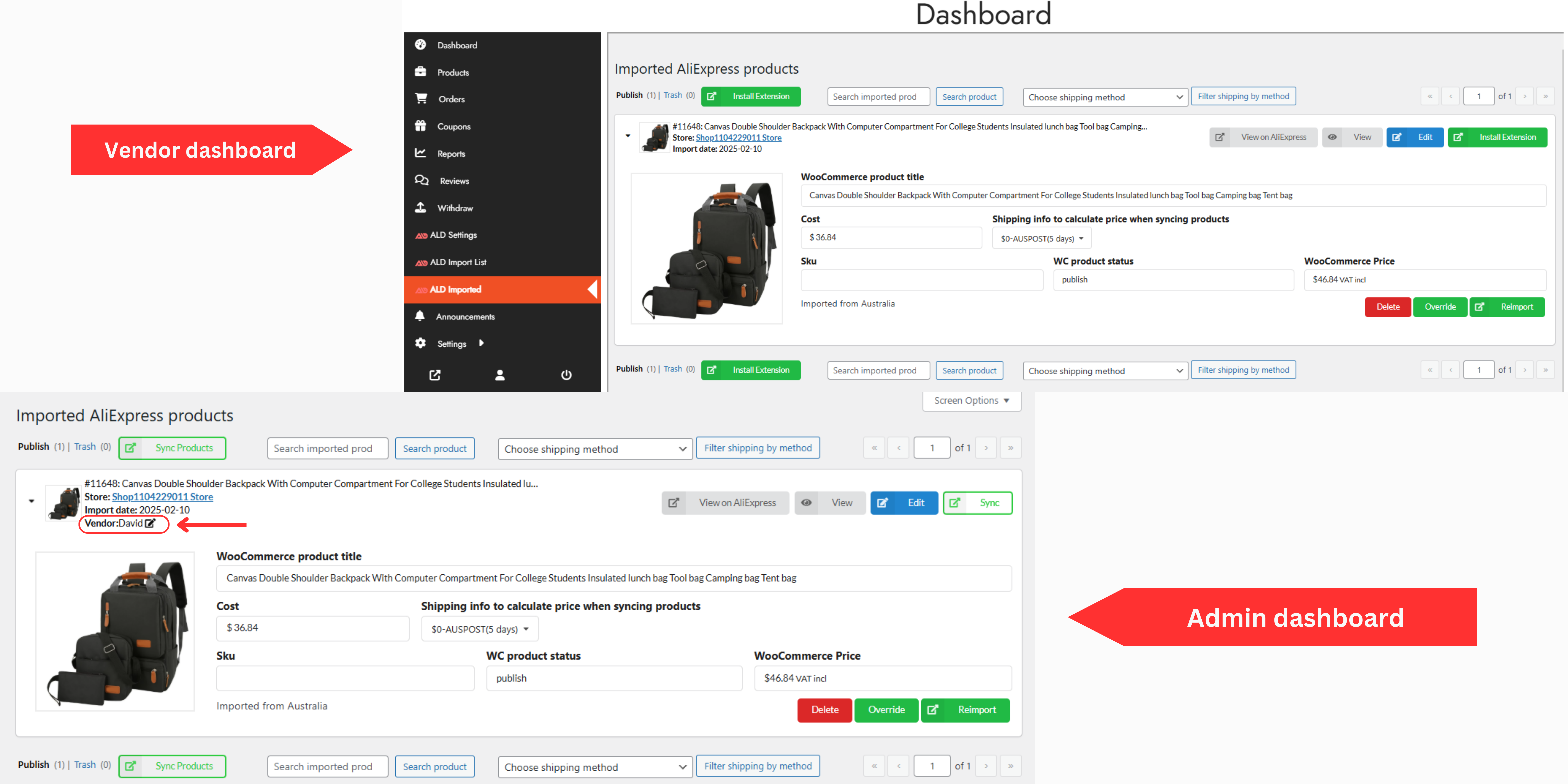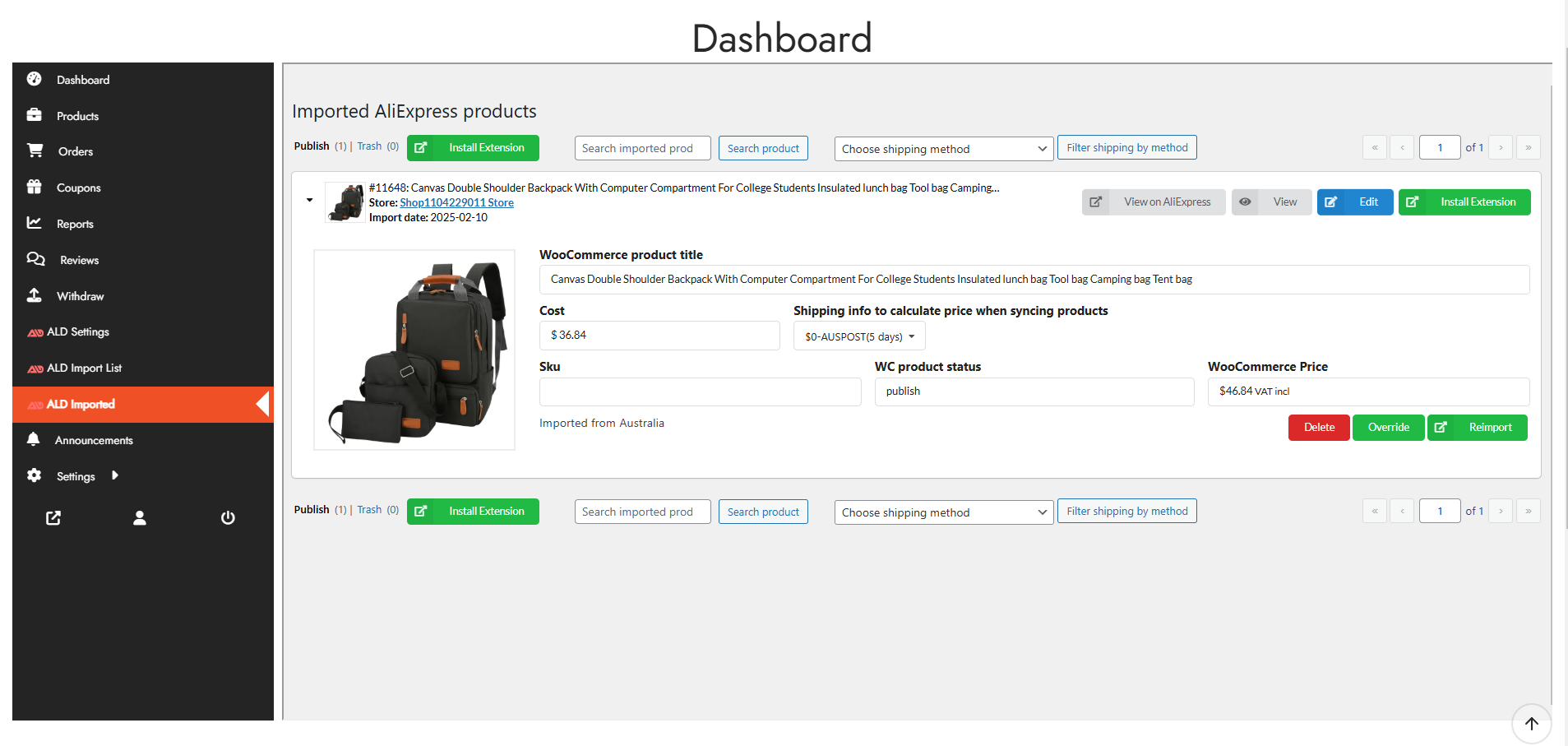- Start
- FILE INCLUDES
- INSTRUCTION
- INSTALLATION
- HOW TO USE ALD
- IMPORTANT NOTE
- HOW DOES IT WORK
- Import List
- Imported
- Ali Orders
- Failed Images
- Logs
- Migrate Products
- Settings – General
- Settings – Products
- Settings – Product Price
- Product Attributes
- Product Video
- Settings – Product Sync
- Product Splitting
- Settings – Product Overriding
- Settings – Fulfill
- Settings – Order sync
- Settings – Frontend Shipping
- Update API – Get Access token
- Transfer Settings
- Setup wizard
- COMPATIBILITY
- Extra Information
Copyright Villatheme 2015-2025