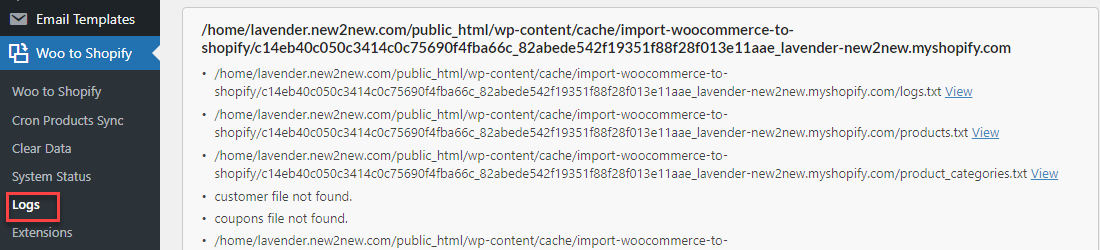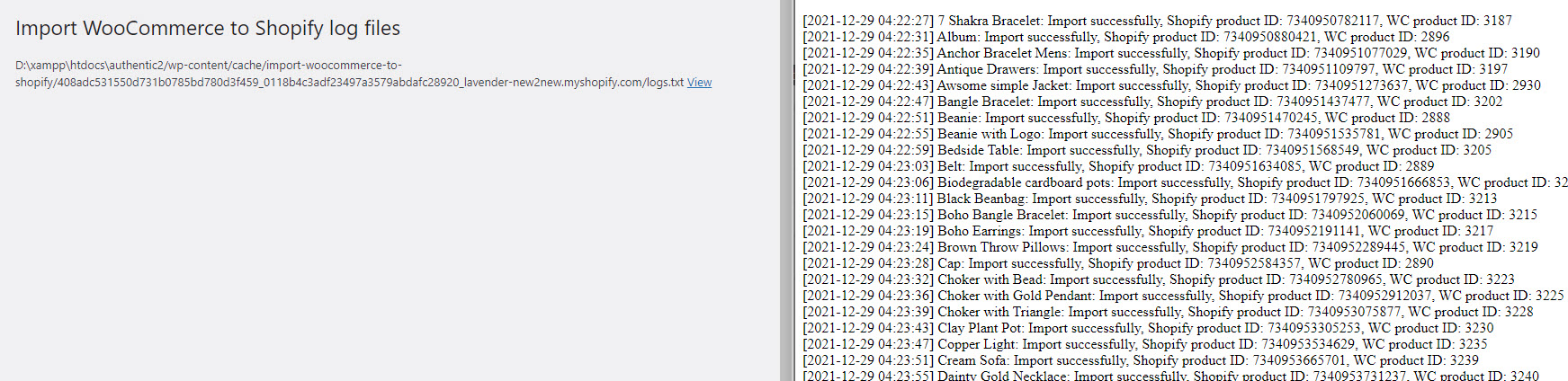Logs in W2S
The Logs section provides a detailed record of your import history, allowing you to track and review the data that has been imported. By checking the logs, you can verify the success of each import, identify any errors, and ensure that all product data has been correctly imported. This feature is particularly useful for troubleshooting and auditing the import process.
View logs
You can view logs of the import history by going to Woo to Shopify > Logs, the first thing you will see is the list of existing log files.
Log files
The file contains the logs generated during the import process. You can view it to review the details of the data imported from WooCommerce to Shopify and identify any issues or errors that may have occurred during the process.
Sometimes the items can’t be imported successfully, due to unsatisfactory conditions. Our plugin will let you know the migration status, no matter they are successful or not, via messages, they are as followings:
- Products with variants have not been entered correctly: There are invalid variations in the WooCommerce product. Normally, there are 2 common reasons – The variations of the item must not include value “Any …” (Any size, Any color,…); and the WooCommerce product has more than 100 variations (by default, Shopify limits 100 variants per product)
- Products with attribute count more than 3: Shopify does not allow products with more than 3 options. So if your WooCommerce products have more than 3 attributes, they can’t be imported to Shopify. See this Shopify documentation.
- The product has been imported to Shopify: The migration of the product is done successfully.
- This product category has been imported to Shopify: The migration of the category is done successfully.
- This product category has been import error: There’s an error while importing the category.
- This user has been imported to Shopify: The migration of customer is done successfully.
- This user has been import error: There’s an error while importing the customer.
- This coupon has been imported to Shopify: The migration of the coupon is done successfully.
- This coupon has been imported error: There’s an error while importing the coupon.
- Order contains items existing in WooCommerce but hasn’t been imported to Shopify yet: The order includes one or more products that exist on WooCommerce, but have not yet been successfully imported into your Shopify store. Please ensure that all products in the order are properly imported with Shopify before importing the order.
- This order has an invalid discount to import to Shopify: The order contains coupon code(s) which is invalid to be imported. Commonly, it could be coupon code has not been imported to Shopify (not available on Shopify).
- This order has been import error: There’s an error while importing the order.
- This order has been imported to Shopify: The migration of the order is done successfully.
- This shipping_zone has been imported: The migration of the shipping zone is done successfully.
- This shipping_zone has been import error: There’s an error while importing the shipping zone.
- API permission must have product write permission: Check again the API scopes, the product must be assigned with the ‘write_products’ permission.
- Store setting error: Commonly, it’s the incorrect Access Token when connecting WooCommerce to Shopify store (step 2 in this documentation), or incorrect API scope assigned while Create Custom App in Shopify (step 4).
- Import nonce error: The live time of the nonce is 24 hours. Beyond that live hours, the code will be expired.
- {“errors”:”Exceeded order API rate limit, please try again in a minute. Upgrade to a paid account to remove this limit.”}: This is related to Shopify limit. If your Shopify store is development, the limit is 5 requests per min for order and 2 requests per sec for other data. You won’t encounter this limit with live Shopify store. (View details at: https://shopify.dev/docs/api/usage/rate-limits )