
- Start
- FILE INCLUDES
- INTRODUCTION
- INSTALLATION
- HOW TO USE
- HOW DOES IT WORK
- Compatibility
- EXTRA INFORMATION
Copyright Villatheme 2015-2025

Created: 9/2024
Updated: 09/2025 – Updated version: 1.0.7
By: VillaTheme
Thank you for purchasing our plugin. If you have any questions that are beyond the scope of this documentation, please feel free to request support at our Support Forum. Thanks so much!
WooCommerce Product Size Chart is a powerful tool that allows you to fully customize and design size charts for your products. You can select from a range of pre-designed templates or create your own, ensuring a seamless fit for your store’s style. WooCommerce Product Size Chart enhances the shopping experience by providing clear and easily accessible size guides, making it simple for customers to find the right fit. By reducing size-related confusion, you can improve customer satisfaction and, in turn, boost sales in your WooCommerce store.
1. Create size chart templates: You can create a variety of size chart templates for all products on your site with WooCommerce Product Size Chart, ensuring that each product page displays a size chart tailored to the specific needs and preferences of your customers.
2. Rule-Based Size Chart Assignment: Assign size charts dynamically based on a variety of conditions, ensuring the right chart displays for the right customer.
3. Size Chart Design Options: Customize your size charts with an array of design tools and templates:
4. Customize Size Chart Templates on Product Page: You can easily customize the size chart templates that are applied to a specific product, giving you full control over how the sizing chart is presented on each individual product page.
5. Flexible Display Options: Choose from multiple display formats to best suit your product page layout. Show size charts at a certain position:
6. Interactive Icons for Size Chart Buttons: Customize the button that triggers your size chart with interactive icons, enhancing user engagement.
7. Support for Multiple Size Charts: Manage and display multiple size charts, offering tailored sizing for various product lines.
8. Size Chart Shortcodes: Use shortcodes to easily embed size charts into any section of your website, providing flexibility in how and where you present size charts.
9. Template Selection on Product Editing Page: Select and assign size chart templates directly from the product editing page, simplifying the process of managing size charts across a wide range of products.
And many more things are waiting for you to discover with the WooCommerce Product Size Chart!
Make sure that those limits to a minimum as follows in order for free-trouble while installing:
Go to Plugin/Add New/Upload Plugin/Choose file/ select plugin zip file woocommerce-product-size-chart/click “Install Now“/click “Active plugin“.
Done! Let’s start using the plugin.
Guiding video on how to install and use WooCommerce Product Size Chart:
The Setup Wizard for the size chart is designed to streamline the configuration process, making it user-friendly and efficient. It consists of two main steps:
By following these steps in the Setup Wizard, you can easily customize your size chart to enhance the shopping experience on your site.
1.1. Create a new Size Chart
Go to the Dashboard > Size Chart > Add New to create a new size chart.
1.2. Assign the Size chart with rules
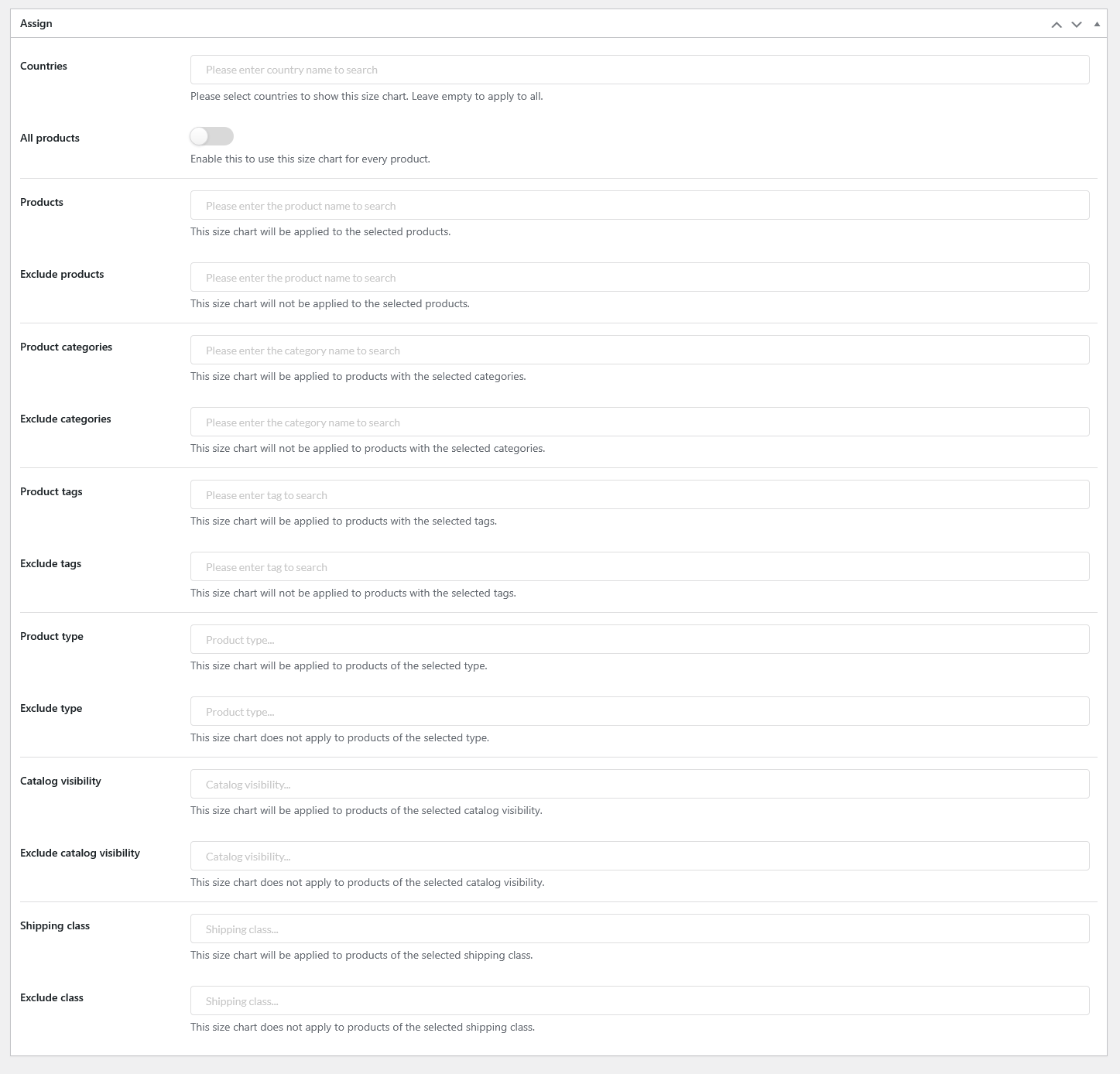
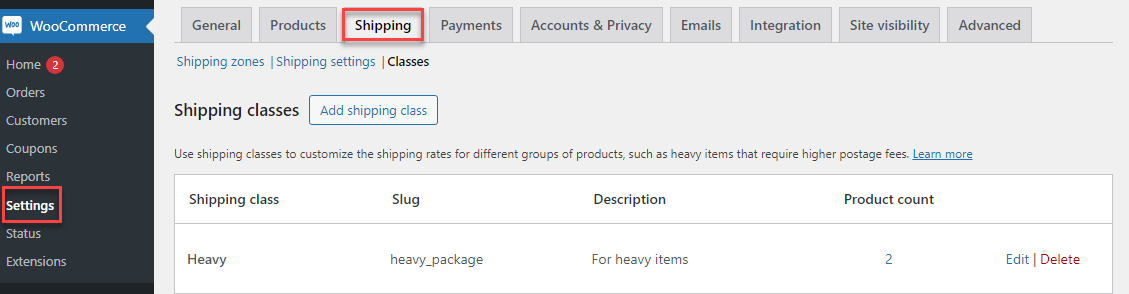
4. Update: After adding the name and assigning the rules, click the “Update” button to save your changes.
Once you click on “Go to design,” you will be redirected to the customizer, where you can personalize the appearance and layout of your size chart.
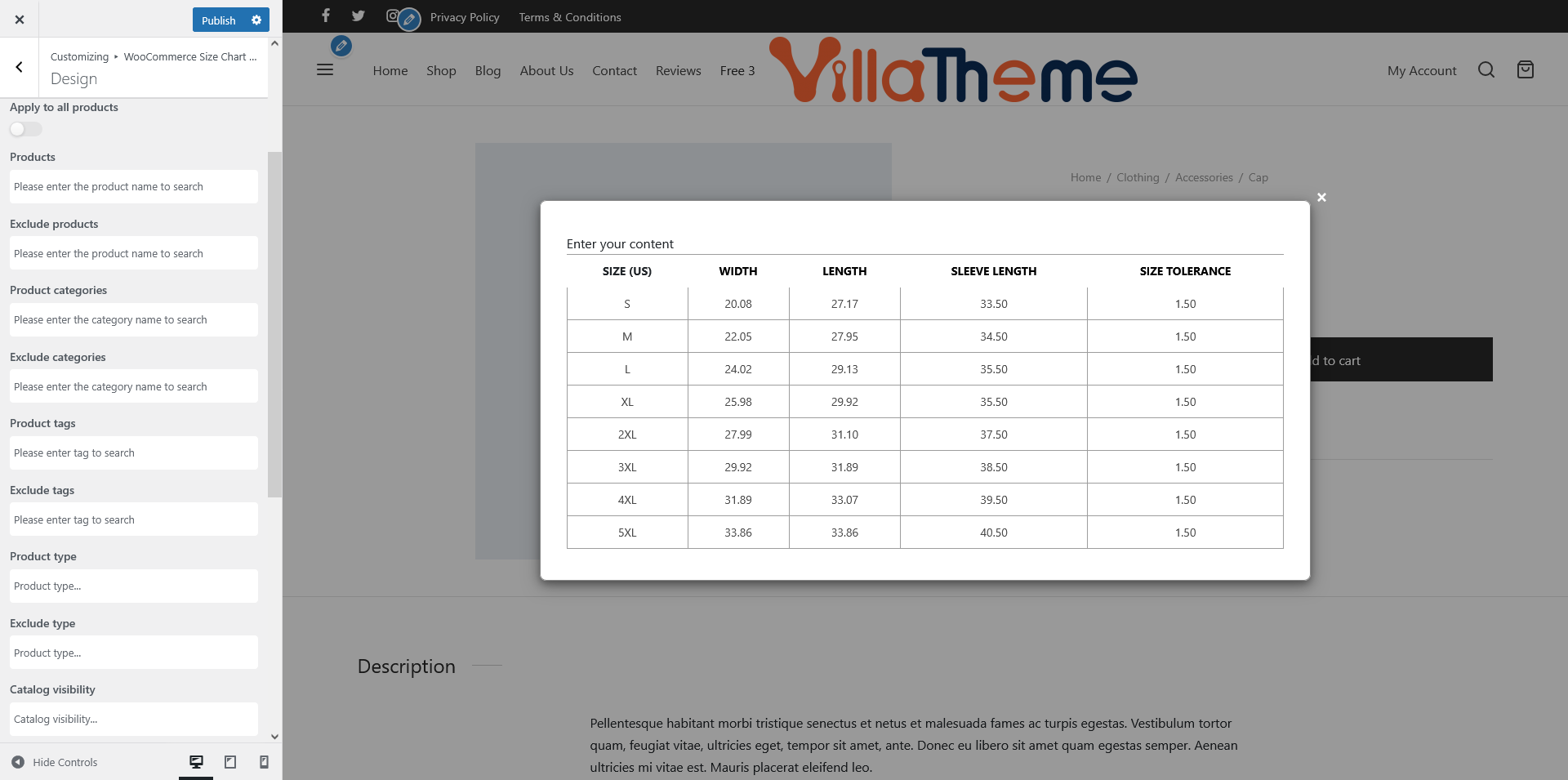
Once you’ve completed your size chart design and made sure everything is in place, click “Publish” to make the size chart live.
You can easily customize the size chart templates that are applied to a specific product. Follow these steps to access and modify the size chart for a product:
When choosing where the size chart displays on the product page, you have several options to control its visibility and placement for the best user experience:
Go to your Dashboard > Size Chart > Settings > General, in the Size chart type, select available options to display the size chart on the product page:
For more setting details, go to the How Does It Work > Size chart type settings section.
Below are visuals of each size chart type:
Multi Size Charts allow you to create and manage multiple size charts for products. This feature enables you to tailor sizing information based on specific criteria, ensuring that customers receive the most relevant size guide for their selected items. You can easily assign, customize, and display these charts across your site to enhance the shopping experience.
Go to your Dashboard > Size Chart > Settings > General, enable Multi size chart on the product page:
Once you enable the Multi Size Chart feature, you can assign multiple size chart templates to products. This allows for flexibility in providing tailored sizing information for certain products. You can also create multi size chart by Selecting Size Chart Template on the Editing Product Page > Override
shortcode allows you to easily display a specific size chart on any page of your site. By simply inserting the shortcode into the page area, you can embed the designated size chart wherever you need it, making it easy to provide sizing information across multiple pages.
Go to the Dashboard > Size Chart, in the size chart list, you will see the shortcodes associated with each size chart.
For example, you can copy and paste the size chart shortcode in the product short description of a product:
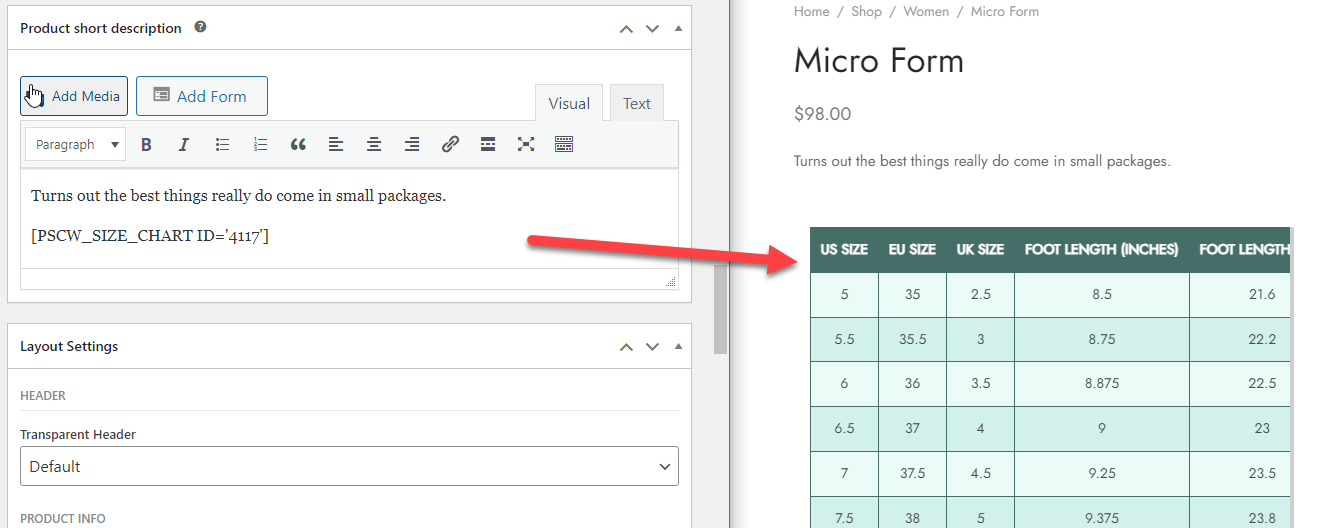
The Export & Import Size Chart via CSV feature allows you to efficiently manage your size charts by exporting them into a CSV file for backup or editing purposes and importing them back into your system when needed.
Follow the steps below to successfully import your size chart data using a CSV file:
4. Prepare Your CSV File:
Before uploading your CSV file, make sure it is properly formatted to match the table structure. A tip is that you can Export CSV file of the current size chart or export the Sample size chart data ![]() then add your detailed size chart information, and reimport this CSV file.
then add your detailed size chart information, and reimport this CSV file.
Ensure the file is saved in CSV format (.csv) can be used to create this file, but it must be exported as a CSV before uploading.
The Select Size Chart Template feature allows you to assign specific size chart templates to individual products directly from the product editing page in your WooCommerce store.
The General Settings section in the size chart plugin allows you to configure basic and overarching settings.
Size Chart Type settings for these positions share the same options:
Size chart components can be added to the layout structure to enhance the presentation and usability of the size chart, including Tab; Accordion; Image; Table; Text; Divider
A. Tab
B. Accordion
C. Image
D. Table
E. Text
Text Component provides a versatile way to customize the textual content within your size charts. It supports a range of formatting and editing options:
F. Divider
Thank you for your attention!
If you have any questions, please create a topic at our FORUM, we will support within 24 hours.