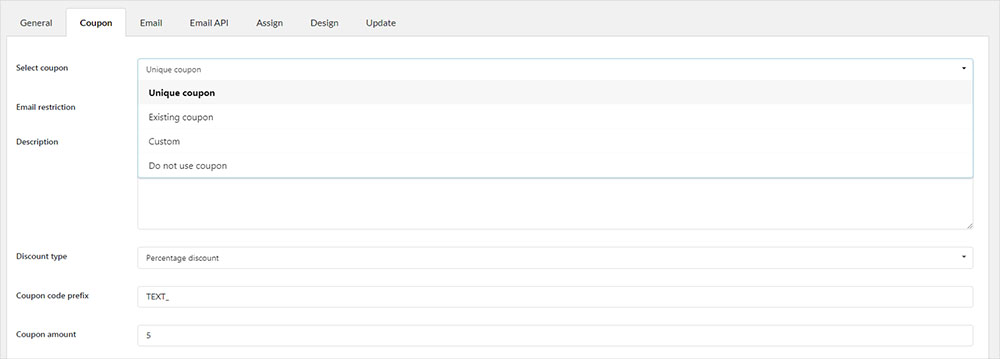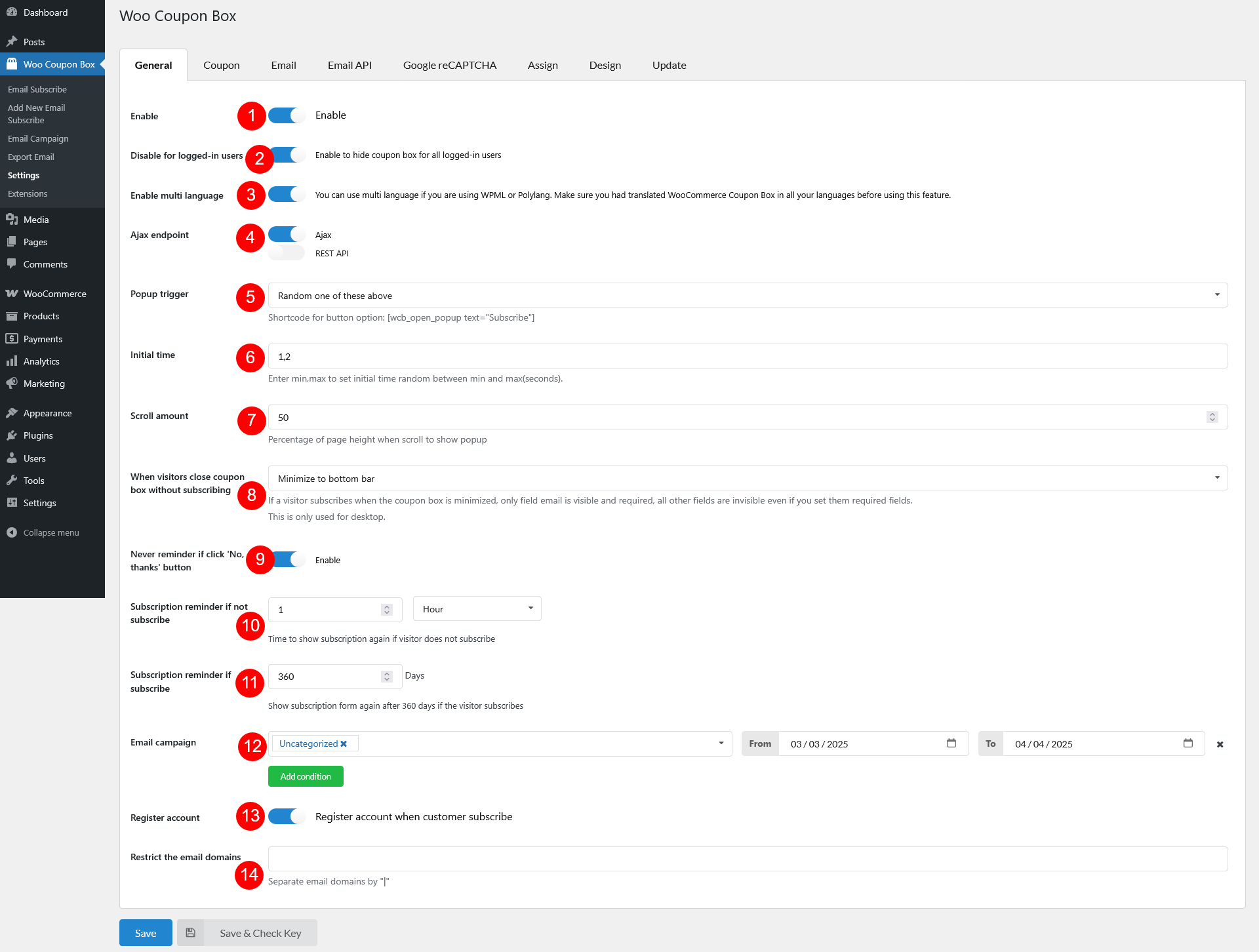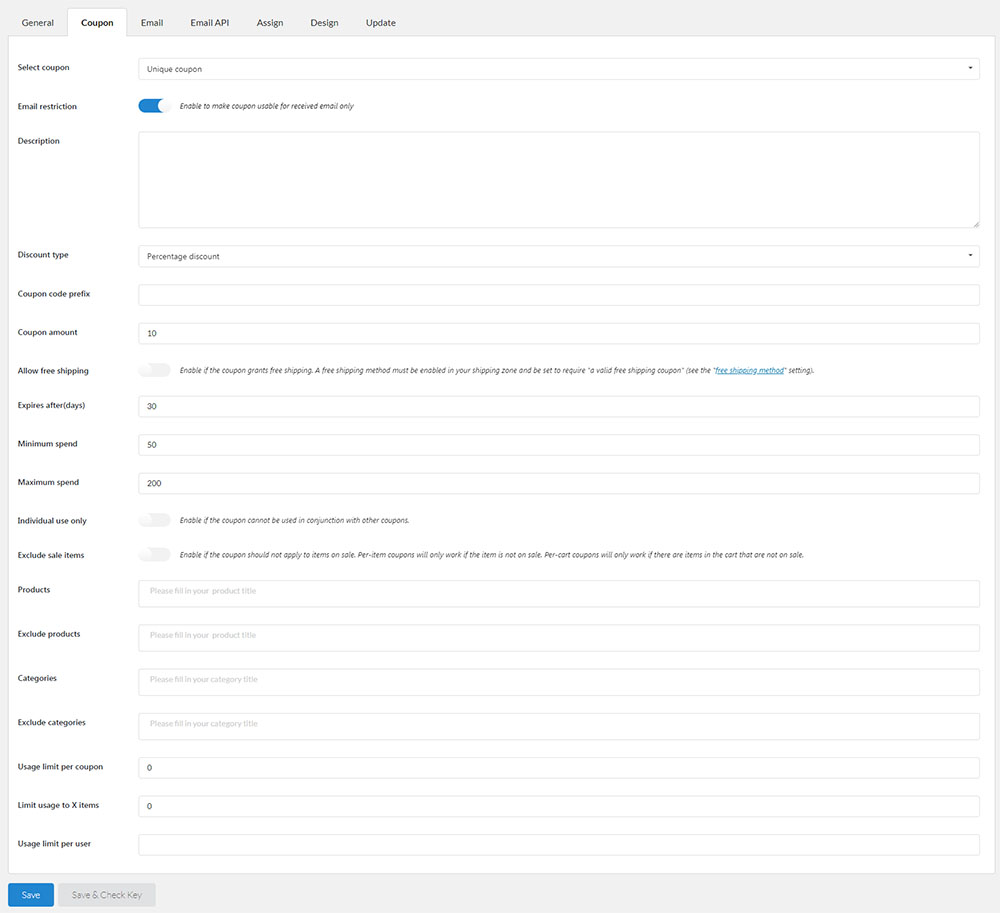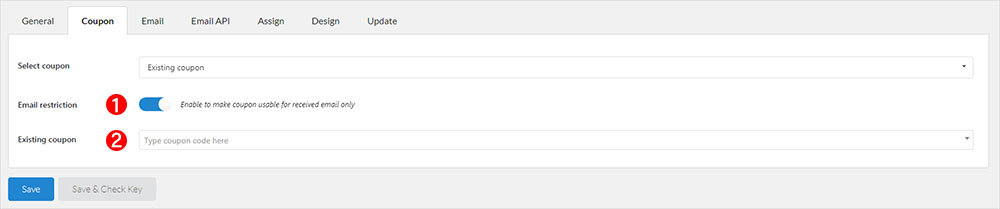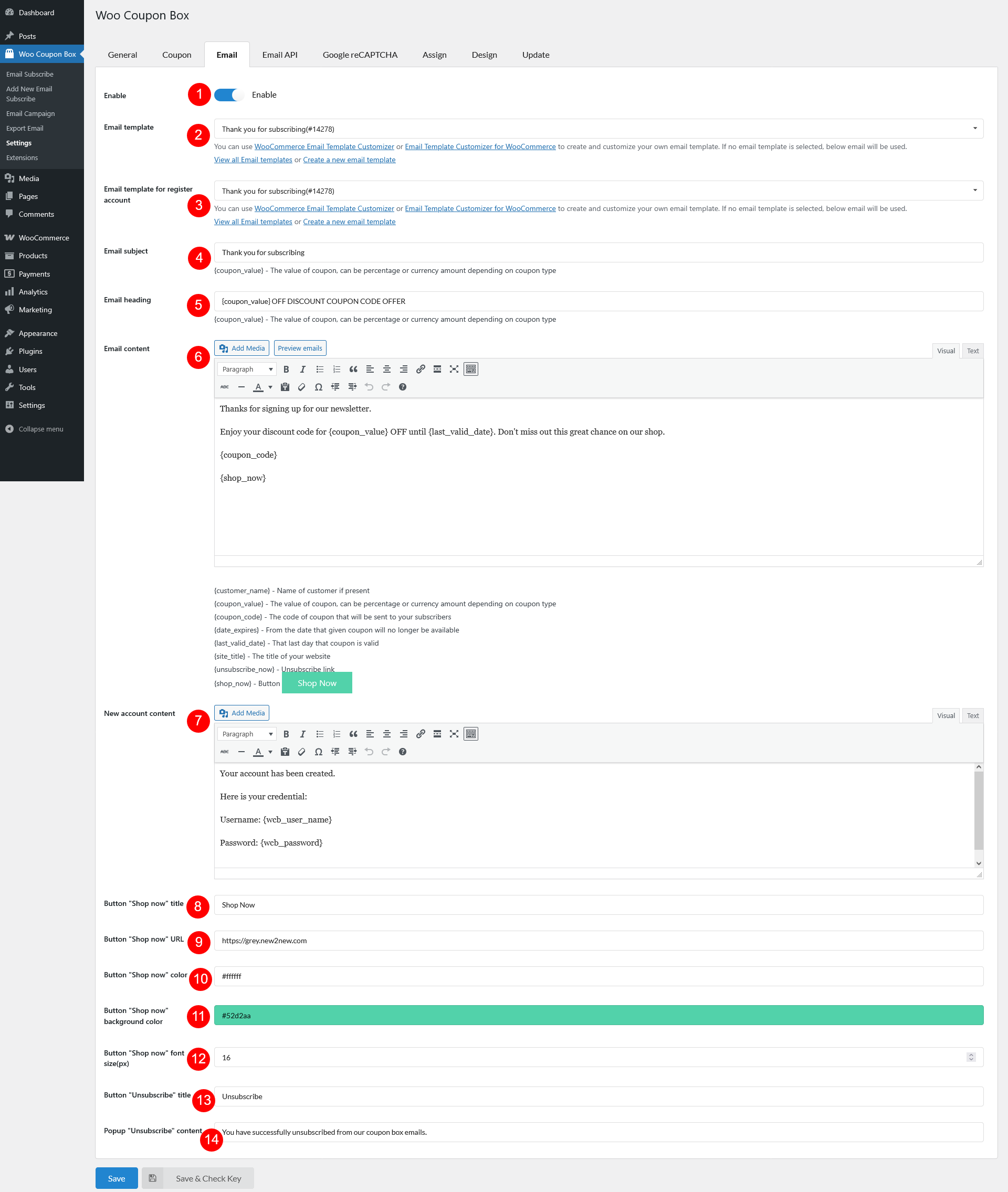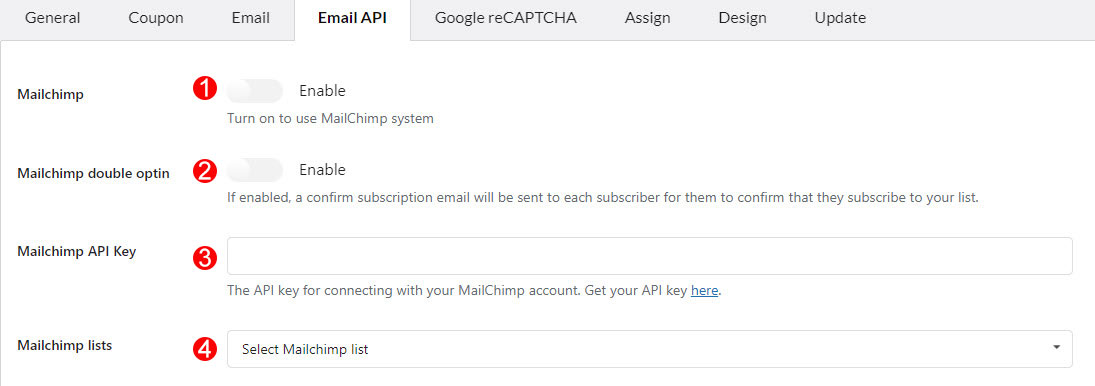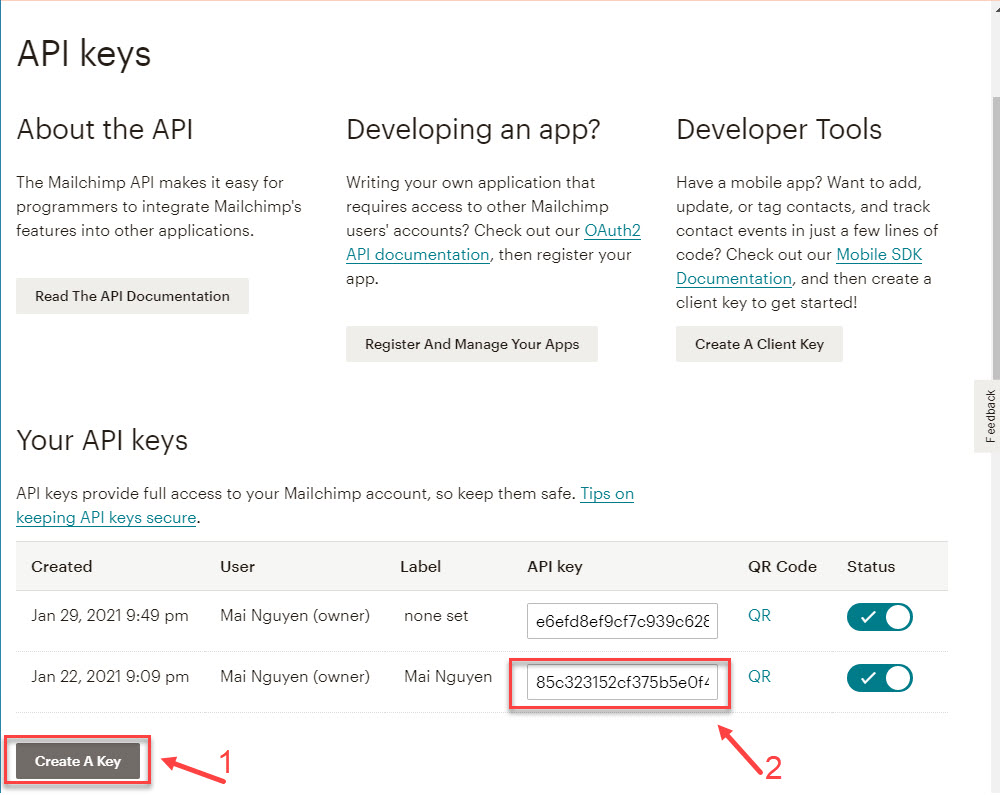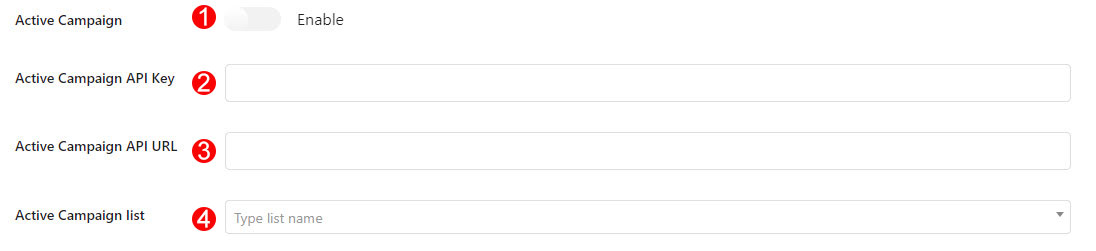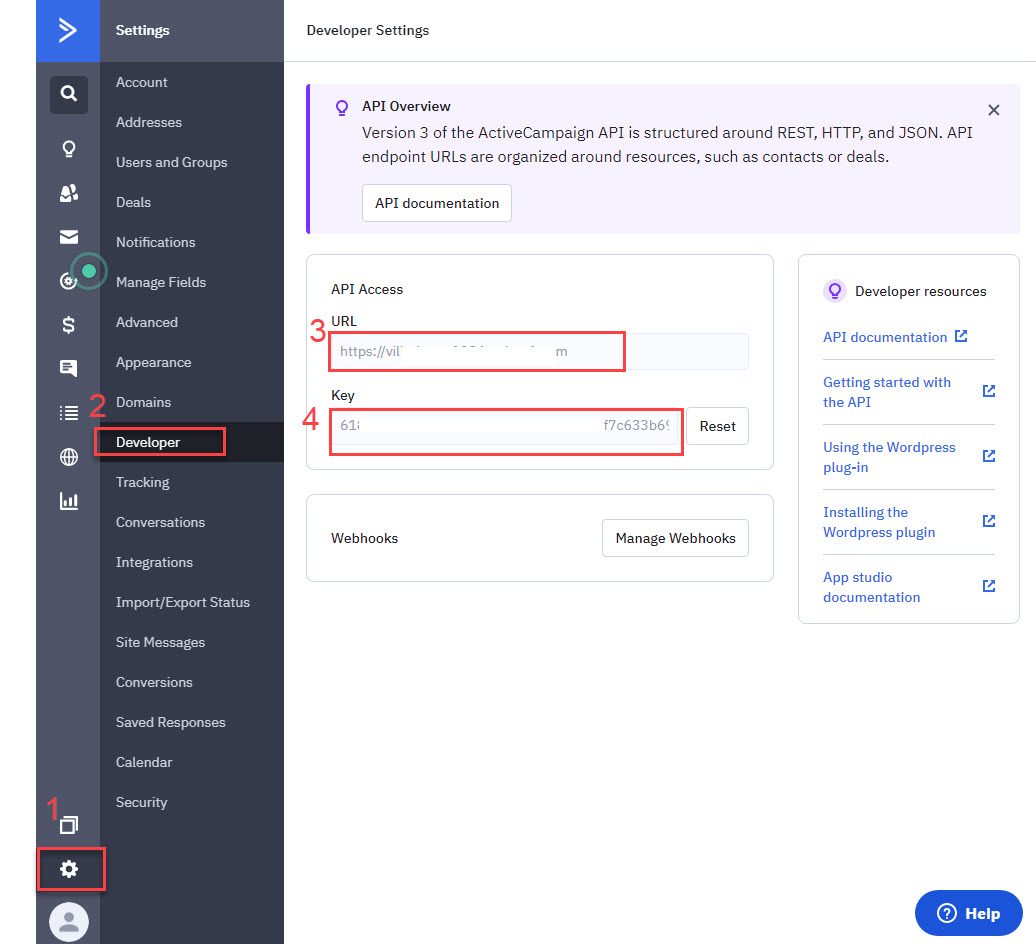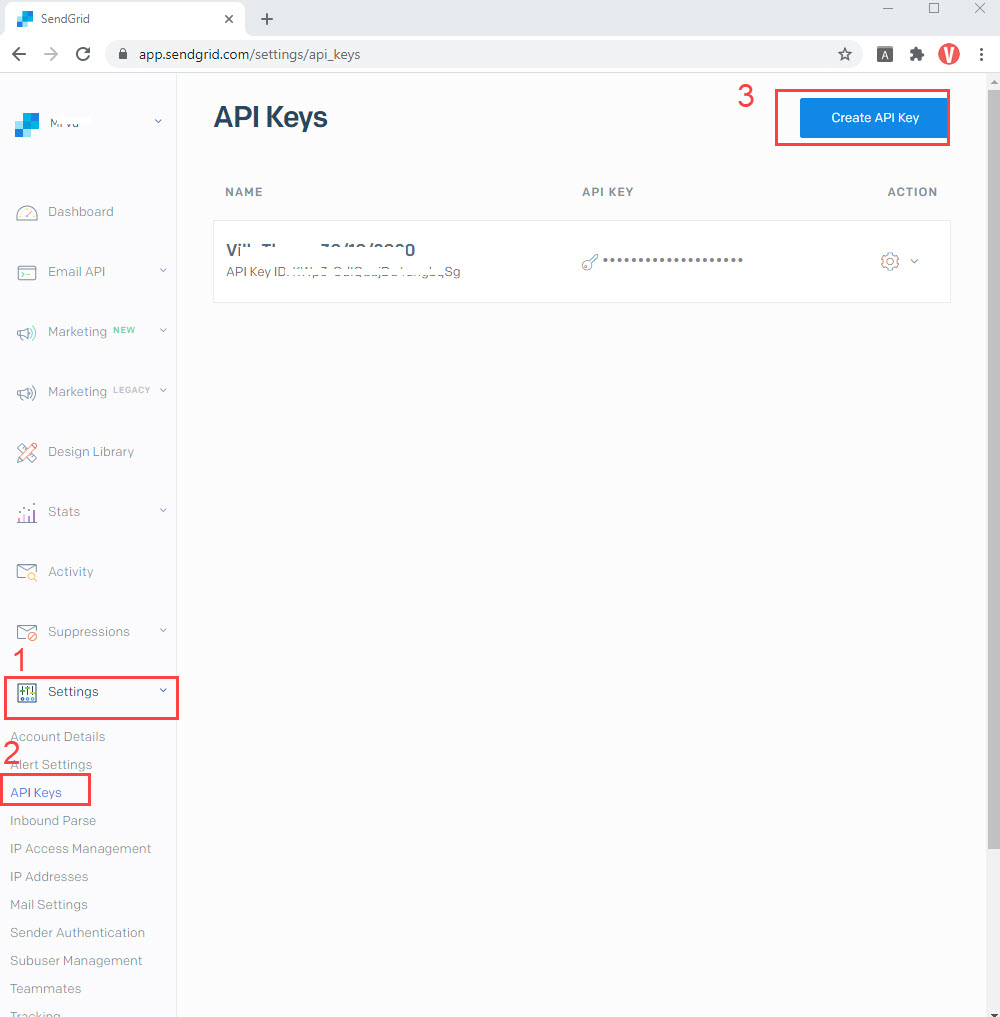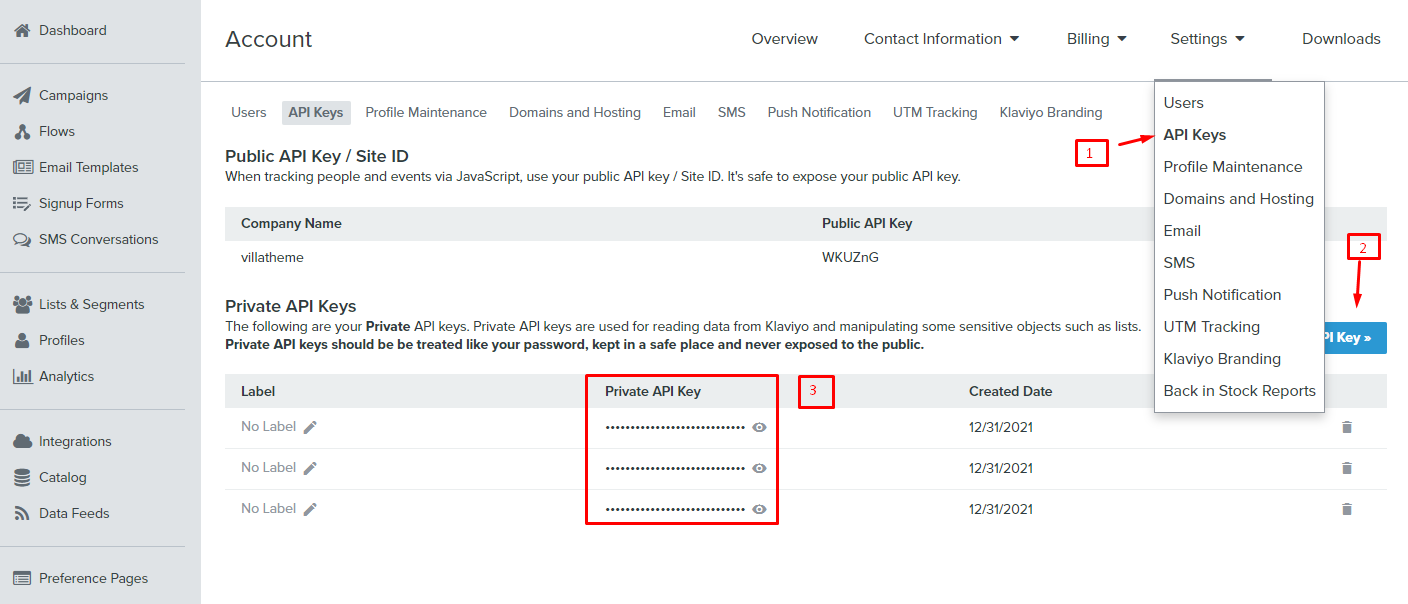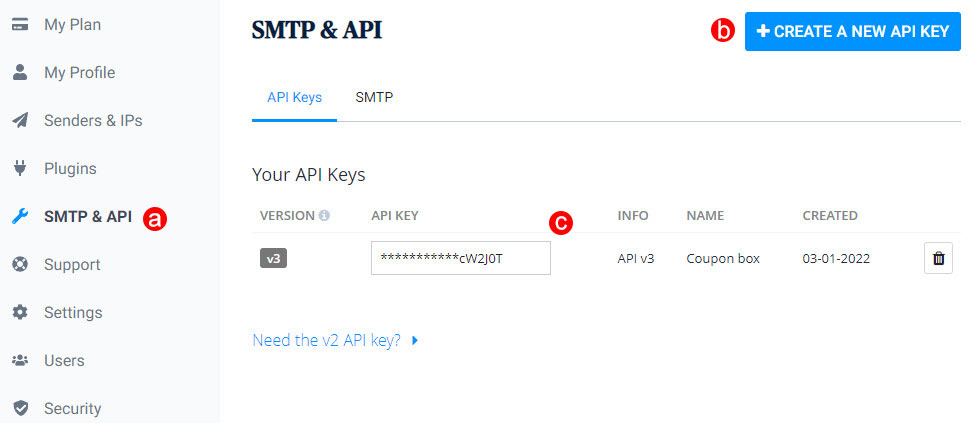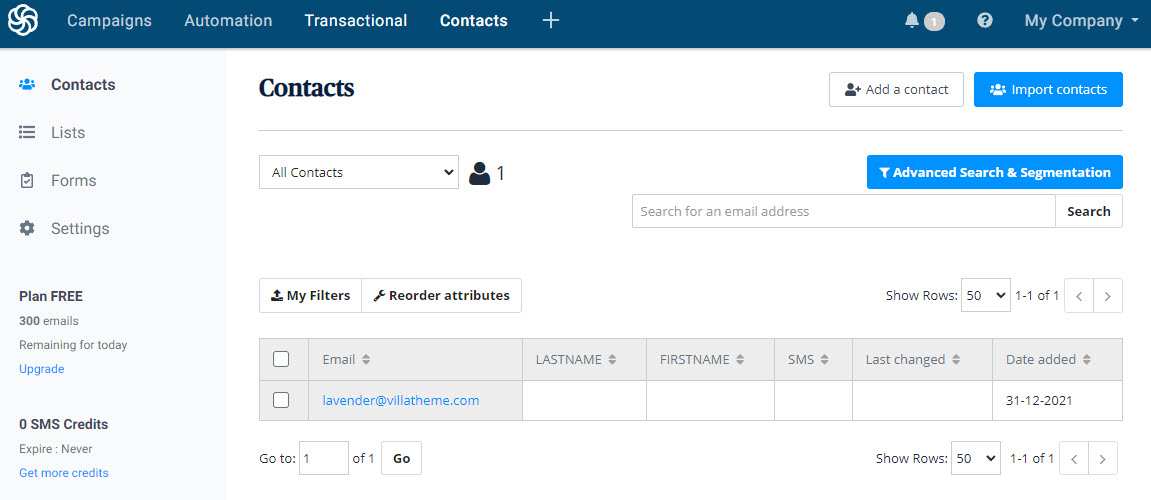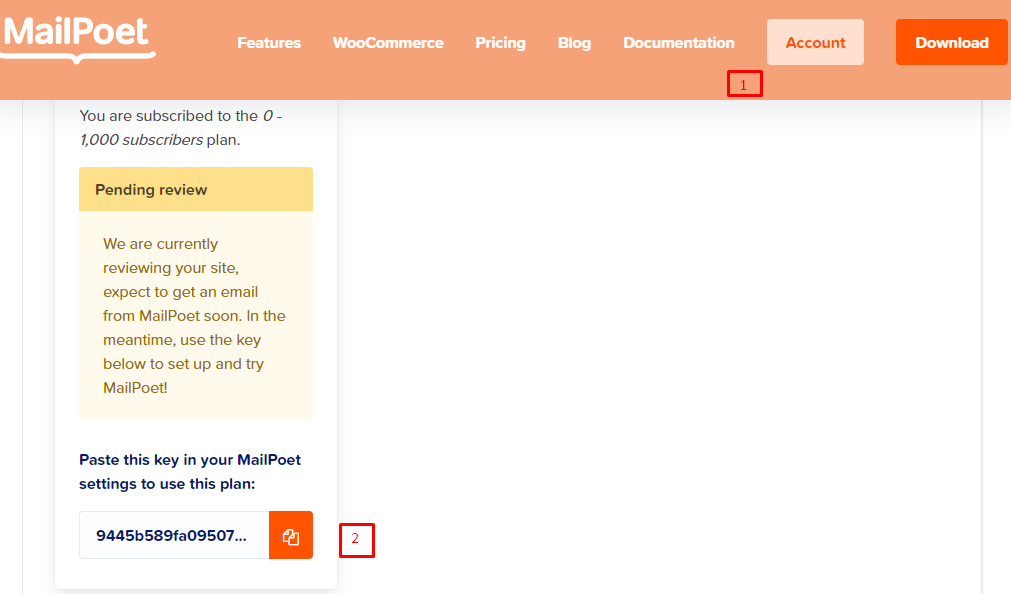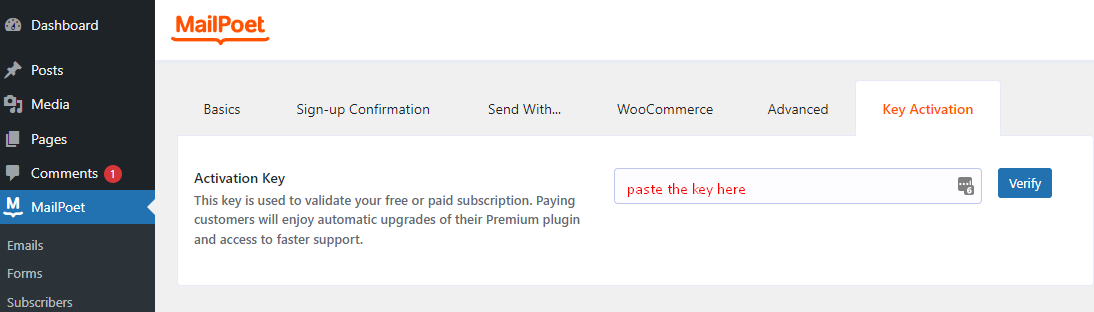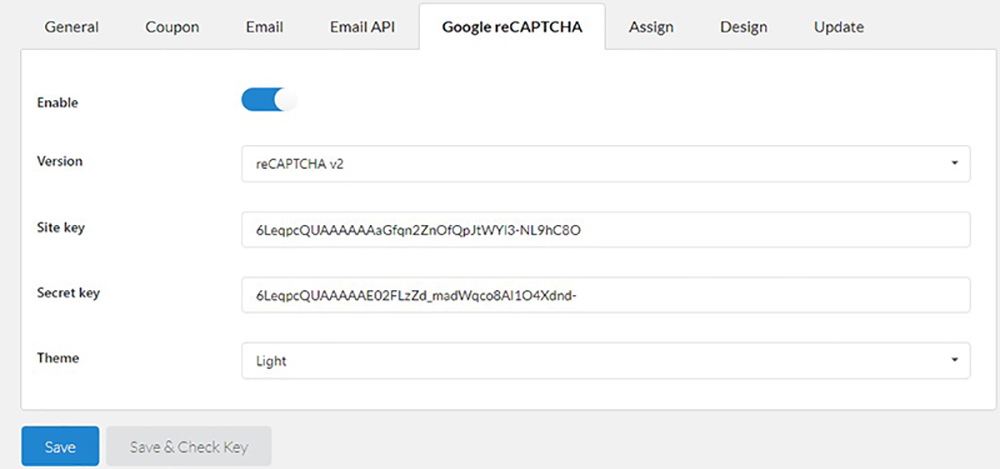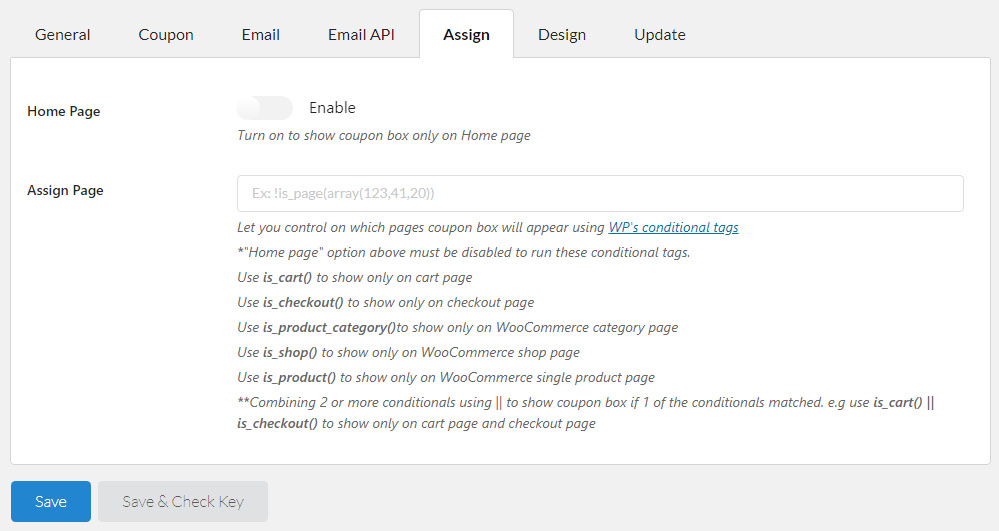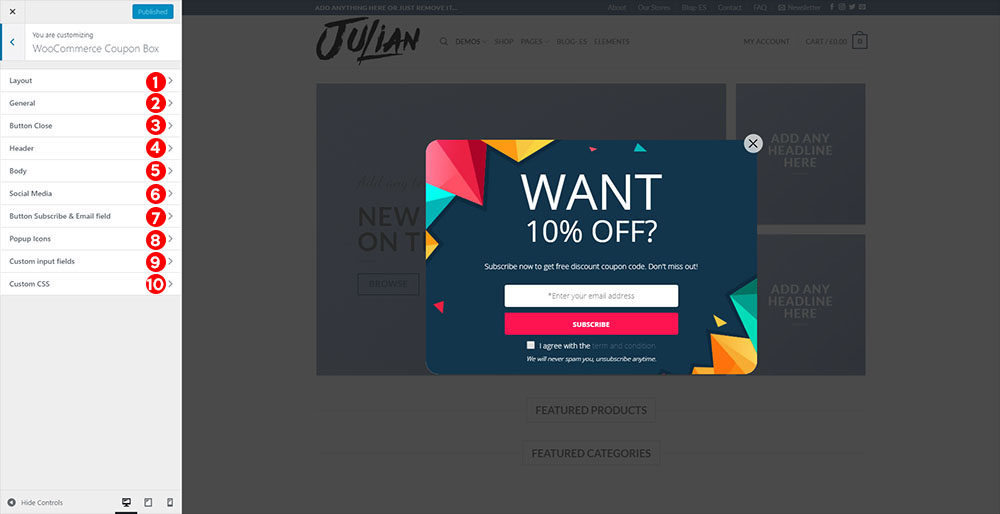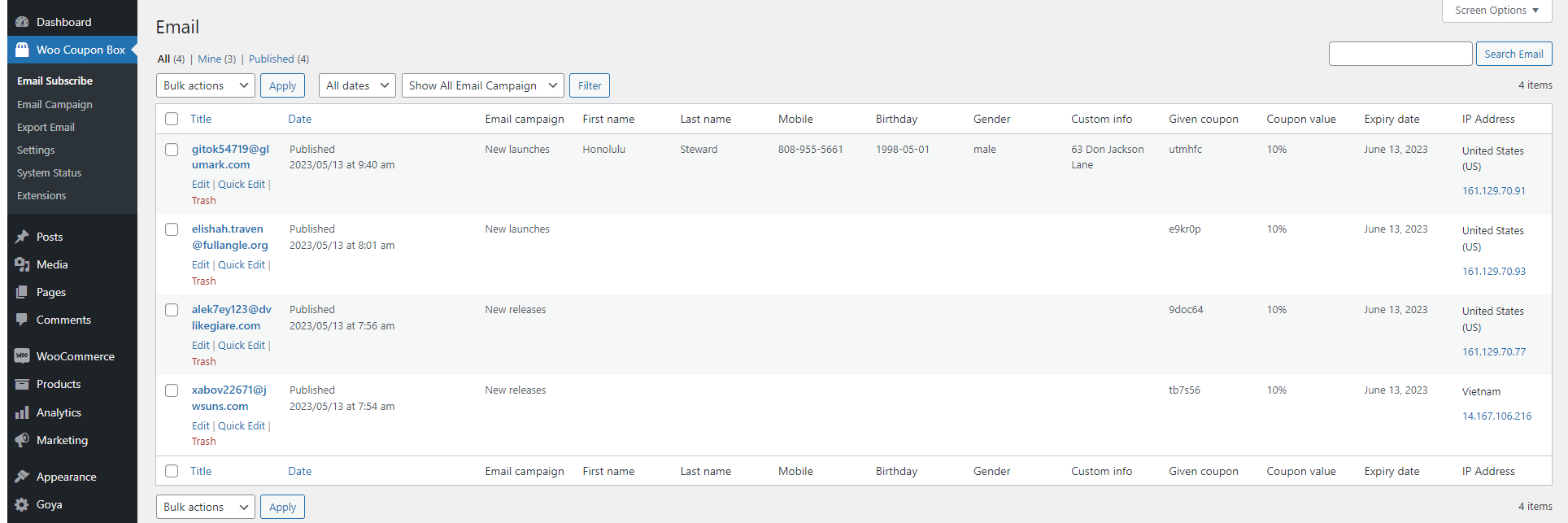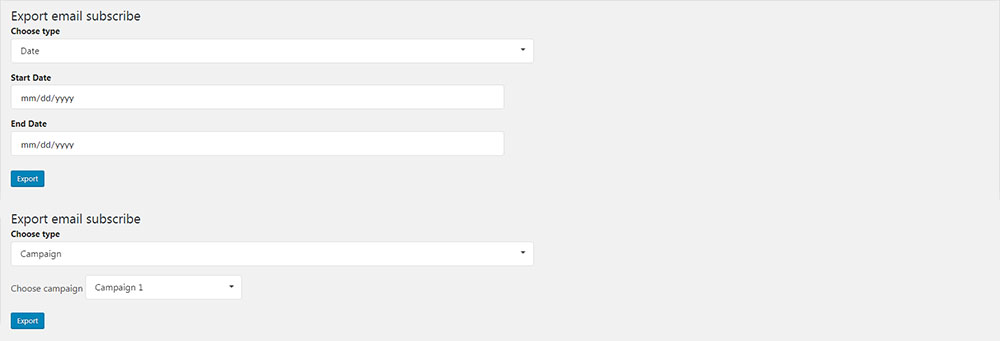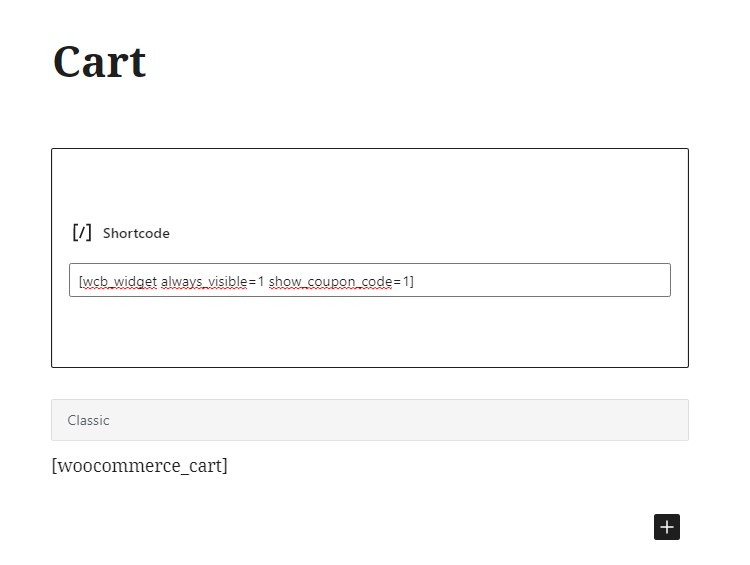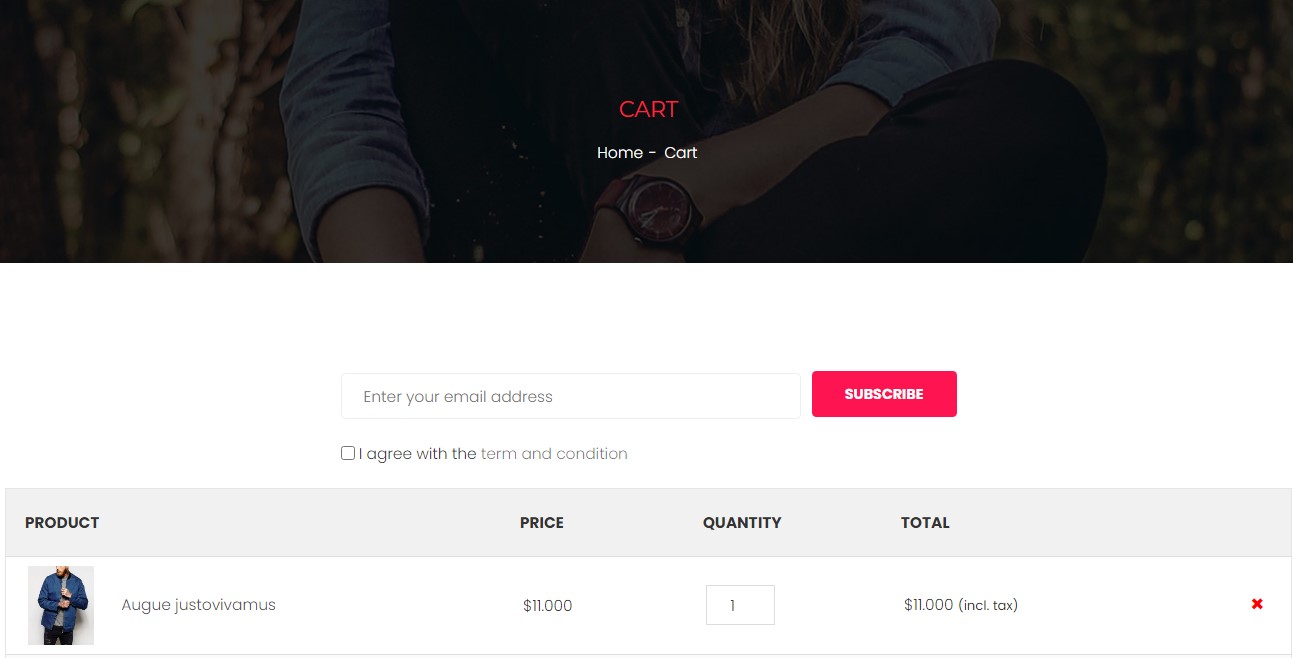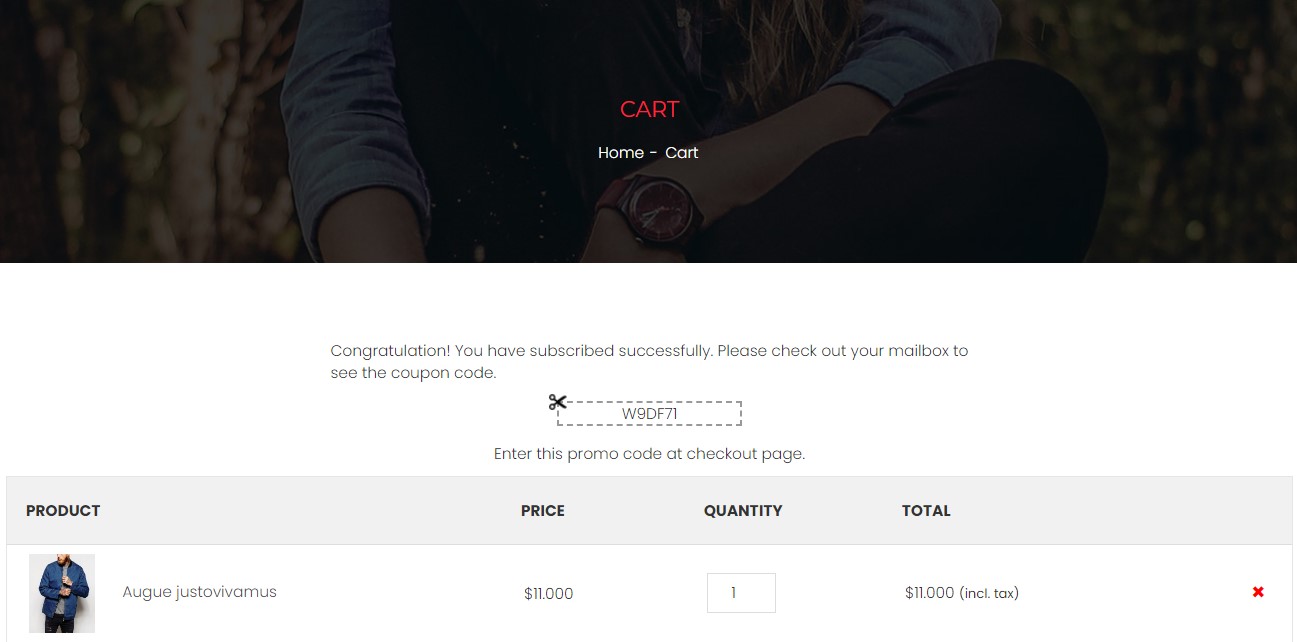- Start
- FILE INCLUDES
- INSTRUCTION
- INSTALLATION
- How to use
- How does it work
- General
- Coupon
- Email API
- A. Email API configuration for Mailchimp.
- B. Email API configuration for Active Campaign.
- C. Email API configuration for Sendgrid.
- D. Email API configuration for Hubspot
- E. Email API configuration for Klaviyo
- F. Email API configuration for Sendinblue
- G. Email API configuration for MailPoet
- H. Email API configuration for Mailster
- I. Email API configuration for GetResponse
- Google reCAPTCHA
- Assign
- Design
- Update
- Email Subscribe and Email Campaign
- Export emails
- Shortcode
- COMPATIBILITY
- Extra Information
Copyright Villatheme 2015-2025