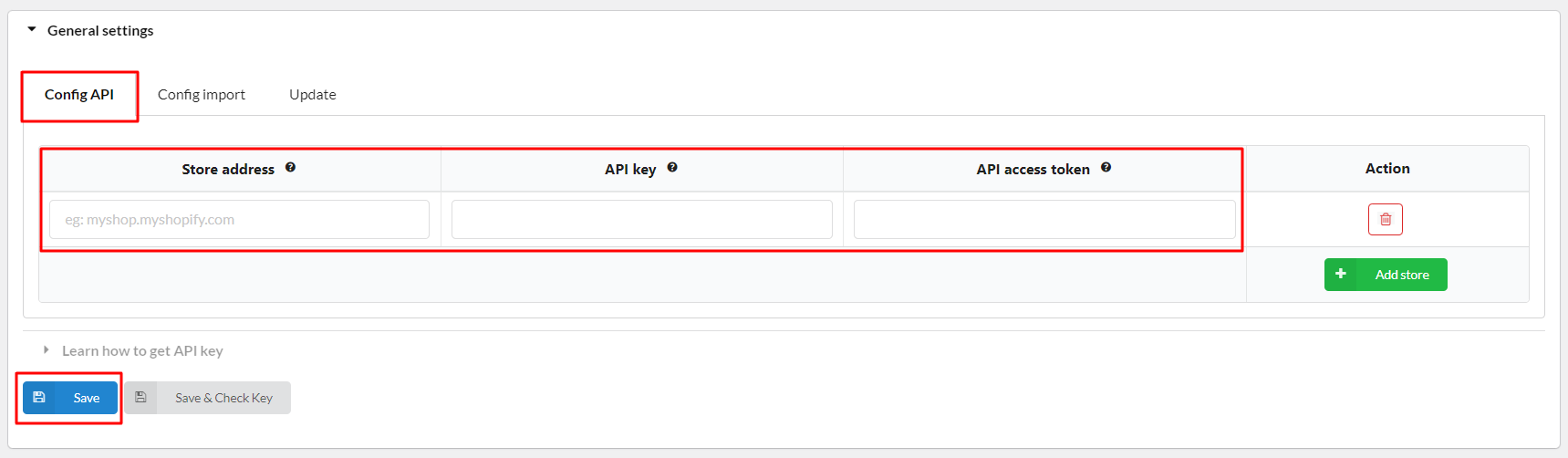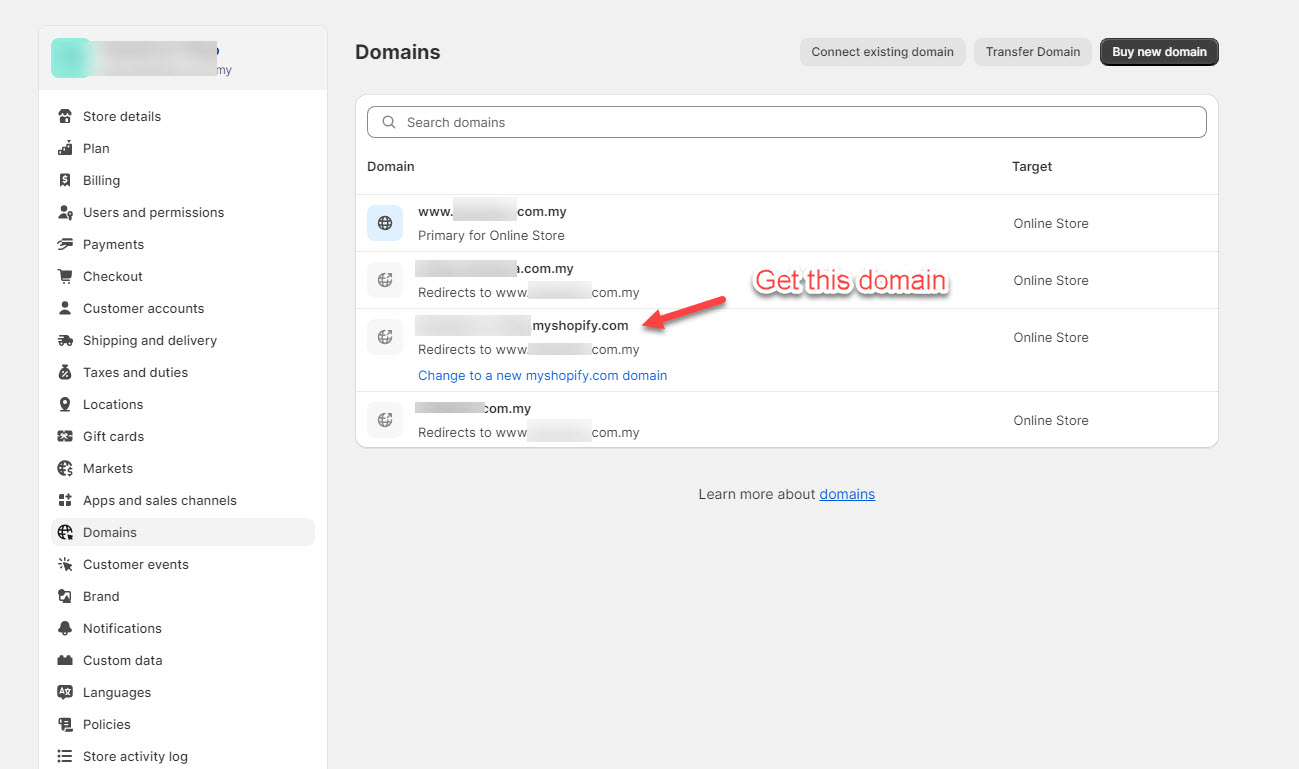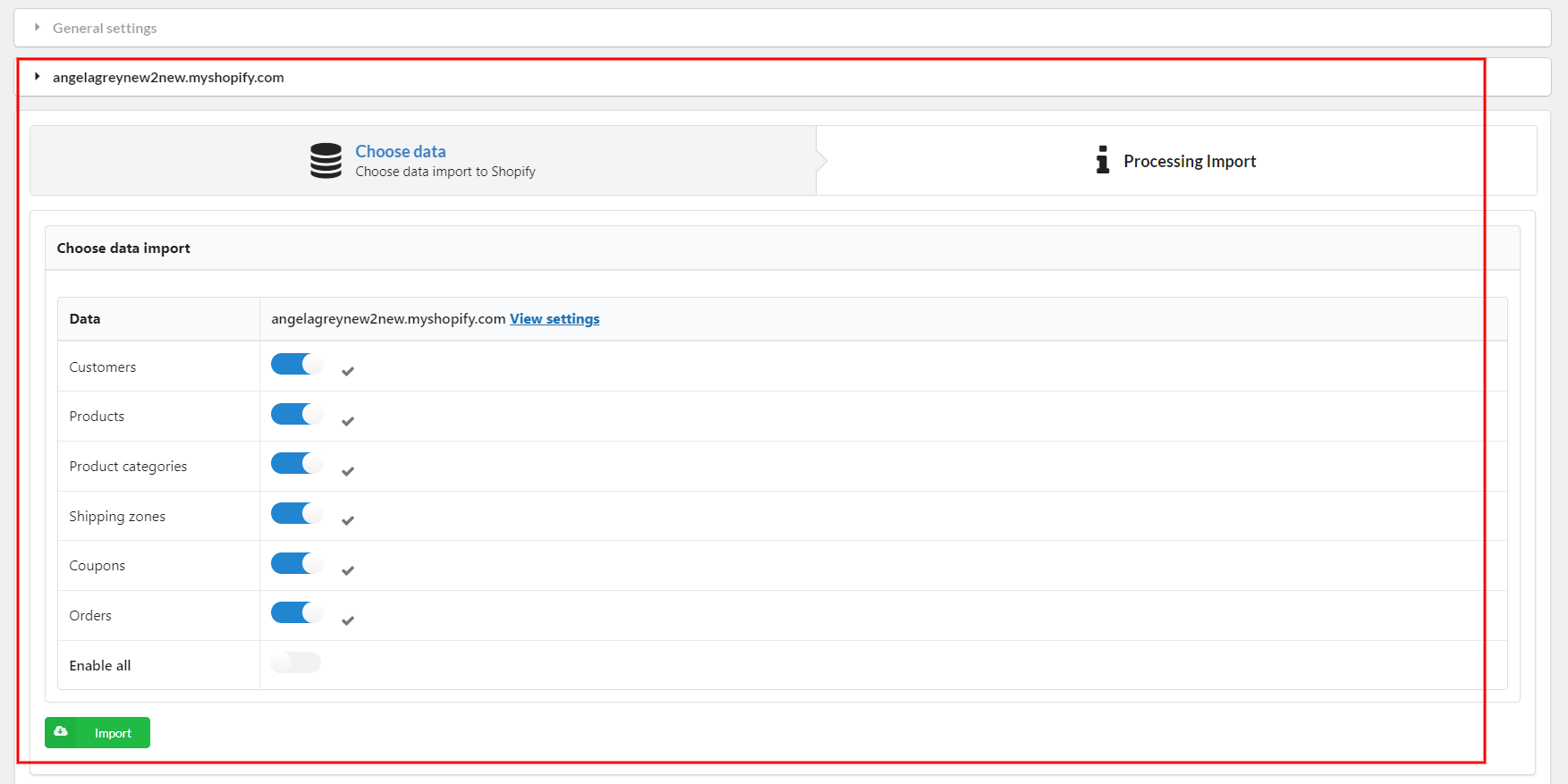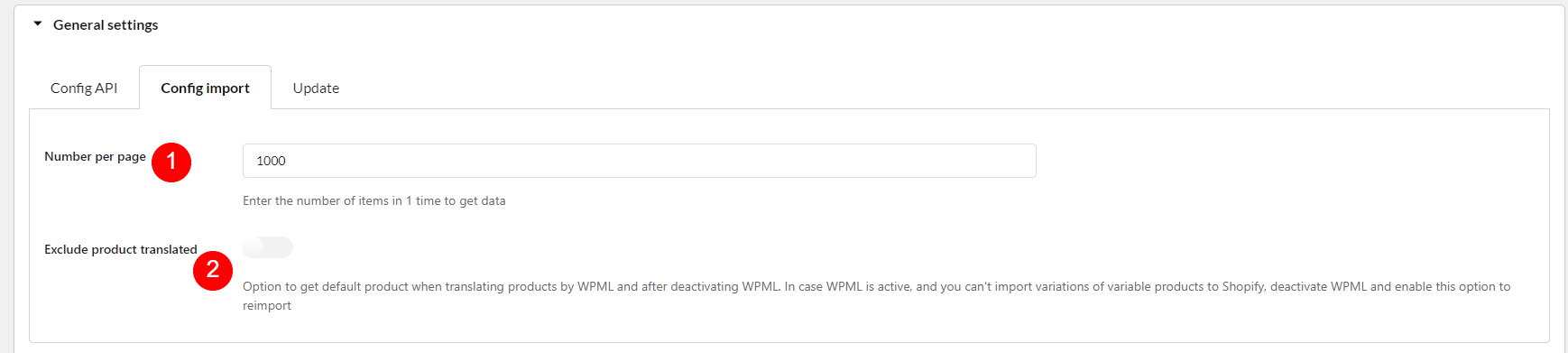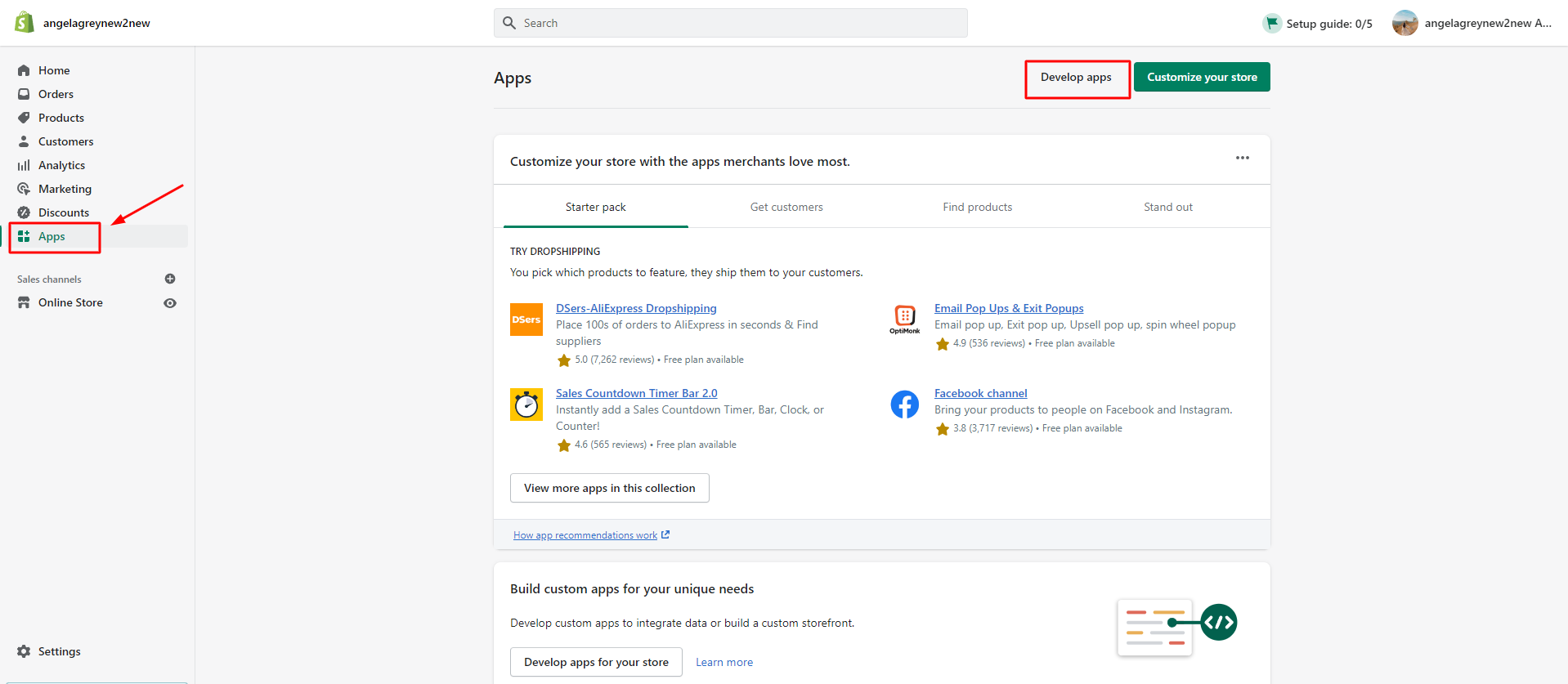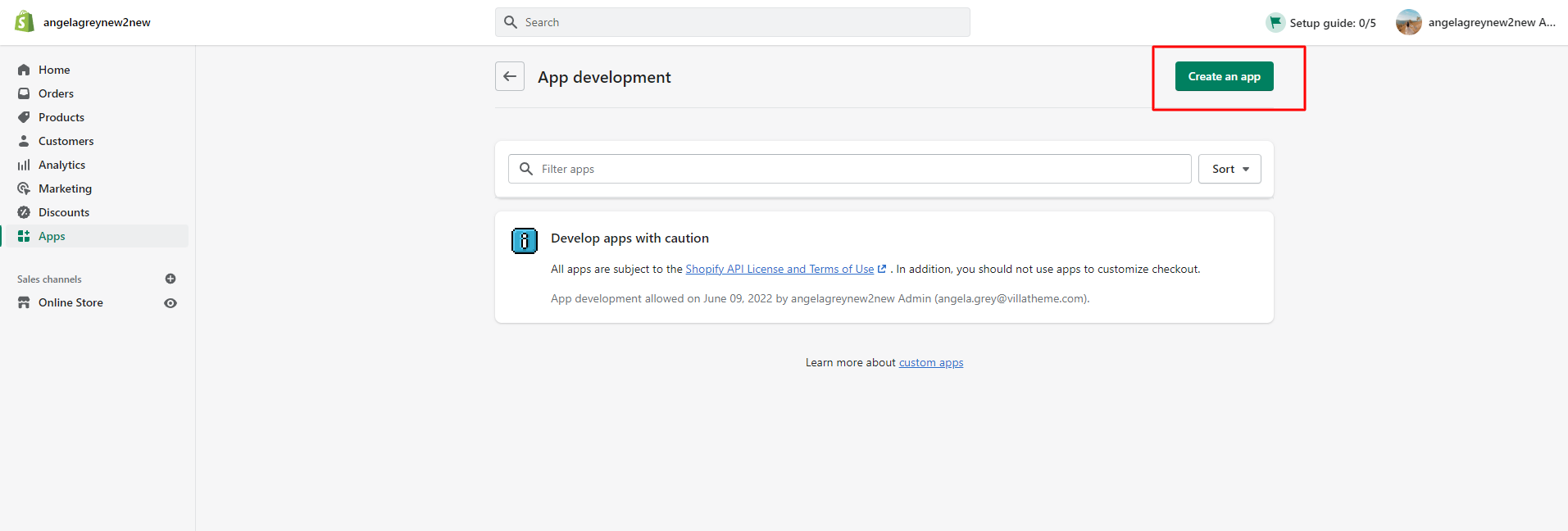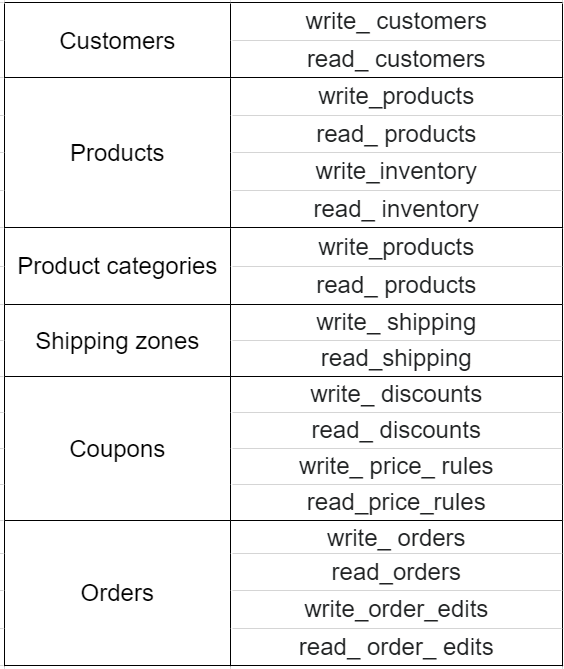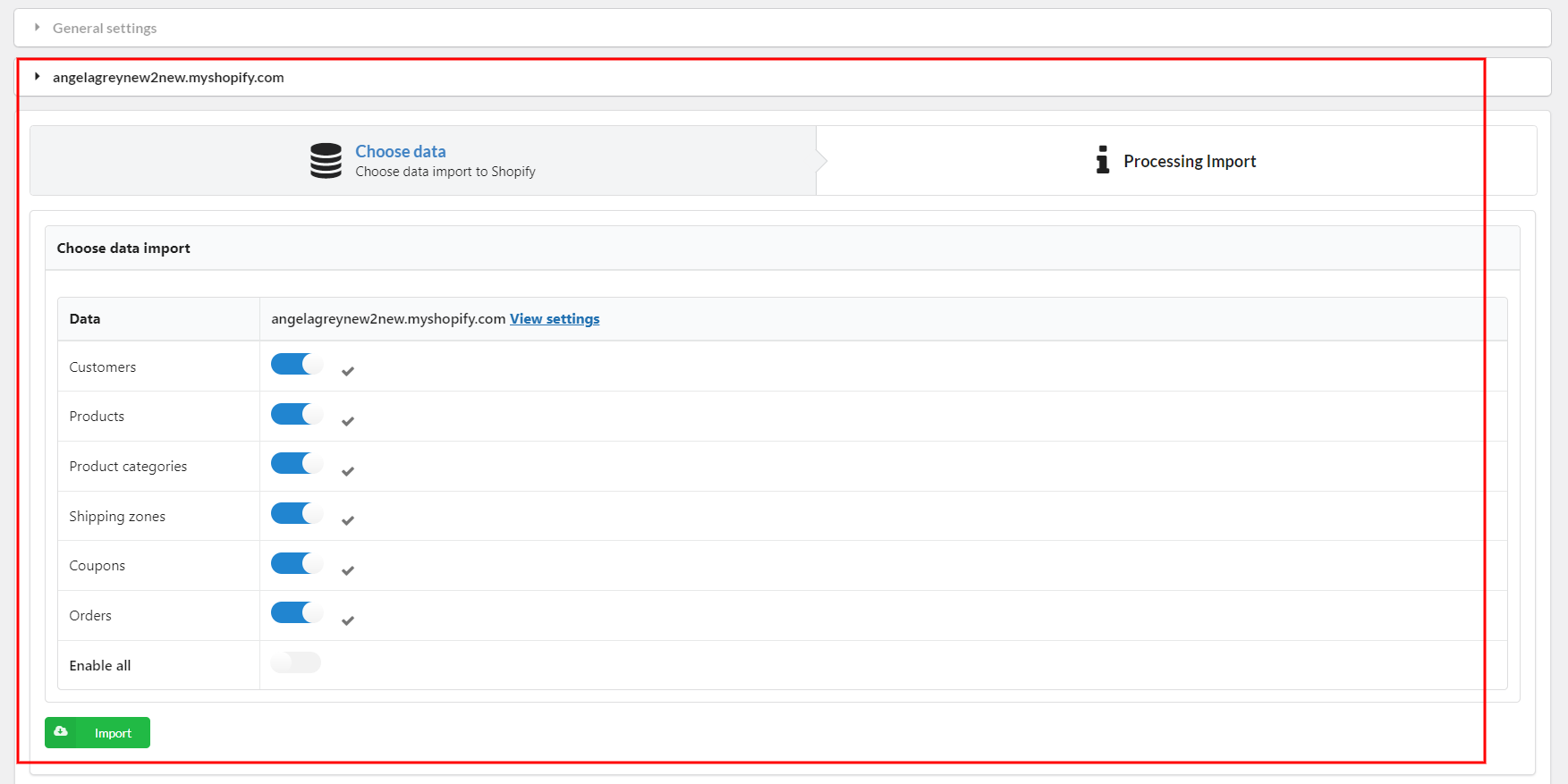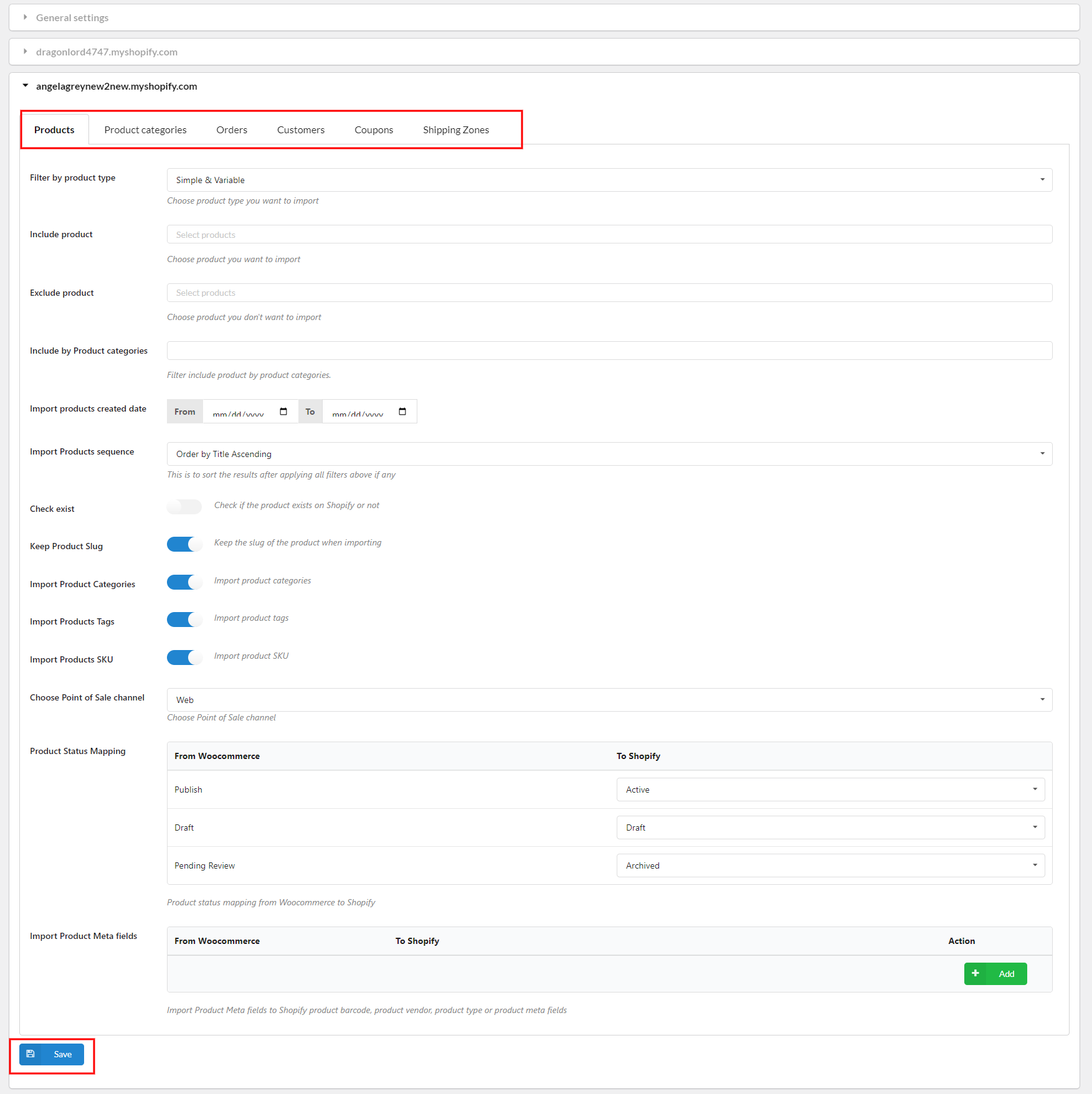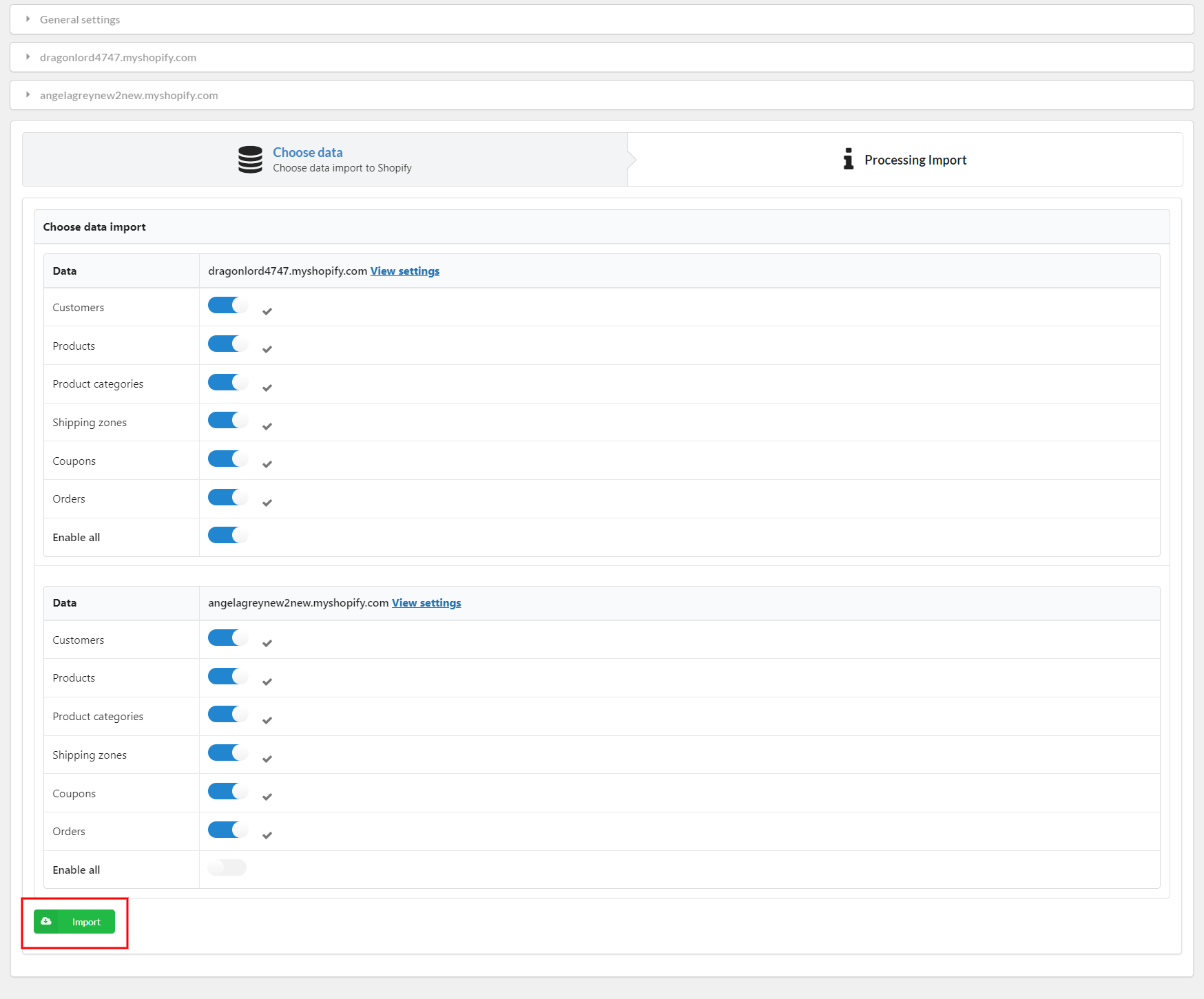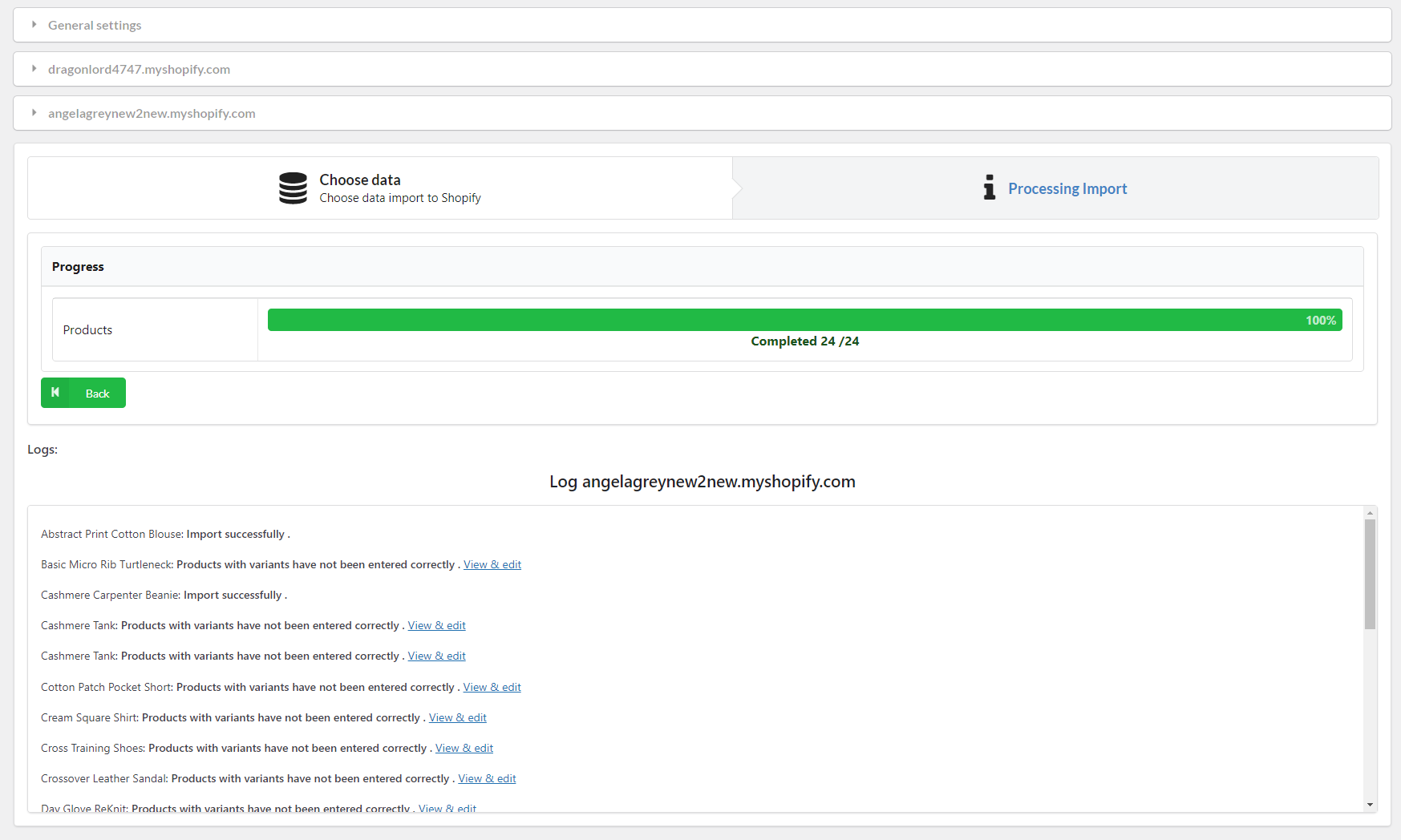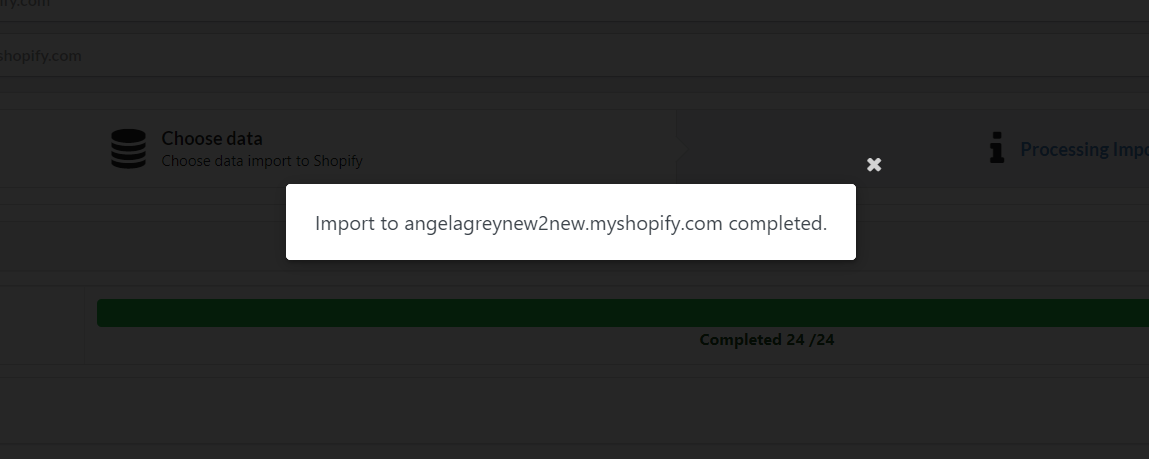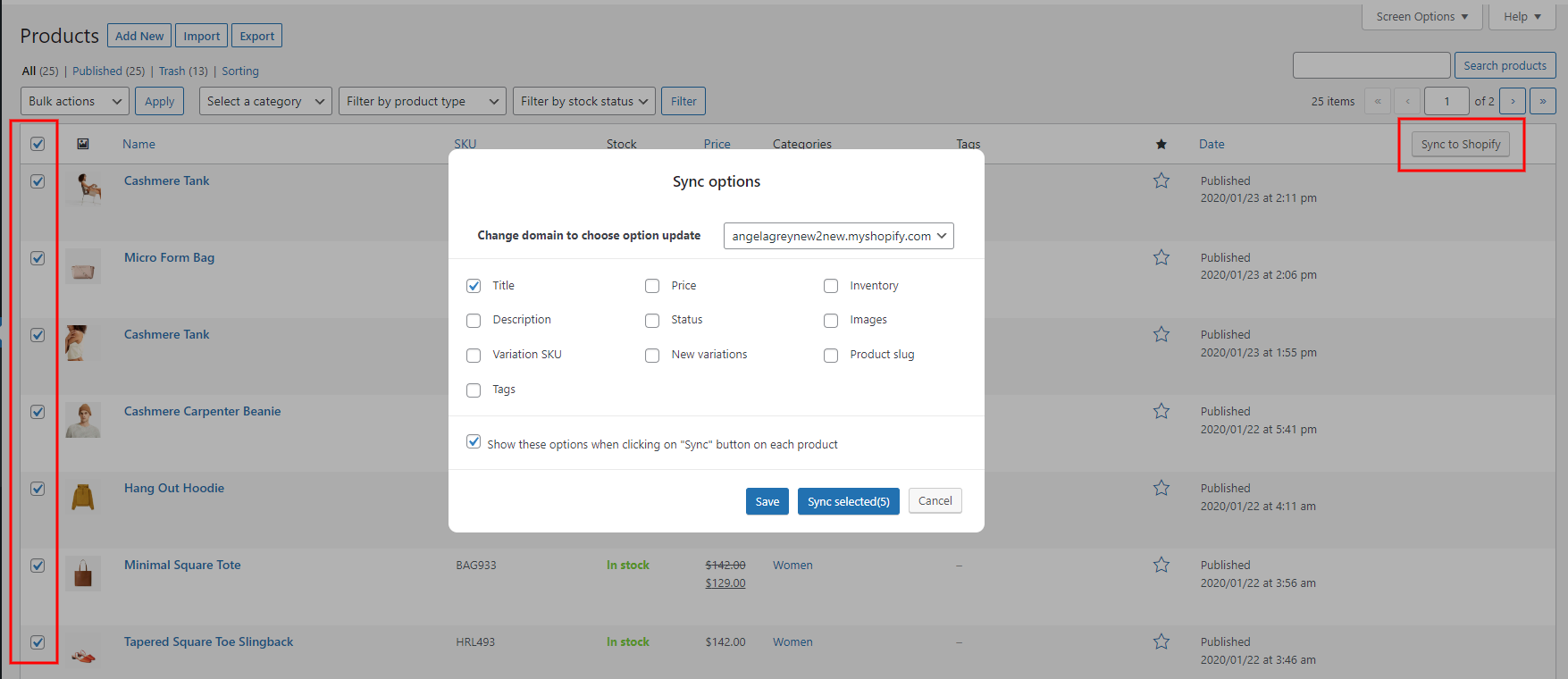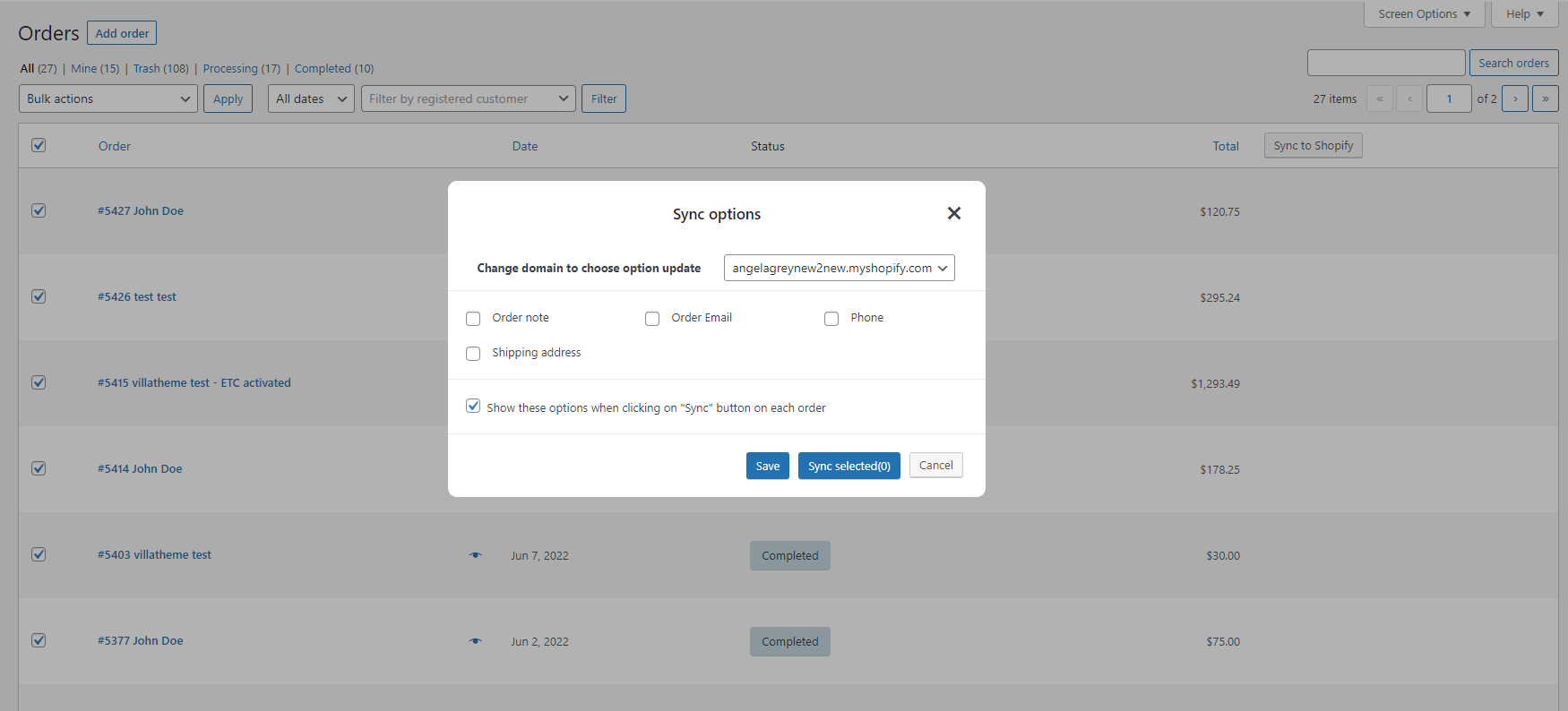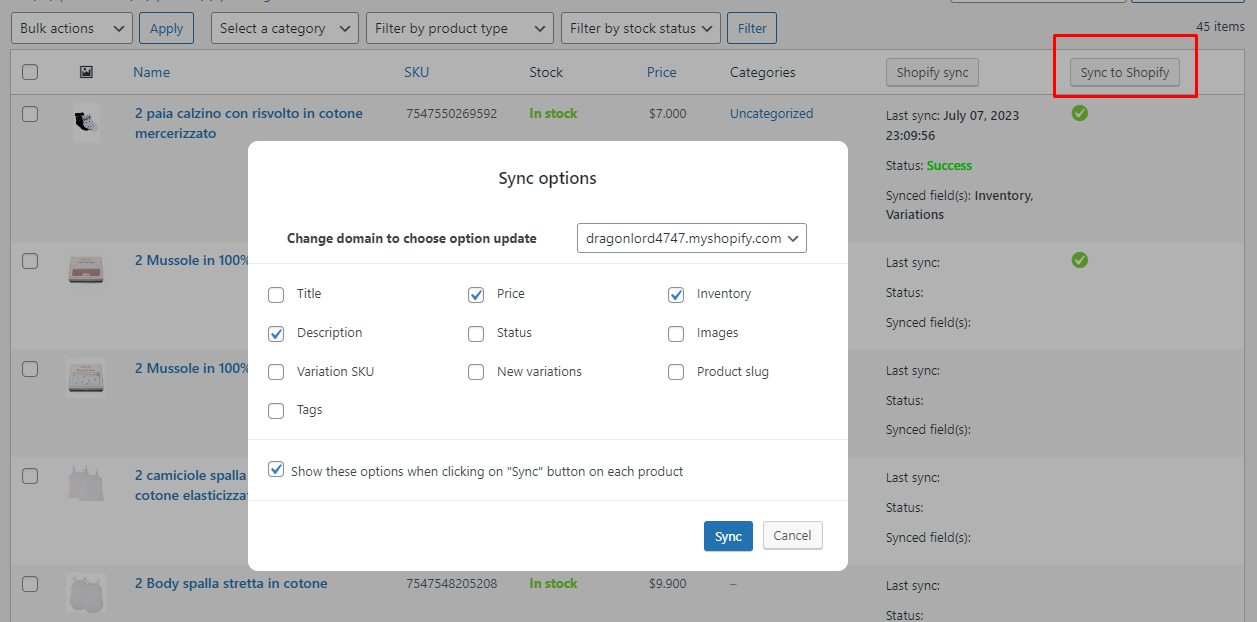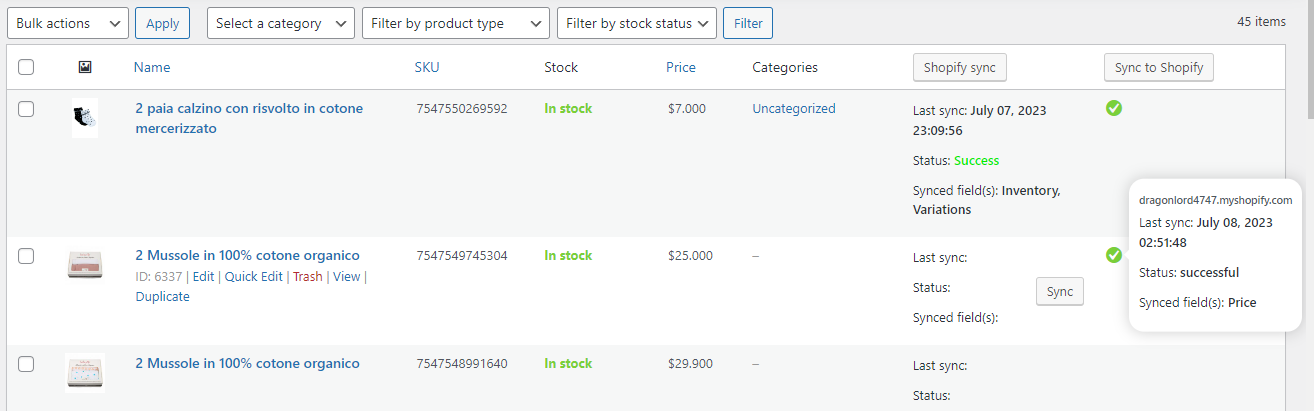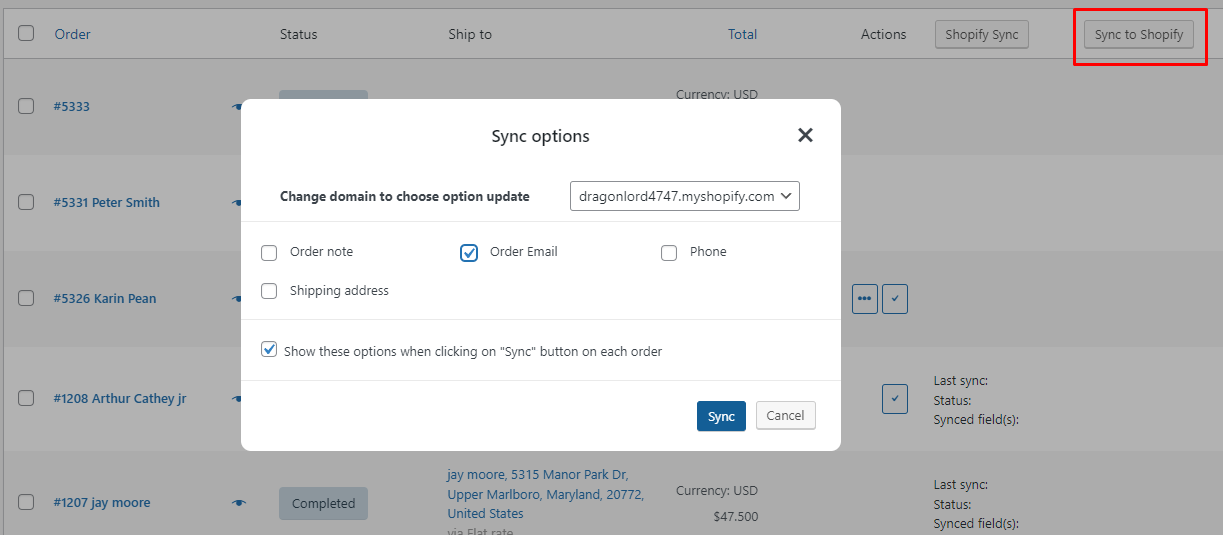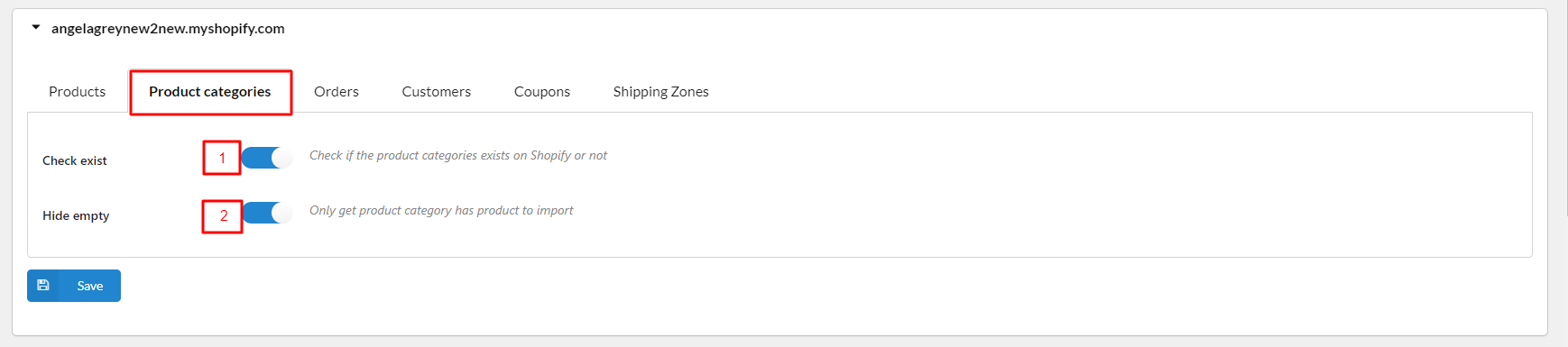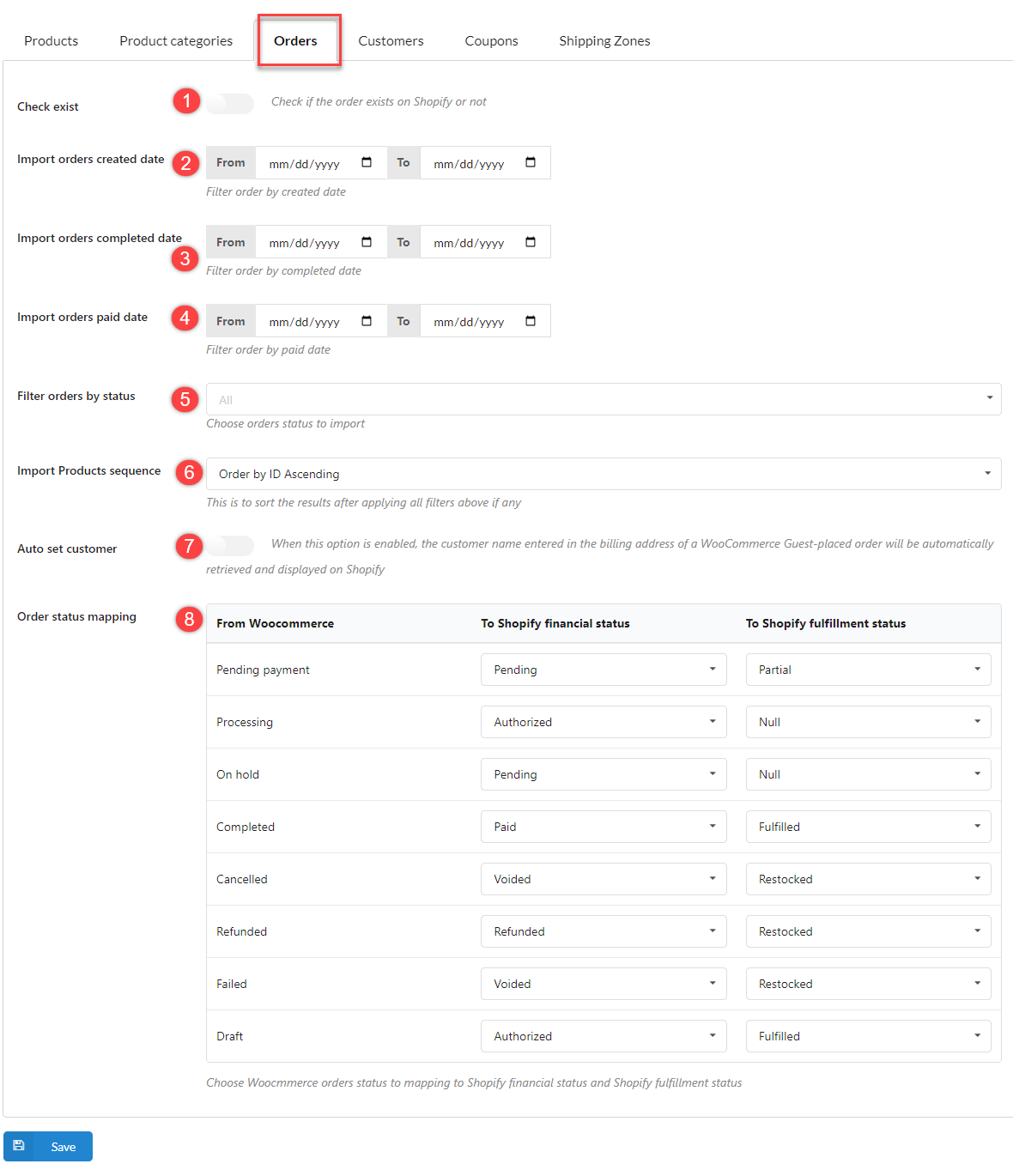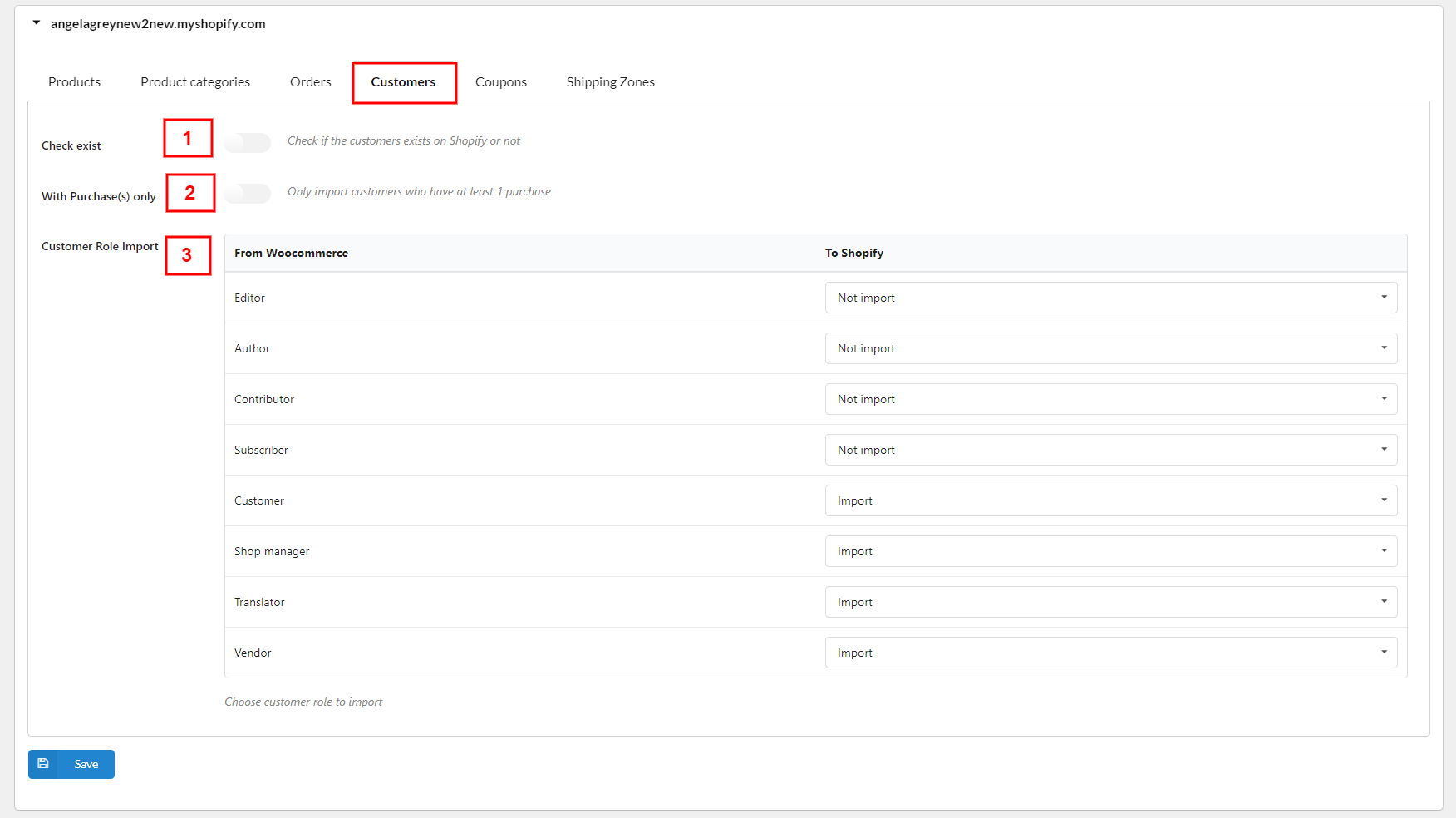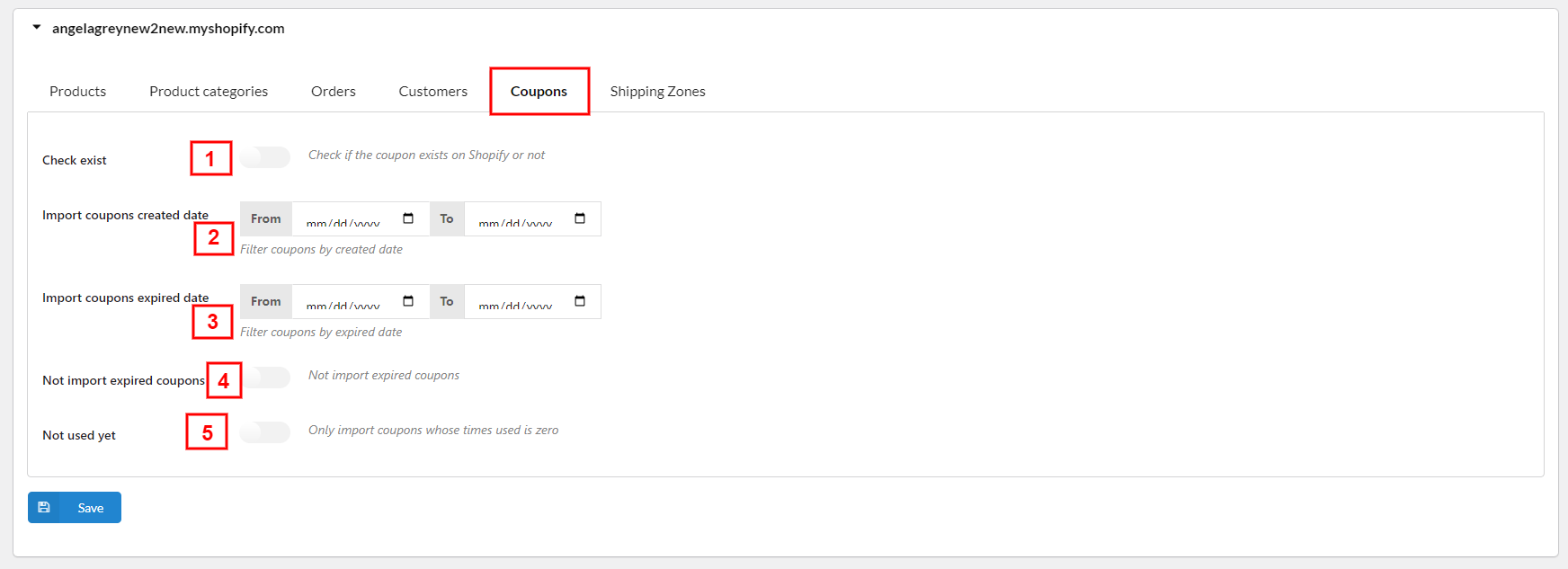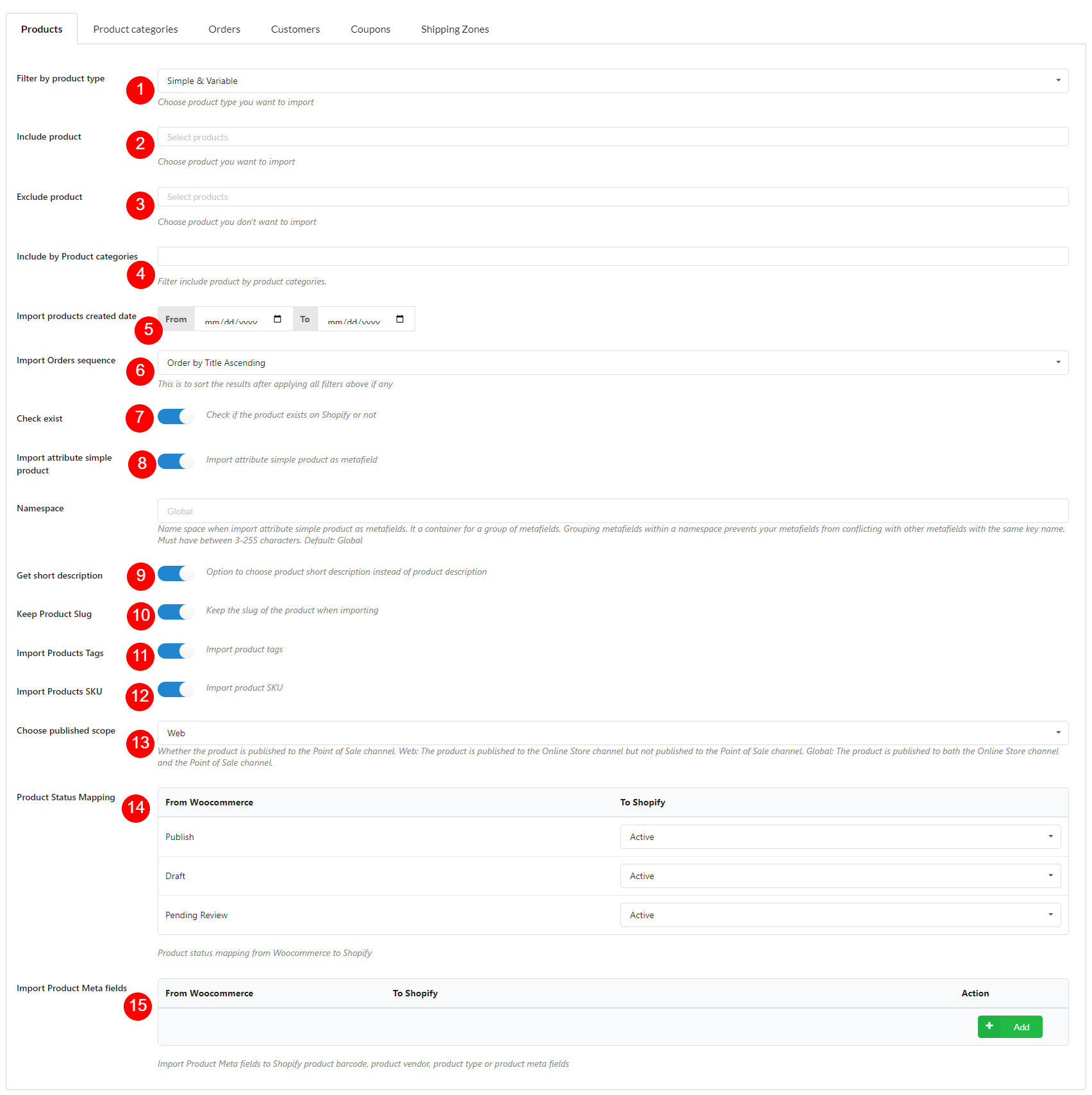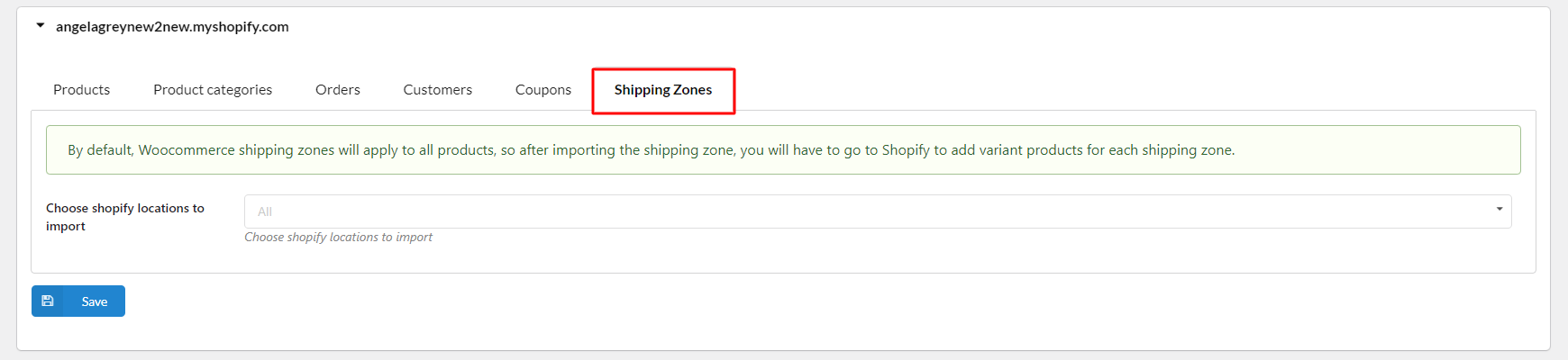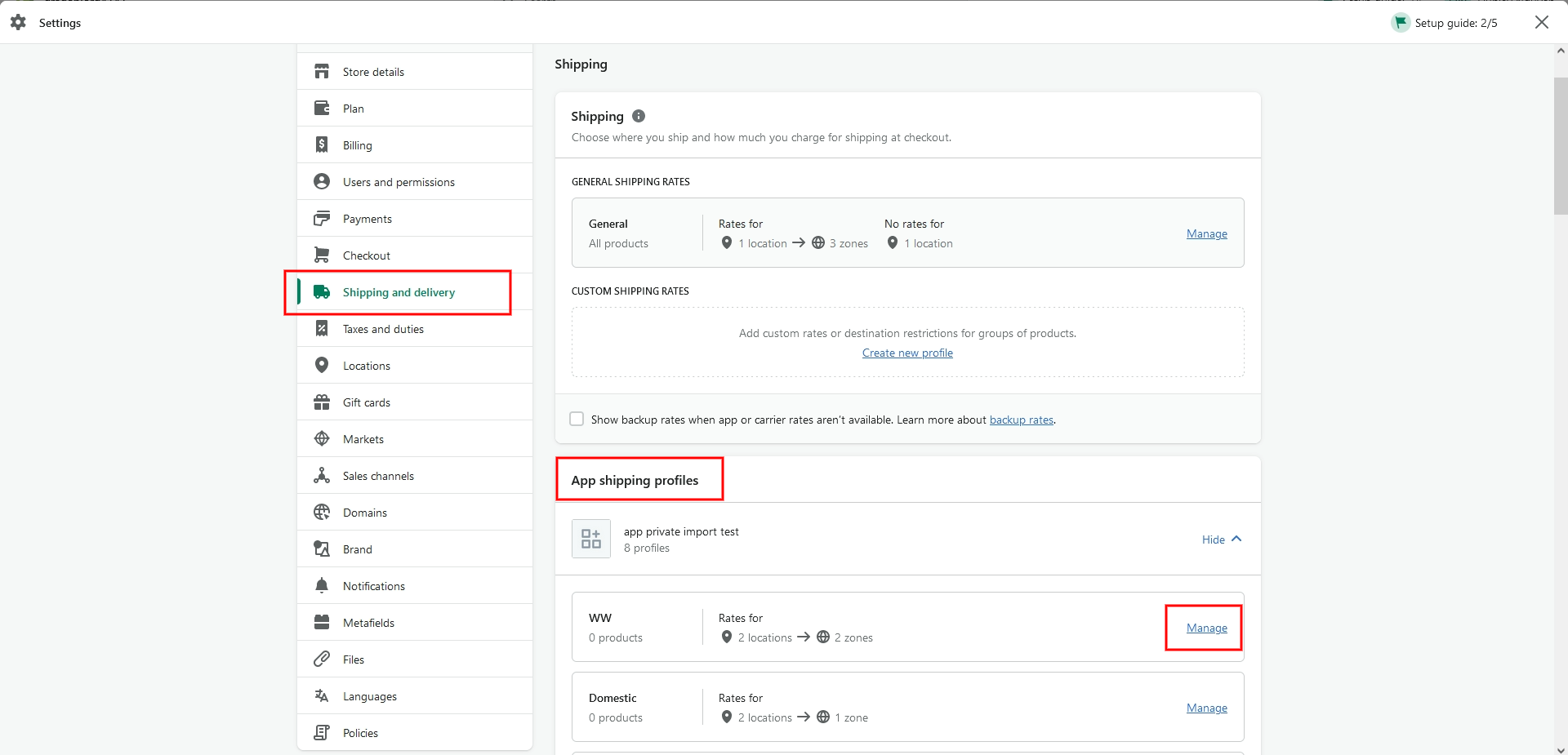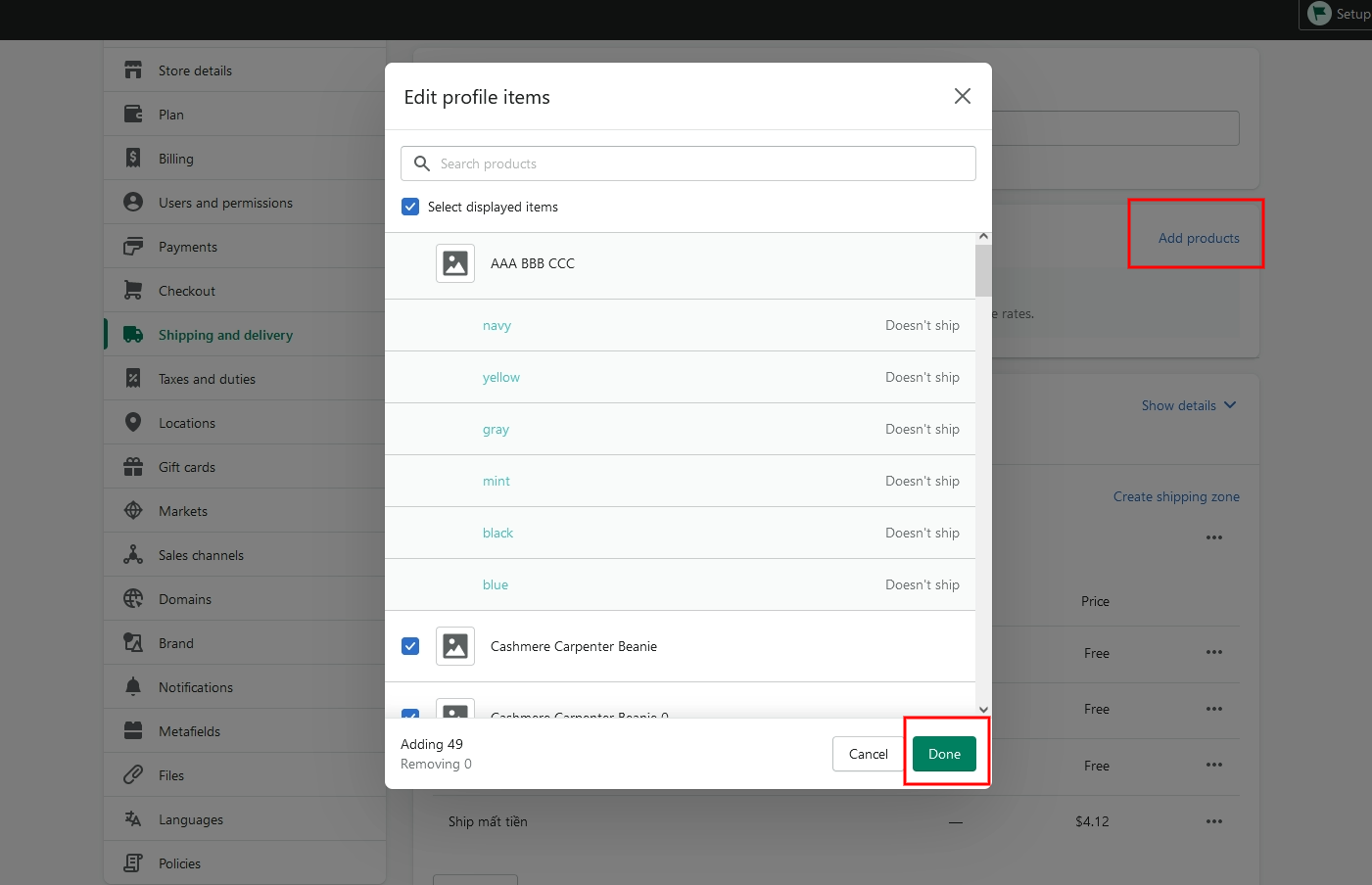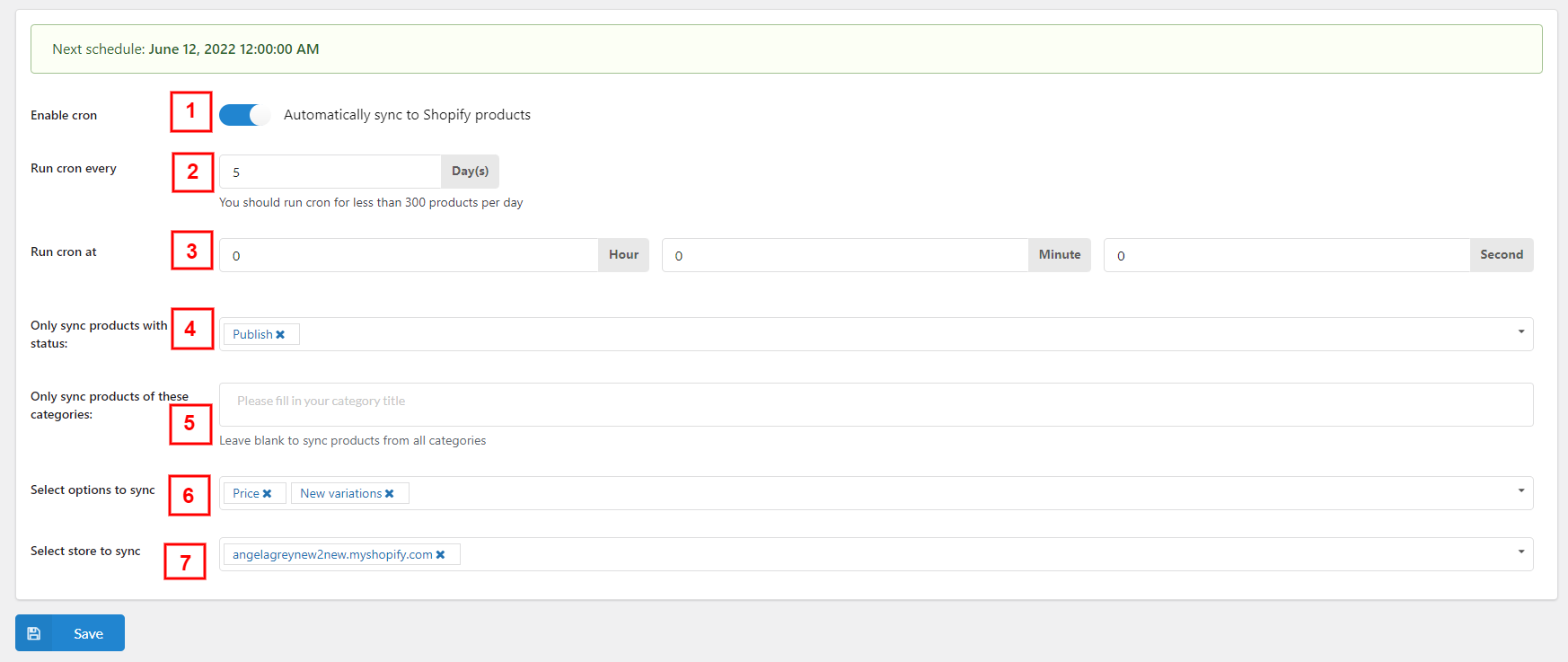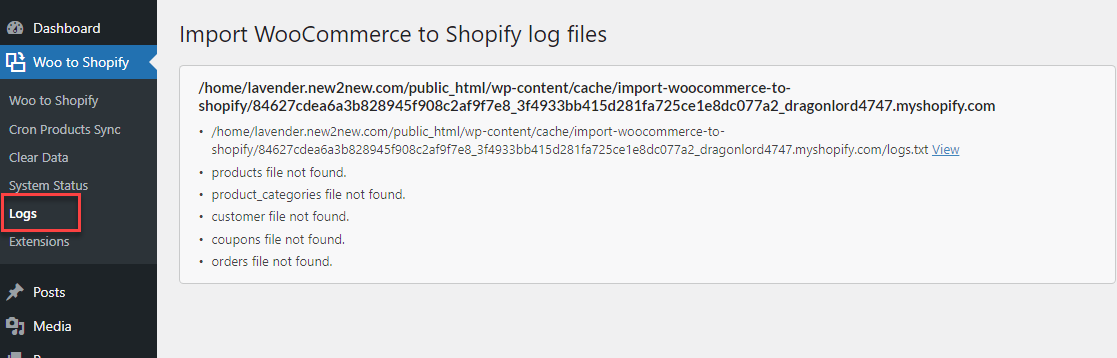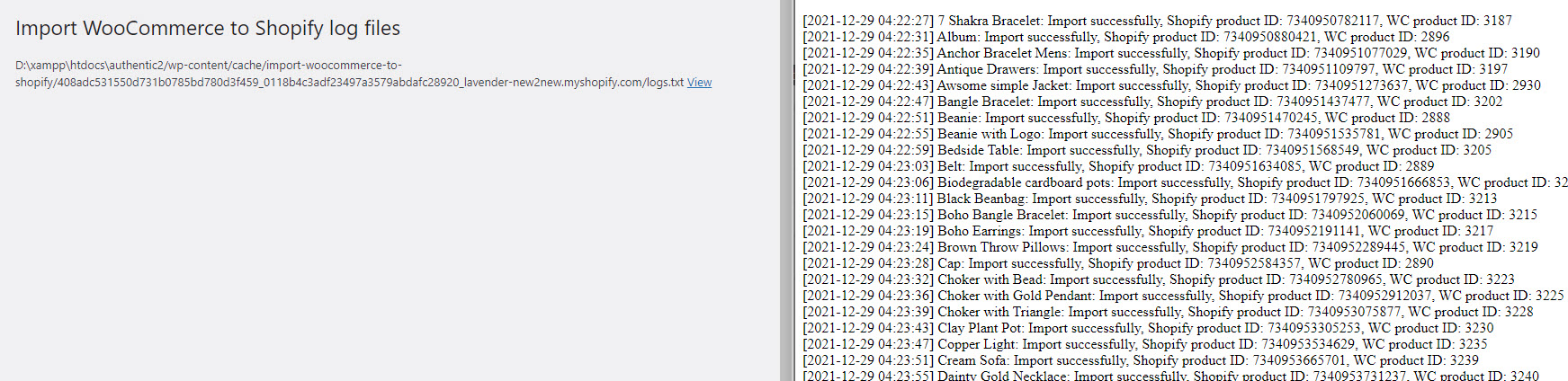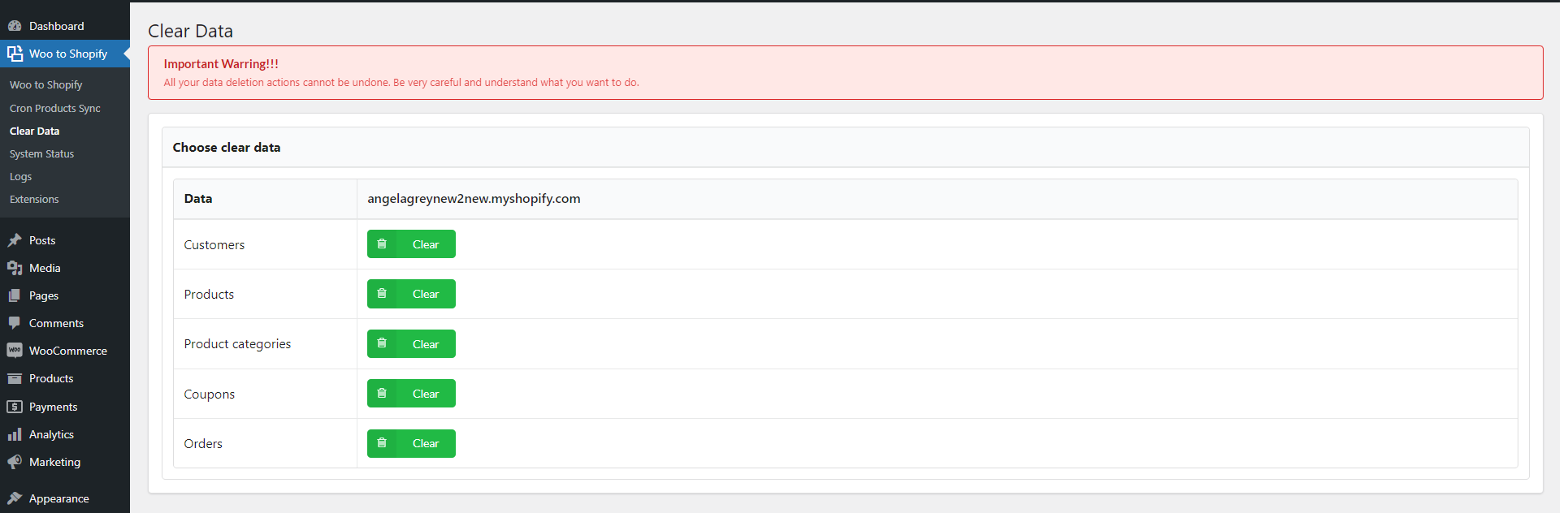- Start
- FILE INCLUDES
- INTRODUCTION
- INSTALLATION
- HOW TO USE
- HOW DOES IT WORK
- Product Categories tab – Settings for category migration
- Orders tab – Settings for order migration
- Customers tab – Settings for user migration
- Coupons tab – Settings for coupon migration
- Products tab – Settings for Products migration
- Shipping Zones tab – Settings for shipping zone migration
- Cron Products Sync
- Logs
- Clear data
- Shortcode
- Compatibility
- Extra Information
Copyright Villatheme 2015-2024