
- Start
- FILE INCLUDES
- Installation
- Instruction
- How does it work
- Compatible with Vargal
- Developer Guide for Compatibility
- Extra Information
Copyright Villatheme 2015-2025

Created: 04/2025
Latest update: 09/2025 – Updated version: 1.0.2
By VillaTheme Thank you for using our plugin. If you have any questions that are beyond the scope of this documentation, please feel free to request support at our Support Forum.
Thanks so much!
Make sure that those limits are to a minimum as follows for free-trouble while installing:
Go to Dashboard >> Plugins >> Add Plugin >> Upload the zip file vargal-additional-variation-gallery-for-woo.zip downloaded from this official source
Or search the key word: VARGAL – Additional Variation Gallery for Woo
By default, WooCommerce allows inserting only one photo per product variation. Additional variation gallery for WooCommerce is a feature that allows store owners to display a custom set of images for each product variation – such as different colors, sizes, or styles. Instead of showing just one image per variation, it creates a full image gallery tailored to each option a customer selects.
Introducing VARGAL – an essential solution for stores where visuals play a key role – fashion, beauty, furniture, electronics, and more. It is a powerful and customizable plugin that brings all the essential features of an additional variation gallery – and more – to your WooCommerce store. With VARGAL, you can:
Whether you’re upgrading your image display or starting fresh, VARGAL gives you full control over how your product variations look – helping customers make faster, more confident buying decisions.
See this tutorial or read the instruction below for how to use VARGAL
When you add variation gallery from admin dashboard
See the steps as follows:
Add multiple items at once. For video, make sure it’s MP4 or WebM file.
Drag and Drop![]() medias to change their position on front end:
medias to change their position on front end:
Add a thumbnail for the video: Go to Media >> Library. Go to editing page of the video file you want to add a thumbnail, and add a “Featured image” as following:
These variation galleries will appear on the front end as shown below.
Now, configure how the gallery appears on the front end through the plugin settings
Important: Make sure VARGAL template is enabled for the product if its gallery contains video, otherwise the video won’t display properly.
Follow these two steps to add videos to your variation galleries:
Tip: You can rearrange the order of media using drag-and-drop.
To remove or update the thumbnail later, just go back to the media file and change the featured image.
Go to Dashboard >> VARGAL >> Variation Gallery. Under General settings, manage how the gallery behaves when images are loading
Go to Dashboard >> VARGAL >> Variation Gallery >> Gallery Template >> General. Enable the “Image zoom” option
Go to Dashboard >> VARGAL >> Variation Gallery >> Gallery Template >> General. Enable the “Auto play” option, make the transition stop upon hovering – optional, and adjust the Speed – Set how fast the gallery transitions (in seconds)
Go to Dashboard >> VARGAL >> Variation Gallery >> Gallery Template >> General. Enable the “Image zoom” option. Scroll down to see some examples of our supported transition effects, or take a direct look at our demo.
Navigation is the buttons for switching images among the variation gallery. There are options for their position and design. Go to Dashboard >> VARGAL >> Variation Gallery >> Gallery Template >> General.
Go to Dashboard >> VARGAL >> Variation Gallery >> Gallery Template >> General. Enable the “Product Image” to display the main product image in the variation gallery.
Go to Dashboard >> VARGAL >> Variation Gallery >> Gallery Template >> General. Enable the “Default Gallery” option to display the product default gallery along with variation gallery
Go to Dashboard >> VARGAL >> Variation Gallery >> Gallery Template >> Lightbox.
Enable a lightbox feature to let customers view gallery images in a popup modal. This enhances the browsing experience by allowing larger image previews with a simple click.
Go to Dashboard >> VARGAL >> Variation Gallery >> Gallery Template >> Thumbnails. Choose where thumbnails appear on desktop and mobile using “Position”
BOTTOM
RIGHT
NONE
LEFT
TOP
Go to Dashboard >> VARGAL >> Variation Gallery >> Gallery Template >> Thumbnails. Enable “Swap images on hover” to instantly switch an image on hover the thumbnail, without needing to click.
Go to Dashboard >> VARGAL >> Variation Gallery >> Gallery Template >> Thumbnails. Enable “Display as slide” option to show thumbnails in a horizontal or vertical slider, depending on the Position
Enable the “Infinite loop” option to make the slider loop continuously without stopping – once it reaches the last slide, it will return to the first slide and keep cycling through the items smoothly
Note: For the gallery image or displayed thumbnails, make sure all images are the same size
This feature lets you convert existing variation galleries created by your other plugins into VARGAL gallery – without needing to reset each variation manually. Go to Dashboard >> VARGAL >> Migrate Gallery
Step 1: Select the source plugin from the Variation Gallery Source dropdown.
Step 2: Click the Migrate button to begin the conversion.
And simply wait for the process to complete
That’s it! Your galleries are now using VARGAL.
Compatible with EXMAGE – WordPress Image Links
VARGAL fully supports all external image and video links managed by EXMAGE (e.g. YouTube, Vimeo, or direct image/video URLs). These files, after being added, will appear directly in the Media Library, so you can select them as usual when setting up the product gallery or variation gallery.
| Plugin/Theme | Author | Compatibility |
| WooCommerce Product Variations Swatches | VillaTheme | Change product image |
| Bulky | VillaTheme | Add/Remove variation gallery inside Bulky editor |
| ALD – Aliexpress Dropshipping and Fulfillment for WooCommerce | VillaTheme | Add Gallery for each variation in Import List |
| ChinaDS – WooCommerce Tmall-Taobao Dropshipping | VillaTheme | Add Gallery for each variation in Import List |
| HANDMADE – Dropshipping for Etsy and WooCommerce | VillaTheme | Add Gallery for each variation in Import List |
| TMDS – Dropshipping for TEMU and WooCommerce | VillaTheme | Add Gallery for each variation in Import List |
| EXMAGE | VillaTheme | Support external media for gallery addition – external image/video links |
| Flatsome | UX-themes | Quick view. Variable product gallery must have at least one image |
| Woodmart | xtemos | Disable Show “Click to enlarge” icon inside Woodmart theme if not using VARGAL template |
| Goya | everthemess | Quick view. Variable product gallery must have at least one image |
| Divi | Elegant Themes | Woo Product Images module to show product image/gallery only |
| Dokan | Dokan, Inc. | Edit variation gallery inside Dokan product editor |
| WPC Smart Quick View | WPClever | The left-side image in the Quick View popup must display as a slider, regardless of the “Images” setting.
If the variation has a variation image and VARGAL gallery, show its image and gallery. If it only has a variation image, no VARGAL gallery, and that image exists in the original Quick View list, show the list and scroll to the image; otherwise, just show the image. If there’s no image and no VARGAL gallery, show the initial image list of the Quick View popup |
When using the “Change product image” option:
Attribute gallery inside product page:
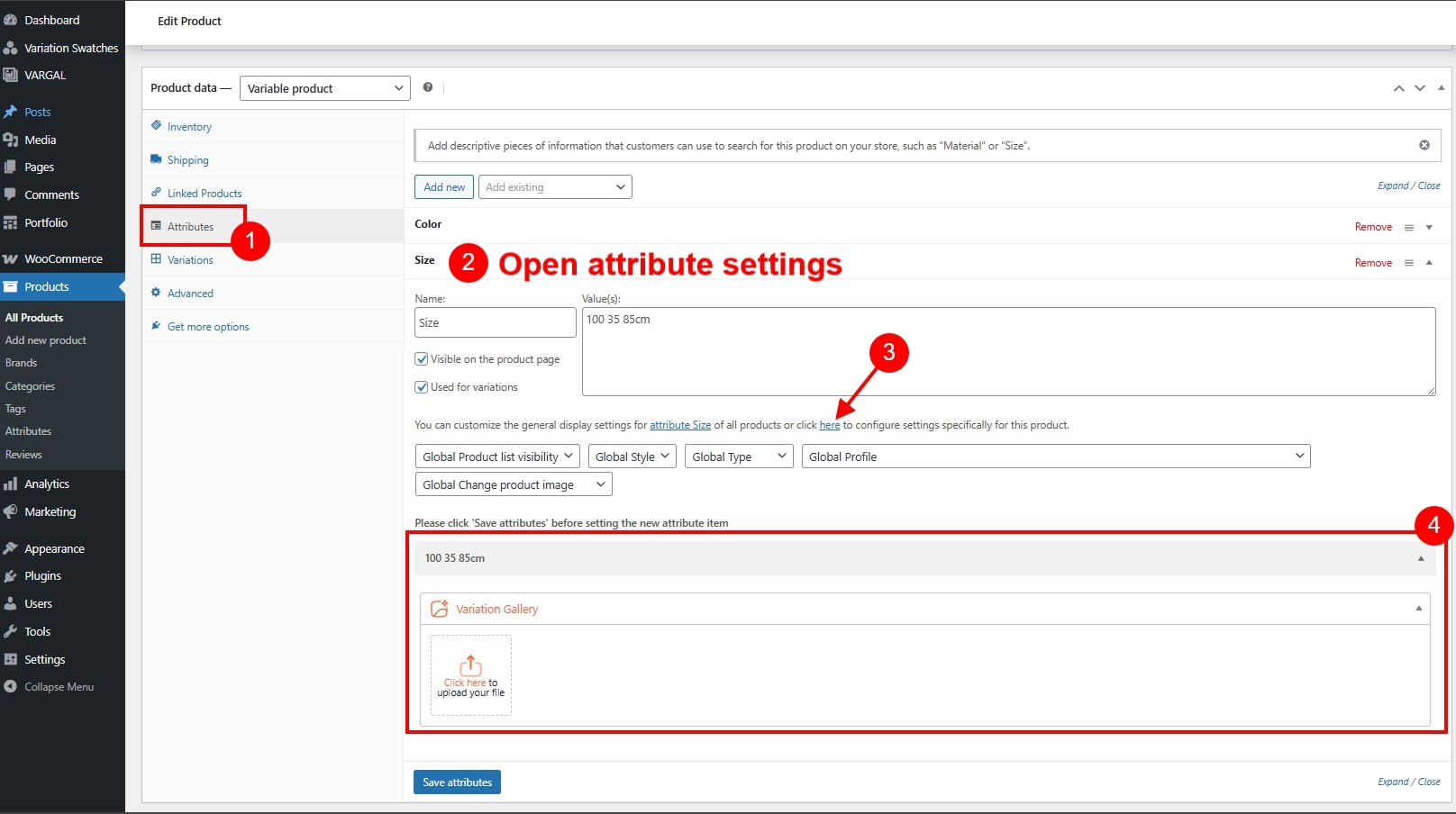
Gallery for attribute in Global Attribute settings
For global attributes, if a gallery is assigned to an attribute inside the product page, it will override the global setting. Product-level galleries take priority.
Add Gallery for each variation in Import List – This compatibility feature allows you to assign a custom image and video gallery to each product variation directly within the Import List section of the dropshipping plugin(s).
Supports the following plugins:
Open the Gallery Settings: Click the gallery icon next to the variation you want to edit in the Import List.
Set Up the Gallery: A popup will appear where you can select images or videos for the variation.
Use “Cancel” to discard or “Apply” to add the selected images to the variation gallery.
What Happens on Import
All selected galleries will be applied to the respective variations when the product is imported into WooCommerce. Images selected from the product gallery tab will follow the current image download settings in the dropshipping plugin.
Notes: If you enable the “Import as a simple product” or “Import as simple product” option inside the dropship plugin settings, and only import one variation, the gallery you set for that variation will not be applied to the final imported product.
This feature only applies before importing the product. After importing, galleries should be managed using your site’s standard media tools.
VARGAL stores variation gallery data as an array of attachment IDs under the product meta key vargal_params.
Example:
$product = wc_get_product( $product_id );
$product->update_meta_data('vargal_params', [123, 125]);
$product->save();
VARGAL enqueues its frontend scripts automatically on single product pages. If you’re showing product with galleries on custom pages (like quick views, shop loops, etc.) using a plugin/theme that is not on our list of compatible plugins, you must explicitly declare VARGAL’s js for compatibility
Use this filter: vargal-frontend-enqueue
Example:
add_filter('vargal-frontend-enqueue',function ($result){
// filter...
//if (is_shop()){$result = true; }
return $result;
},10, 1);
Use the filter vargal_get_attachment_props
Example:
add_filter('vargal_get_attachment_props',function ($props,$attachment_id){
// filter...
return $props;
},10, 2);
add_filter('woocommerce_single_product_image_thumbnail_html',function ($html, $attachment_id){
// filter...
return $html;
},10, 2);
vargal_filter_allowed_html add_filter('vargal_filter_allowed_html',function ($tags){
foreach ( $tags as $key => $value ) {
if ( in_array( $key, array( 'img', 'video' ) ) ) {
$tags[ $key ] = wp_parse_args( [
'fetchpriority' => 1,
'loading' => 1,
],$value);
}
}
return $tags;
});
If you have a custom variation display tool (e.g. with custom swatches or quick view), you can use the vargal value to retrieve the variation gallery each time swatches are changed.
Example:
$(document).on('show_variation', '#your_id.variations_form', function (e, variation, purchasable) {
let gallery = [];
if (variation?.image && variation?.image_id) {
gallery = [variation.image];
}
if (variation?.vargal) {
gallery = gallery.concat(variation.vargal);
}
// handle your own custom design display or use event 'vargal-gallery-changing' to show selected variation's gallery
// $(document).trigger('vargal-gallery-changing', [$(this).data('product_id'), gallery, variation]);
});
Thank you for your attention!
If you have any question, please create a topic at our FORUM, we will support within 24 hours.