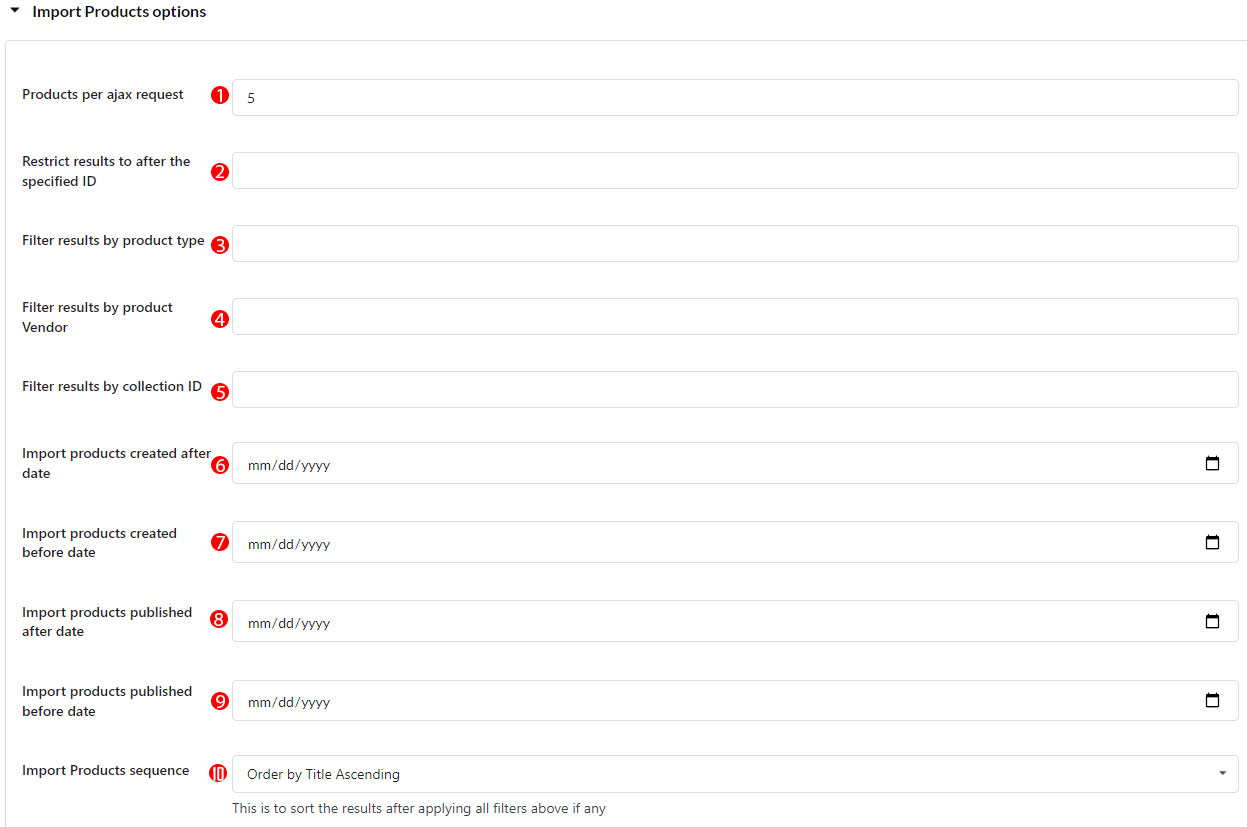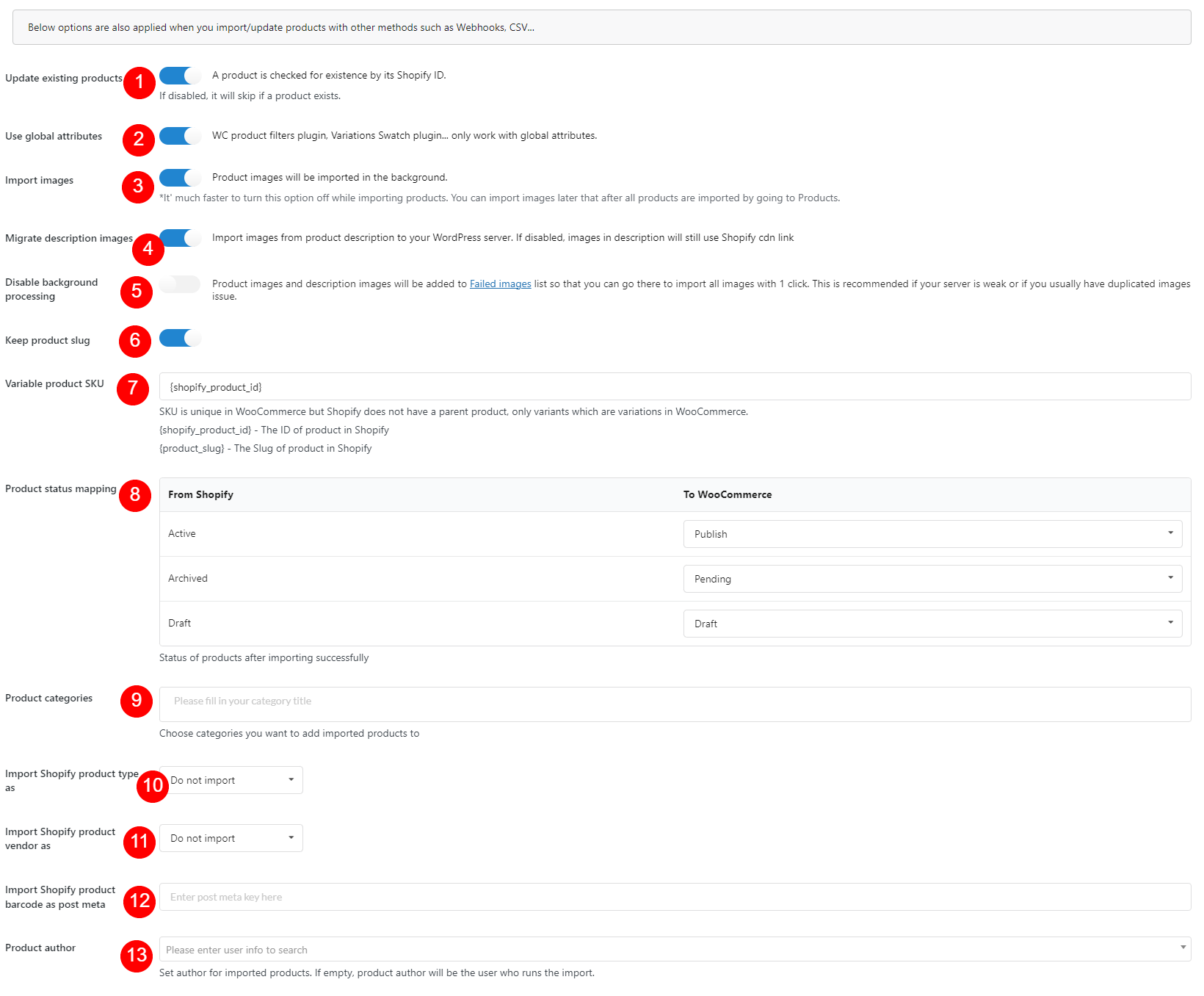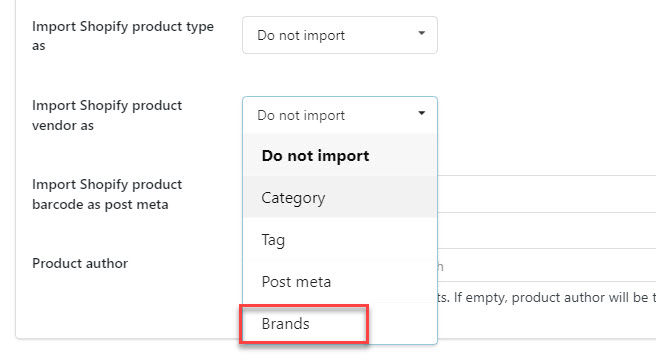A. Below the General options, you can configure the import product options.
1. Products per AJAX request: this option allows you to choose how many will be imported with a single AJAX request.
2. Restrict results to after the specified ID: Shopify product IDs go bigger (1,2,3,4…), this option allows you to choose import product from a specific ID (4,5,6…)
3. Filter results by product type: choose to import a specific product type by entering the product type in this field.
4. Filter results by product Vendor: choose to import a specific vendor. Similar to the import product type option, you just need to enter the Vendor into this field.
5. Filter results by Collection ID: choose to import a specific collection ID. Similar to the import product type option, you just need to enter the Collection ID into this field.
6. Import products created after date: Enter the date you want to import the product created after that date.
7. Import products created before date: Enter the date you want to import the product created before that date.
8. Import products published after date: Enter the date you want to import the product published after that date.
9. Import products published before date: Enter the date you want to import the product published before that date.
10. Import Products sequence: choose a sequence for imported products. There are 6 options for you to select “Order by Title Ascending”, “Order by Title Descending”, “Order by Created Date Ascending”, “Order by Created Date Descending”, “Order by Updated Date Ascending”, “Order by Updated Date Descending”.
B. Options below allow when you import/update products with other methods such as webhook, CSV…
1. Update existing products: If enabled, a product will be checked if existed by its Shopify ID
2. Use global attributes: Choose to create global WooCommerce Attributes instead of creating custom attributes for each imported product.
3. Import images: Product mages will be imported in the background. It’ much faster to import products while turning off this option. You can import images later that after all products are imported by going to Products.
4. Migrate description images: Import images from product description to your WordPress server. If disabled, images in description will still use shopify cdn link.
5. Disable background processing: Product images and description images will be added to Failed images list so that you can go there to import all images with one click. This is recommended if your server is weak or if you usually have duplicated image issues.
6. Keep product slug: The product slug will remain, same as in your Shopify store. If this option is turned off, WooCommerce will automatical generate product slug from the product name.
7. Variable product SKU: This option allows you to choose Shopify product ID or Shopify product lug to use as your WooCommerce variable product SKU
8. Product status mapping: Choose a status for imported products “publish”, “private” or “pending”.
9. Product categories: Choose a category to add all imported products to. For example “Shopify products”. Please take note that categories from Shopify will be imported as well, so if you use this option, an imported product will be added to at least 2 categories.
10. Import Shopify product type as: Map the product type on shopify with the respective field on WooCommerce, it can be: category, tag, post meta. It is possible to choose a taxonomy to import Shopify product type to. For example, Taxomony brand from Perfect Brands for WooCommerce by Quadlayers.
11. Import Shopify product vendor as: Map the product vendor on shopify with the respective field on WooCommerce, it can be: category, tag, post. It is possible to choose a taxonomy to import Shopify product vender to. For example, Taxomony brand from Perfect Brands for WooCommerce by Quadlayers.
12. Import Shopify product barcode as post meta: If you want to import the barcode of Shopify products as a post meta, enter the post meta key there.
If you’re looking to migrate Shopify’s Barcode (ISBN, UPC, GTIN, etc.) to WooCommerce’s GTIN, UPC, EAN, or ISBN field (under product page back end > > Inventory), use this meta key: _global_unique_id
13. Product author: Set the author for imported products. If left empty, the user who runs the import will be the product author.