

Created: 11/2021
Latest updated: 03/2025 – Updated version: 1.0.18
By: VillaTheme
Thank you for purchasing our plugin. If you have any questions that are beyond the scope of this documentation, please feel free to request support at our Support Forum. Thanks so much!
REDIS – WooCommerce Dynamic Pricing and Discounts is an advanced product pricing plugin that helps shop owners to configure discount types and pricing for products and carts. Shop owners can configure WooCommerce Dynamic Pricing and Discounts, offer attractive prices or discounts for customers based on cart conditions or product quantity. WooCommerce Dynamic Pricing and Discounts promises to motivate purchases and increase revenue for shop owners.
Shop owners can set up many product pricing rules. Products that are eligible for particular rules will be applied a discount at the respective level.
Set up the date conditions to apply the product pricing rule. For example, product pricing will be applied every Saturday, or from Dec 1st to Dec 31st …
Product pricing rules: You can set a fixed discount on the product price or discount based on the quantity of the product. For example, 5% discount for y product quantities purchased or $10 per product purchased.
Set up product conditions to apply the product pricing rule: with which products discount will be applied, available:
Set up cart conditions to apply the product pricing rule: If a cart is eligible as (a) rules set, a product discount will be applied.
Set up customer conditions to apply the product pricing rule: Offer a product discount matched with user roles or users you set, available:
There are options to display the discount prices on the store and on the cart page.
Change display price style: Select the price style to display: Only discount price; Both regular price and discount price or Both base price and discount price.
Option to display dynamic pricing on the single product page.
Assign pages to display discount price:
Display sale badge: Display sale badge if the displayed price is changed.
Display pricing table: Display discount pricing table with respective quantity, matched with quantity range set in the rule
Customize pricing table text: Enter pricing table title to display on the frontend.
Select pricing table position: Set the position of the pricing table, it can be: Before adding to cart button, after adding to cart button, before product meta, after product meta, after product summary.
Shop owners can set up many cart rules: A cart that is eligible for particular rules will be applied a discount at the respective level.
Set up the date conditions to apply the cart discount rule. For example, the cart discount will be applied every Monday, or from Feb 1st to Feb31st …
Set up cart conditions to apply the cart discount rule: If a cart is eligible as (a) rules set, a cart discount will be applied.
Set up customer conditions to apply the cart discount rule: Offer a cart discount matched with user roles or users you set, available:
Step 1: Go to Pricing & Discount > Product pricing
Step 2: Configure in the general setting
Step 3: Set up product pricing rules
In this setting, you will configure rules to apply a discount level per product. You can set:
Step 4: Display discount price on the front end.
There are options to display the discount prices on the store and on the cart page.
Change display price style: Select the price style to display: Only discount price; Both regular price and discount price or Both base price and discount price.
Option to display dynamic pricing on the single product page.
Assign pages to display discount price:
Display sale badge: Display sale badge if the displayed price is changed.
Display pricing table: Display discount pricing table with respective quantity, matched with quantity range set in the rule
Customize pricing table text: Enter pricing table title to display on the frontend.
Select pricing table position: Set the position of the pricing table, it can be: Before adding to cart button, after adding to cart button, before product meta, after product meta, after product summary.
B. Cart discount
Step 1: Go to Pricing & Discount > Cart discounts
Step 2: Configure in the general setting
Step 3: Set up cart discount rules
In this setting, you will configure rules to apply a discount level for the cart. You can set:
1. Enable: Turn on this option to use the product pricing.
2. Base price to apply discount: Select which price will be called out to calculate the product discount, Regular price or Sale price.
3. Enable limit discount per product: Set the maximum acceptable value for a product discount level.
4. Maximum discount: If you enable “Enable limit discount per product” option above, setup the maximum discount amount in this field (percentage or fixed price)
5. If multi pricing rule matched: In the rule settings, you can set many product pricing rules, this option allows you to prioritize to the first matched rule or to all rules that are qualified. The options are:
1. Enable: Turn on to activate this product discount campaign.
General:
2. Name: Name for this product discount campaign.
3. If enable “Apply all rules”, select to treat this rule as one of the following.
In the General tab, you can select to prioritize to the first matched rule or to all rules that are qualified. So in case you select “Apply all rules”, this option helps you how to treat each rule if there are many other rules qualified, the option can be:
4. Duplicate this rule: You can copy this rule to create the same rules.
5. Set up date conditions to apply the product pricing rule. For example, product pricing will be applied every Saturday, or from Dec 1st to Dec 31st …
6.1. Type 1
a. Bulk pricing based on product quantity.
b. You can set the quantity of All cart items; Current product; All cart items in the same categories.
c. Quantity range: Set ranges of quantity to generate pricing table, a product quantity will be applied a discount at the respective level
d. Add range: Click to add more quantity ranges
e. Remove range: Click to remove quantity ranges
6.2. Type 2
a. Basic – Discount exact amount you enter: Configure bulk discount for each product based on discount amounts. Eg: $10 per product purchased
b. Price: enter a discount amount by a percentage or fixed amount.
Product conditions and Cart conditions
7. Set up product conditions to apply the product pricing rule: with which products, discount will be applied, available:
8. Set up cart conditions to apply the product pricing rule: If a cart is eligible as (a) rules set, a product discount will be applied.
Customer conditions
Set up customer conditions to apply the product pricing rule: Offer a product discount matched with user roles or users you set, available:
There are options to display the discount prices on the store and on the cart page.
1. Change display price style: Select the display style of the price, you can set one of these options:
| No change | 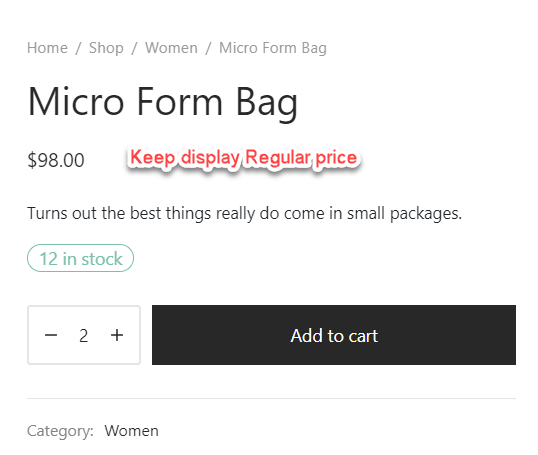 |
| Only discount price | 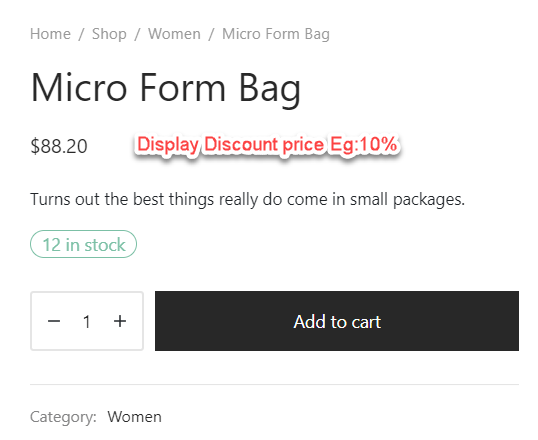 |
|
Both regular price and discount price Both base price and discount price |
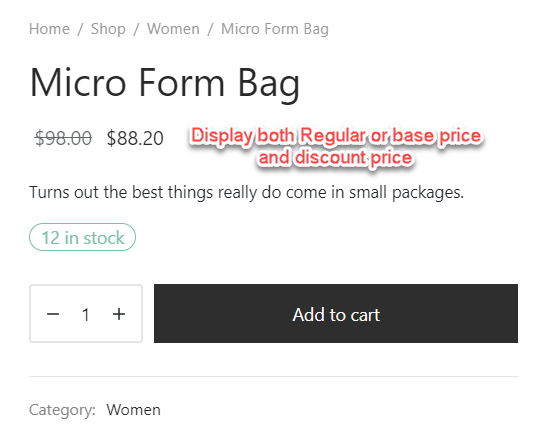 |
2. 4. 5. Assign pages to display the discount price:
3. Option to display dynamic pricing on the single product page.
6. Display sale badge: Display sale badge if the displayed price is changed. This option is only available with “Both base price and discount price” and “Both regular price and discount price”
7. Display pricing table: Display discount pricing table with respective quantity, matched with quantity range set in the rule
8. Customize pricing table text: Enter pricing table title to display on the frontend.
9. Select pricing table position: Set the position of the pricing table, it can be: Before adding to cart button, after adding to cart button, before product meta, after product meta, after product summary.
10. Discount value column of the pricing table. You can set to display percentage discount price (%); Fixed discount price ($) or Fixed price ($).
You can set how price display on the cart page:
1. Enable: Turn on this option to use the cart discount.
2. Enable limit discount per cart: Enable to allow to set the maximum acceptable value for a cart discount.
3. Maximum discount: Set a maximum acceptable value for a cart discount level, percentage, or fixed amount.
4. If multi rules matched: In the rule settings, you can set many cart discount rules, this option allows you to prioritize to the first matched rule or to all rules that are qualified. The options are:
5. Combine all discounts: If select ” Apply all rules” above, and enable “Combine all discounts” that means allowing applying all discounts if the cart is matched the rules.
For example: If you set the Christmas sale discount and the Customer gratitude discount, both these discounts will be applied for a cart if the rules are matched and enable this Combine all discounts option.
6. Combine all discount titles: Set the title of the total discount.
1. Enable: Turn on to activate this cart discount campaign.
General
2. Name: Name for this product discount campaign.
3. Discount title: Named for this cart discount on the front end.
4. Discount value: Set up a cart discount value if a cart qualifies the rules.
5. If enable “Apply all rules”, select to treat this rule as one of the following.
In the General tab, you can select to prioritize to the first matched rule or to all rules that are qualified. So in case you select “Apply all rules”, this option helps you how to treat each rule if there are many other rules qualified, the option can be:
6. Duplicate this rule: You can copy this rule to create the same rules.
Date & time, Cart conditions, Customer conditions
7. Set up date conditions to apply the cart discount rule. For example the cart discount will be apply every Monday, or from Feb 1st to Feb31st …
8. Set up cart conditions to apply the cart discount rule: If a cart is eligible as (a) rules set, cart discount will be applied. You can create as many cart conditions as you want.
9. Set up customer conditions to apply the cart discount rule: Offer a cart discount matched with user roles or users you set. You can create as many cart conditions as you want, available:
Thank you for your attention!
If you have any question, please create a topic at our FORUM, we will support within 24 hours.