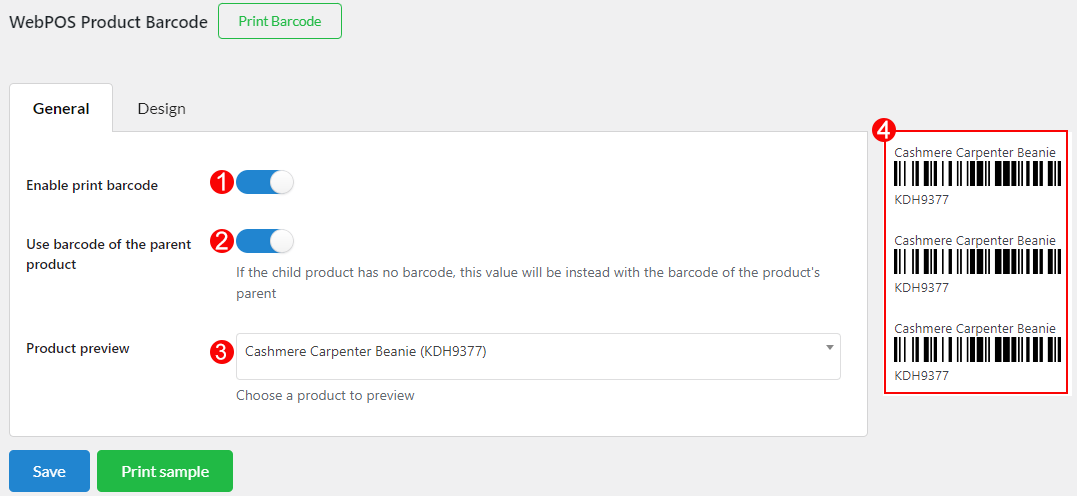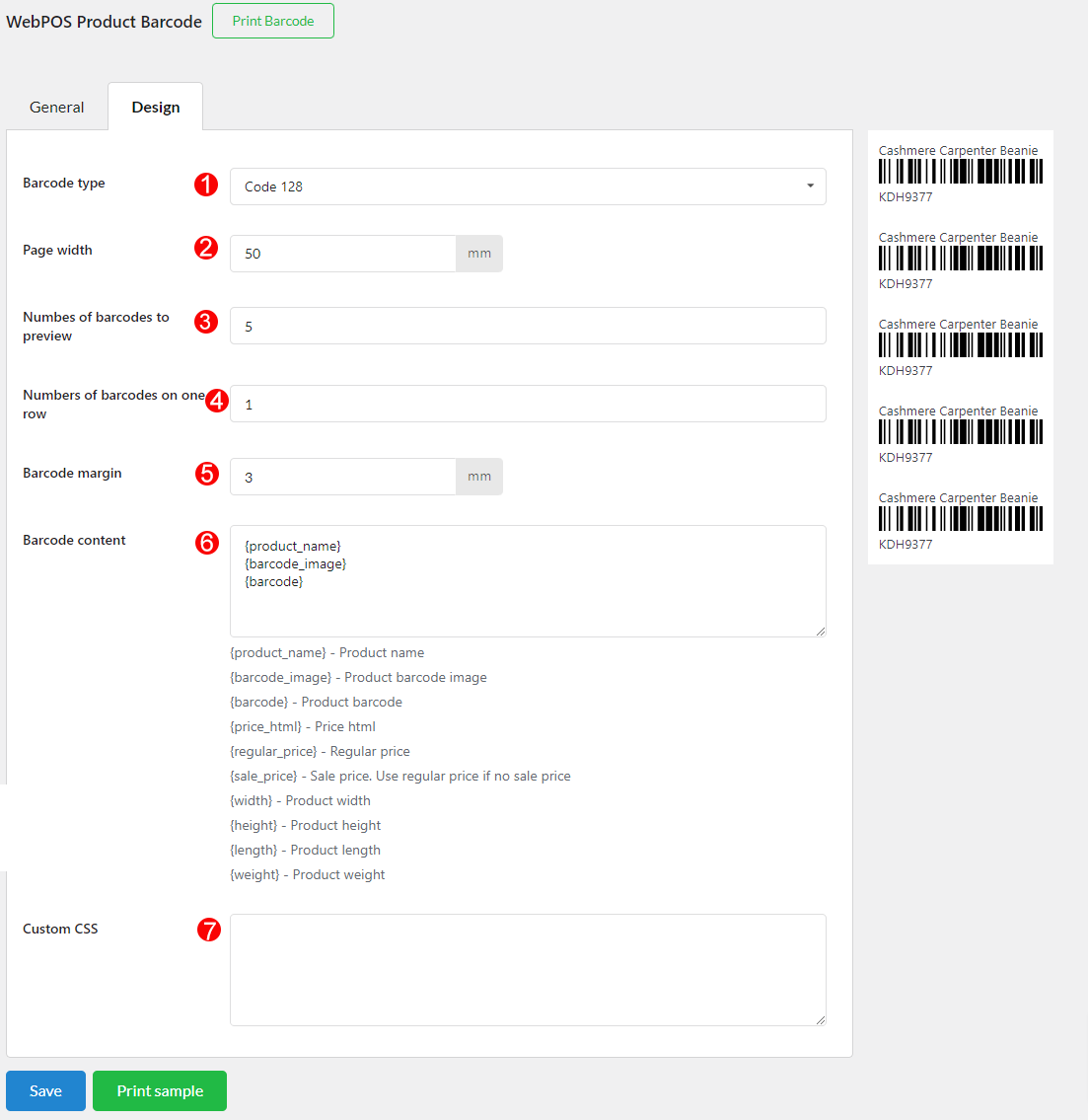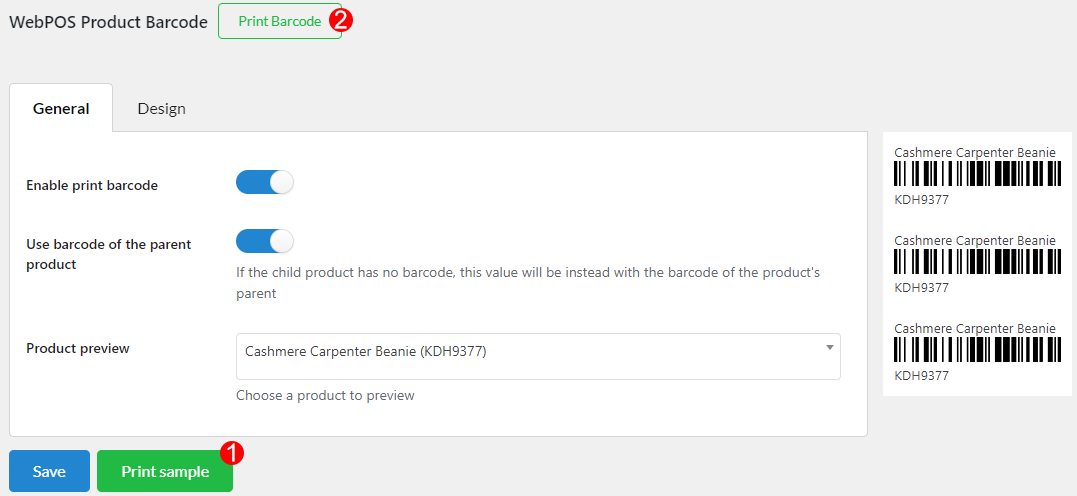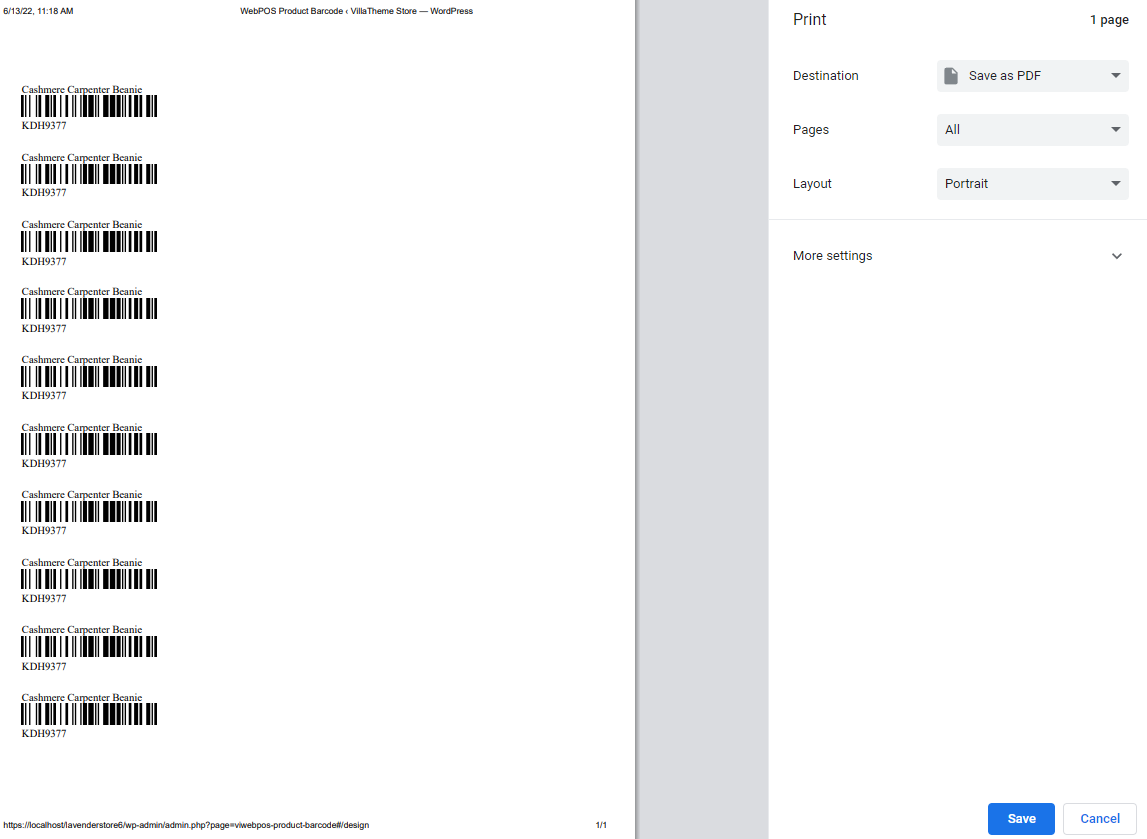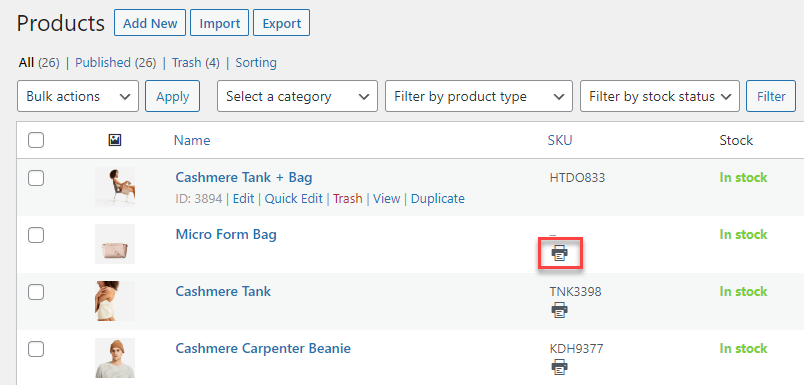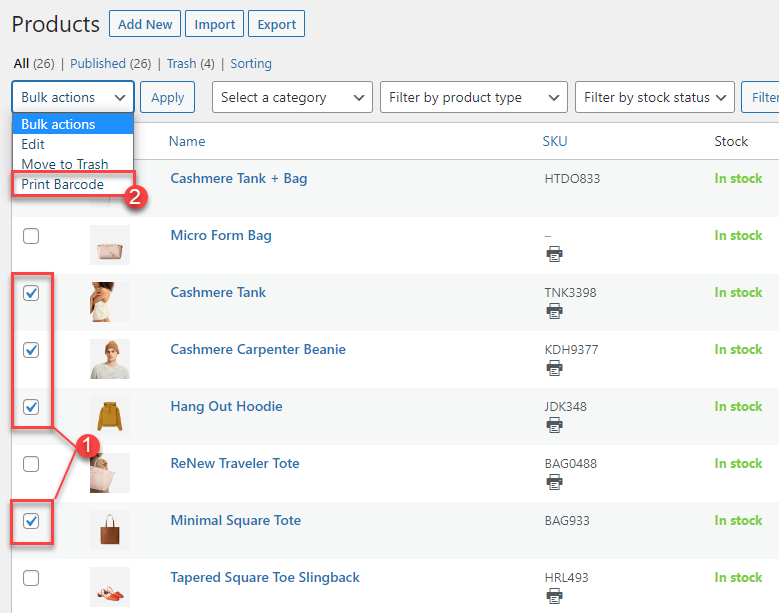Each product will be identified by a barcode. Product barcodes are unique, they are generated under certain standards such as Code 128, Code 38, EAN 13, UPC.
In the Product Barcode section, you can configure options on how the product barcode is displayed, and the print barcode function.
- Print barcode function and preview barcode appearance.
- Design the barcode under a certain standard: Code 128, Code 38, EAN 13, UPC, customize the barcode’s layout and style, a custom CSS section to design the barcode personally.
After the designed barcodes of the products are printed out, you will label them on each product. The cashier will sweep the barcode on the products by a barcode scanner to make WooCommerce POS transactions.
A. General settings for the product barcode
Go to WebPOS > Product Barcode to configure the barcode of products.
- Enable print barcode: Enable the barcode print function.
- Use the barcode of the parent product: If variation products have no barcode, use the barcode of the parent product instead.
- Product preview: Get a product to preview its barcode.
- Barcode preview: Observe what the barcode looks like visually.
B. Design the product barcode
- Barcode type: Select a barcode standard to apply: Code 128, Code 38, EAN 13, UPC.
- Page width: Adjust the width of the barcode page.
- Numbers of barcodes to preview
- Numbers of barcodes on one row
- Barcode margin: Adjust the barcode margin.
- Barcode content: Customize the barcode contents using available shortcodes.
{product_name}– Product name{barcode_image}– Product barcode image{barcode}– Product barcode{price_html}– Price html{regular_price}– Regular price{sale_price}– Sale price. Use regular price if no sale price{width}– Product width{height}– Product height{length}– Product length{weight}– Product weight - Custom CSS: Personalize the barcode design.
C. Print sample and print the product barcodes
1. Print sample: Print a sample of the selected preview product
2. Print Barcode: Click on the Print Barcode, you will be redirected to the product editing list page where you can bulk print the barcode of a product, some assigned products or all products.
2.1. Print the barcode of an individual product: Click on the ![]() icon on each product to print that product barcode. With the variable products, it is able to print the barcode of all variations or each variation.
icon on each product to print that product barcode. With the variable products, it is able to print the barcode of all variations or each variation.
2.2. Bulk print the barcode of some selected products or all products.If the barcodes of variable products are in the print list, print the parent product’s barcode only.