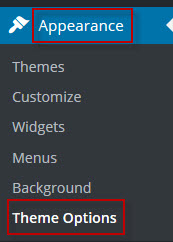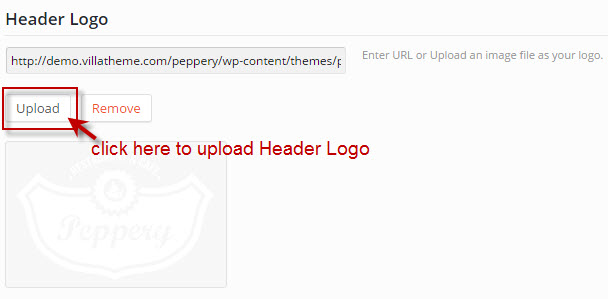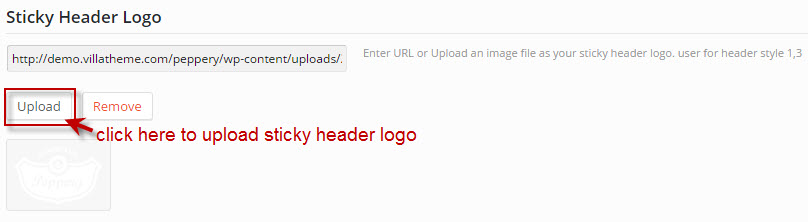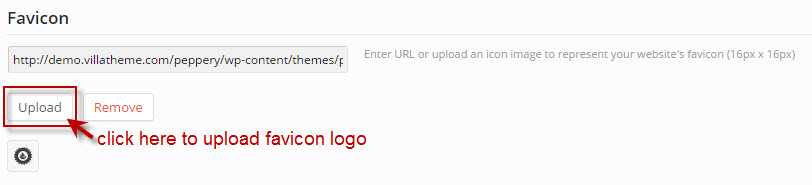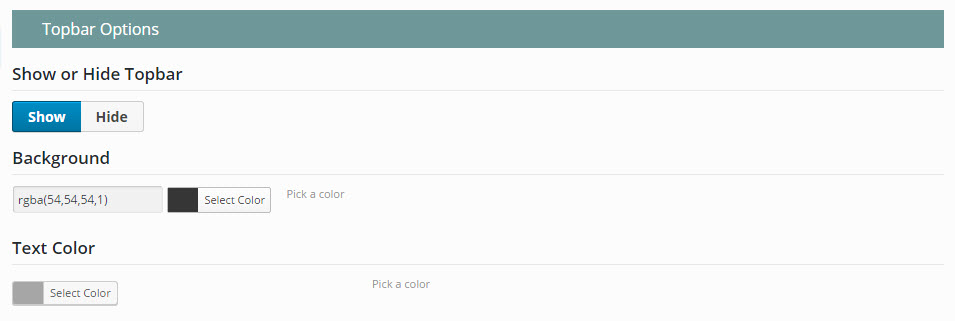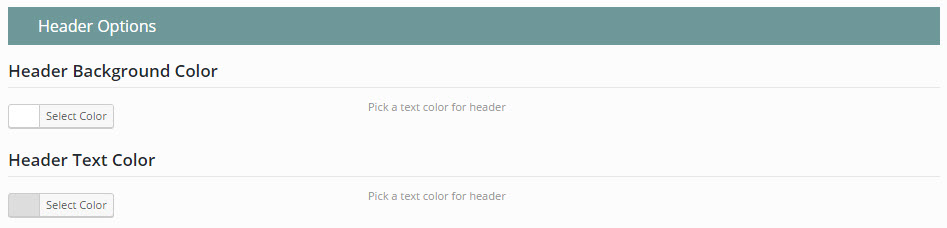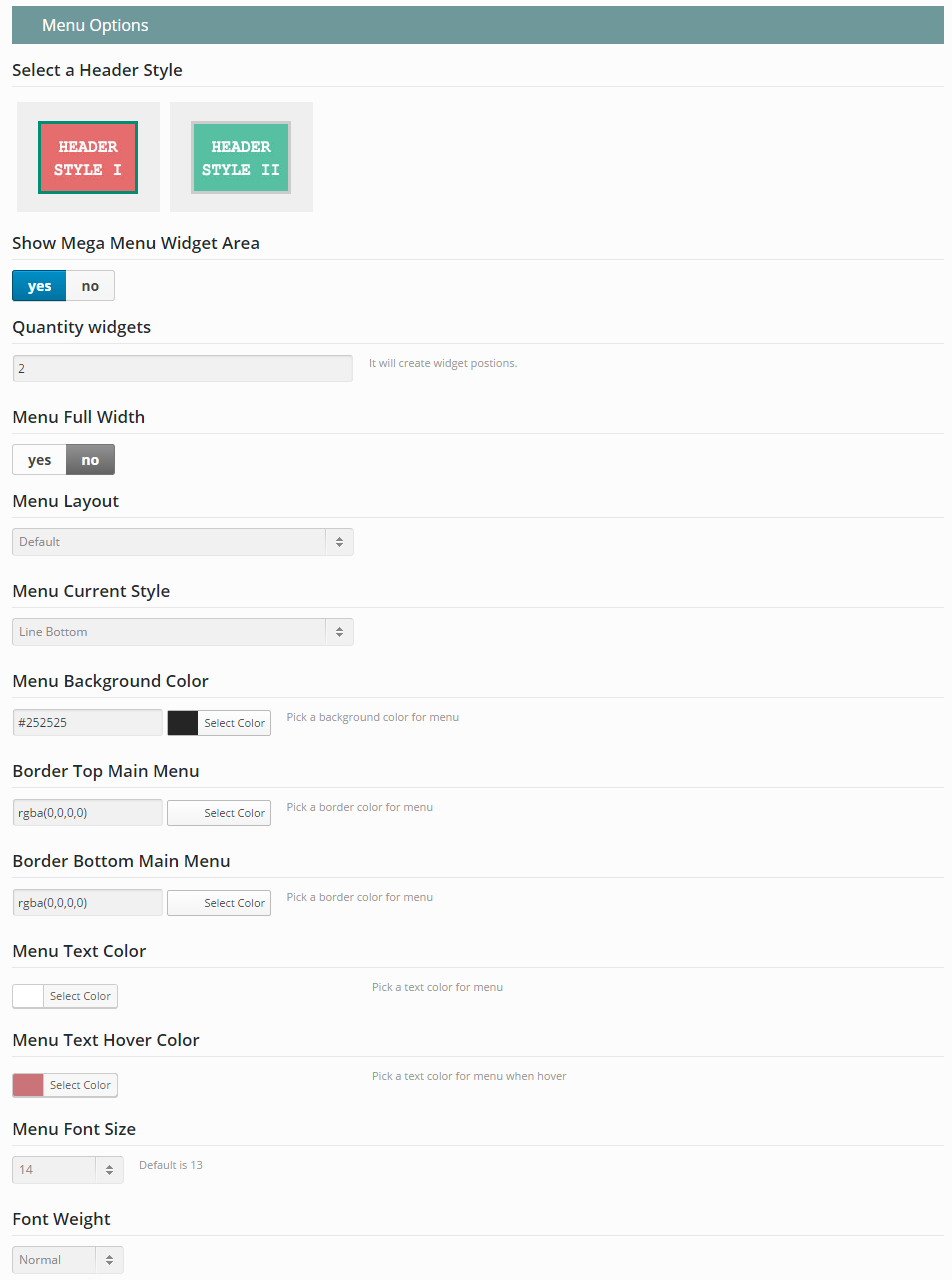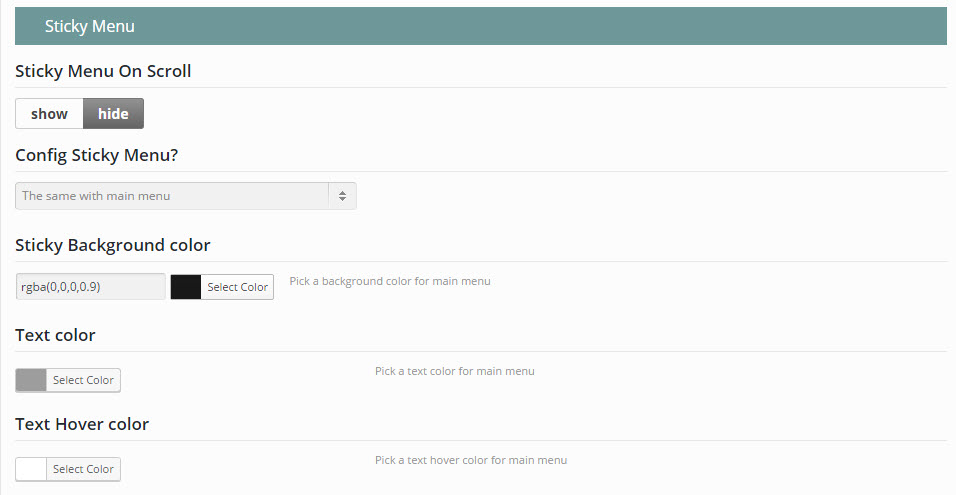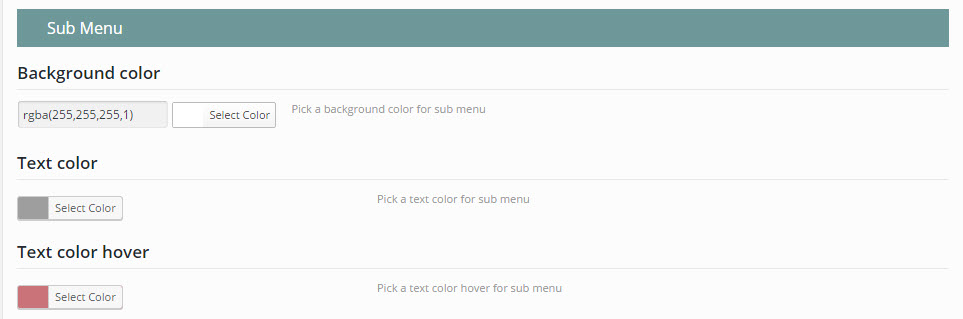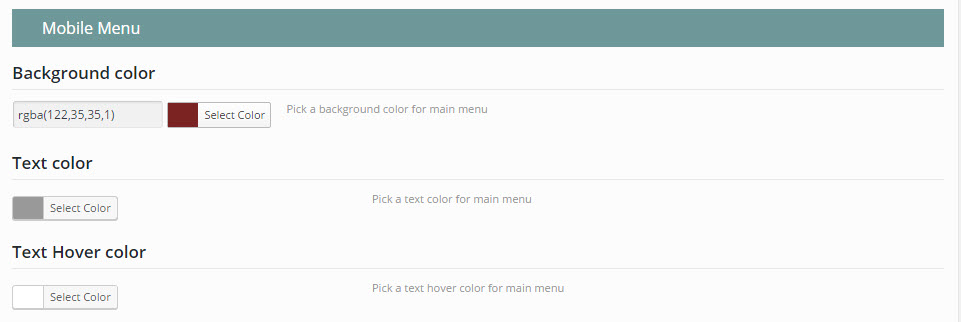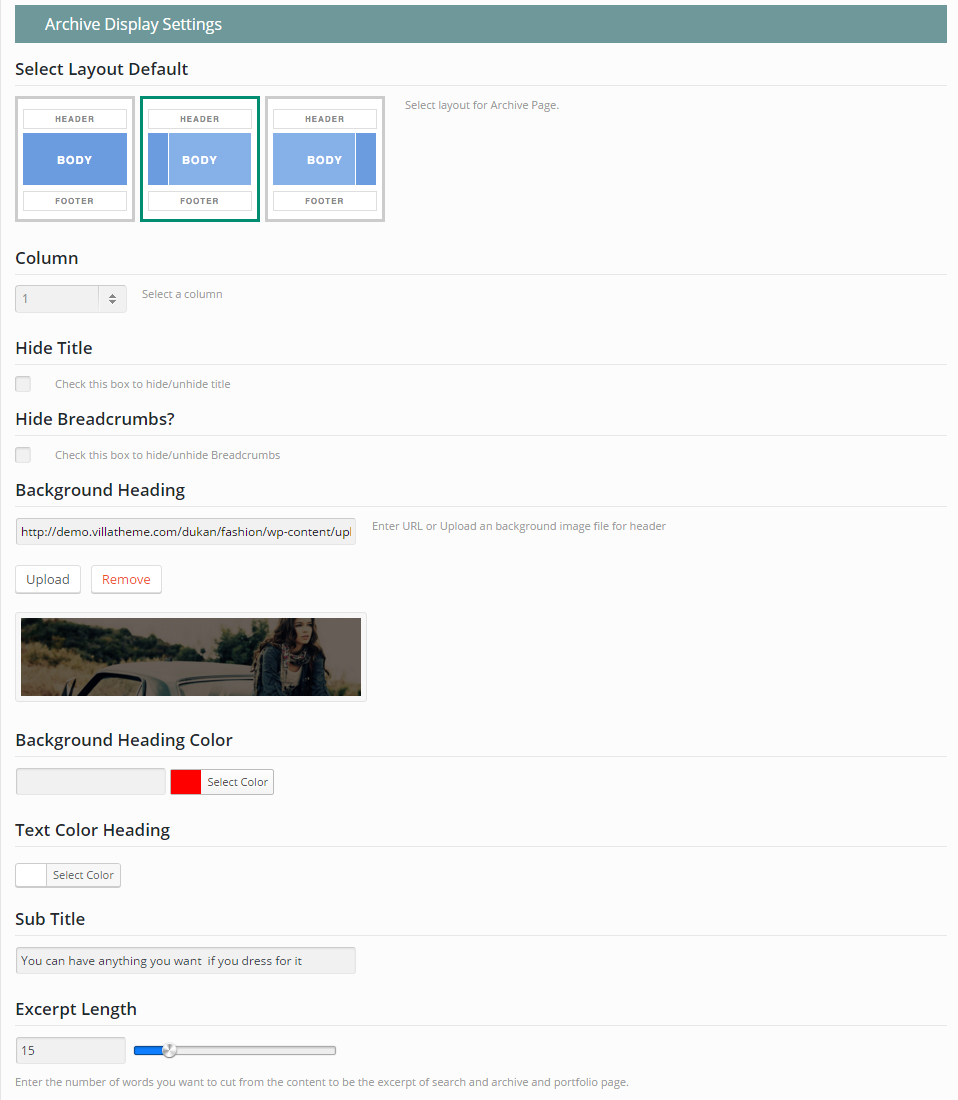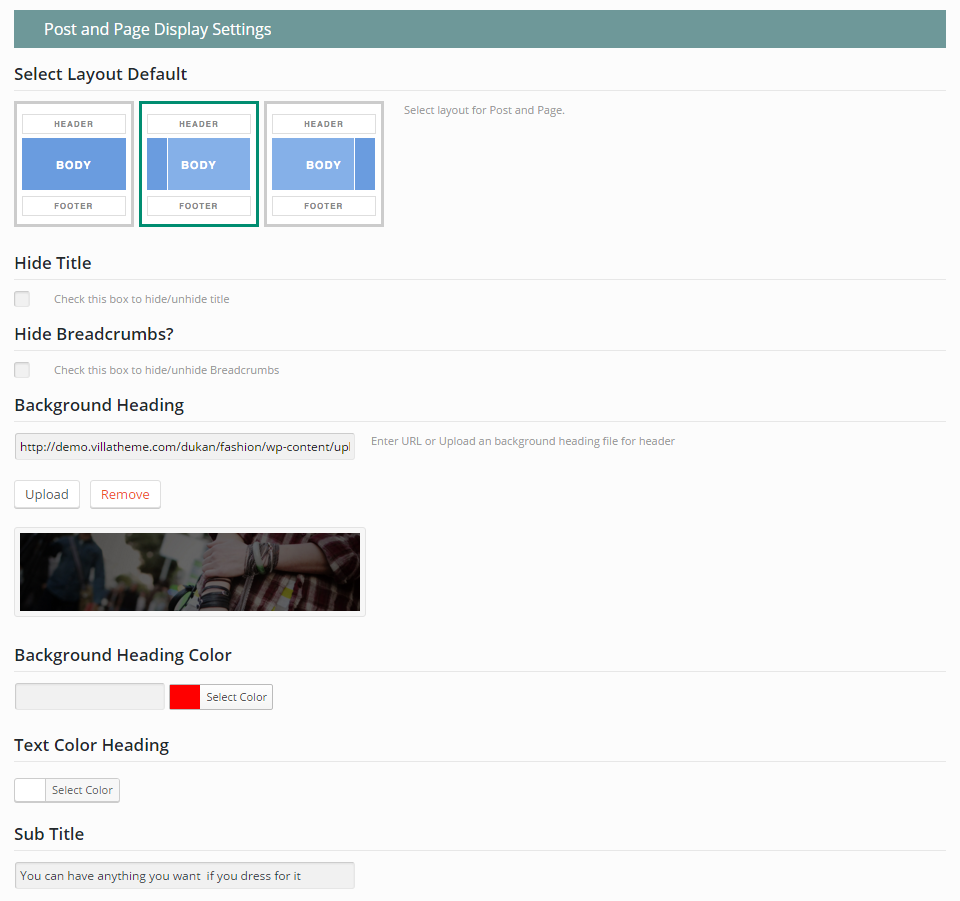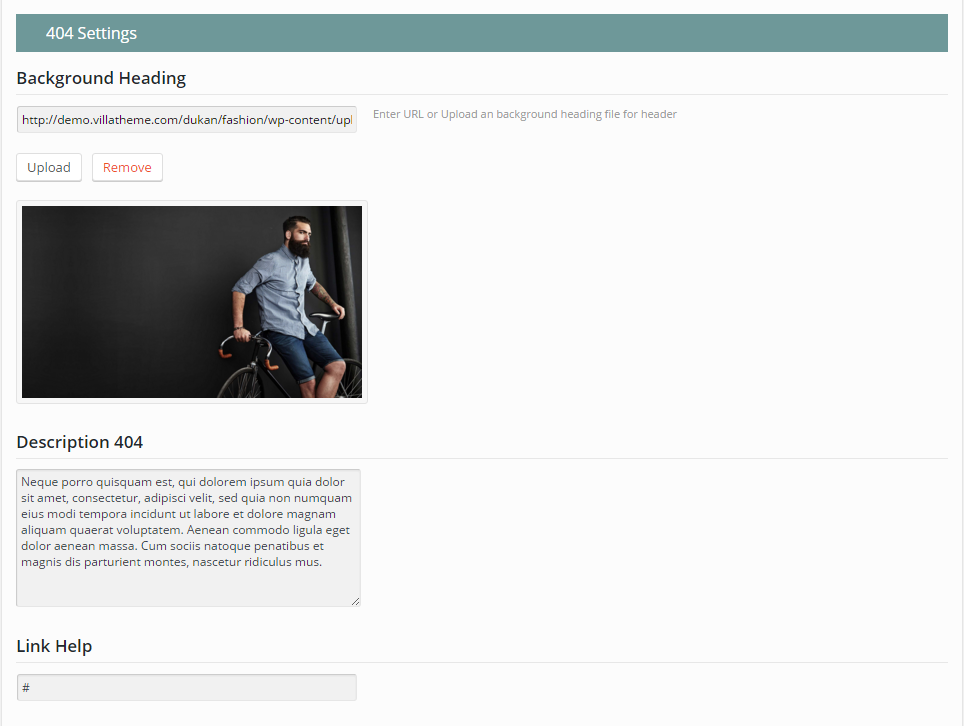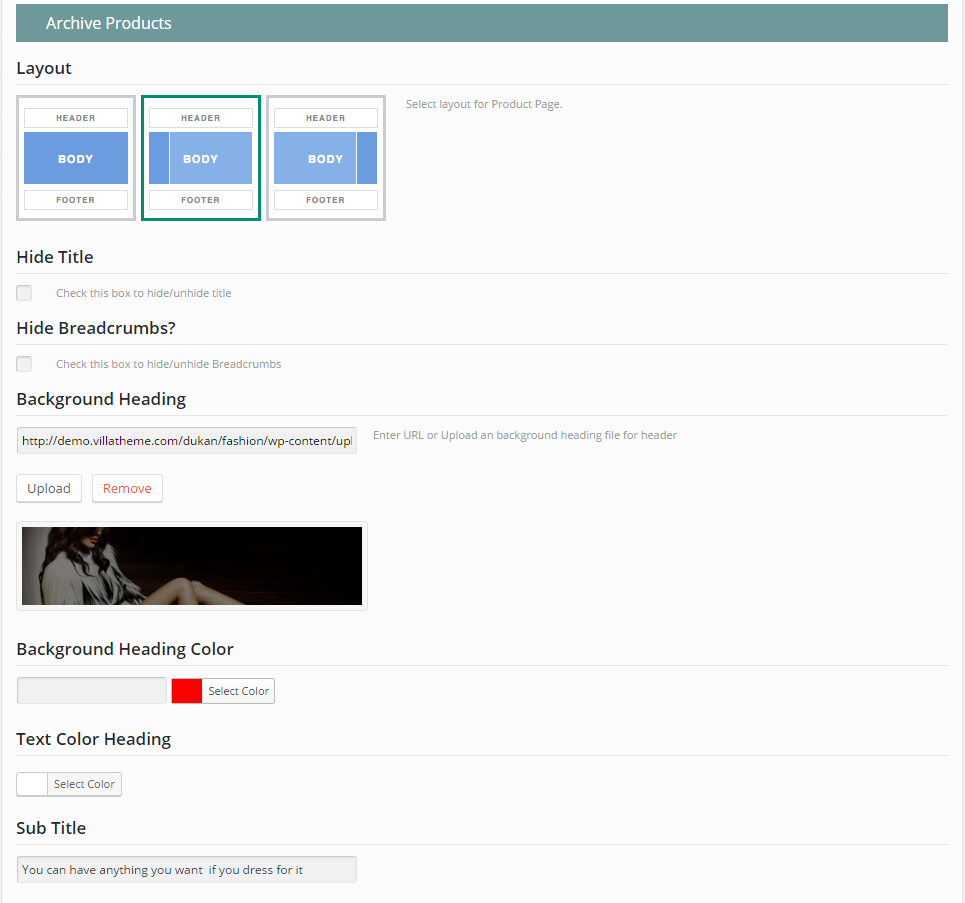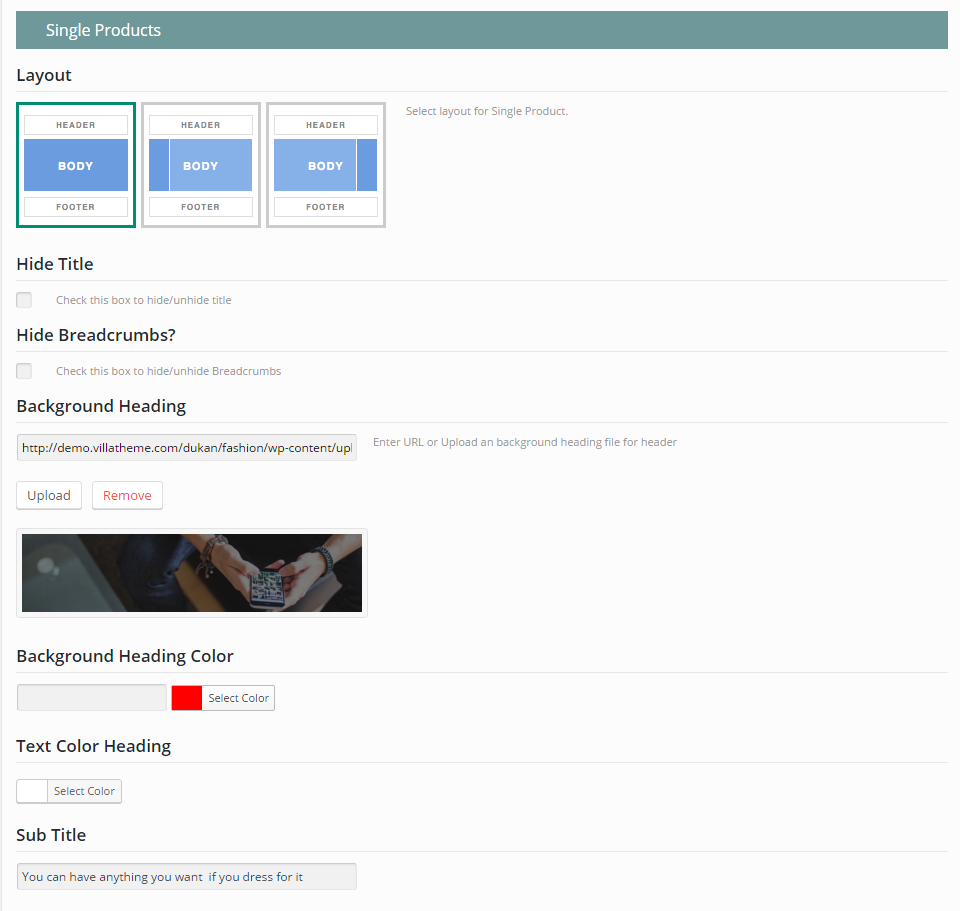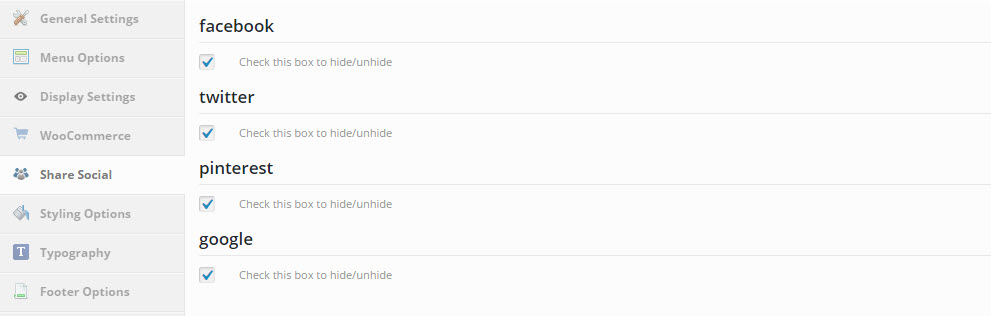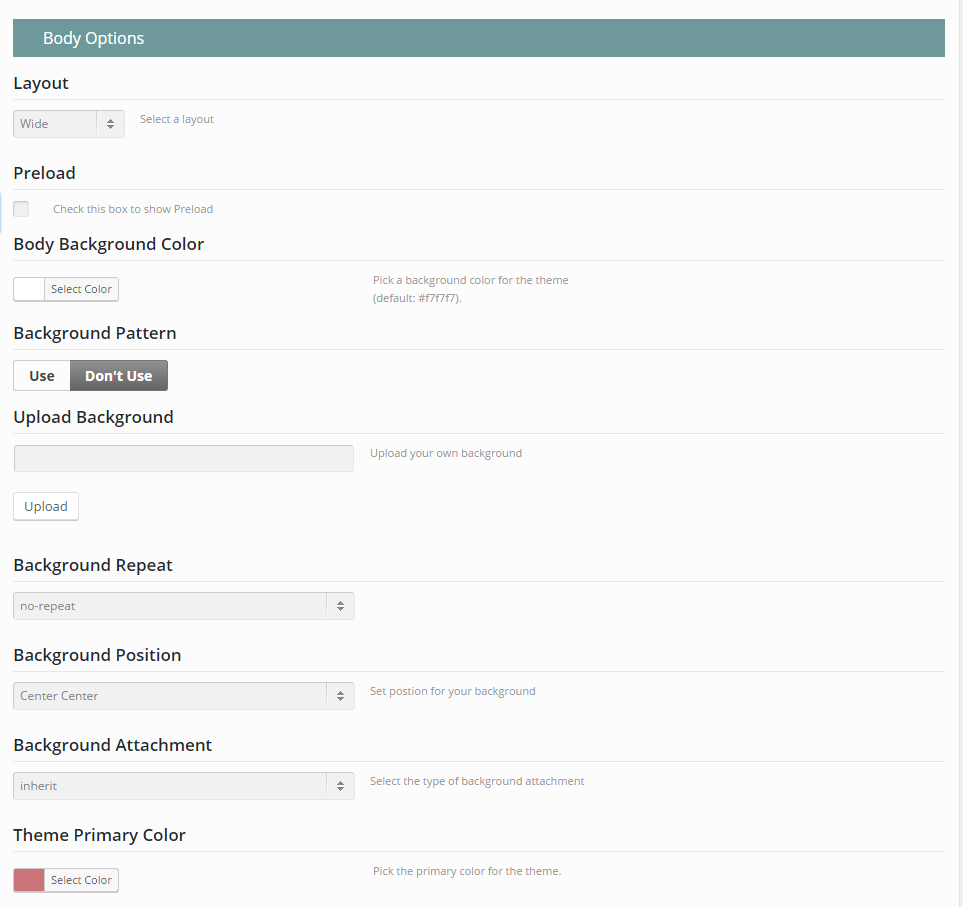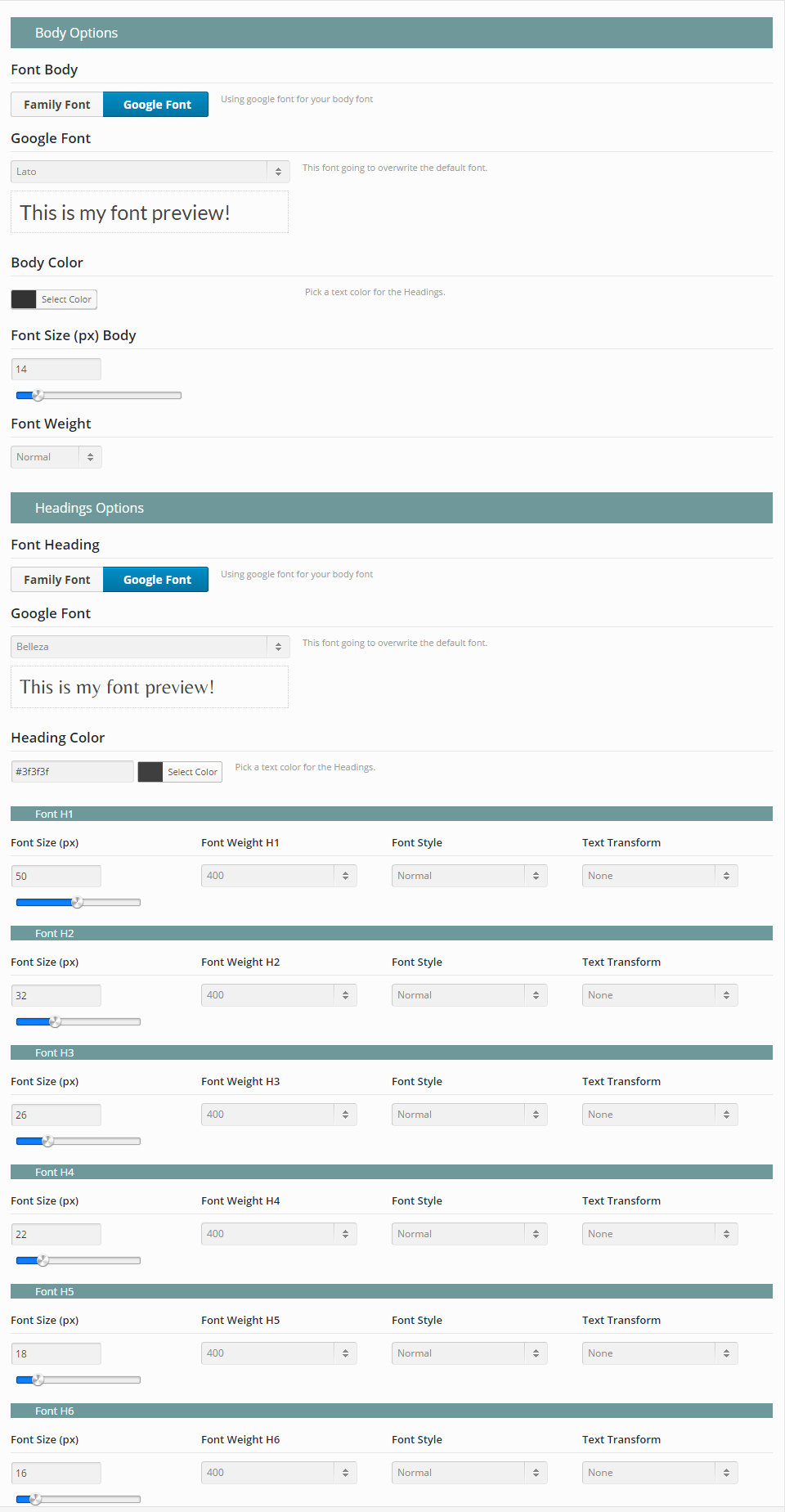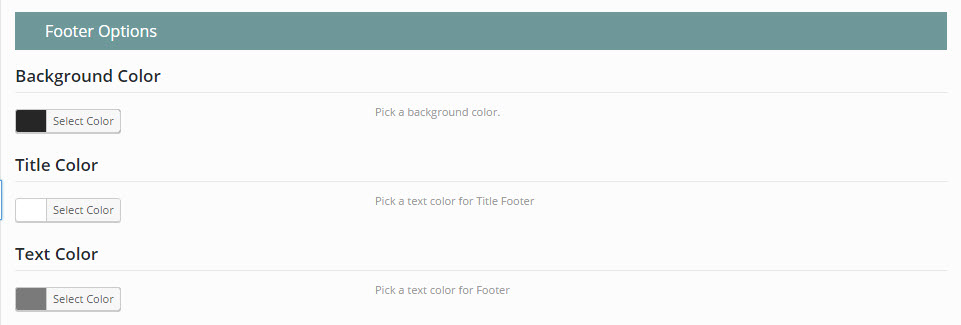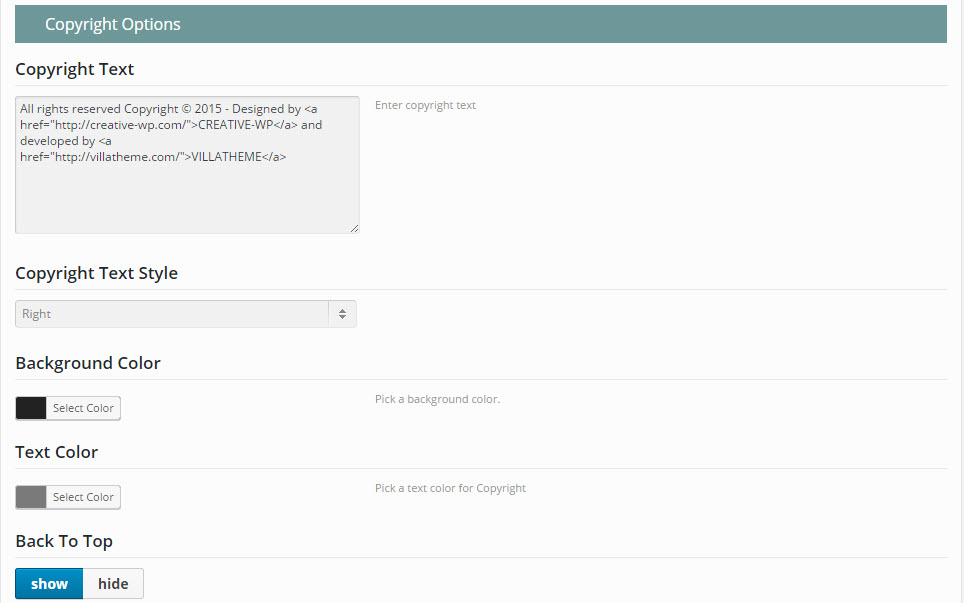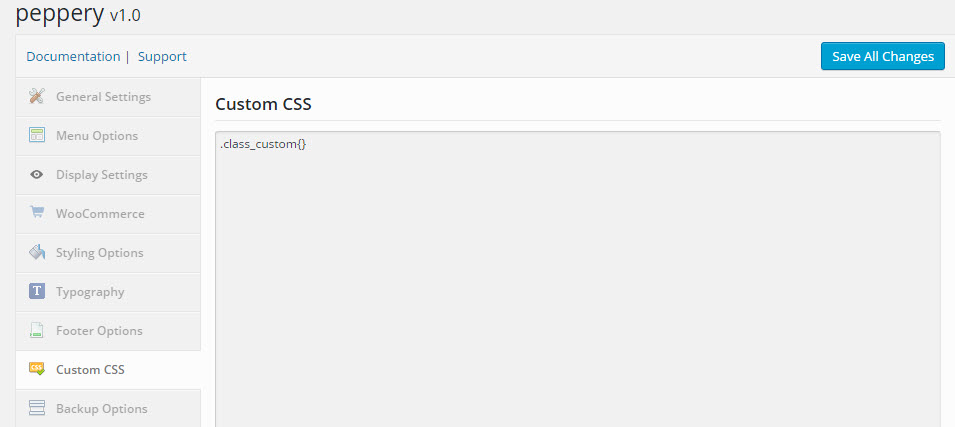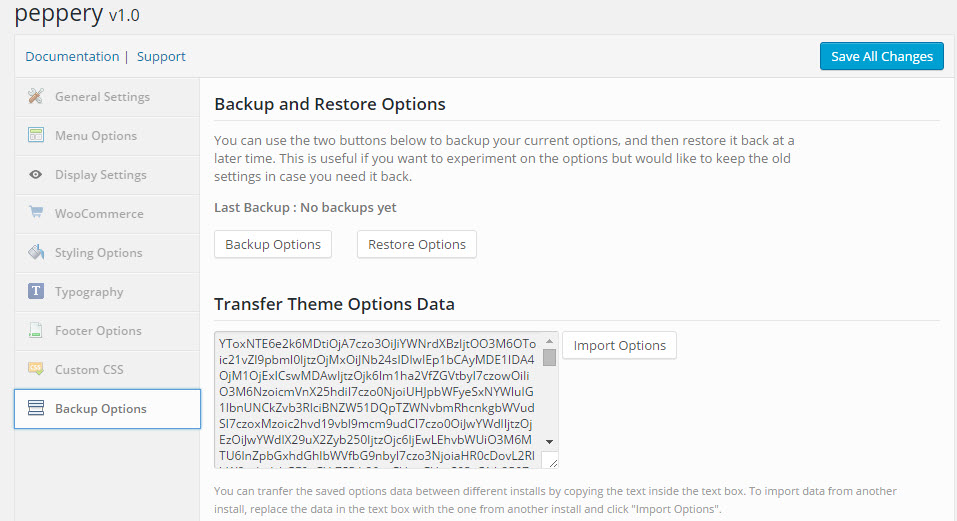By clicking on the “Theme Options” menu under “Appearance”, you’ll be able to change all specific template settings.
There will appear:
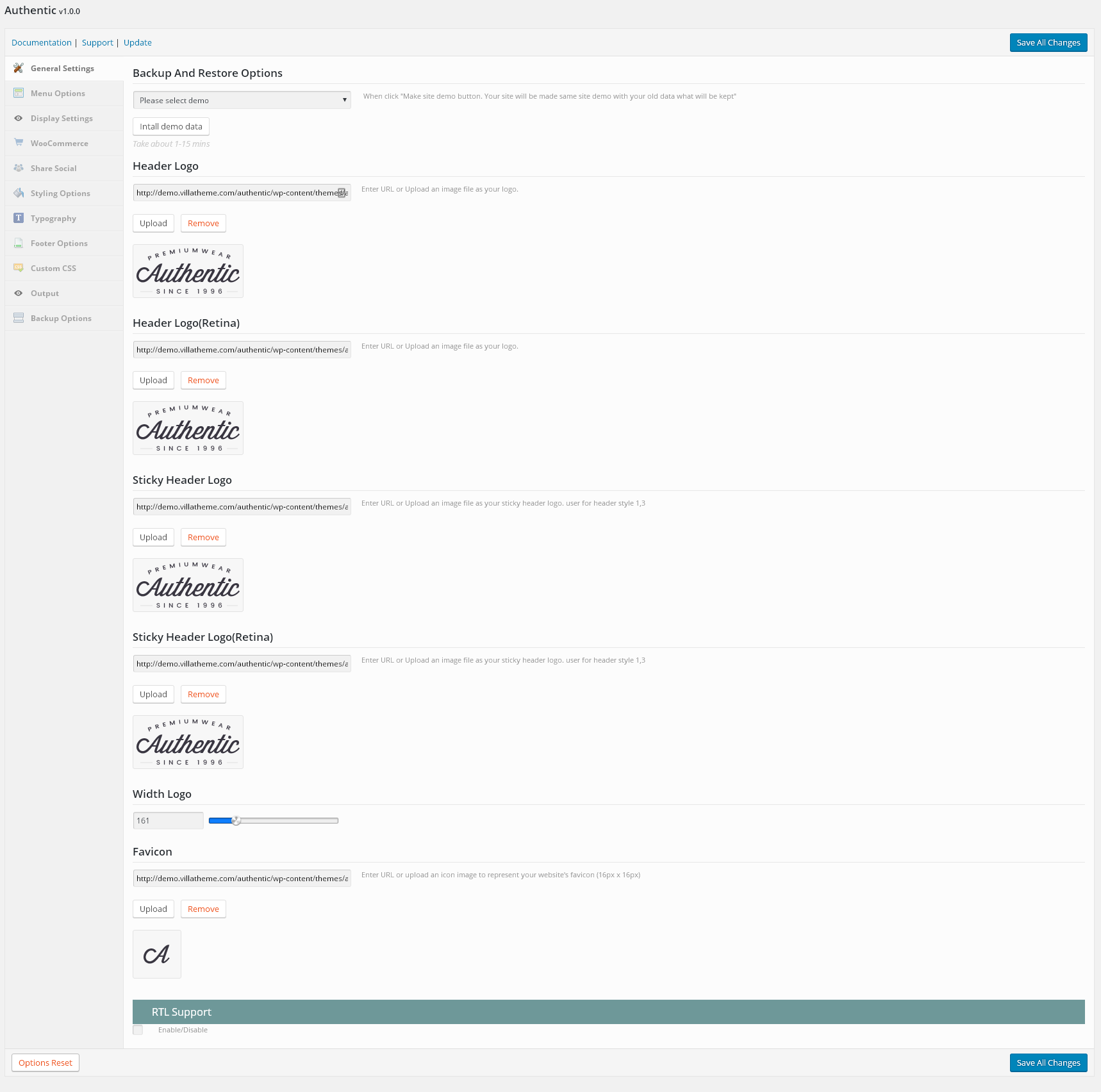
Please note that, after configuring something in Theme Options, you need to click blue button <<Save All Changes>> to apply changes.
1. General Settings:
First, let’s check out the “General Settings” section, which provides several options for configuring the general layout of your site.
You will be able to work with:
- Backup And Restore Options
When you choose “Install demo data with an example image”, importing demo data will not include images from our demo site, all images will be replaced by sample images. Therefore, you need to insert image to your site so that it can be shown as should be. If you choose “Install demo data get images from demo site”, importing demo data will include demo images from demo site.
- Header Logo
This option is for you to customize your “Header Logo”.
You can upload a new image or use one that already exists in “Media Library”.
You can also paste an image URL from external source here to use as your “Logo”.
- Sticky Header Logo
Sticky Header Logo will be displayed on your Sticky Menu as your website identifier.
- Width Logo
This is place to adjust Width Logo for your site.
- Favicon
The favicon, also known as shortcut icon, Web site icon, tab icon or bookmark icon, is a file containing one or more small icons, most commonly 16×16 pixels, associated with a particular Web site or Web page. Browsers that provide favicon support typically display a page’s favicon in the browser’s address bar, sometimes in the history as well, and next to the page’s name in a list of bookmarks.
Similar to the Header Logo, you can upload a new image or use one that already exists in “Media Library”.
You can also paste an image URL from external source here to use as your “Logo”.
2. Menu Options:
- Topbar Options:
–Show or Hide Topbar: you can choose Show or Hide Topbar.
–Background: select background color for Topbar.
– Text Color: select color for text of Topbar.
Note that you need to Add a Widget to show Topbar. The guideline to Add a Widget will be expressed in the Widget Section bellow.
- Header Options:
– Header Background Color: select color for Header.
– Header Text Color: select color for Text of Header.
- Menu Opions:
– Select a Header Style: There are 2 options Header Layout to choose.
– Show Mega Menu Widget Area: choose “yes” to enable Mega Menu and choose “no” to disable Mega Menu.
– Quantity Mega Menu Widgets: configure number position of Mega Menu if you enable Mega Menu.
– Menu Full Width: choose “yes” to show full width menu, choose “no” to show boxed menu.
– Menu Layout: Select Menu Layout for Main Menu.
– Menu Current Style: select current style for Main Menu.
– Menu Background Color: select color for background main menu.
– Border Top Main Menu: select color for border top of Main Menu.
– Border Bottom Main Menu: select color for border bottom of Main Menu.
– Menu Text Color: select color for text of main menu.
– Menu Text Hover Color: select color for text when hover over main menu.
– Menu Font Size: select font size for text main menu.
– Font Weight: select font weight for main menu text.
- Sticky Menu
– Sticky Menu On Scroll: select Show/Hide Sticky Menu on scroll.
– Config Sticky Menu?: you can choose “custom” or let it “same with main menu” when sticky menu.
– Sticky Background color: If custom sticky menu, select background color for main menu when sticky.
– Text color: If custom sticky menu, select text color for main menu when sticky.
– Text Hover color: If custom sticky menu, select text hover color for main menu when sticky.
- Sub Menu
– Background color: select color for background of sub menu.
– Text color: select color for text of sub menu.
– Text color hover: select color when hover over text sub menu.
- Mobile Menu
– Background color: select background color for main menu when view on mobile.
– Text color: select text color for main menu when view on mobile.
– Text Hover color: select text hover color for main menu when view on mobile.
Main Menu options front end display:
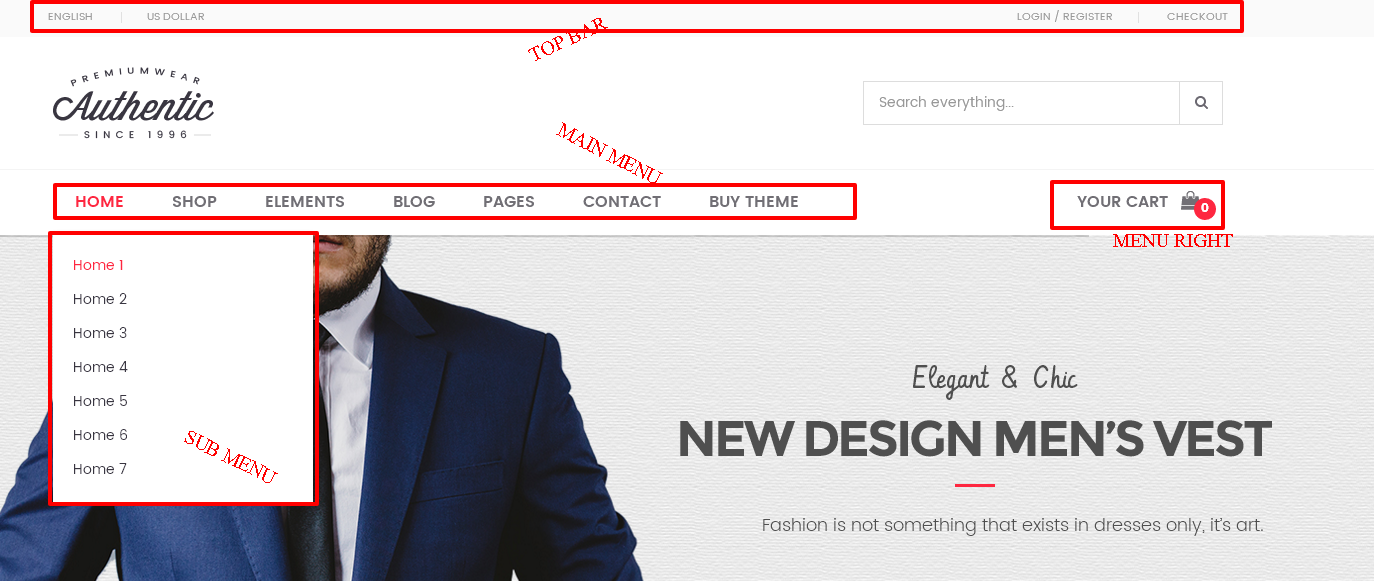
3. Display Settings:
- Archive Display Settings:
– Select Layout Default:
This is the place for you to select an alignment for your archive pages. You can choose whether or not to use the sidebar, as well as positioning it in a layout with 1 or 2 columns.
1 – No side bar at all
2 – One sidebar, located on the left
3 – One sidebar, located on the right
– Column: configure number column for Archive page.
– You can check on box to Hide Title or Hide Breadcrumbs, un-check if you want to show it.
– Background Heading: upload or select from media to choose Top Image for Archive page.
– Background Heading Color: select color for background heading in the case you don’t wanna use Top Image for Archive page.
– Text Color Heading: select color for text of Heading of Archive page.
– Sub Title: enter sub tittle for Archive page or leave it blank.
– Style: select style default or masonry for Archive Page.
– Excerpt Length: the number words of posts displayed in archive and front page.
- Post and Page Display Settings
You can configure for posts and pages in this place. All options is same with Archive page above.
- 404 Setting:
This is place to setting for pages not found:
4. WooCommerce:
- Number of Products per Page and Column
Select number products, number columns shown on Shop page.
- Archive Products:
Here is place for you to configure separately for Category Products.
– Layout: select a layout for your shop detail page with this option.
– Hide Title or Breadcrumb: Check this box to Hide/Show tittle or breadcrumb for Shop page.
– Background Heading: select top image for shop page.
– Background Heading Color: select background heading color to display rather than top image.
– Text Color Heading: select color for text heading.
– Sub Title: enter sub tittle for Shop page.
- Single Products:
You also can configure separately for Single Product here.
Other options for setting the single product are similarly described in the Category Product Section.
- Related Products Options:
This is place to configure for section Related products section in Single Product.
5. Share Social:
There are social networks to share posts, page or blog in your site.
6. Styling Options:
– Layout: choose to display your site in full width, or in a boxed zone.
– Preload: check on or un-check box to show or hide preload.
– Body Background Color: this option should only be used with the Boxed Layout. You can select a solid color for the background of your page.
– Background Pattern: checking the box under this option title and you will be able to select one of ours.
– Upload Background: select background to upload to use as your Background Pattern.
– Background Repeat: to repeat the image in your background.
– Background Position: to set the starting position of a background image.
– Background Attachment: to set whether a background image is fixed/scroll/local/ initial or inherit with the rest of the page.
– Theme Primary Color: Each of our theme will have one major color called “Theme primary color”. The elements of the primary color are included with: Background color of “Add to cart” button, border color of “View All” button, background color of “Read More” button… If you configure any color, it also will be applied similarly to these elements.
7. Typography:
The Typography section gives you the control to style general text in your website. You will find every option needed to control every thing about typography of the Peppery theme. You can style the common text in your posts and pages with Body Options, and Headings Options will help you style the headings in your posts.
- Body Options:
This is place to configure Font, Color , Size, Font Weight for Body Text.
- Headings Options:
This is place to configure Font, Color , Size, Font Weight for Heading Text.
8. Footer Options:
You can choose Show/ Hide Footer Top.
- Footer Options:
– Background Color: select background color for footer.
– Title Color: select color for text tittle in footer.
– Text Color: select color for text in footer.
- Copyright Options:
– Copyright Text: allow you to input content for the tagline in your footer.
– Background Color: Select background color for copyright section.
– Text Color: Select color for text in copyright.
– Back To Top: Show/hide “back to top” button.
9. Custom Css:
In case you want to add new CSS classes to style your shop more easily, add it in this text box.
This will overwrite the theme CSS, so please be careful!
9. Backup Options:
You can back up the options you chose here and restore them later, in case you want to fiddle with it.
You can even swap data between different installations by pasting the text in the box under Transfer Theme Options Data and click Import Options button.