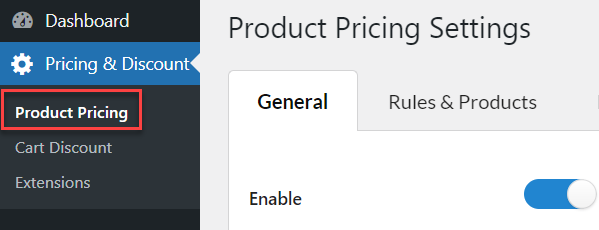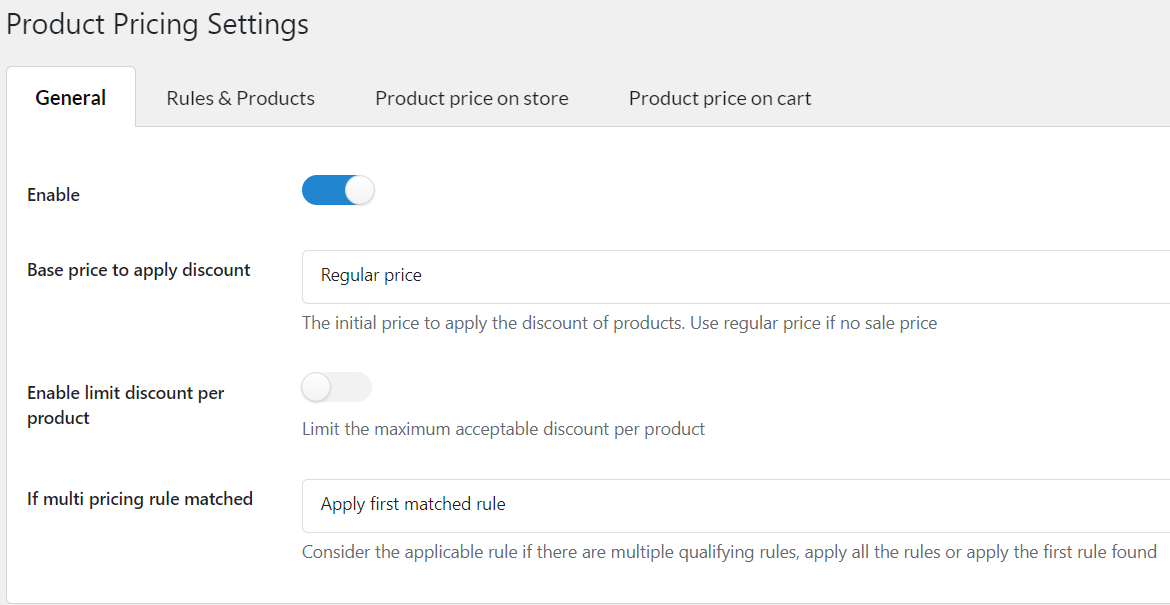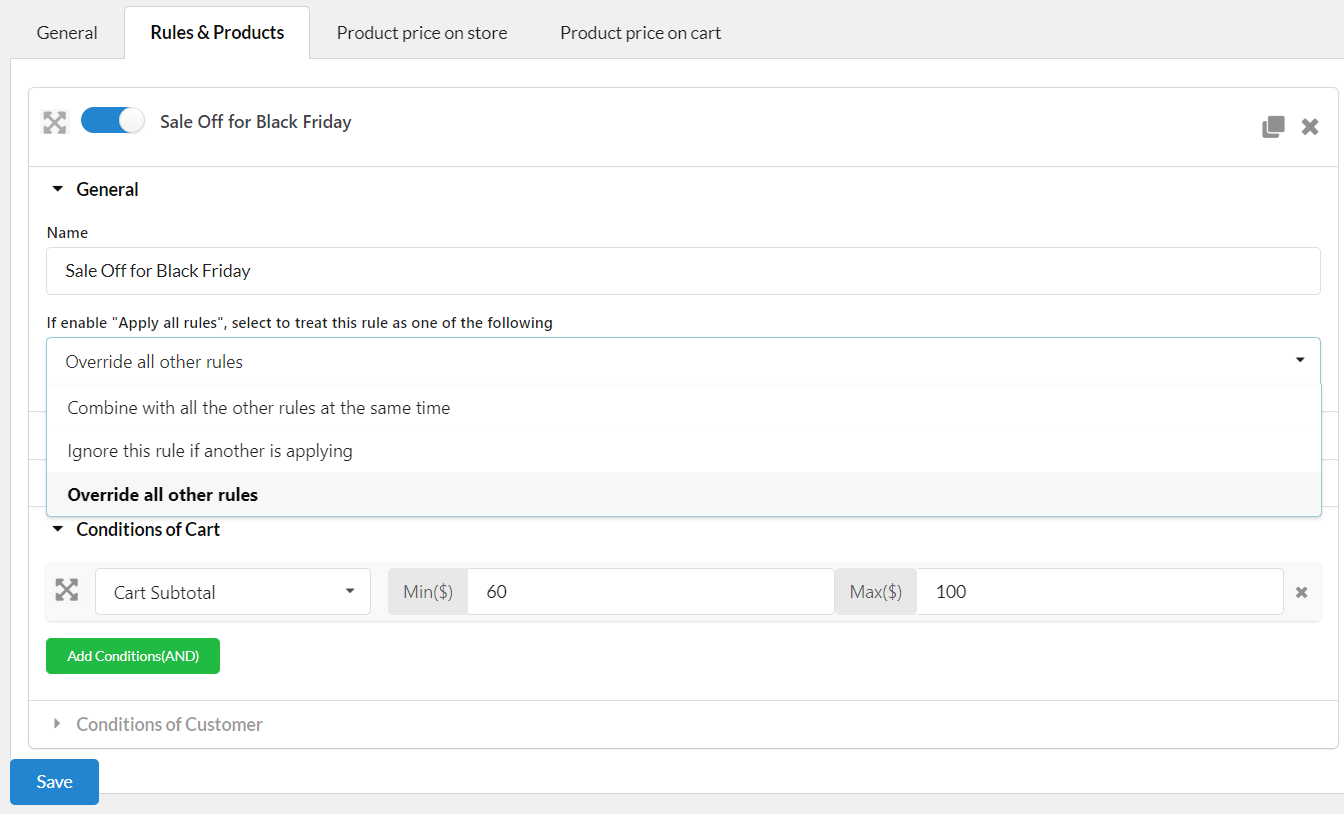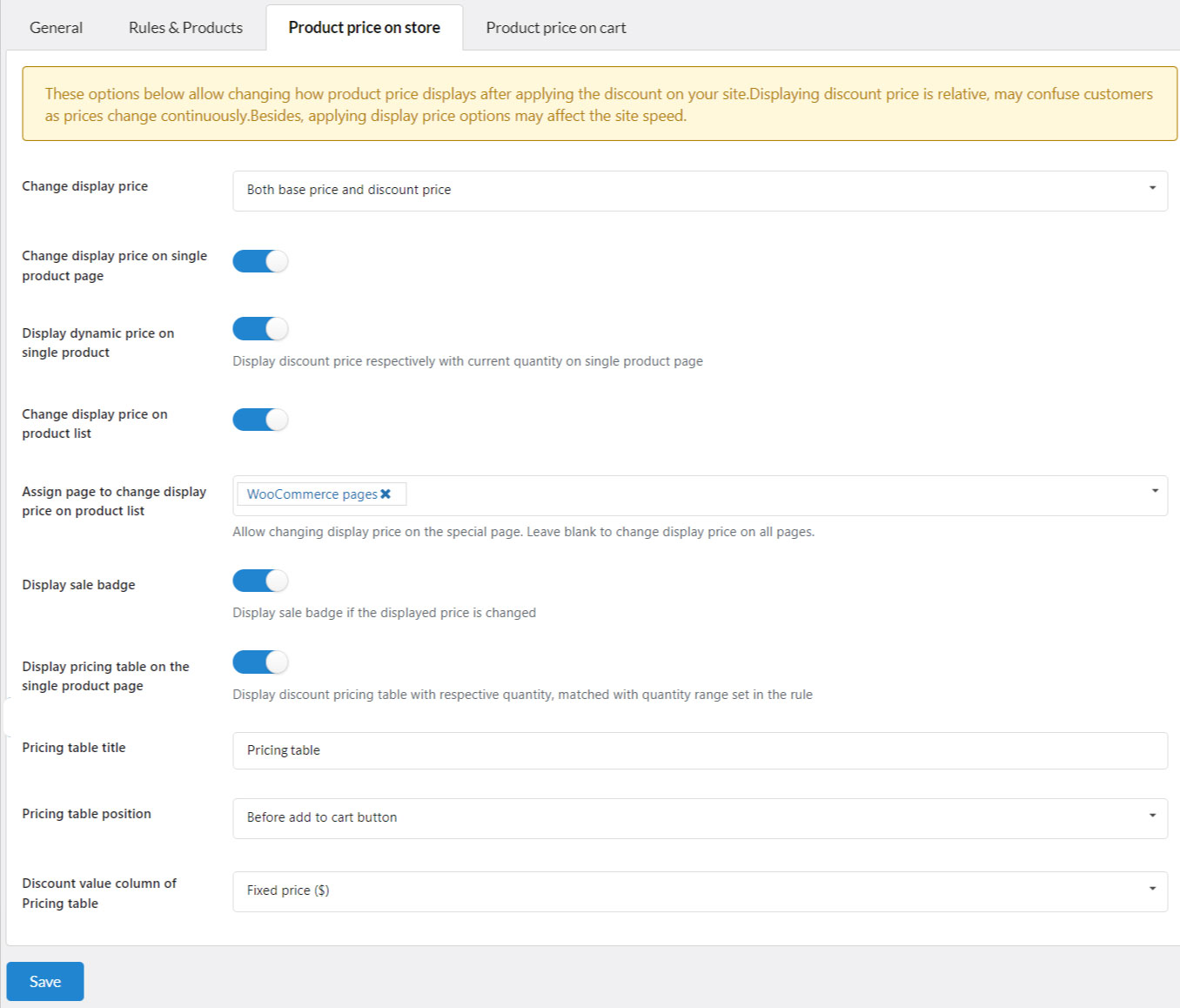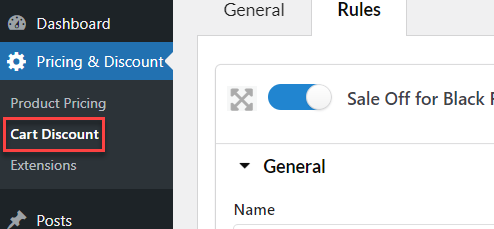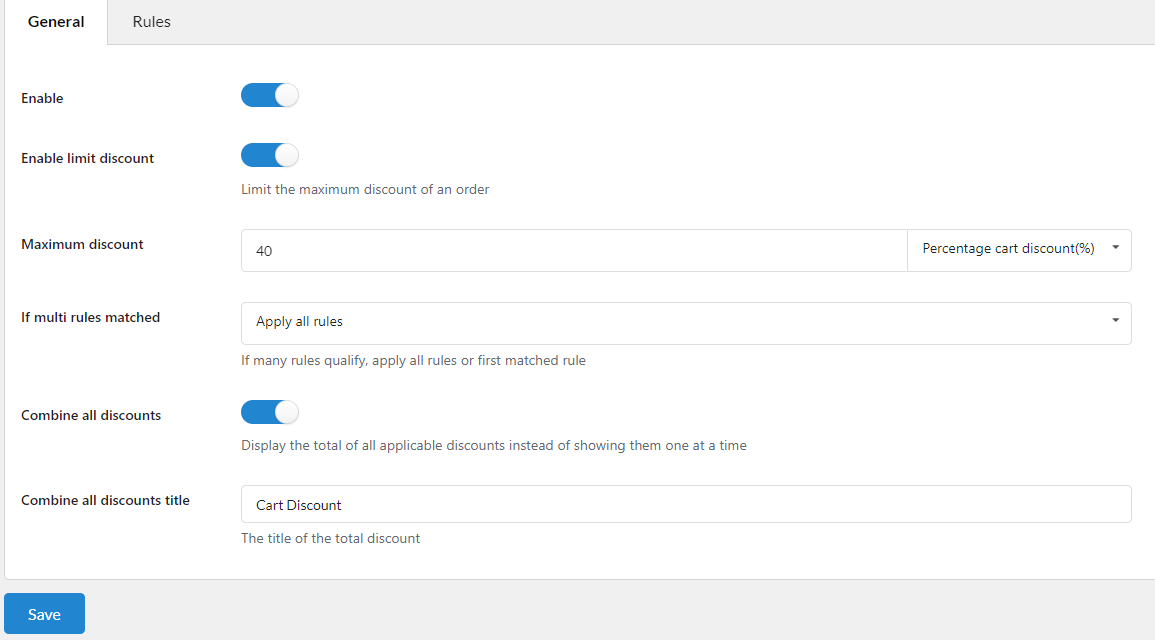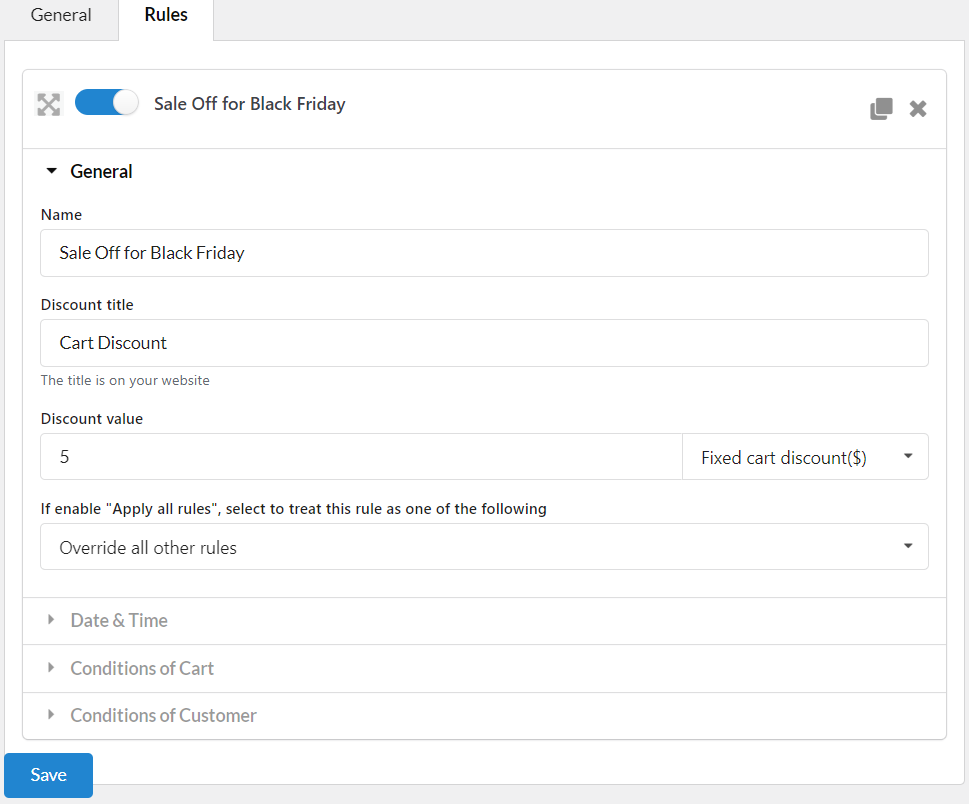A. Product pricing:
Configure bulk discounts for each product based on product quantity or discount amounts.
Step 1: Go to Pricing & Discount > Product pricing
Step 2: Configure in the general setting
- Enable to use the product pricing.
- The base price to apply the discount, select which price will be called out to calculate the product discount, regular price, or sale price.
- If multi pricing rule matched: In the rule settings, you can set many product pricing rules, this option allows you to prioritize the first matched rule or all rules that are qualified.
Step 3: Set up product pricing rules
In this setting, you will configure rules to apply a discount level per product. You can set:
- The name of the product discount campaign.
- How to treat each rule if there are many other rules qualified: Override all other rules, combine with all the other rules at the same time or ignore this rule if another is applying.
- Date & time rule: Set update conditions to apply the product pricing rule.
- Product Pricing rules: Configure bulk discounts for each product based on product quantity or discount amounts.
- Product condition: Set up product conditions to apply the product pricing rule.
- Cart conditions: Set up cart conditions to apply the product pricing rule.
- Customer conditions: Offer a product discount matched with user roles or users you set.
Step 4: Display discount price on the front end.
There are options to display the discount prices on the store and on the cart page.
Change display price style: Select the price style to display: Only discount price; Both regular price and discount price or Both base price and discount price.
Option to display dynamic pricing on the single product page.
Assign pages to display discount price:
- On the single product page
- On the product list page
- On particular pages: There are choices to choose from WooCommerce page, Product category page, Shop page, Single product page.
Display sale badge: Display sale badge if the displayed price is changed.
Display pricing table: Display discount pricing table with respective quantity, matched with quantity range set in the rule
Customize pricing table text: Enter pricing table title to display on the frontend.
Select pricing table position: Set the position of the pricing table, it can be: Before adding to cart button, after adding to cart button, before product meta, after product meta, after product summary.
B. Cart discount
Configure bulk discounts for carts based on rules.
Step 1: Go to Pricing & Discount > Cart discounts
Step 2: Configure in the general setting
- Enable to use cart discount
- Configure a limited discount
- If multi cart discount rule matched: In the rule settings, you can set many cart discount rules, this option allows you to prioritize the first matched rule or all rules that are qualified.
- Combine all discounts: If select ” Apply all rules” above, and enable “Combine all discounts” that means allowing applying all discounts if the cart is matched the rules.
Step 3: Set up cart discount rules
In this setting, you will configure rules to apply a discount level for the cart. You can set:
- The name of the cart discount campaign.
- Discount title and discount value: Set up the title for the discount on the front end and a respective discount value
- How to treat each rule if there are many other rules qualified: Override all other rules, combine with all the other rules at the same time or ignore this rule if another is applying.
- Date & time rule: Set up the date conditions to apply the cart discount rule.
- Cart conditions: Set up cart conditions to apply the product pricing rule.
- Customer conditions: Offer a product discount matched with user roles or users you set.