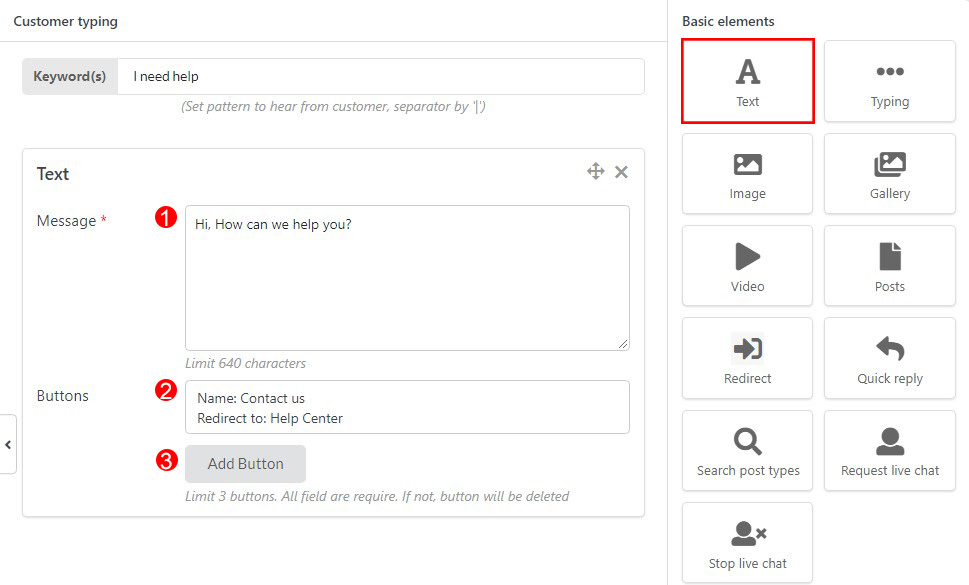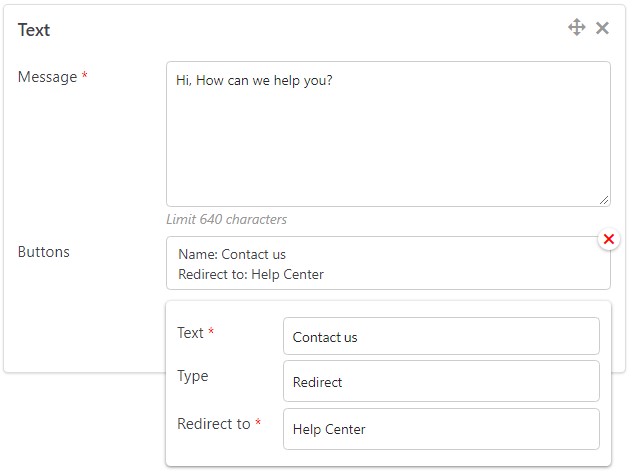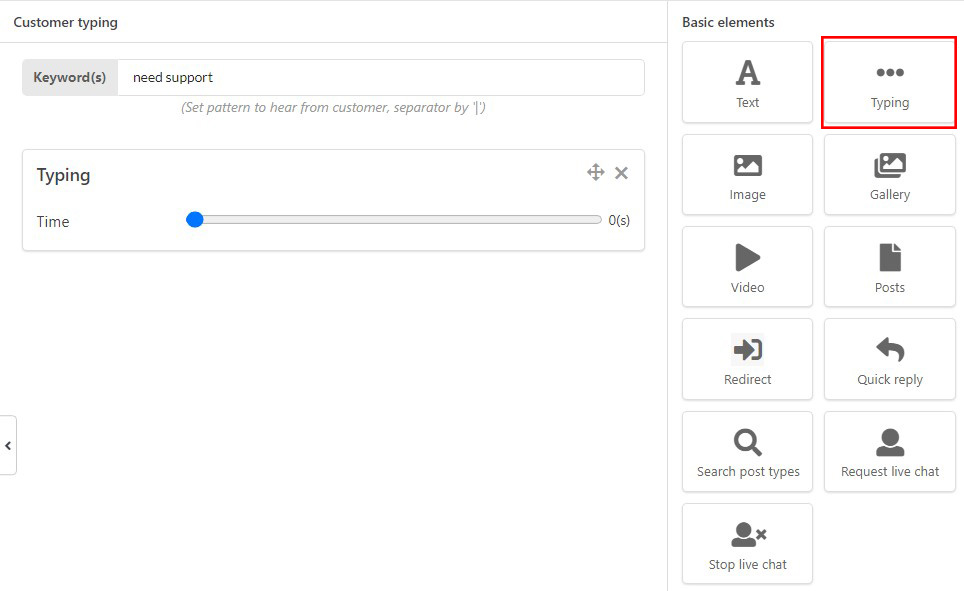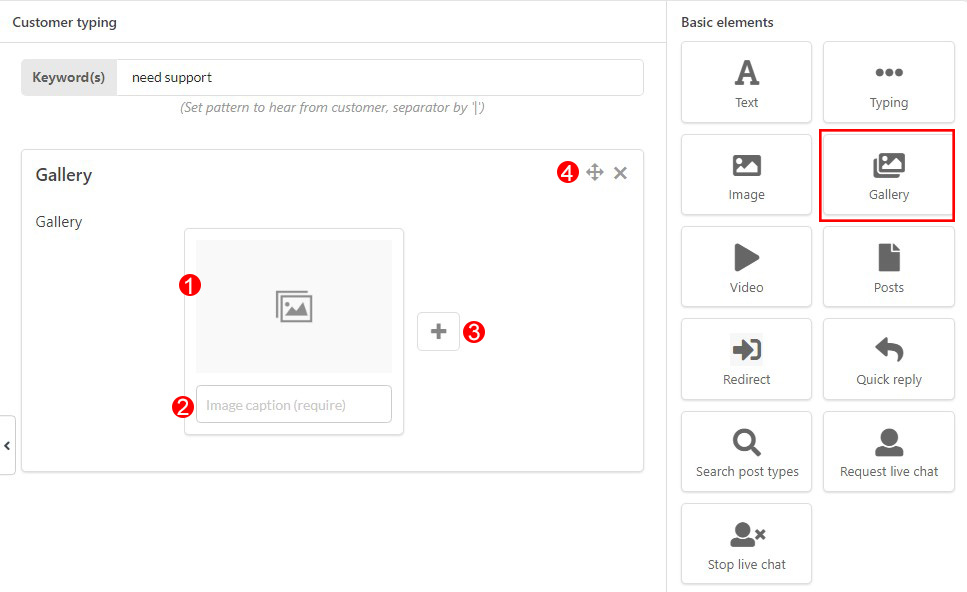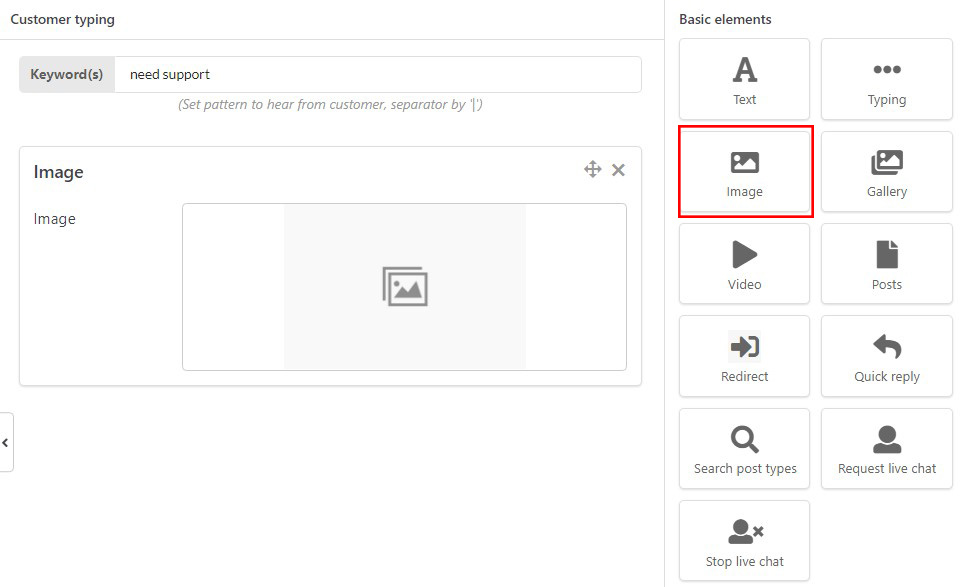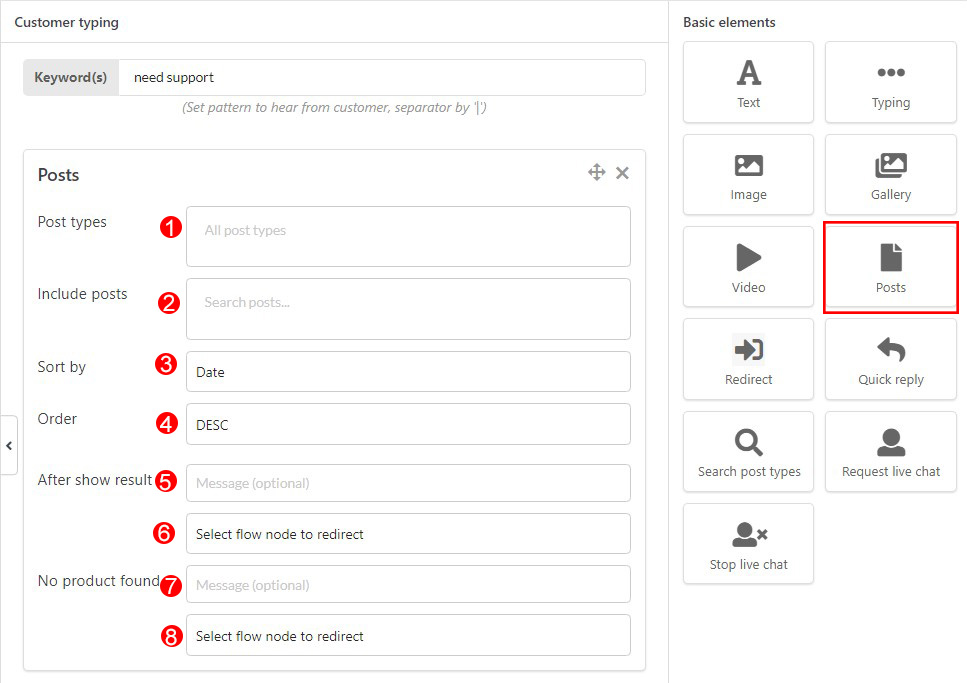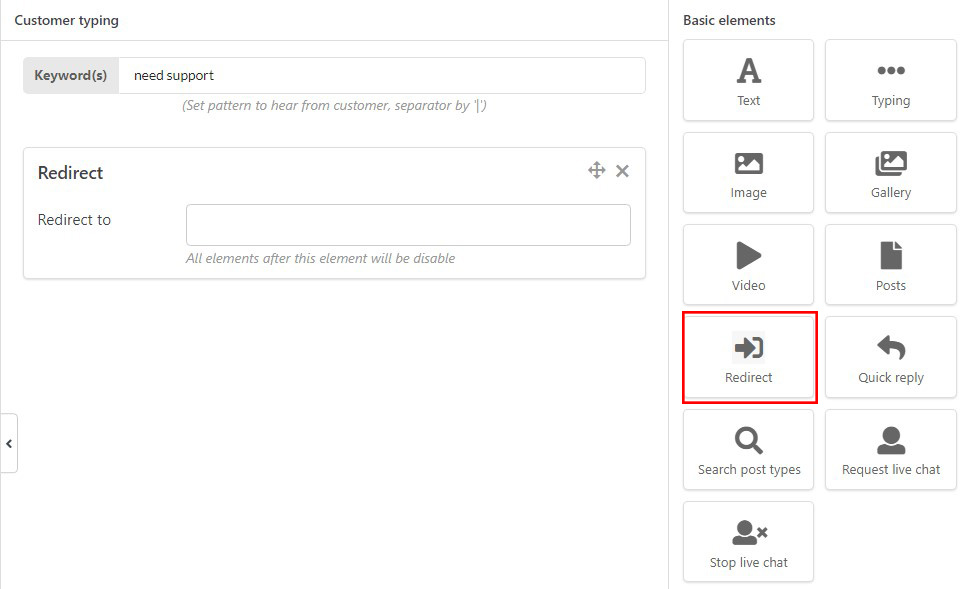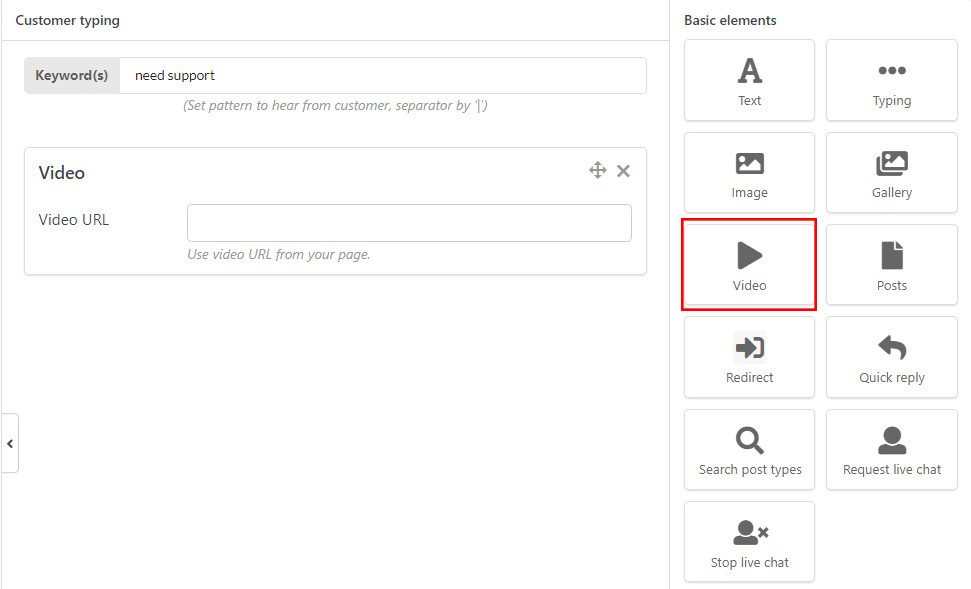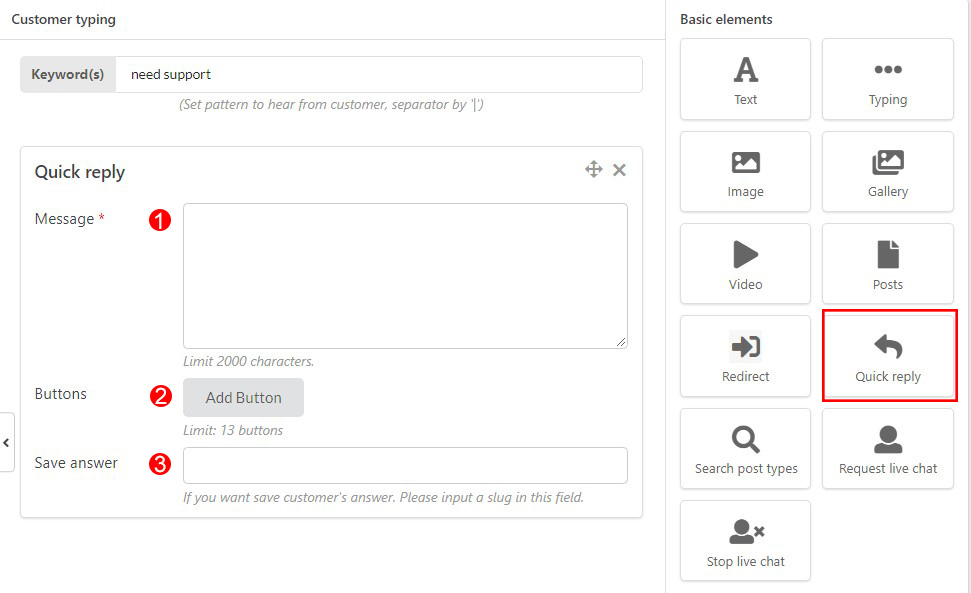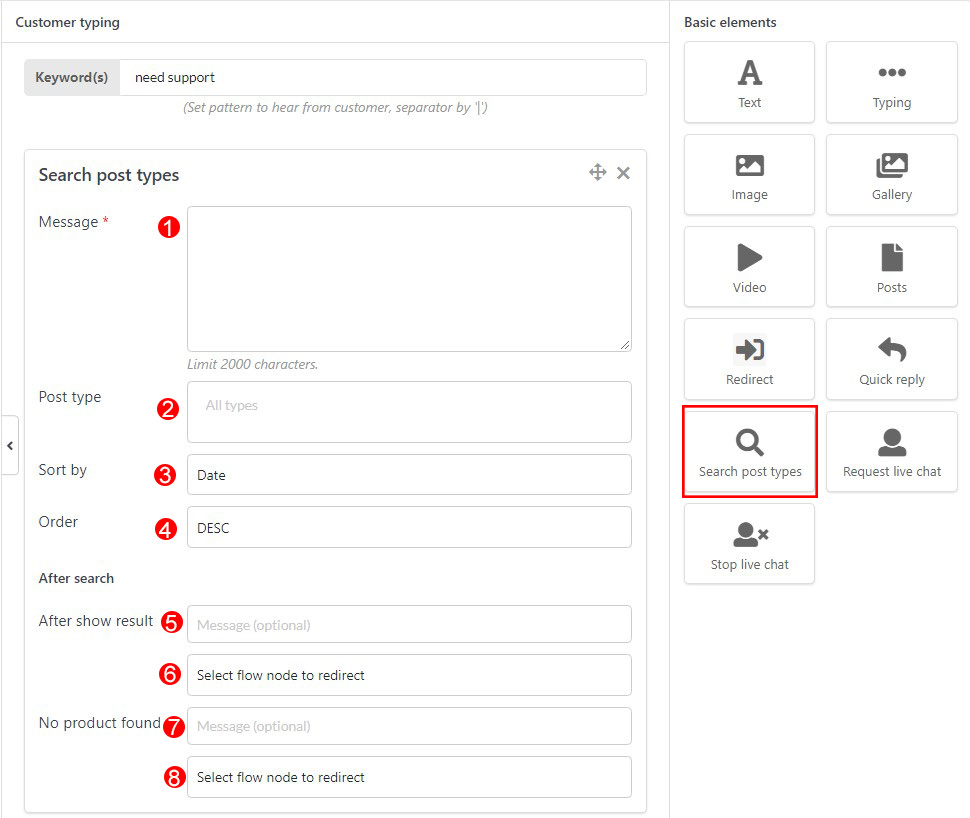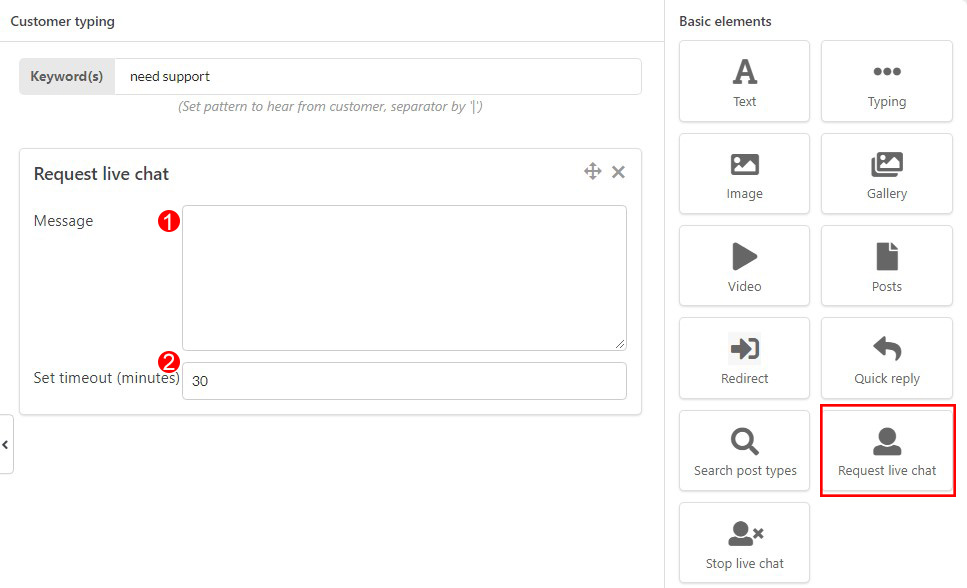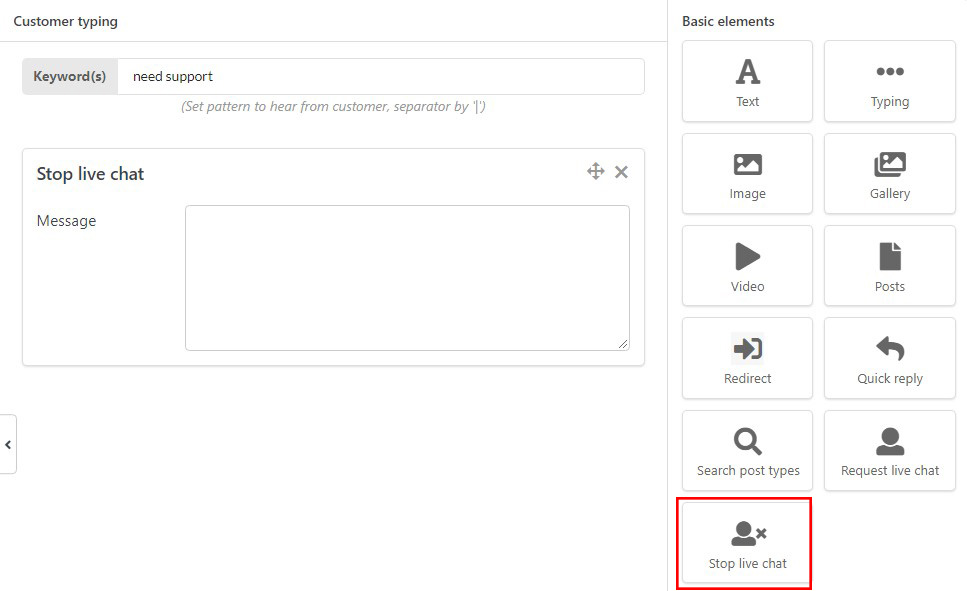You can use the basic elements to add to the programmed actions of the Facebook chatbot. You just need to double-click on the elements then it will display on the customization area for you to customize it.
Text Element
The text element helps you to create the response for the Facebook chatbot by text. It can use in fixed action, block or customer typing.
- The text box: You can enter the content which you want to use in the conversation with the customers.
- The buttons: The buttons will be displayed in the responses with text to give the options for customers to choose.
3. Add button: Add the button to give customer more choices. The max button quantity is 3.
Typing Element
The Typing element helps to display the symbol as a person are chatting to reply the customers. You can adjust the duration for each times displayed.
Gallery Element
The Gallery element helps to display the gallery in the conversation between the Chatbot and Customers.
- Click on the box to uplate the images.
- Enter the image caption.
- Click the “+” button to add more imges for the gallery
- You can change the position of gallery in the actions.
Image element
The image element helps to display the images in the conversation between the Facebook Chatbot and the customers. You just need to click on the center of box to upload the images.
Post element
The post element helps to display the images in the conversation between the Facebook Chatbot and the customers. You just need to click on the center of box to upload the images.
1. Post type: Enter type of posts, it can be: Posts, Pages, Media
2. Include post: assign posts can be shown in the post type.
3. Sort by: Sort post by date, name, best seller, best rate, price.
4. Order: the orders can be Asc or Desc.
5. After show result: How you want to respond after the customer finds a post.
6. Action you want customer do when he finds a post.
7. No post found: How you want to respond if no post found.
8. Action you want customer do when he finds no post.
Redirect element.
The Redirect element helps to redirect the action in the conversation. When you click to the box, it will show all the blocks created to rediret.
Video element
The video element helps to display the video in the conversation. You just need to copy and page the URL of the video to the box.
Quick reply element
Quick reply provide a way to present a set of buttons in-conversation that contain a title and optional image, and appear prominently above the composer.
1. Enter text message for quick reply.
2. Add a set of limited 13 buttons for customers to choose what they are interested in. When a quick reply is tapped, the buttons are dismissed, and the title of the tapped button is posted to the conversation as a message.
3. Save answer: If you want save customer’s answer. Please input a slug in this field.
Search post types
1. Enter text to ask customer for searching a post type.
2. Post type: Enter type of posts, it can be: Posts, Pages, Media
3. Sort by: Sort post by date, name, best seller, best rate, price.
4. Order: the orders can be Asc or Desc.
5. After show result: How you want to respond after the customer finds a post.
6. Action you want customer do when he finds a post.
7. No post found: How you want to respond if no post found.
8. Action you want customer do when he finds no post.
Request live chat element
The Request live chat element helps to give customer the request for chat with human in the conversation.
1. Enter the automatic response when received the live chat from the Customers.
2. Set timeout: Set time (minutes) for coming back to the Chatbot.
Stop live chat element
The Stop live chat element helps to response for the request for stopping live chat from the customer. You just need to enter the message you want to send to the customers when they want to stop live chat.