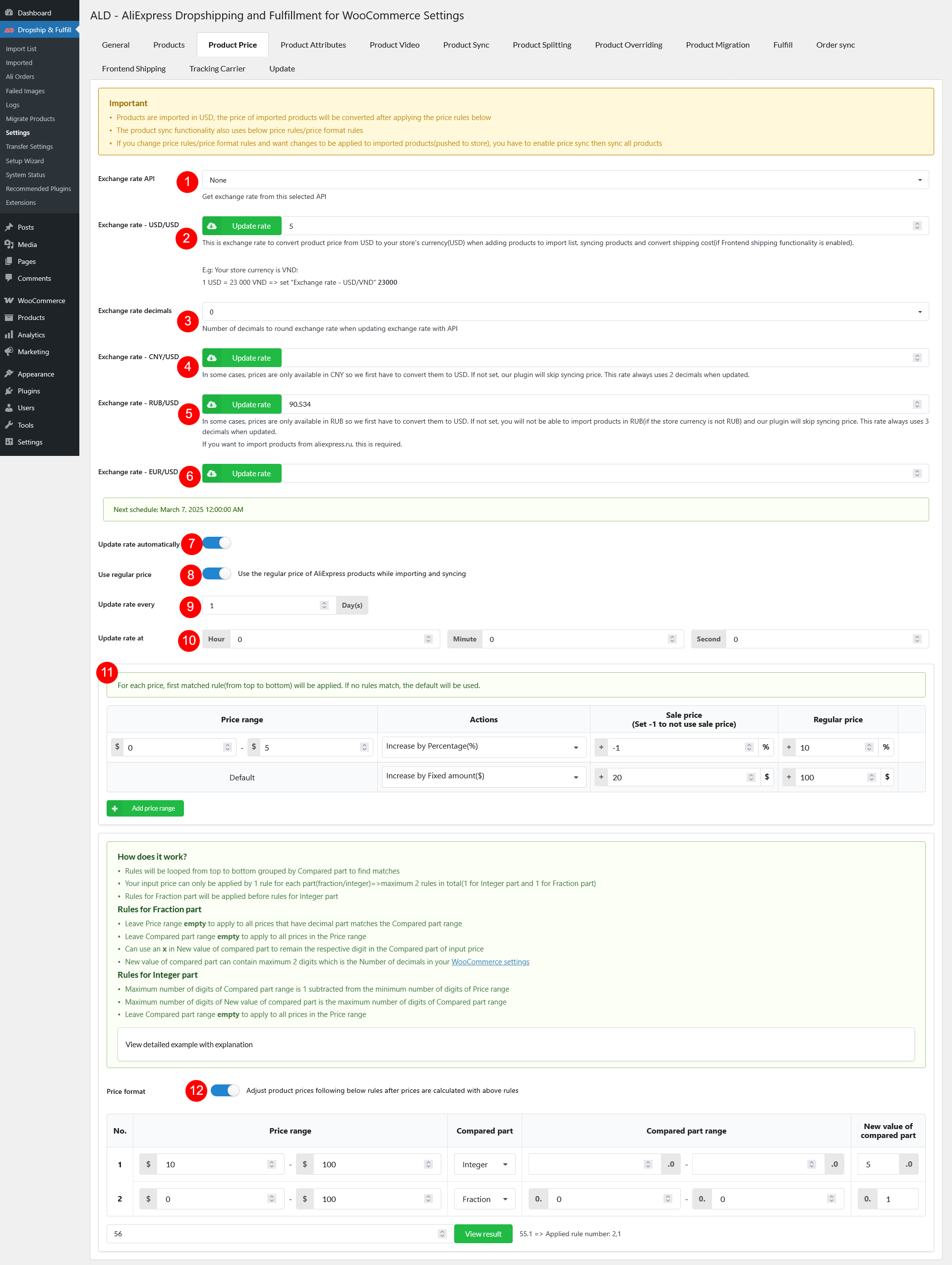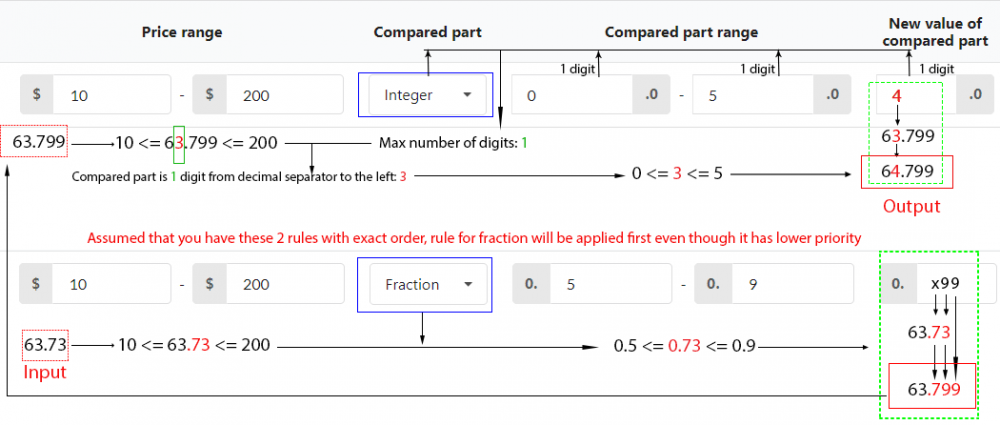The Product Price setting allows you to set the price rules for all imported products and these rules will be applied in the Import list section before importing to WooCommerce products.
You can see the video guide on how to set up price for imported products from Aliexpress:
- Exchange rate API: Select an API to automatically fetch exchange rates for currency conversion. Options include:
- None
- Google finance
- Yahoo finance
- Cuex
- TransferWise
- Exchange rate – USD/{site-currency}: Set the exchange rate to convert product prices from USD to your store’s currency when importing products, syncing prices, and calculating shipping costs (if the frontend shipping feature is enabled).
- Exchange rate decimals: Define the number of decimal places (0-10) for rounding exchange rates when updated via API.
- Exchange rate – CNY/{site-currency}: If product prices are only available in CNY, they must first be converted to USD before converting to your store’s currency. If this rate is not set, price syncing will be skipped. This exchange rate always updates with 2 decimal places.
- Exchange rate – RUB/{site-currency}: Required for importing products priced in RUB. If this rate is not set and your store’s currency isn’t RUB, you won’t be able to import products from RUB-based sources like AliExpress Russia. This exchange rate always updates with 3 decimal places.
- Exchange rate – EUR/{site-currency}: If Set this rate if you are importing products listed in EUR, such as from Spain
- Update rate automatically: Enable or disable automatic exchange rate updates based on the selected API.
- Use regular price: Choose whether to use the regular price as the base price for importing and syncing.
- Update rate every: If Update rate automatically is active, set how frequently the exchange rate should update (e.g., every X days).
- Update rate at: If Update rate automatically is active, specify the exact time (hour, minute, second) for updating exchange rates.
- Price rule: Define rules to adjust product pricing based on exchange rates. Apply different price modifications for regular and sale prices.
- Price range: Set pricing rules based on specific price ranges (e.g., from X to Y).
- Actions: Choose how prices are adjusted within each price range
- Increase by Fixed amount: Add a set amount to the price.
- Increase by Percentage: Apply a percentage-based increase.
- Multiply with: Multiply the cost by a specific value
- Set to: Assign a fixed price
- Sale price (Set -1 to not use sale price): Specify a value to determine the sale price based on the selected actions for this price range.
- Regular price: Specify a value to determine the regular price based on the selected actions for this price range.
- Click “Add Price Range” to define a new rule.
- Use the trash bin icon to remove a rule.
- Drag and drop rules to reorder them based on priority.
- Price format: Configure how product prices should be rounded after applying the price rules, by adjusting the integer and decimal (fraction) parts of product prices according to specific rules.
- Rules will be looped from top to bottom grouped by Compared part to find matches.
- Your input price can only be applied by 1 rule for each part(fraction/integer)=>maximum 2 rules in total(1 for Integer part and 1 for Fraction part)
- Rules for Fraction part will be applied before rules for Integer part
- Rules for Fraction part
- Leave Price range empty to apply to all prices that have decimal part matches the Compared part range
- Leave Compared part range empty to apply to all prices in the Price range
- Can use an x in New value of compared part to remain the respective digit in the Compared part of input price
- New value of compared part can contain maximum 2 digits which is the Number of decimals in your WooCommerce settings
- Rules for Integer part