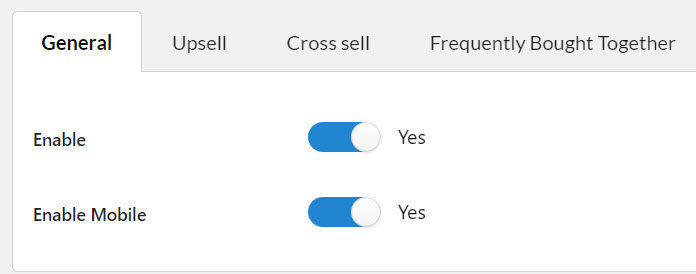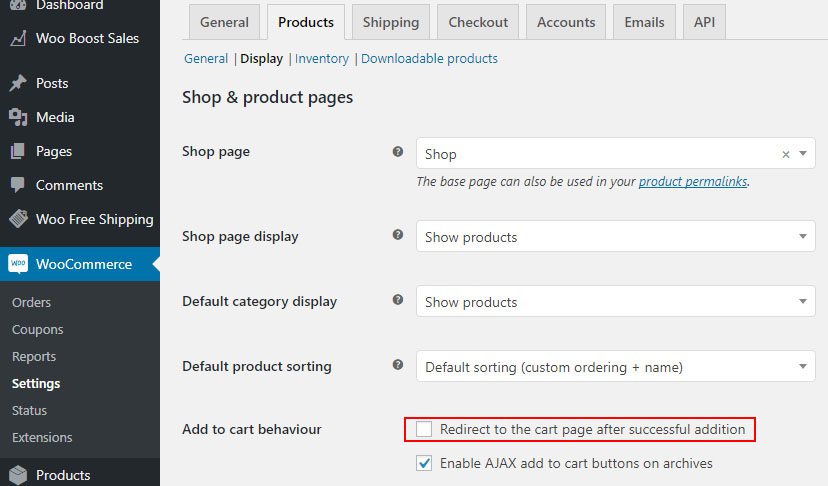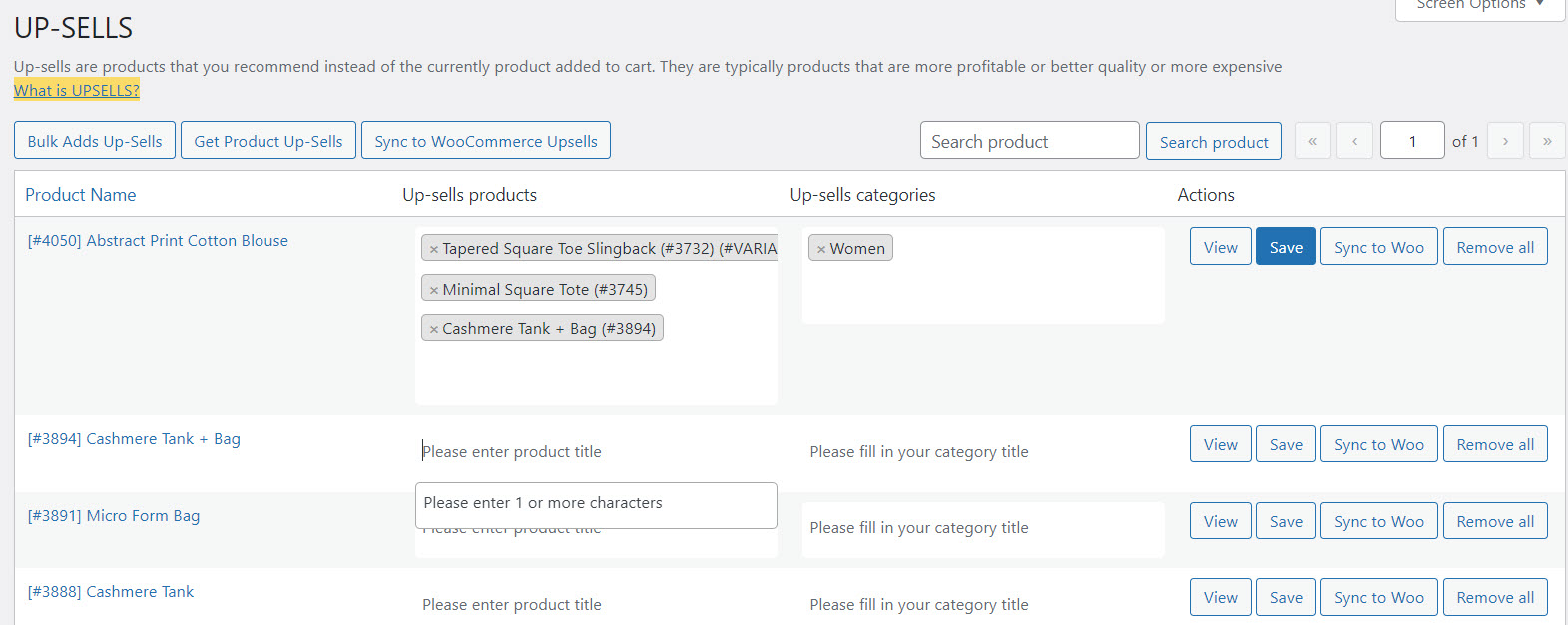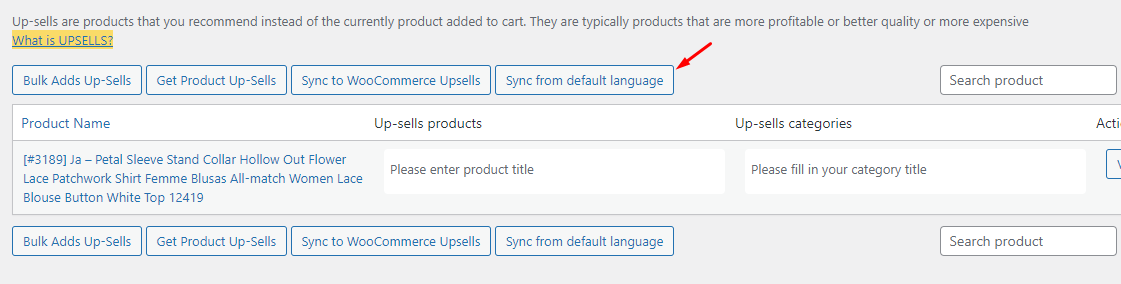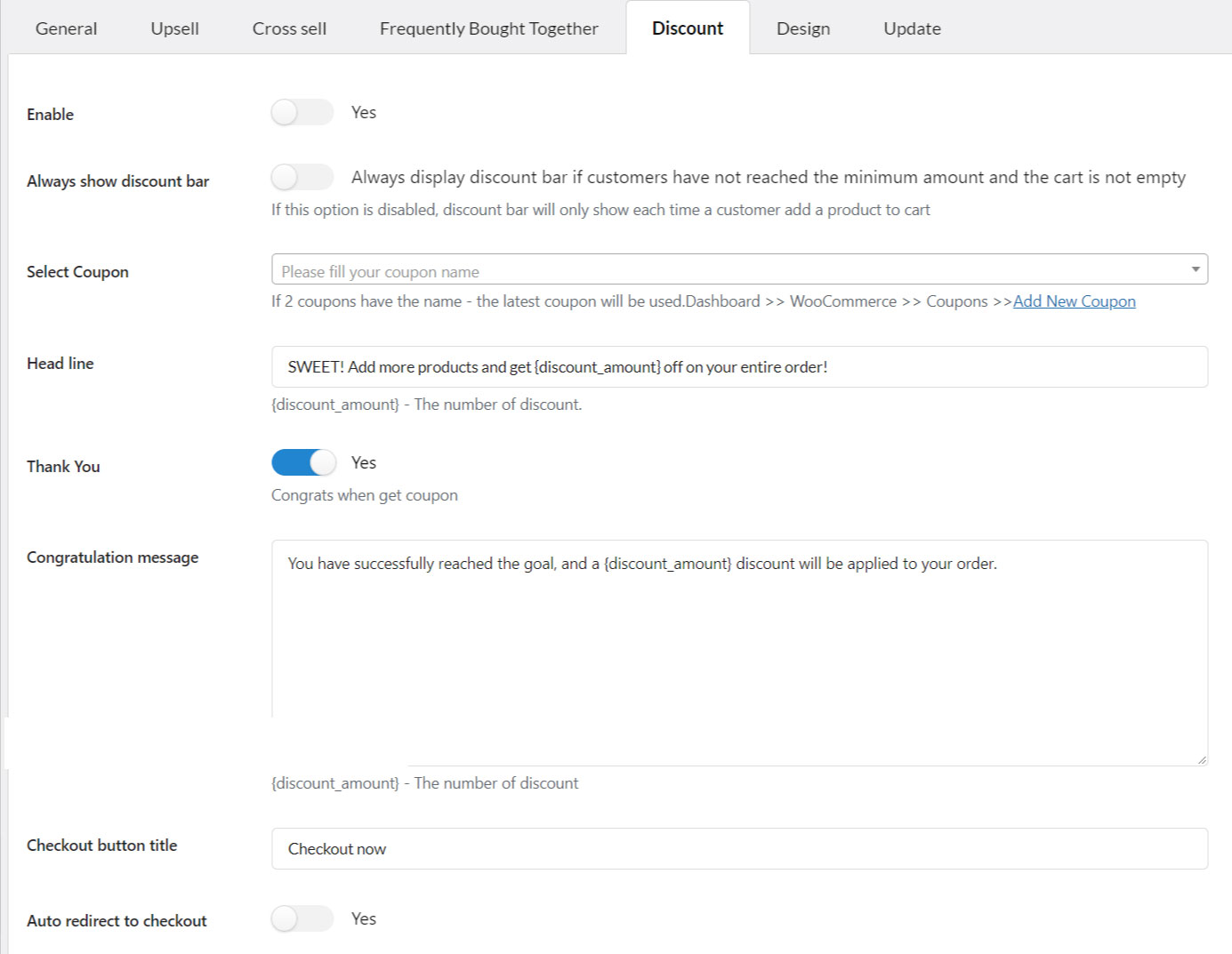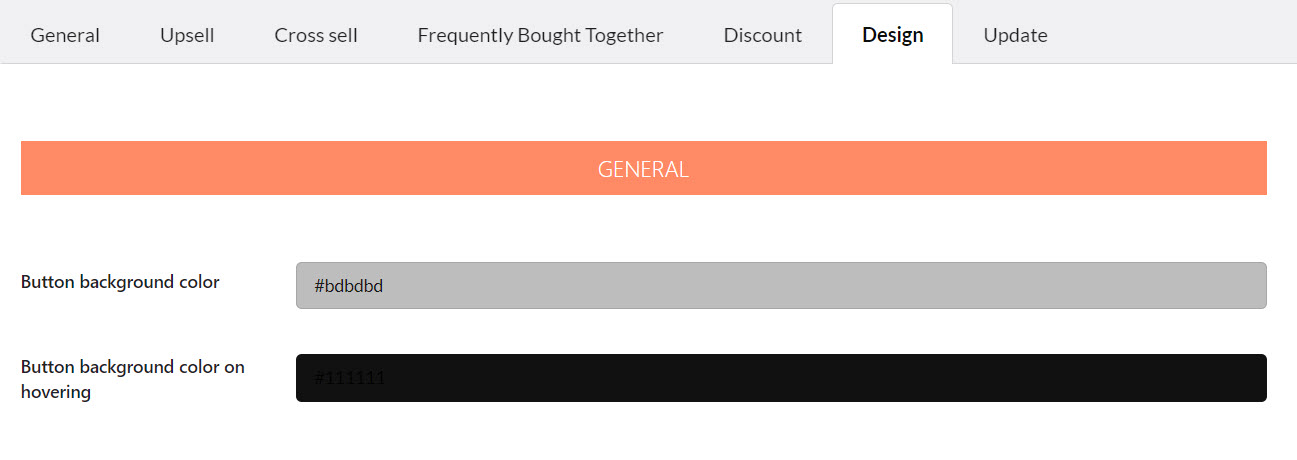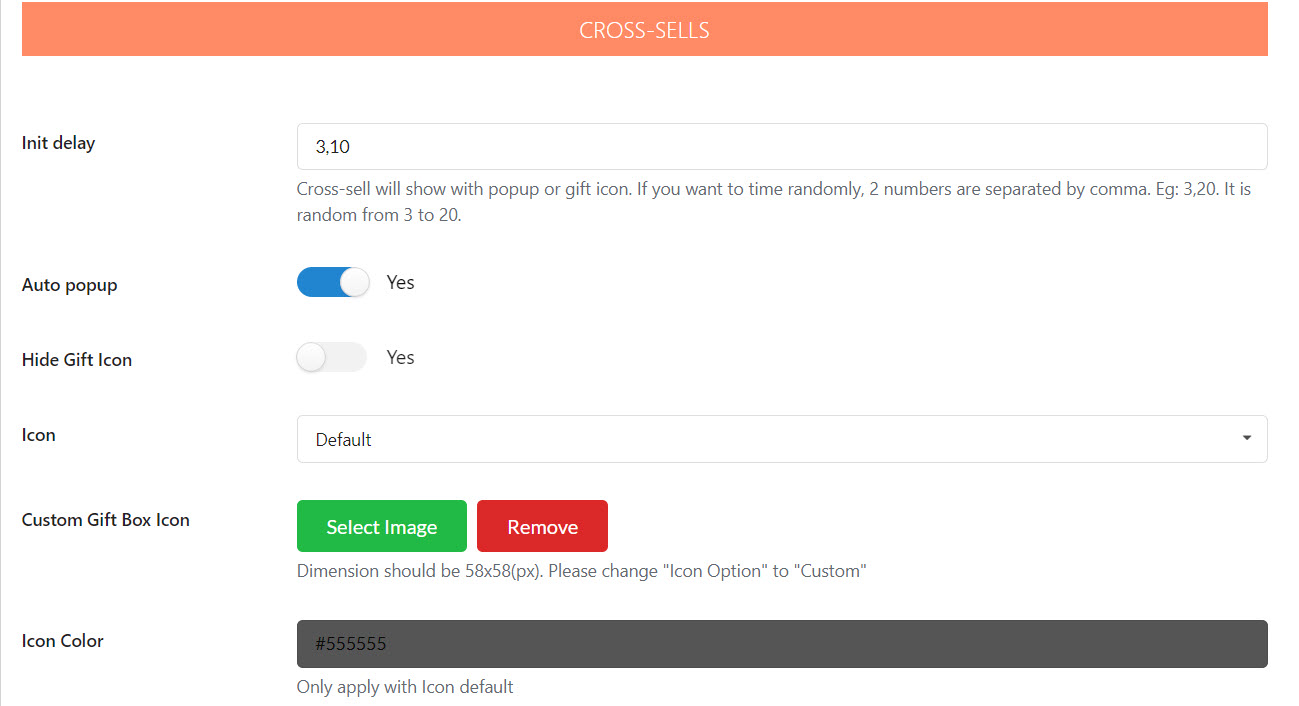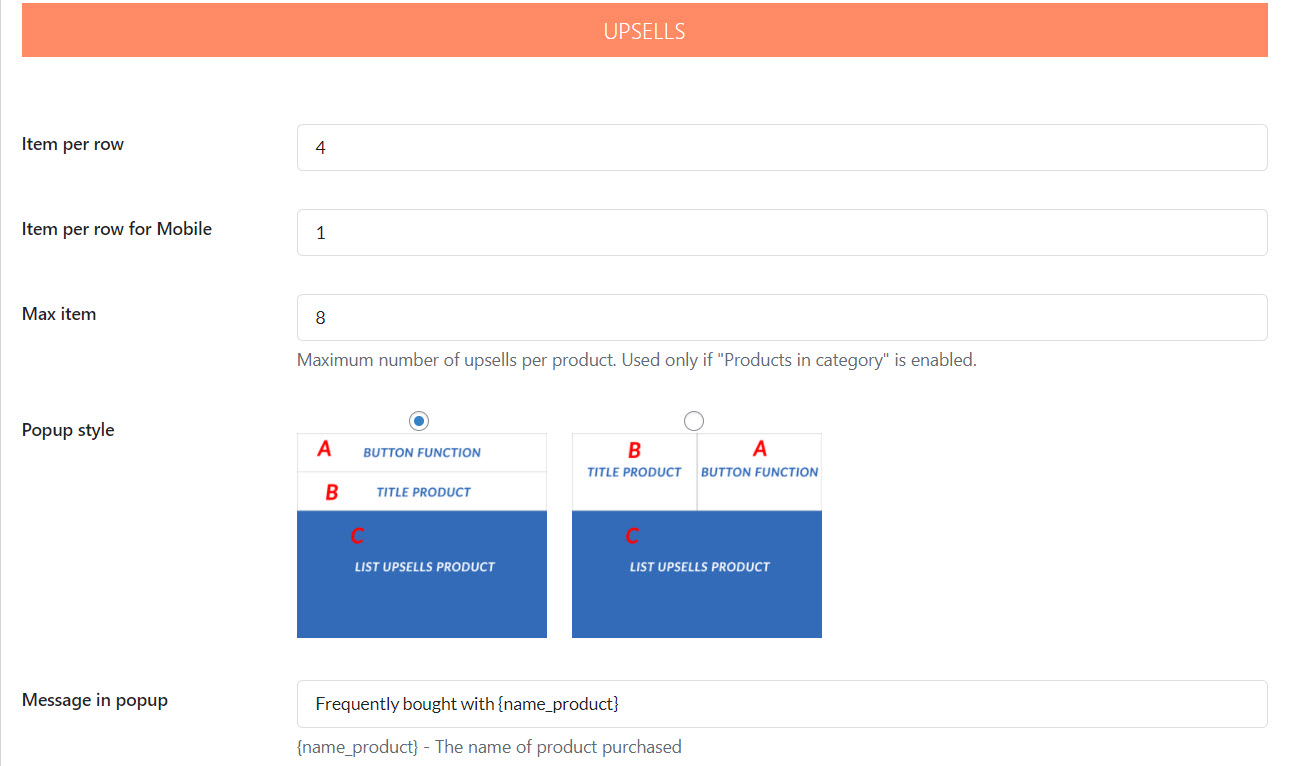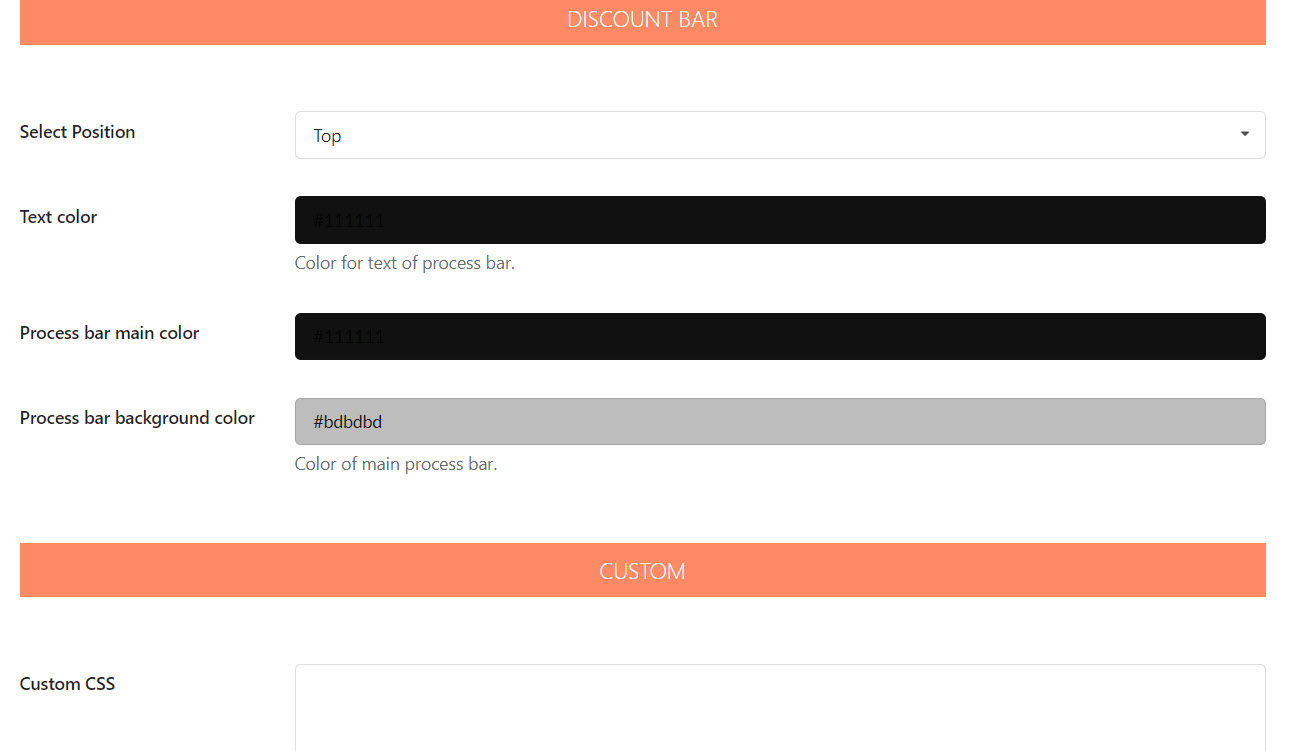After installing and activating the plugin, you need to configure it to display Upsells; Cross-sells, and Discount bar of WooCommerce Boost Sales.
Watch our tutorial video for specific steps
A. Configure the plugin to display Upsells; Cross-sells, and the Discount bar.
Step 1: Enable to activate the plugin’s functions.
Go to Dashboard > Woo Boost Sales > General configure the plugin to works on desktop/mobile. Click Save to get the changes.
Step 2: Display Up-sells products:
- Products/categories you select on the Up-sells page
- Recently Viewed Products if enabled
- Products in a category if enabled
- Upsell by tags if enabled
* Notice: To display the Up-Sell pop-up, you need to turn off the “Redirect to the cart page after successful addition” in WooCommerce Products settings.
To do that please go to WooCommerce> Settings > Products > Display > Add to cart behavior, untick on Redirect to the cart page after successful addition.
a. Display Products /Categories you select on the Upsells page on the Upsell popup.
Go to Dashboard > Woo Boost Sales > Up-Sells to add new products/categories or sync WooCommerce upsell products. Go to the Upsell page section in How does it work for further information.
* Button to sync upsells from the default language to others: This feature is available from version 1.4.4 allows to sync upsell products that are set on the default language site to other languages. This button will appear only when your site has been activated by The WPML plugin.
b. Display recently viewed products on the upsell popup.
Go to WooCommerce Boost Sales > Upsell, enable the Recently viewed products option. If you enable this option, upsell popup will display the recently viewed products on the front end.
c. Display Product in a category on the upsell popup.
Go to WooCommerce Boost Sales > Upsell, enable the Product in category option. If you enable this option, upsell popup will display the products in the same category as the added-to-cart products on the front end.
d. Upsell by tags.
Go to WooCommerce Boost Sales > Upsell, enable the Upsell by tags option. If you enable this option, upsell popup will display the products which have the same tags as the added-to-cart products on the front end.
Step 3. Display Cross-sells products:
Go to Dashboard > Woo Boost Sales > Cross-Sells, choose your cross-sell products. After saving the product, the system will automatically create a product bundle for this product cross-sells.
You can go to the Cross-sell page section in How does it work for further information.
Step 4. Display Discount bar:
Enable coupons to check out:
Make sure you have enabled the use coupons at checkout: Go to Dashboard > WooCommerce > Settings > Checkout > Coupons option
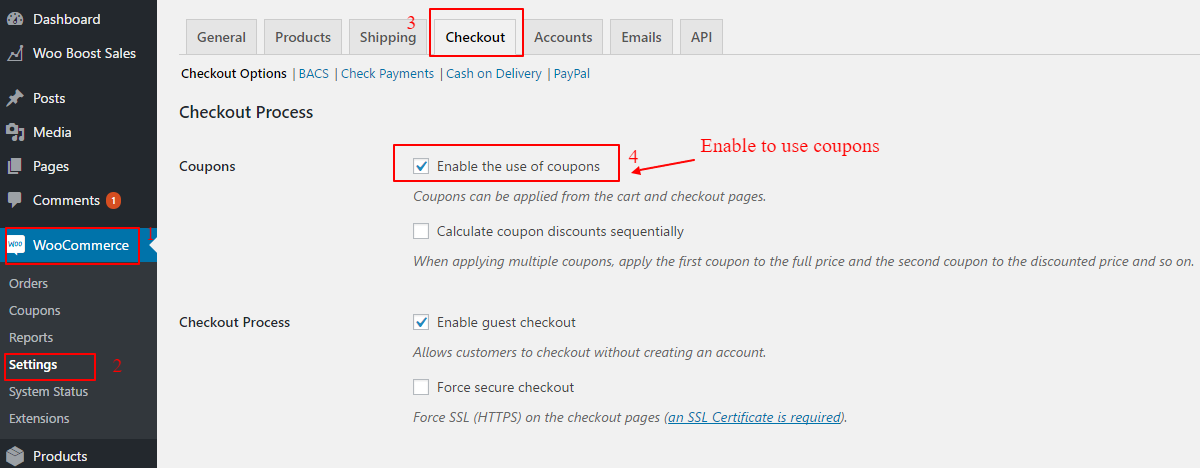
+ Add coupon code
Go to Dashboard > WooCommerce > Coupons > Add new
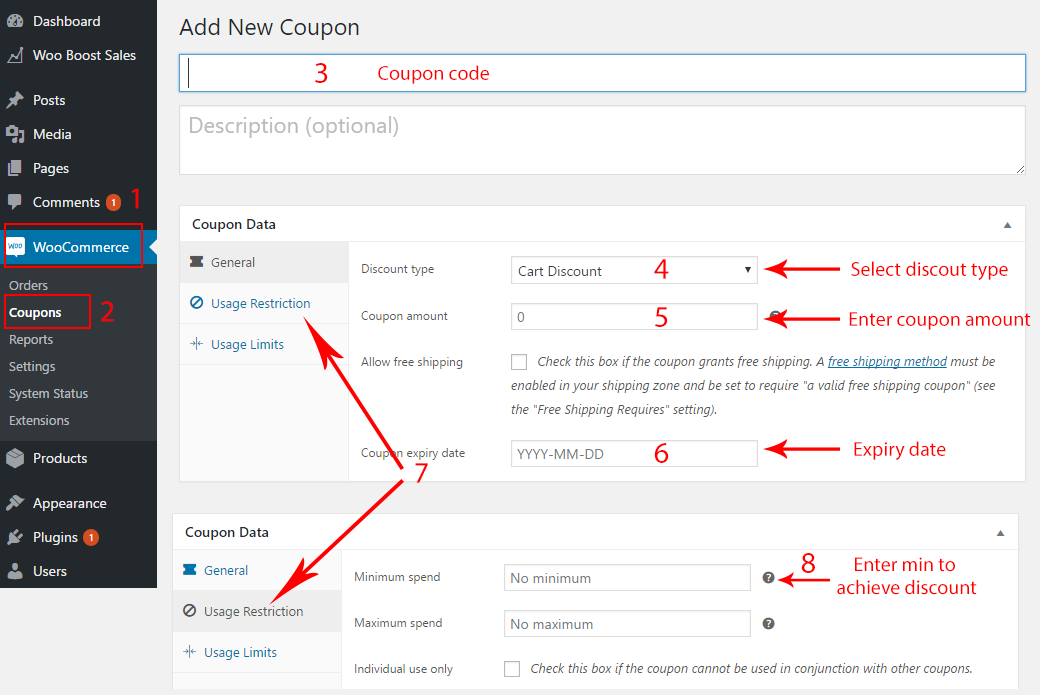
+ Configure Discount bar
Go to Dashboard > Woo Boost Sales > Discount to configure the discount bar setting
B. Design Upsells, Cross-sells, and discount bar.
Go to Dashboard > Woo Boost Sales > Design to customize how the upsell, cross-sell and discount bar display on the front end. Go to the Design section in How does it work for further information.