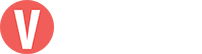EPOW – Custom Product Options for WooCommerce
WooCommerce Product Size Chart
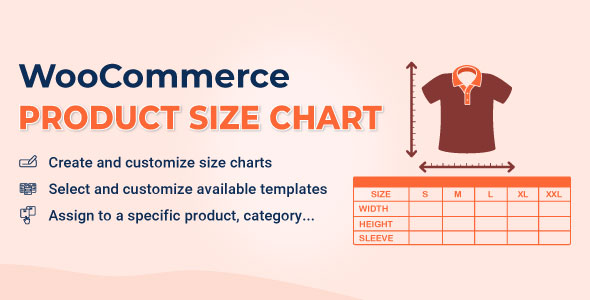
FreePremium
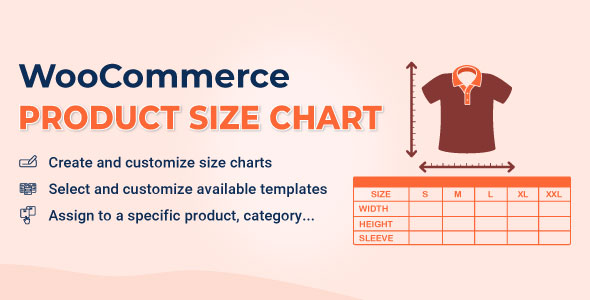
ChinaDS – WooCommerce Taobao Dropshipping
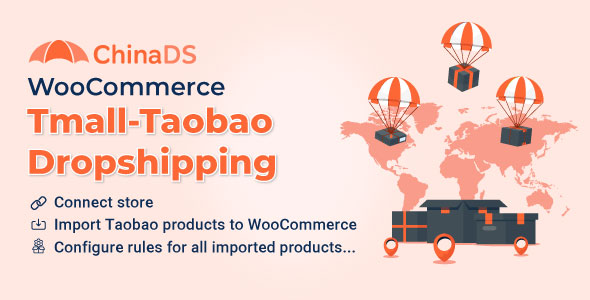
FreePremium
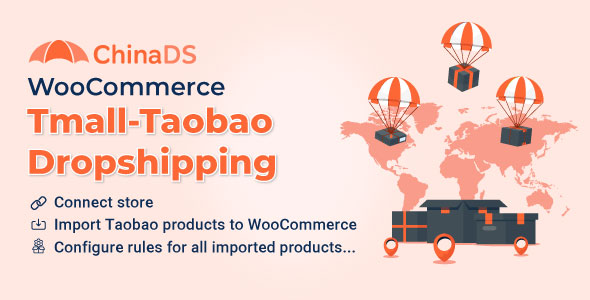
Jagif – WooCommerce Free Gift
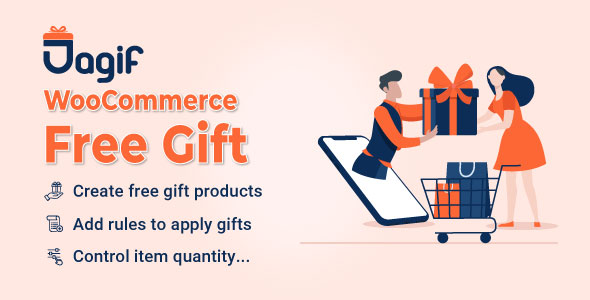
FreePremium
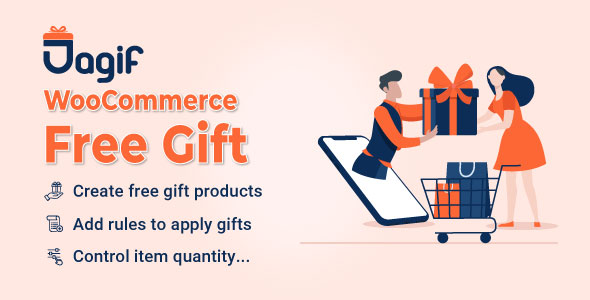
9MAIL – WordPress Email Templates Designer
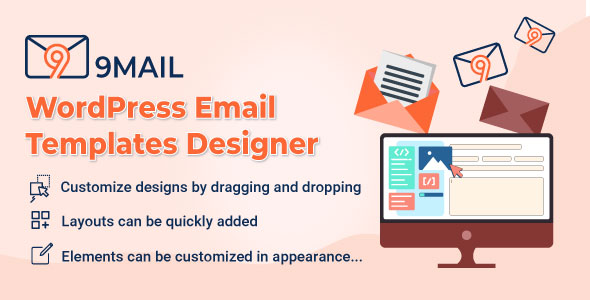
FreePremium
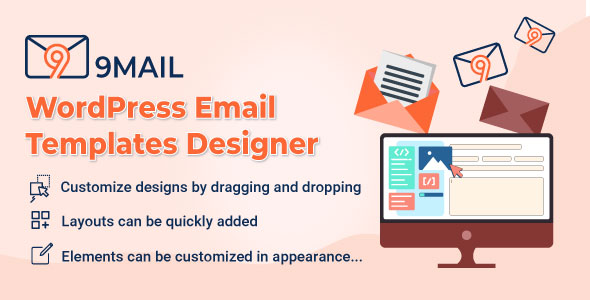
Faview – Virtual Reviews for WooCommerce
![]()
FreePremium
W2S – Migrate WooCommerce to Shopify
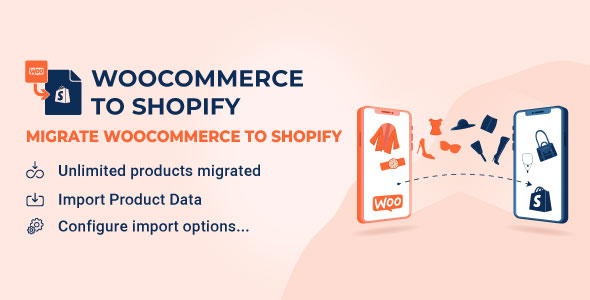
FreePremium
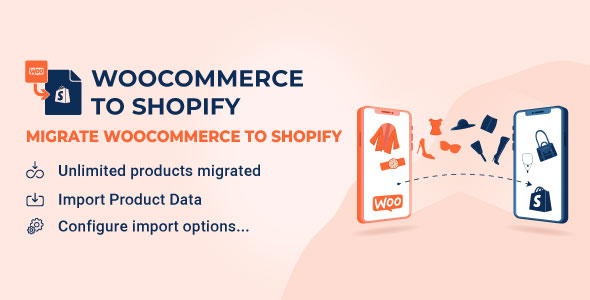
WebPOS – WooCommerce POS – Point of Sale
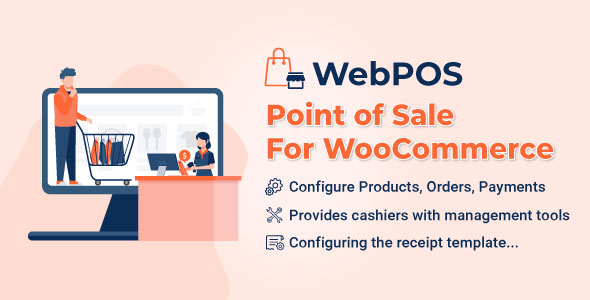
FreePremium
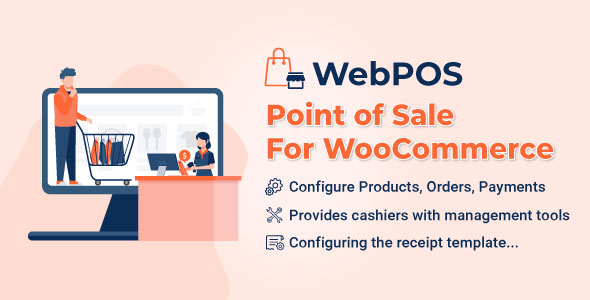
Bopo – WooCommerce Product Bundle Builder
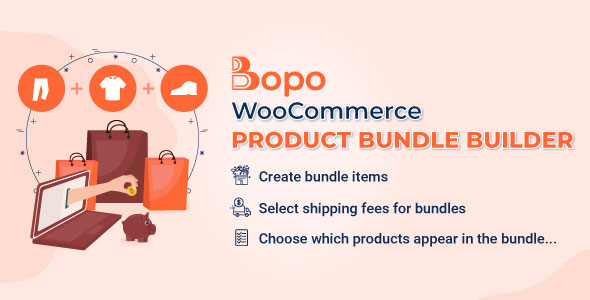
FreePremium
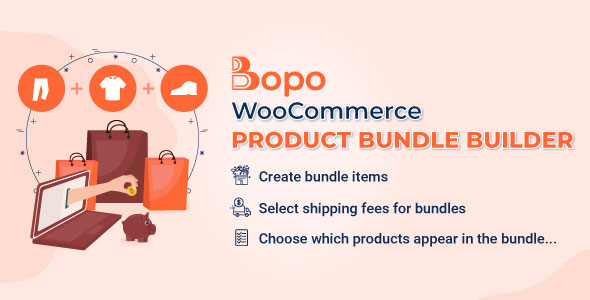
Pofily – Woocommerce Product Filters
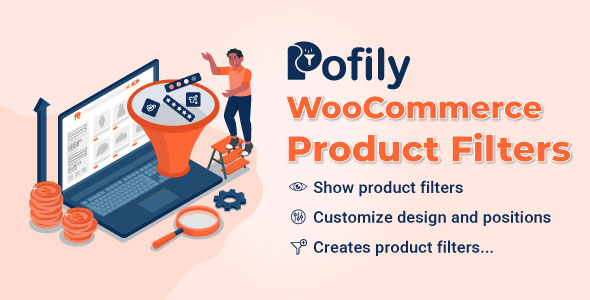
FreePremium
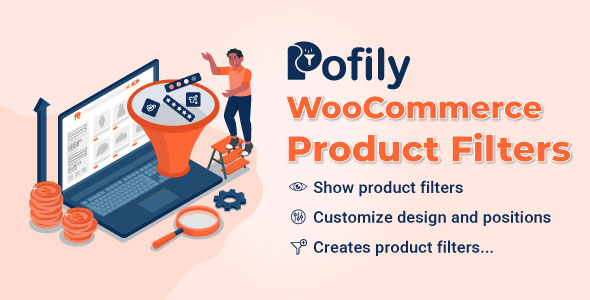
WPBulky - WordPress Bulk Edit Post Types

FreePremium

Catna – WooCommerce Name Your Price and Offers
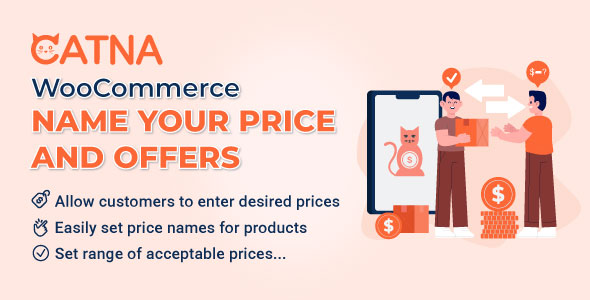
FreePremium
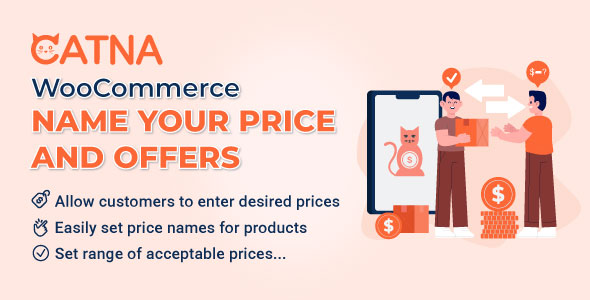
Bulky - WooCommerce Bulk Edit Products
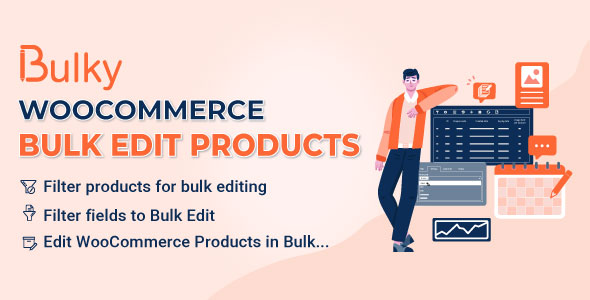
FreePremium
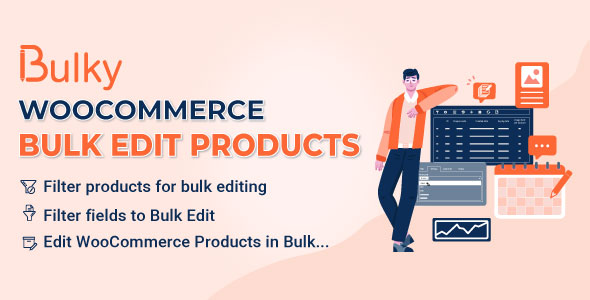
WooCommerce Checkout Upsell Funnel - Order Bump
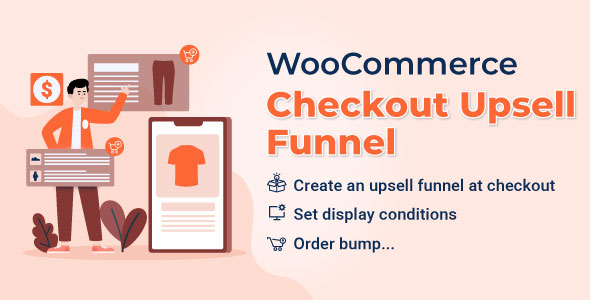
FreePremium
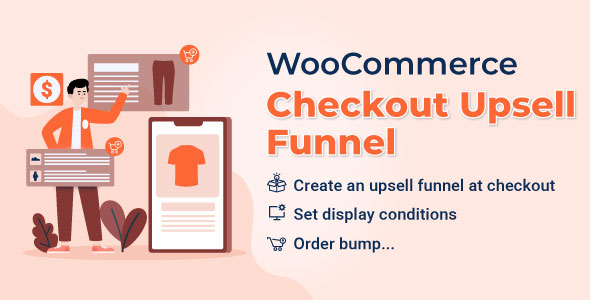
WooCommerce Product Variations Swatches
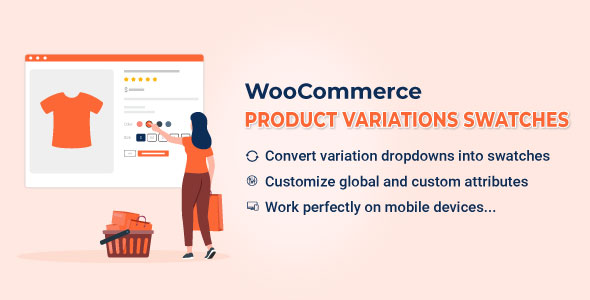
FreePremium
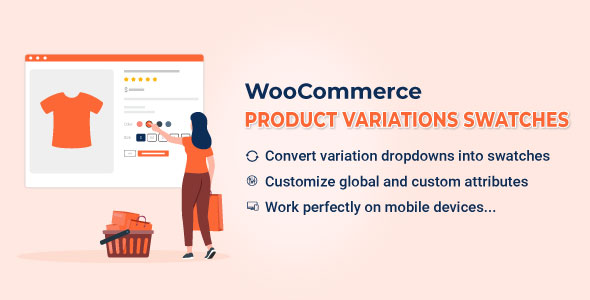
WooCommerce Cart All in One
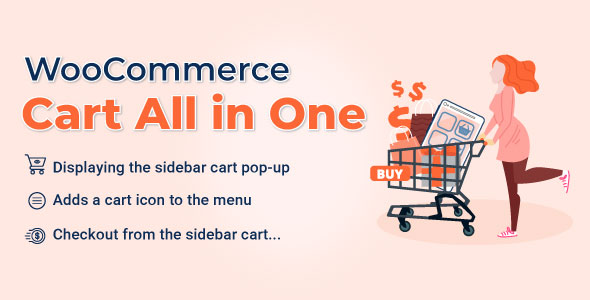
FreePremium
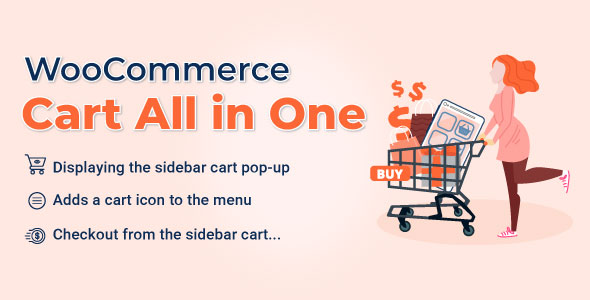
ALD - Aliexpress Dropshipping and Fulfillment for WooCommerce
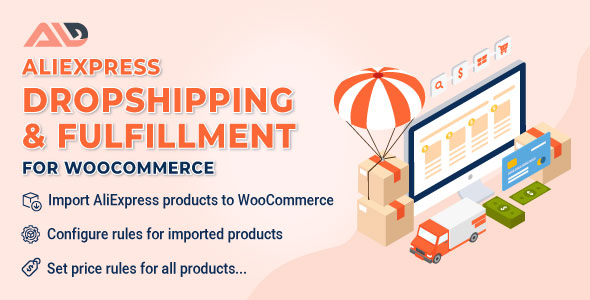
FreePremium
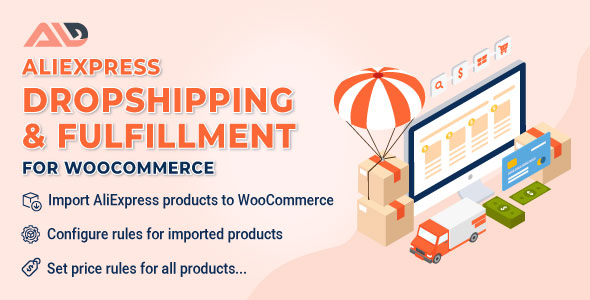
WooCommerce Email Template Customizer
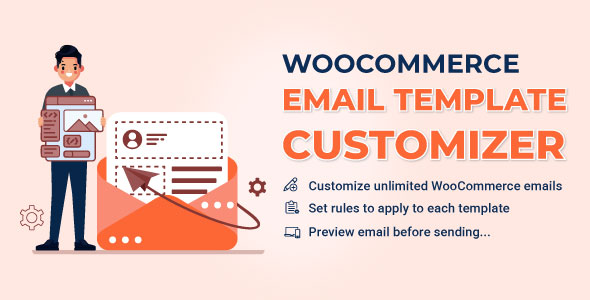
FreePremium
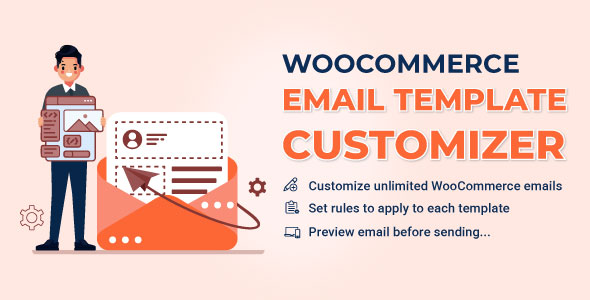
S2W - Import Shopify to WooCommerce
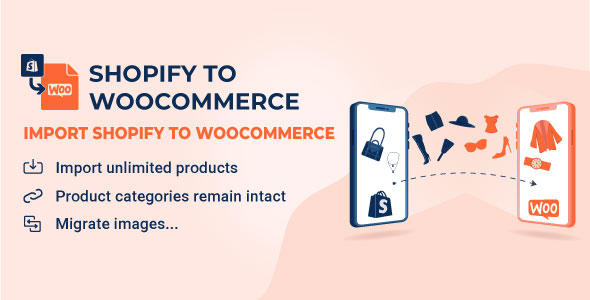
FreePremium
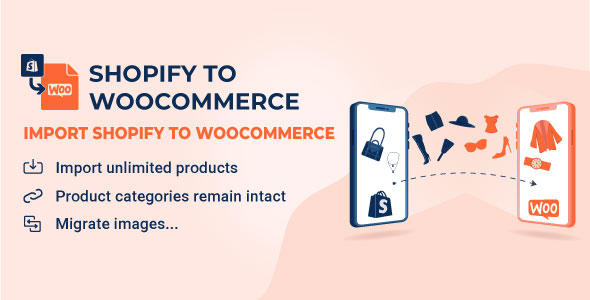
WooCommerce Orders Tracking
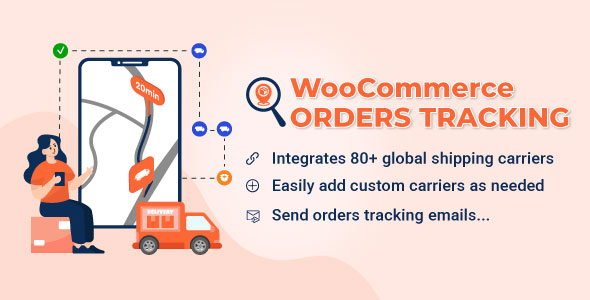
FreePremium
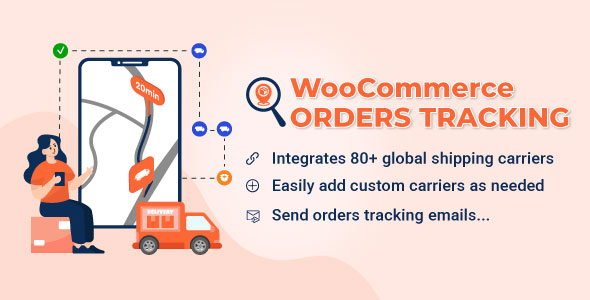
Sales Countdown Timer for WooCommerce and WordPress
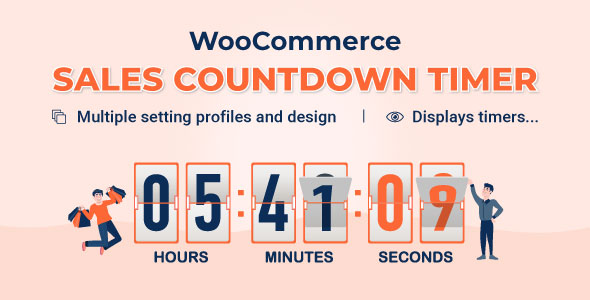
FreePremium
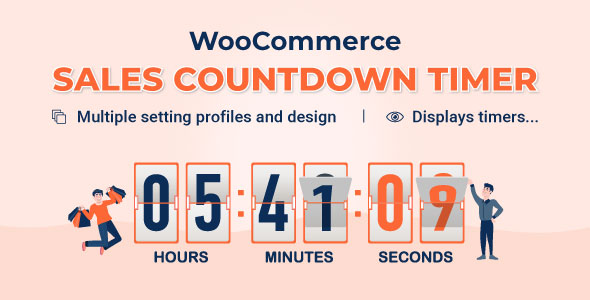
WooCommerce Photo Reviews
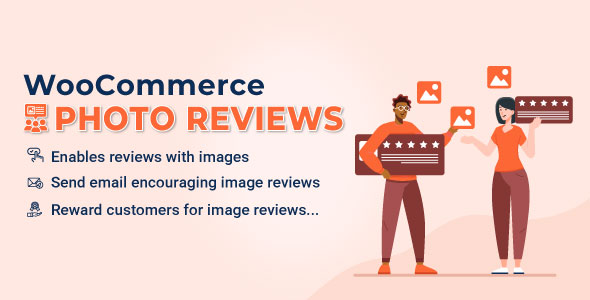
FreePremium
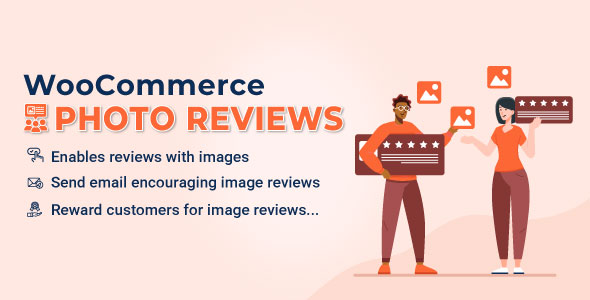
WooCommerce Lucky Wheel
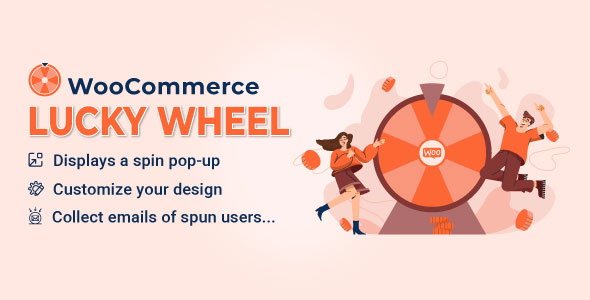
FreePremium
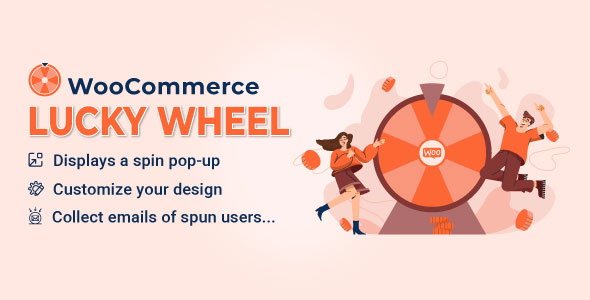
WooCommerce Abandoned Cart Recovery
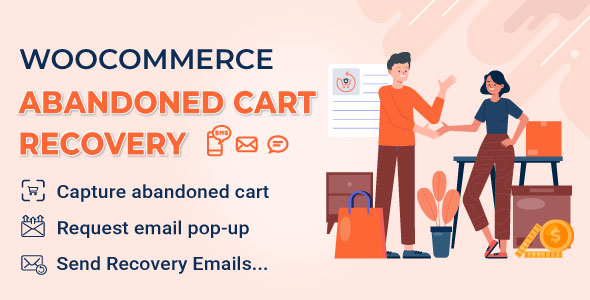
FreePremium
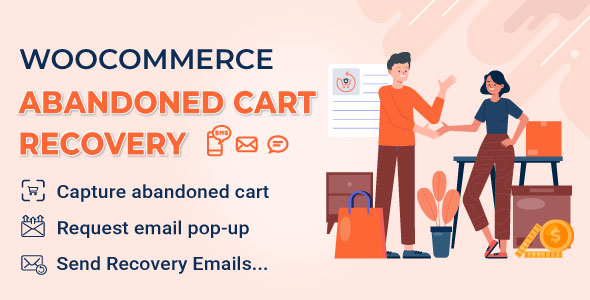
WooCommerce Lookbook
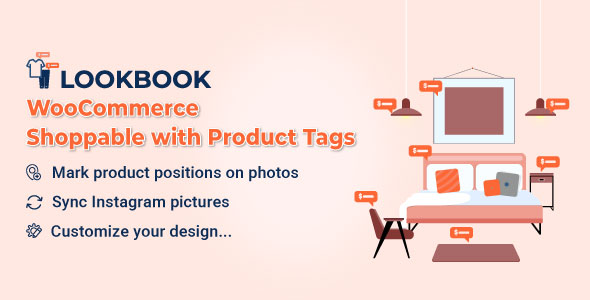
FreePremium
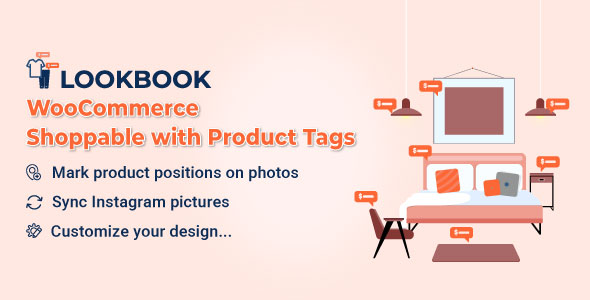
WordPress eCommerce Notification
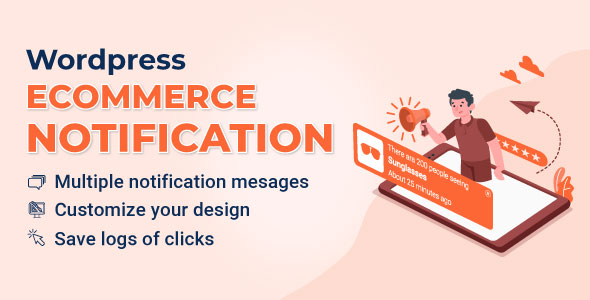
Premium
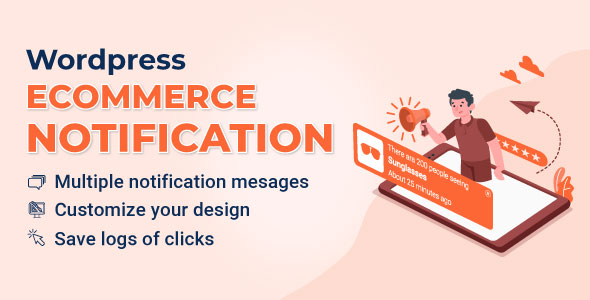
WooCommerce Thank You Page Customizer
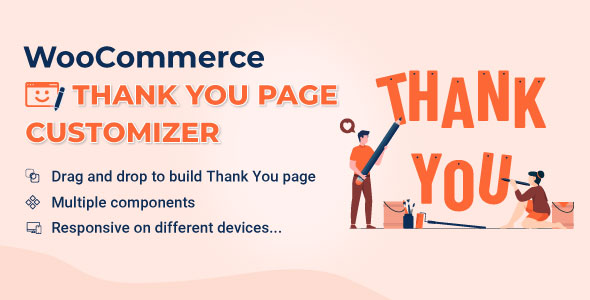
FreePremium
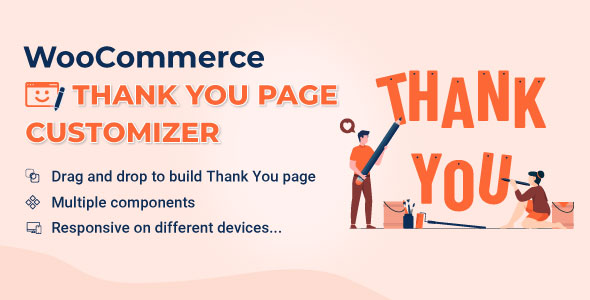
WooCommerce Product Builder
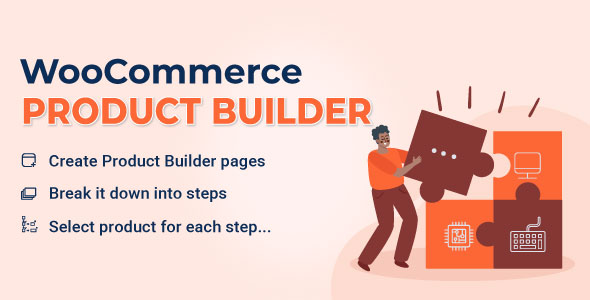
FreePremium
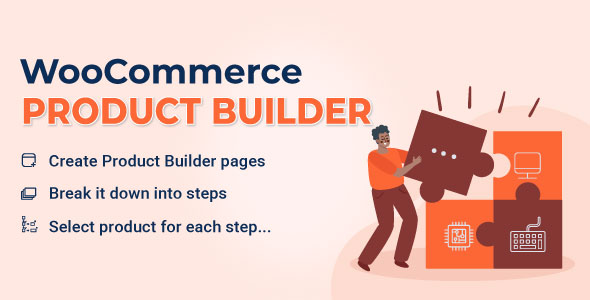
WooCommerce Boost Sales
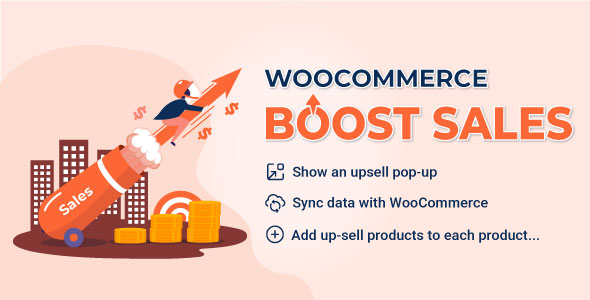
FreePremium
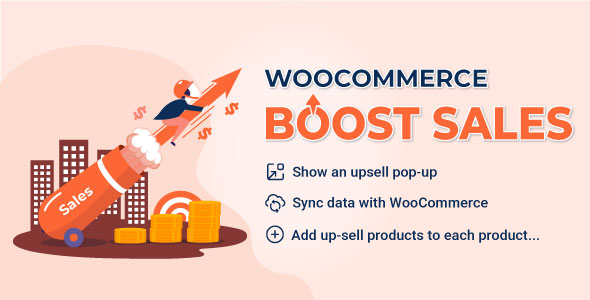
WooCommerce Free Shipping Bar
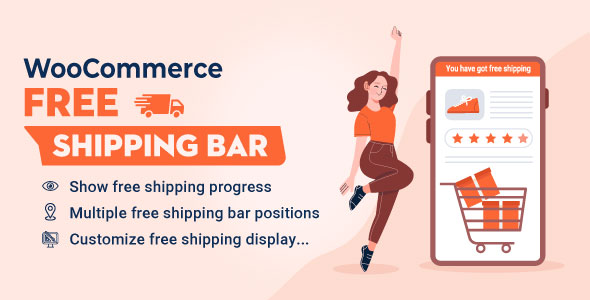
FreePremium
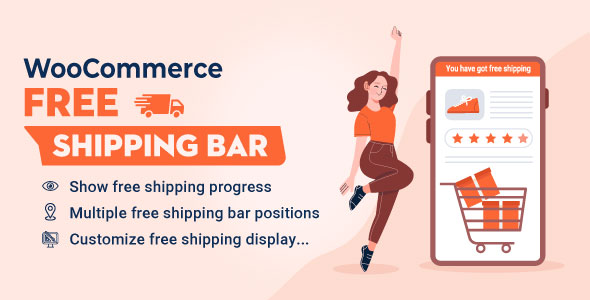
WooCommerce Notification
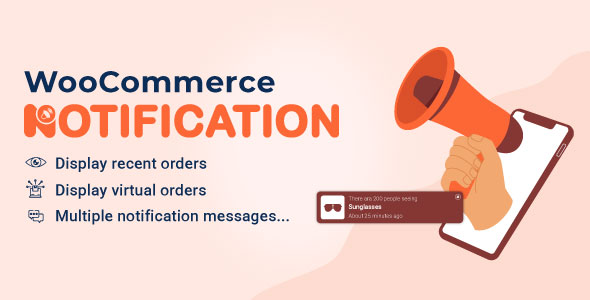
FreePremium
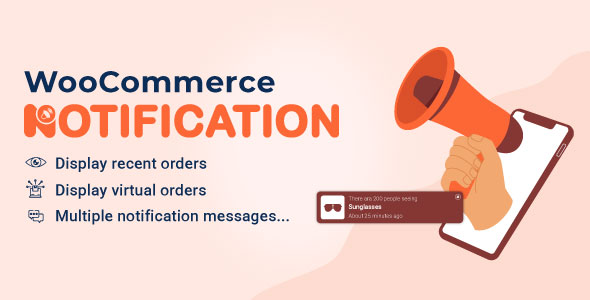
WordPress Lucky Wheel
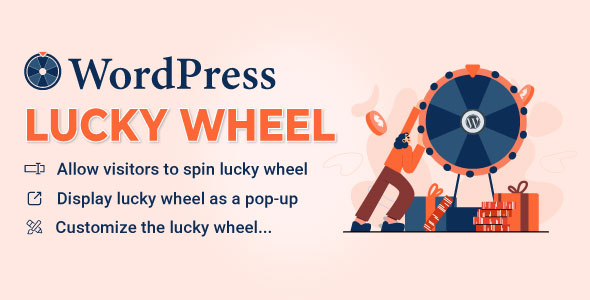
FreePremium
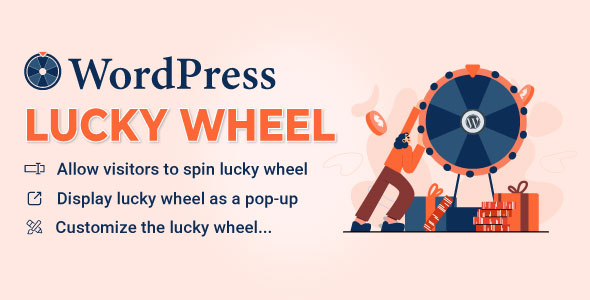
CURCY - WooCommerce Multi Currency
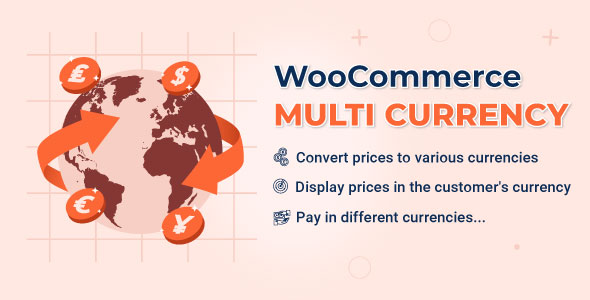
FreePremium
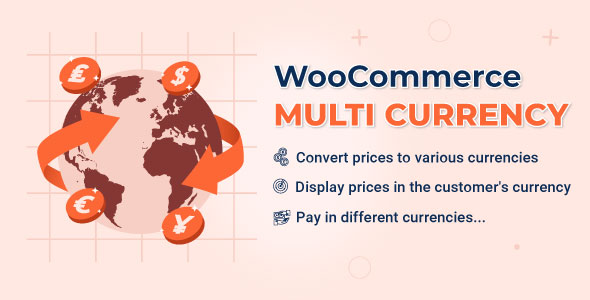
WooCommerce Coupon Box
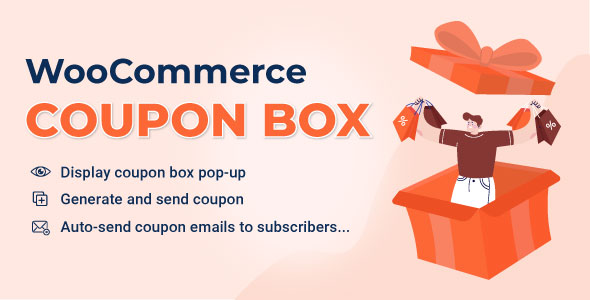
FreePremium
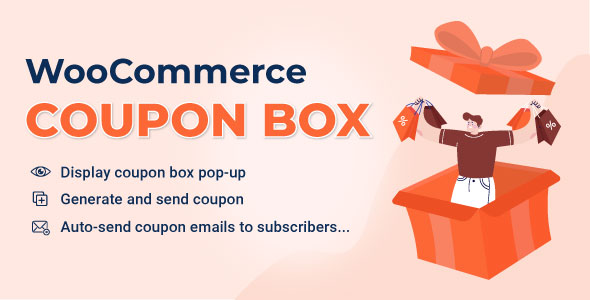
FEWC – WooCommerce Extra Checkout Fields
![]()
Free
WooCommerce Customer Coupons
![]()
Free
REDIS – WooCommerce Dynamic Pricing and Discounts
![]()
Free
WooCommerce Suggestion Engine
![]()
Free
HANDMADE- Dropshipping for Etsy and WooCommerce
![]()
Free
TMDS - Dropshipping for TEMU and Woo

FreePremium

DEPART - Deposit and Part payment for WooCommerce
![]()
Free
Coreem - Coupon Reminder for WooCommerce
![]()
Free
Advanced Product Information for WooCommerce
![]()
Free
9Map – Map Multi Locations
![]()
Free
COMPE – WooCommerce Compare Products
![]()
Free
GIFT4U – WooCommerce Gift Cards All in One
![]()
Free
SUBRE – WooCommerce Product Subscription – Recurring Payments
![]()
Free
REES - Real Estate for Woo
![]()
Free
AFFI – Affiliate Marketing for WooCommerce

FreePremium

EPOI – WP Points and Rewards
![]()
Free
HAPPY – Helpdesk Support Ticket System
![]()
Free
Product Pre-Orders for WooCommerce
![]()
Free
EXMAGE – WordPress Image Links

FreePremium

Clear Autoptimize Cache Automatically
![]()
Free
EPOW – Custom Product Options for WooCommerce
![]()
Free
WordPress EU Cookies Bar
![]()
Free
VARGAL – Additional Variation Gallery for WooCommerce

FreePremium